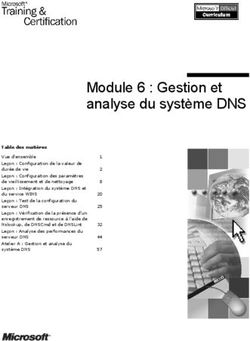Manuel d'utilisation - Manuel d'utilisation
←
→
Transcription du contenu de la page
Si votre navigateur ne rend pas la page correctement, lisez s'il vous plaît le contenu de la page ci-dessous
Axis body worn solution
AXIS W100 Body Worn Camera
AXIS W101 Body Worn Camera
AXIS W700 Docking Station 1-bay
AXIS W701 Docking Station 8-bay
AXIS W800 System Controller
AXIS TW1200 Mini Bullet Sensor
AXIS TW1201 Body Worn Mini Cube Sensor
Axis body worn solution
Manuel d’utilisationAxis body worn solution
Table des matières
Voici la solution de caméras-piétons d’Axis . . . . . . . . . . . . . . . . . . . . . . 3
Nouveautés de la dernière version . . . . . . . . . . . . . . . . . . . . . . . . . . . . . . . . . . 4
Premiers pas . . . . . . . . . . . . . . . . . . . . . . . . . . . . . . . . . . . . . . . . . . . . . . . 5
Installer votre système . . . . . . . . . . . . . . . . . . . . . . . . . . . . . . . . . . . . . . . 6
Configurez votre système . . . . . . . . . . . . . . . . . . . . . . . . . . . . . . . . . . . . . 7
Accéder à AXIS Body Worn Manager pour la première fois . . . . . . . . . . . . . . 7
Ouvrir AXIS Body Worn Manager . . . . . . . . . . . . . . . . . . . . . . . . . . . . . . . . . . . 8
Destinations de contenu . . . . . . . . . . . . . . . . . . . . . . . . . . . . . . . . . . . . . . . . . . 8
Sauvegarde du système . . . . . . . . . . . . . . . . . . . . . . . . . . . . . . . . . . . . . . . . . . . 9
À propos des profils de caméra . . . . . . . . . . . . . . . . . . . . . . . . . . . . . . . . . . . . . 10
Créer un utilisateur . . . . . . . . . . . . . . . . . . . . . . . . . . . . . . . . . . . . . . . . . . . . . . 14
Importer les utilisateurs . . . . . . . . . . . . . . . . . . . . . . . . . . . . . . . . . . . . . . . . . . 15
Ajouter des caméras . . . . . . . . . . . . . . . . . . . . . . . . . . . . . . . . . . . . . . . . . . . . . 15
Assignation de caméra . . . . . . . . . . . . . . . . . . . . . . . . . . . . . . . . . . . . . . . . . . . 15
Étendre le système . . . . . . . . . . . . . . . . . . . . . . . . . . . . . . . . . . . . . . . . . . . . . . 18
Ajouter des contrôleurs système . . . . . . . . . . . . . . . . . . . . . . . . . . . . . . . . . . . . 18
Certificats . . . . . . . . . . . . . . . . . . . . . . . . . . . . . . . . . . . . . . . . . . . . . . . . . . . . . 18
Activation d’enregistrement automatique . . . . . . . . . . . . . . . . . . . . . . . . . . . . 19
Enregistrer la localisation . . . . . . . . . . . . . . . . . . . . . . . . . . . . . . . . . . . . . . . . . 21
Limiter l’accès aux enregistrements . . . . . . . . . . . . . . . . . . . . . . . . . . . . . . . . . 22
Extensions Cloud . . . . . . . . . . . . . . . . . . . . . . . . . . . . . . . . . . . . . . . . . . . . . . . . 22
Gérer les utilisateurs . . . . . . . . . . . . . . . . . . . . . . . . . . . . . . . . . . . . . . . . . 27
Transférer une caméra à un autre utilisateur . . . . . . . . . . . . . . . . . . . . . . . . . 27
Supprimer un utilisateur . . . . . . . . . . . . . . . . . . . . . . . . . . . . . . . . . . . . . . . . . . 27
Exporter les utilisateurs . . . . . . . . . . . . . . . . . . . . . . . . . . . . . . . . . . . . . . . . . . 27
Surveillance du système . . . . . . . . . . . . . . . . . . . . . . . . . . . . . . . . . . . . . . 28
Tableau de bord . . . . . . . . . . . . . . . . . . . . . . . . . . . . . . . . . . . . . . . . . . . . . . . . . 28
Télécharger le rapport d’utilisation de la caméra . . . . . . . . . . . . . . . . . . . . . . . 28
Surveiller le stockage du contrôleur système . . . . . . . . . . . . . . . . . . . . . . . . . . 29
Surveiller l’utilisation de la caméra . . . . . . . . . . . . . . . . . . . . . . . . . . . . . . . . . 29
Notifications par e-mail . . . . . . . . . . . . . . . . . . . . . . . . . . . . . . . . . . . . . . . . . . 29
Maintenance . . . . . . . . . . . . . . . . . . . . . . . . . . . . . . . . . . . . . . . . . . . . . . . 31
Modifier le mot de passe . . . . . . . . . . . . . . . . . . . . . . . . . . . . . . . . . . . . . . . . . . 31
Télécharger un rapport système . . . . . . . . . . . . . . . . . . . . . . . . . . . . . . . . . . . . 31
Transférer une caméra vers un autre système porté sur le corps . . . . . . . . . . 31
Modifier le fichier de connexion . . . . . . . . . . . . . . . . . . . . . . . . . . . . . . . . . . . . 31
Supprimer le matériel système . . . . . . . . . . . . . . . . . . . . . . . . . . . . . . . . . . . . . 32
Remplacer le matériel système . . . . . . . . . . . . . . . . . . . . . . . . . . . . . . . . . . . . . 33
Réinitialiser le système ou le matériel . . . . . . . . . . . . . . . . . . . . . . . . . . . . . . . 34
Supprimer un équipement appairé . . . . . . . . . . . . . . . . . . . . . . . . . . . . . . . . . . 34
Restauration système . . . . . . . . . . . . . . . . . . . . . . . . . . . . . . . . . . . . . . . . . . . . 35
Extraire les enregistrements du contrôleur système . . . . . . . . . . . . . . . . . . . . 37
Régler la date et l'heure . . . . . . . . . . . . . . . . . . . . . . . . . . . . . . . . . . . . . . . . . . 38
Firmware système . . . . . . . . . . . . . . . . . . . . . . . . . . . . . . . . . . . . . . . . . . . . . . . 38
Contrôleur système . . . . . . . . . . . . . . . . . . . . . . . . . . . . . . . . . . . . . . . . . . 40
Guide d'utilisation de la caméra . . . . . . . . . . . . . . . . . . . . . . . . . . . . . . . 42
Vue d'ensemble du produit . . . . . . . . . . . . . . . . . . . . . . . . . . . . . . . . . . . . . . . . 42
Utilisation quotidienne . . . . . . . . . . . . . . . . . . . . . . . . . . . . . . . . . . . . . . . . . . . 44
Retour d'information sur les erreurs de la camera-piéton . . . . . . . . . . . . . . . 47
AXIS TW1201 Mini Cube Sensor . . . . . . . . . . . . . . . . . . . . . . . . . . . . . . . . . . . . 49
AXIS Body Worn Assistant . . . . . . . . . . . . . . . . . . . . . . . . . . . . . . . . . . . . . . . . 50
Dépannage . . . . . . . . . . . . . . . . . . . . . . . . . . . . . . . . . . . . . . . . . . . . . . . . 54
Recherche de panne de base . . . . . . . . . . . . . . . . . . . . . . . . . . . . . . . . . . . . . . 54
Étapes générales pour la recherche de panne . . . . . . . . . . . . . . . . . . . . . . . . . 59
En savoir plus . . . . . . . . . . . . . . . . . . . . . . . . . . . . . . . . . . . . . . . . . . . . . . 60
Mots de passe sécurisés . . . . . . . . . . . . . . . . . . . . . . . . . . . . . . . . . . . . . . . . . . 60
Vous avez besoin d'aide ? . . . . . . . . . . . . . . . . . . . . . . . . . . . . . . . . . . . . . 61
Contacter l'assistance . . . . . . . . . . . . . . . . . . . . . . . . . . . . . . . . . . . . . . . . . . . . 61
Partage de données avec Axis . . . . . . . . . . . . . . . . . . . . . . . . . . . . . . . . . . . . . . 61
2Axis body worn solution
Voici la solution de caméras-piétons d’Axis
Voici la solution de caméras-piétons d’Axis
La solution de caméras-piétons d’Axis
1 Solution de caméras-piétons
2 Système de caméras-piétons
3 Destination de contenu
4 Lecteur RFID (en option)
5 Caméra-piéton
6 Station d’accueil
7 Contrôleur système
8 Réseau
9 AXIS Body Worn Manager
La solution de caméras-piétons Axis (1) - consiste en un ou plusieurs systèmes de caméras-piétons Axis (2) connectés à une
destination de contenu (3). Le système de caméras-piétons ne fonctionne que s’il est connecté à une destination de contenu.
Le système de caméras-piétons Axis (2) - se compose de caméras-piétons Axis (5), de stations d’accueil Axis (6), de contrôleurs
système Axis (7) et de l’application AXIS Body Worn Manager (9).
AXIS Body Worn Manager (9) - est l’application Web où vous pouvez configurer et gérer votre système de caméras-piétons.
AXIS Body Worn Assistant - est une application destinée aux périphériques mobiles, qui se connecte directement à la caméra-piéton
et, par exemple, vous permet de visualiser une vidéo enregistrée.
Un lecteur RFID facultatif (4) - peut être connecté au contrôleur système. Il permet à l’utilisateur de la caméra de s’attribuer
n’importe quelle caméra-piéton disponible, en utilisant son étiquette d’auto-attribution.
3Axis body worn solution
Voici la solution de caméras-piétons d’Axis
Lorsque vous placez la caméra sur la station d’accueil, la station d’accueil charge la batterie de la caméra et la caméra se connecte au
système. Le contrôleur système transfère alors directement toutes les données de la caméra vers la destination de contenu de votre
choix. Le contrôleur système maintient également les caméras à jour avec les derniers firmwares et les derniers paramètres, tout en
surveillant l'intégrité de la solution portée sur le corps Axis.
Le système est pris en charge par différents types de destinations de contenu, tels que les systèmes de gestion des preuves (EMS), les
systèmes de gestion vidéo (VMS) et les serveurs multimédia. Vous pouvez utiliser l’API Body Worn Integration pour intégration avec
un VMS ou un EMS tiers. Accédez à www.axis.com/developer-community-intro pour rejoindre la communauté des développeurs Axis
et accéder à la documentation de l’API Body Worn Integration.
Nouveautés de la dernière version
Extraire les enregistrements du contrôleur système - Les destinations de contenu acceptent généralement les enregistrements des
utilisateurs et des caméras qui ont été supprimés de la destination du contenu. Mais si cette opération n'est pas prise en charge,
et que vous supprimez des utilisateurs ou des caméras dans la destination du contenu au lieu d'AXIS Body Worn Manager, il est
possible que les enregistrements ne soient pas transférés depuis le contrôleur système. Vous pouvez maintenant télécharger les
enregistrements qui ne sont pas transférés sur un disque flash USB. Cela nécessite l'accès au niveau de sécurité le plus élevé dans le
système caméra-piéton, autorisé à l'aide de la phrase secrète Super admin. Pour récupérer les enregistrements, ouvrez le contrôleur
système affecté dans AXIS Body Worn Manager, cliquez sur Télécharger les enregistrements, puis suivez les instructions à l'écran.
Pour en savoir plus, consultez Extraire les enregistrements du contrôleur système à la page 37.
Exportation utilisateur depuis une caméras-piétons - Vous pouvez exporter les données saisies pour l'ensemble des utilisateurs
de caméras-piétons dans un fichier CSV. Cela peut être utile lorsque vous devez apporter des modifications à votre système qui
nécessitent une réinitialisation système, mais vous souhaitez tout de même conserver toutes les données utilisateur. Une fois le
système réinitialisé et toutes les modifications apportées, il vous suffit d'importer à nouveau les données de l'utilisateur dans le
système. Pour exporter des utilisateurs dotés de caméras-piétons, accédez à Utilisateurs, ouvrez le menu contextuel et cliquez sur
Exporter les utilisateurs. Pour en savoir plus, consultez Exporter les utilisateurs à la page 27.
Importer les RFID pour tous les utilisateurs - Vous pouvez maintenant inclure vos RFID existants dans l'importation qui se trouve
déjà dans la caméras-piétons de l'utilisateur. Ce qui est parfait si vous utilisez des caméras à auto-assignation, car cela signifie que
vous pouvez associer des étiquettes RFID à tous les utilisateurs à la fois, au lieu de les associer individuellement. Pour importer des
RFID, il suffit de les ajouter au modèle d'importation de l'utilisateur ou à l'exportation d'un utilisateur existant, puis d'importer le
fichier CSV. Cf. Importer les utilisateurs à la page 15
Sauvegarder maintenant - Vous pouvez maintenant sauvegarder manuellement le système à tout moment au lieu d'attendre
la sauvegarde programmée. Ainsi, toutes vos données et paramètres peuvent être enregistrés à la demande. Pour démarrer
manuellement la sauvegarde, accédez à Paramètres > Sauvegarde du système et cliquez sur Sauvegarder. Pour en savoir plus,
consultez Sauvegarde du système à la page 9 .
4Axis body worn solution
Premiers pas
Premiers pas
Le flux de travail recommandé pour installer et configurer votre système est le suivant :
1. Installer votre système à la page 6
2. Ouvrez AXIS Body Worn Manager et configurez les paramètres système. Voir Accéder à AXIS Body Worn Manager pour la
première fois à la page 7
3. Modifier un profil de caméra à la page 10
4. Créer un utilisateur à la page 14
5. Ajouter des caméras à la page 15
6. Si vous utilisez une assignation de caméra fixe, voir Assigner un utilisateur à une caméra. Dans le cas contraire, si vous
utilisez une assignation de caméra auto-assignée, voir Configurer une assignation de caméra auto-assignée.
Pour regarder cette vidéo, accédez à la version Web de ce document.
www.axis.com/products/online-manual/58704#t10138319_fr
Commencer avec la solution de caméras-piétons Axis
Il est possible d’ajouter plus de 40 caméras à votre système en ajoutant d’autres contrôleurs système. Les contrôleurs système de
l'extension deviennent des instances du système existant. Tous les paramètres des contrôleurs système de l'extension sont hérités du
système. Les utilisateurs et les caméras ajoutés au contrôleur système de l'extension sont gérés via AXIS Body Worn Manager. Pour
plus d'informations sur l'extension de votre système en ajoutant d'autres contrôleurs système, voir Étendre le système.
5Axis body worn solution
Installer votre système
Installer votre système
Remarque
Vous avez besoin des composants matériels suivants pour installer un système porté sur le corps :
• Contrôleur(s) système
• Station(s) d’accueil
• Caméra(s)-piéton(s)
• Un ordinateur
• Lecteur RFID optionnel pour l’assignation de caméra auto-assignée.
• Câbles réseau
• Nous recommandons également l’utilisation d’une alimentation continue (UPS) pour éviter les arrêts imprévus du système.
1. Connectez le contrôleur système à votre réseau.
2. Connectez les stations d’accueil sur les ports Docking stations (Stations d’accueil) du contrôleur système.
3. Vous pouvez également connecter le lecteur RFID au connecteur USB du contrôleur système.
4. Connectez un ordinateur au même réseau que le contrôleur système.
5. Allumez les périphériques.
6. Raccordez les caméras.
7. Continuez avec Accéder à AXIS Body Worn Manager pour la première fois à la page 7
6Axis body worn solution
Configurez votre système
Configurez votre système
Accéder à AXIS Body Worn Manager pour la première fois
Remarque
• Utilisez AXIS IP Utility version 4.14 ou ultérieure. L’application AXIS IP Utility vous aide à trouver des périphériques Axis sur
votre réseau. Le périphérique est identifié par son nom, son adresse IP et son numéro de série.
• Avant de commencer, assurez-vous de disposer des éléments suivants :
- dernier firmware disponible. Vous pouvez le télécharger sur le site axis.com. Pour accéder au firmware, vous
devez disposer d’un compte My Axis.
- fichier de connexion à la destination de contenu disponible, voir Destinations de contenu.
1. Recherchez le contrôleur système sur votre réseau :
1.1 Accédez à l’adresse axis.com/support/downloads et téléchargez AXIS IP Utility.
1.2 Démarrez l’application AXIS IP Utility.
1.3 Utilisez le numéro de série pour repérer le contrôleur système dans la liste. Le numéro de série se trouve sur la
face inférieure du contrôleur système ou sur l’étiquette du boîtier du contrôleur système.
1.4 Dans la liste des résultats de recherche, double-cliquez sur votre contrôleur système.
AXIS Body Worn Manager s'ouvre dans votre navigateur.
2. Suivez l'assistant pour configurer le système :
- Sélectionnez Create a new system (Créer un nouveau système) si vous créez une configuration avec un
seul contrôleur système ou si vous configurez le premier contrôleur système d'une configuration à plusieurs
contrôleurs système. Sélectionnez Extend an existing system (Étendre un système existant) si vous souhaitez
ajouter d’autres contrôleurs système à votre système existant. Lors de cette étape, vous pouvez également
choisir la langue de votre choix pour le système de caméra-piétons.
- Créez un compte administrateur. Votre nom d’utilisateur administrateur est root.
- Installez le dernier firmware. Téléchargez le dernier firmware à l’adresse axis.com.
- Nommez votre système de caméras-piétons. Cela facilite son identification dans votre destination de contenu et
dans différents services Cloud, et lorsque vous recevez des notifications par e-mail sur les événements système
critiques. Vous pouvez modifier le nom du système sous Settings (Paramètres) dans AXIS Body Worn Manager.
- Configurez les paramètres réseau.
- Date et heure. Il est essentiel, pour plusieurs raisons, de définir correctement l’heure. Voir Régler la date et
l'heure à la page 38 pour plus d’informations.
- Extensions Cloud. Le système de caméras-piétons est livré avec un ensemble de fonctionnalités standard prêtes
à l’emploi. Les extensions Cloud sont un ensemble de capacités supplémentaires basées sur le Cloud qui, par
exemple, fournissent des performances de données de localisation améliorées. Vous pouvez choisir d’activer les
extensions Cloud à tout moment dans AXIS Body Worn Manager. Cependant, une fois activées, les extensions
Cloud ne peuvent pas être désactivées sans réinitialiser le système. Voir Extensions Cloud à la page 22 pour
de plus amples informations.
- Le fichier de connexion connecte le système de caméras-piétons à la destination de contenu. La destination
de contenu est l’emplacement où vos enregistrements et vos métadonnées sont stockés et gérés. Le système
de caméras-piétons est verrouillé sur une destination de contenu une fois connecté dessus. Pour changer de
destination de contenu, vous devez d’abord réinitialiser le système de caméras-piétons. Voir Destinations de
contenu à la page 8 pour de plus amples informations.
7Axis body worn solution
Configurez votre système
- La phrase secrète du super administrateur offre une sécurité supplémentaire pour le système de caméra-piétons.
Les actions critiques du système, par exemple la restauration système, nécessitent une vérification avec la phrase
du super administrateur. Il est également nécessaire de rétablir la connexion entre le système caméra-piéton et
les caméras qui sont en mode sécurisé. La phrase ne peut pas être modifiée.
- La clé de restauration système est une fonction de sécurité importante. Le système de caméra-piétons
nécessite une clé de restauration système pour certaines opérations. Ces opérations comprennent par exemple
le rétablissement de la connexion entre le système de caméras-piétons et les caméras existantes, après avoir
remplacé un contrôleur système qui a connu une défaillance. Téléchargez la clé de restauration système sur
votre ordinateur et stockez-la en lieu sûr.
- Sélectionnez la fréquence de la ligne d’alimentation utilisée dans votre région. Avec la bonne fréquence, l'image
clignote moins. Les régions américaines utilisent en général 60 Hz. Le reste du monde utilise principalement
50 Hz. Si vous n’êtes pas sûr de la fréquence de la ligne d’alimentation de votre région, vérifiez auprès des
administrations locales.
- Vous pouvez assigner des caméras aux utilisateurs de deux façons. Avec une assignation de caméra Fixed (Fixe),
chaque utilisateur est assigné manuellement à une caméra spécifique. Avec Self-assign (Auto-assignation),
l’utilisateur de la caméra appuie une étiquette d’auto-assignation sur un lecteur RFID, connecté au système,
pour sélectionner une caméra disponible. Il n’est pas possible de basculer entre Fixed (Fixe) et Self-assign
(Auto-assignation) sans réinitialiser le système. Avec Self-assign (Auto-assignation), vous pouvez assigner
des utilisateurs à des caméras localement ou globalement dans le système. Cette option est disponible sous
Paramètres une fois que vous avez terminé cette configuration. Pour en savoir plus, consultez Assignation
de caméra à la page 15.
Ouvrir AXIS Body Worn Manager
1. Ouvrez un navigateur et saisissez l'adresse IP ou le nom d'hôte du contrôleur système.
Si vous ne connaissez pas l'adresse IP, voir Accéder à AXIS Body Worn Manager pour la première fois à la page 7 .
2. Saisissez le nom d'utilisateur root et votre mot de passe administrateur.
AXIS Body Worn Manager s'ouvre dans votre navigateur.
Destinations de contenu
La destination de contenu stocke et gère vos enregistrements et vos métadonnées. Une destination de contenu est par exemple un
système de gestion des preuves (EMS), un système de gestion vidéo (VMS) ou un serveur multimédia. La solution portée sur le corps
Axis prend en charge un grand nombre de destinations de contenu.
Elles nécessitent toutes un fichier de connexion pour être intégrées au système porté sur le corps Axis. Le fichier de connexion est
généré dans votre destination de contenu. Pour plus d'informations sur la génération du fichier de connexion, veuillez consulter l'aide
utilisateur dans votre destination de contenu.
La connexion avec la destination de contenu nécessite également que la communication réseau fonctionne correctement. Cela peut
concerner la configuration du proxy, du pare-feu et de l’antivirus.
Se connecter à AXIS Camera Station
Accédez au Guide de l’intégrateur AXIS Camera Station pour obtenir de l’aide sur l’intégration d’un système de caméras-piétons Axis
avec AXIS Camera Station.
Se connecter à AXIS Case Insight
Accédez au Guide de l’intégrateur système AXIS Case Insight pour obtenir de l’aide sur l’intégration d’un système de caméras-piétons
Axis avec AXIS Case Insight.
Remarque
La connexion à AXIS Case Insight requiert le firmware 10.2.0.3 ou une version ultérieure.
8Axis body worn solution
Configurez votre système
Intégrer à des applications tierces
Allez dans Body worn integration Genetec (Intégration du contenu des caméras à Genetec) pour obtenir de l'aide sur la manière
d'intégrer au Genetec Security Center et AXIS Optimizer Body Worn Extension pour obtenir de l'aide sur la manière d'intéger à
Milestone XProtect®.
Remarque
• Le système caméra-piéton transfère les modifications à la destination de contenu, par exemple lorsque vous ajoutez,
supprimez ou modifiez un utilisateur ou lorsque vous modifiez un nom de caméra. Ce type de communication est
unidirectionnel, ce qui signifie que la destination de contenu ne transfère pas les modifications correspondantes au système
porté sur le corps.
• Vous devez vous connecter à une destination de contenu avant de pouvoir utiliser le système de caméra-piétons.
• Nous vous conseillons de supprimer le fichier de connexion de votre ordinateur après vous être connecté à la destination
du contenu.
• Le système de caméras-piétons est verrouillé sur une destination de contenu une fois connecté dessus. Pour changer de
destination de contenu, vous devez d’abord réinitialiser le système de caméras-piétons.
• Ne supprimez ou ne réinitialisez jamais la destination de contenu avant de réinitialiser le système de caméras-piétons.
Réinitialisez toujours d’abord le système de caméras-piétons. Si vous supprimez ou réinitialisez d’abord la destination de
contenu, les enregistrements peuvent rester sur les caméras ou dans les contrôleurs système, ce qui vous empêche de
réinitialiser le système de caméras-piétons. Il s’agit d’une fonction de sécurité qui garantit que toutes les preuves sont
téléchargées sur la destination de contenu.
Associer des enregistrements à un utilisateur dans AXIS Case Insight
Un enregistrement transféré dans AXIS Case Insight est à présent associé à un utilisateur. L’utilisateur AXIS Case Insight correspond
à la personne qui porte la caméra.
Cela facilite la recherche et la collecte d’enregistrements effectués par une personne spécifique, par exemple lors de la création
d’un dossier.
Voir Créer un utilisateur à la page 14 pour plus d’informations sur l’association des enregistrements à un utilisateur dans AXIS
Case Insight.
Sauvegarde du système
La sauvegarde système enregistre tous vos paramètres. Elle vous permet de restaurer le système de caméra-piéton dans le cas
peu probable où le contrôleur système, sur lequel le système a été initialement créé, est en panne. La sauvegarde inclut tous les
utilisateurs, les profils de caméra, l’assignation de caméra et les paramètres système. La sauvegarde est mise à jour automatiquement
toutes les 24 heures. La sauvegarde système est disponible sur les systèmes avec plus d’un contrôleur système.
Pour regarder cette vidéo, accédez à la version Web de ce document.
www.axis.com/products/online-manual/58704#t10167436_fr
Sauvegarde et restauration du système caméra-piéton Axis
Pour configurer la sauvegarde système :
1. Accédez à Settings (paramètres) > System backup (Sauvegarde système).
9Axis body worn solution
Configurez votre système
2. Cliquez sur Configurer.
3. Sélectionnez System controller backup (Sauvegarde du contrôleur système).
4. Sélectionnez le contrôleur système d’extension sur lequel vous souhaitez enregistrer la sauvegarde.
5. Cliquez sur Save (Sauvegarder).
Vous pouvez sauvegarder manuellement le système à tout moment au lieu d'attendre la sauvegarde programmée. Ainsi, toutes vos
données et paramètres peuvent être enregistrés à la demande. Pour démarrer manuellement la sauvegarde, accédez à Paramètres >
Sauvegarde du système et cliquez sur Sauvegarder.
Remarque
• La sauvegarde n’inclut aucune preuve enregistrée.
• Nous vous recommandons d’étiqueter physiquement le contrôleur système de sauvegarde. De cette façon, vous pourrez
l’identifier dans l’événement peu probable où le contrôleur système, sur lequel le système a été initialement créé,
dysfonctionne.
• La sauvegarde nécessite un système de caméra-piéton avec plusieurs contrôleurs système.
Si vous souhaitez restaurer un système, voir Restaurer un système avec plusieurs contrôleurs système à la page 35.
Vous pouvez recevoir une notification système si la sauvegarde système ne parvient pas à se synchroniser. Voir Notifications par
e-mail à la page 29.
À propos des profils de caméra
Utilisez les Camera profiles (Profils de caméra) pour appliquer les mêmes paramètres de caméra à un groupe d’utilisateurs. Par
exemple, vous pouvez créer des profils différents pour les services de jour et de nuit. Un profil de caméra par défaut est assigné
aux nouveaux utilisateurs.
Modifier un profil de caméra
1. Allez dans Camera profiles (Profils de caméra) et sélectionnez l'un des profils de caméra pré-configurés dans le menu
déroulant.
10Axis body worn solution
Configurez votre système
2. Cliquez sur
pour modifier le profil de caméra sélectionné.
3. Modifiez le Nom de profil de caméra.
4. Saisissez une Description pour le profil de caméra.
5. Sélectionnez les caméras à mettre à disposition pour les assignations de caméras aux utilisateurs ayant ce profil de caméra.
6. Cliquez sur Done (Terminé).
7. Développez les périphériques de la liste pour modifier les Paramètres du profil de la caméra à la page 11 .
Paramètres du profil de la caméra
AXIS W100 et AXIS W101 Body Worn Camera
11Axis body worn solution
Configurez votre système
Vidéo Qualité de l'image • 720p
• 720p élevé (AXIS W101
uniquement)
• 1080p
• 1080p élevé (AXIS W101
uniquement). Le pré-buffer
est limité à 60 secondes
maximum.
Les paramètres élevés utilisent moins de
compression et augmentent la netteté,
ce qui entraîne un débit binaire plus
élevé. Ces paramètres conviennent à
l'enregistrement basé sur des incidents.
Correction de la distorsion en barillet La distorsion en barillet est un effet
(AXIS W101 uniquement) de l’objectif qui fait apparaître l’image
courbe et déformée vers l’extérieur.
Activez la correction de la distorsion
en barillet pour obtenir une image plus
droite.
Audio
Activez les enregistrements audio.
Optimisation • None (Aucun) :
enregistrement audio par
défaut.
• Post-processing
(Post-traitement) :
enregistrement audio avec
compression réduite et
sur deux canaux audio,
adapté à l'analyse audio
médico-légale. Cela entraîne
un débit binaire supérieur.
• Voice (Voix) (AXIS W101
uniquement) : isole les
voix dans l'enregistrement
en filtrant le son ambiant
monotone.
Pré-buffer
S’assure que l’ensemble de l’événement est capturé en ajoutant du temps
d’enregistrement avant le début de l’enregistrement.
Le pré-buffer dispose d’un espace dédié sur l’espace de stockage de la caméra. En cas
d’utilisation de la résolution maximale de 1080p dans des scènes très complexes avec
beaucoup de mouvements ou par faible luminosité, la mémoire du pré-buffer peut être
pleine, entraînant une durée de pré-buffer légèrement inférieure à celle configurée.
Length (Longueur) Durée du pré-buffer en 15, 30, 60 ou
90 secondes.
Audio Activez cette option pour inclure l’audio
dans le pré-buffer.
12Axis body worn solution
Configurez votre système
Incrustation
Choisissez les informations à inclure dans l’incrustation de l’image vidéo.
Nom Le nom est le nom saisi lors de la création
d’un utilisateur.
ID utilisateur L'ID utilisateur est saisi lorsque vous créez
un utilisateur.
Position AXIS W100 : La position de démarrage
d’un enregistrement.
AXIS W101 : La position actuelle de la
caméra, lors de l'utilisation du mode de
localisation Track (Suivi). La position de
démarrage d'un enregistrement, lors de
l'utilisation du mode de localisation Start
and end (Début et fin).
Localisation
Assisted GNSS (éphémérides) activé Activez cette option pour enregistrer la position de la caméra.
Désactivez les données de localisation pour une utilisation à l’intérieur.
La localisation augmente la consommation d’énergie.
Mode • None (Aucun) : la
localisation est désactivée.
• Start and End (Début
et fin) : enregistre la
position géographique de
la caméra quand et où un
enregistrement commence et
s'arrête.
• Track (Suivi) (AXIS
W101 uniquement) :
enregistre en continu la
position géographique
de la caméra pendant
tout l'enregistrement.
Actuellement pris en charge
dans AXIS Case Insight.
Activation d'enregistrement Bouton avant Choisissez l'une des façons suivantes de
démarrer un enregistrement :
• Appuyer une fois
• Appuyer deux fois. Ce
paramètre s'applique
également à AXIS TW1201
si elle est connectée à
AXIS W101.
Détection de chute Activez cette option pour démarrer un
enregistrement lorsque la caméra détecte
une chute.
13Axis body worn solution
Configurez votre système
Commentaires Indicateur d'enregistrement avant Choisissez cette option pour que
l’indicateur d’enregistrement avant soit
• Steady (Continu)
• None (Aucun)
• Flash (Clignotant)
pendant l’enregistrement.
Si AXIS TW1201 Mini Cube Sensor est
connecté, ce comportement est appliqué
à l’indicateur d’enregistrement avant du
capteur mini-pixels.
Alerte Choisissez le retour d’informations de
la caméra pour démarrer et arrêter les
enregistrements :
• Vibration
• Signaler
• Son et vibration
Rappel d'enregistrement périodique La caméra vibre périodiquement lors
de l’enregistrement pour les rappels et
rassurer l’utilisateur. Sélectionnez un
intervalle préféré pour les rappels ou
désactivez-le.
Accès aux fonctionnalités de la caméra Autoriser le mode silencieux Autoriser l'utilisateur de la caméra
à désactiver le moniteur, l’indicateur
d’enregistrement avant et les alertes.
Autoriser la mise en sourdine du Autoriser l'utilisateur de la caméra à
microphone désactiver l'enregistrement audio.
AXIS TW1201 Mini Cube Sensor
Désactiver le bouton avant de la caméra principale Désactive le bouton avant de la caméra-piéton principale (utilisé
pour démarrer et arrêter les enregistrements) lorsque le capteur
mini-pixels est connecté. Sélectionnez cette option pour utiliser
uniquement le bouton d’enregistrement du capteur mini-pixels.
Rotate image 180 degrees (Tourner l’image à 180°) Le fait de pouvoir faire pivoter l’image facilite la fixation du
capteur mini-pixels.
AXIS Body Worn Assistant
Allow access to recordings (Autoriser l’accès aux Choisissez si l’utilisateur de la caméra est autorisé à visionner
enregistrements) des enregistrements dans AXIS Body Worn Assistant, ou non.
Créer un utilisateur
Un utilisateur de caméra-piéton dans le système est le lien entre un enregistrement et la personne utilisant une caméra-piéton.
Pour créer un utilisateur :
1. Accédez à Users (Utilisateurs).
2. Cliquez sur pour ajouter un nouvel utilisateur.
3. Saisissez les informations de l’utilisateur :
14Axis body worn solution
Configurez votre système
3.1 Nom de l’utilisateur (peut être affiché dans l’incrustation).
3.2 ID unique de l’utilisateur au sein de l’organisation (peut être affiché dans l’incrustation).
3.3 Le cas échéant, saisissez le nom d’utilisateur AXIS Case Insight.
Remarque
• Cette option est présente uniquement si vous utilisez AXIS Case Insight.
• Lorsque vous saisissez l’adresse e-mail d’un utilisateur en tant que nom d’utilisateur, un utilisateur invité
correspondant est créé dans AXIS Case Insight. Cet utilisateur invité n’a aucun accès aux preuves enregistrées
dans le système. Les droits d’accès de l’utilisateur sont gérés dans AXIS Case Insight.
• Vous ne pouvez pas saisir ou modifier le nom d’utilisateur d’un utilisateur existant. Pour ce faire, vous devez
supprimer l’utilisateur et l’ajouter à nouveau.
3.4 Choisissez un Camera profile (Profil de caméra)
4. Cliquez sur Add user (Ajouter l’utilisateur).
Importer les utilisateurs
Le système de caméras-piétons vous permet d’importer vos données utilisateur de caméras-piétons depuis un fichier CSV UTF-8
(délimité par des virgules). Il s’agit du moyen le plus efficace pour ajouter de nouveaux utilisateurs et mettre à jour des noms
d’utilisateur et des profils de caméra pour les utilisateurs de caméras-piétons existants avec un identifiant utilisateur.
Vous pouvez également inclure des RFID pour chaque utilisateur. Cela signifie que si vous utilisez des caméras à auto-assignation,
vous pouvez associer des étiquettes RFID à tous les utilisateurs à la fois, au lieu de les associer individuellement.
Si vous avez déjà des utilisateurs dans le système que vous souhaitez mettre à jour avant d'importer, consultez Exporter les
utilisateurs à la page 27
Pour importer des utilisateurs de caméras-piétons :
1. Accédez à Users (Utilisateurs).
2. Ouvrez le menu contextuel et cliquez sur Import users (Importer utilisateurs).
3. Téléchargez le CSV template (Modèle CSV), qui vous indique le format correct pour les utilisateurs, les identifiants
utilisateur et les RFID.
4. Saisissez les utilisateurs et les identifiants utilisateur dans le fichier CSV.
5. Cliquez sur Select CSV file (Sélectionner fichier CSV) et sélectionnez le fichier que vous avez créé.
6. Résolvez les conflits apparaissant dans la fenêtre de statut, puis cliquez sur Import (Importer).
Ajouter des caméras
1. Raccordez la caméra que vous souhaitez ajouter à votre système. Toutes les LED de la caméra clignotent en orange.
2. Accédez à Devices (Périphériques).
3. Dans la liste des caméras, cliquez sur New (Nouveau).
4. Dans la liste Add cameras (Ajouter des caméras), sélectionnez la/les caméra(s) que vous souhaitez ajouter et cliquez
sur Add (Ajouter). Toutes les LED arrêtent de clignoter une fois la caméra ajoutée avec succès, ce qui peut prendre
quelques minutes.
15Axis body worn solution
Configurez votre système
Assignation de caméra
Il existe deux façons d’assigner un utilisateur à une caméra :
• Assignation de caméra fixe à la page 16
• Assignation de caméra auto-assignée à la page 16
Remarque
• Une caméra ne fonctionne pas tant qu'un utilisateur ne lui est pas assigné. Toutes les LED clignotent en rouge lorsque vous
la retirez de la station d’accueil, pour indiquer qu’un utilisateur doit être assigné à la caméra avant utilisation.
• Les utilisateurs ne peuvent être assignés qu'aux caméras qui disposent de toutes les fonctions du profil de caméra de
l'utilisateur.
Assignation de caméra fixe
L’administrateur du système de caméras-piétons assigne l'utilisateur de la caméra à une caméra spécifique. L’utilisateur de la caméra
utilise toujours la même caméra-piéton. Voir Assigner un utilisateur à une caméra
Assigner un utilisateur à une caméra
1. Accédez à Devices (Périphériques).
2. Ouvrez la caméra que vous souhaitez assigner à un utilisateur.
3. Dans la liste Assigned user (Utilisateur assigné), sélectionnez un utilisateur.
Assignation de caméra auto-assignée
L’utilisateur de la caméra appuie une étiquette d’auto-assignation sur un lecteur RFID connecté au système. Le système assigne alors
l'utilisateur à une caméra disponible. Toutes les LED de la caméra auto-assignée clignotent en vert, ce qui signifie que l’utilisateur
peut retirer la caméra de la station d’accueil.
Pour les systèmes caméra-piéton, le matériel est installé à différentes localisations, et pour d'autres, l'ensemble du système est dans
la même pièce. Vous pouvez choisir entre une auto-assignation globale de n'importe quelle caméra disponible dans le système
caméra-piéton ou une auto-assignation locale d'une caméra au même endroit que le lecteur de carte :
Auto-assignation globale - Grâce à une étiquette RFID, l'utilisateur s'auto-assigne à une caméra disponible. Utilisez
l'auto-assignation globale lorsque toutes les caméras et tous les contrôleurs système sont dans la même pièce.
Auto-assignation locale - Grâce à une étiquette RFID, l'utilisateur auto-assigne une caméra à l'endroit où le lecteur de carte se
trouve. L'auto-assignation locale permet toujours à l'utilisateur de poser la caméra à n'importe quel endroit du système. Utilisez
l'auto-assignation locale lorsque les caméras et les contrôleurs système sont dispersés à différents emplacements.
Pour la configuration de l’assignation de caméra auto-assignée, voir Configurer une assignation de caméra auto-assignée.
16Axis body worn solution
Configurez votre système
Configurer une assignation de caméra auto-assignée
Pour regarder cette vidéo, accédez à la version Web de ce document.
www.axis.com/products/online-manual/58704#t10160563_fr
Configurer une assignation de caméra auto-assignée
Remarque
• L'affectation auto-assignée d'une caméra est sélectionnée dans l'assistant de configuration système. Le changement
d'affectation de caméra fixe nécessite une réinitialisation système.
• Le lecteur RFID requis pour cette configuration est un External RFID Card Reader 125kHz + 13.56MHz with NFC (USB).
• Installez toujours votre ou vos lecteurs RFID au même endroit que vos stations d’accueil.
Pour configurer une assignation de caméra auto-assignée :
1. Allez dans Settings (Paramètres) > 'Camera assignment (Assignement de caméra) et sélectionnez auto-assigner
localement ou globalement. Pour en savoir plus, consultez Assignation de caméra auto-assignée à la page 16.
2. Connectez le lecteur RFID au contrôleur système. Attendez que la LED du lecteur s’allume en vert, ce qui prend environ
15 secondes. Le lecteur dispose à présent du bon firmware et est prêt à l’emploi.
3. Continuez avec les étapes restantes pour apparier chaque étiquette RFID individuellement. Sinon, consultez les Importer les
utilisateurs à la page 15 informations relatives à l'association de vos RFID existants à tous les utilisateurs à la fois.
4. Déconnectez le lecteur RFID du contrôleur système.
5. Connectez le même lecteur RFID à l’ordinateur que celui utilisé pour accéder à AXIS Body Worn Manager.
Remarque
La configuration via une solution de bureau distante n’est pas prise en charge. Le lecteur RFID doit être connecté directement
à l’ordinateur que vous utilisez pour accéder à AXIS Body Worn Manager.
6. Dans AXIS Body Worn Manager, accédez à Users (Utilisateurs).
7. Sélectionnez l’utilisateur avec lequel vous souhaitez appairer l’étiquette d’auto-assignation.
8. Cliquez sur pour appairer un nouvel équipement.
9. Cliquez sur Pair (Appairer) (Étiquette d’auto-assignation).
10. Appuyez l’étiquette d’auto-assignation sur le lecteur RFID pour l’enregistrer. Continuez d’appuyer jusqu’à ce que tous les
points deviennent bleus.
Remarque
Répétez les étapes 4 à 8 si vous souhaitez faire plusieurs appairage.
11. Déconnectez le lecteur RFID de l’ordinateur.
17Axis body worn solution
Configurez votre système
12. Connectez le même lecteur RFID au contrôleur système.
L’utilisateur de la caméra peut à présent utiliser l’étiquette pour auto-assigner une caméra-piéton.
Étendre le système
1. Connectez le nouveau contrôleur système au même réseau que le système porté sur le corps existant.
2. Accédez au nouveau contrôleur système, voir Accéder à AXIS Body Worn Manager pour la première fois.
3. Sélectionner Extend an existing system (Étendre un système existant).
4. Créez un mot de passe administrateur et cliquez sur Okay (OK).
5. Saisissez l'adresse IP du contrôleur système sur lequel vous avez initialement créé le système porté sur le corps et cliquez
sur Connect (Connexion).
6. Ajoutez le nouveau contrôleur système au système porté sur le corps, voir Ajouter des contrôleurs système.
Ajouter des contrôleurs système
1. Installez le nouveau contrôleur système, voir Étendre le système.
2. Accédez à Devices (Périphériques).
3. Dans la liste des contrôleurs système, cliquez sur New (Nouveau).
4. Dans la liste Add system controllers (Ajouter des contrôleurs système), sélectionnez le(s) contrôleur(s) système que vous
souhaitez ajouter et cliquez sur Add (Ajouter).
Certificats
Les certificats peuvent être utilisés pour authentifier les périphériques d'un réseau et permettent la navigation Web cryptée avec
HTTPS. Nous recommandons l'utilisation de HTTPS pour vous connecter de manière sécurisée à votre système caméra-piétion.
Pour vous connecter de manière sécurisée à votre système caméra-piéton :
1. Créer une demande de signature du certificat
2. Utilisez votre CA (autorité de certification) pour signer la CSR (demande de signature de certificat).
3. Installer un certificat
Créer une demande de signature du certificat
1. Allez dans Settings (Paramètres) > Certificats et IEEE 802.1x.
2. Cliquez sur Show certificate settings (Afficher les paramètres du certificat).
3. Cliquez sur .
4. Sélectionnez Créer un certificat auto-signé (self-signed certificate) et cliquez sur Next (Suivant).
5. Dans Create self-signed certificate (Créer un certificat auto-signé), saisissez vos valeurs et cliquez sur Create (Créer).
6. Ouvrez le menu contextuel à côté du nouveau certificat.
7. Cliquez sur Create signing request (Créer une demande de signature).
18Axis body worn solution
Configurez votre système
8. Dans Create certificate signing request (Créer une demande de signature du certificat), cliquez sur Create (Créer).
9. Dans la boîte de dialogue Signing request (Demande de signature), copiez tout le texte et collez-le dans un fichier
avec le nom de fichier .csr.
Remarque
Vous pouvez également créer une demande de signature pour le certificat Default (self-signed) (Par défaut (auto-signé))
déjà existant.
Installer un certificat
Remarque
Le certificat installé tire son nom du fichier .crt téléchargé, moins le suffixe. Ce nom doit être unique.
1. Allez dans Settings (Paramètres) > Certificats et IEEE 802.1x.
2. Cliquez sur Show certificate settings (Afficher les paramètres du certificat).
3. Cliquez sur .
4. Sélectionnez Upload a CA certificate (Télécharger un certificat CA).
5. Cliquez sur Select file (Sélectionner un fichier) et localisez votre certificat signé avec le nom de fichier .crt.
6. Cliquez sur Install (Installer).
7. Ouvrez le menu contextuel à côté du certificat.
8. Cliquez sur Activate (Activer).
Configurer 802.1x
1. Connectez le système porté sur le corps à un réseau sans 802.1x.
2. Allez dans Settings (Paramètres) > Certificats et IEEE 802.1x.
3. Cliquez sur Show certificate settings (Afficher les paramètres du certificat).
4. Cliquez sur et créez un nouveau certificat ou installez un certificat existant.
5. Sous 802.1x, sélectionnez le certificat que vous avez installé.
6. Saisissez votre identité EAP.
7. Sélectionnez Use IEEE 802.1x (Utiliser IEEE 802.1x).
8. Cliquez sur Save (Sauvegarder).
9. La page affiche Connecting... (Connexion en cours)
10. Connectez le système porté sur le corps à votre réseau activé 802.1x.
Activation d’enregistrement automatique
Associée au pré-buffer, l’activation d’enregistrement automatique garantit que l’intégralité de l’incident est capturée sans
que l’utilisateur de la caméra n’ait besoin de démarrer manuellement un enregistrement. L’enregistrement peut démarrer
automatiquement via :
19Axis body worn solution
Configurez votre système
• Détection de chute à la page 20
• Détection de sortie d’étui à la page 20
Détection de chute
La détection de chute déclenche l’enregistrement vidéo automatiquement lorsque la personne qui porte la caméra tombe. Associée au
pré-buffer, cette fonction garantit que l’intégralité de l’incident est capturée sans activation manuelle.
Pour activer la détection de chute :
1. Accédez à Camera profiles (Profils de caméra).
2. Ouvrez le profil de caméra que vous souhaitez modifier.
3. Activez Fall detection (Détection de chute).
Détection de sortie d’étui
Un détecteur d’étui détecte la sortie d’étui pour déclencher automatiquement un enregistrement vidéo. Associée au pré-buffer,
cette fonction garantit que l’intégralité de l’incident est capturée sans activation manuelle. Cette fonction nécessite l’appairage de
l’utilisateur avec un détecteur d’étui Yardarm.
Pour regarder cette vidéo, accédez à la version Web de ce document.
www.axis.com/products/online-manual/58704#t10163346_fr
Configurer un détecteur d’étui pour votre caméra-piéton
Pour activer la détection de sortie d’étui :
1. Assurez-vous que le détecteur d’étui est débranché de son alimentation électrique.
2. Accédez à Users (Utilisateurs) et sélectionnez l’utilisateur avec lequel vous souhaitez appairer le détecteur d’étui.
3. Cliquez sur pour appairer un nouvel équipement.
4. Cliquez sur Pair (Appairer) (Détecteur d’étui).
5. Posez la caméra sur la station d’accueil (procédez de l’une des manières suivantes, en fonction de la méthode d’assignation
de la caméra) :
- Assignation de caméra fixe : Posez sur la station d’accueil la caméra assignée à l’utilisateur de caméra-piéton
avec lequel vous souhaitez appairer le détecteur d’étui.
- Assignation de caméra auto-assignée : Assurez-vous qu’une caméra est posée sur la station d’accueil.
6. Saisissez le numéro de série à 6 chiffres se trouvant sur le détecteur d’étui.
7. Sortez la caméra de la station d’accueil (procédez de l’une des manières suivantes, en fonction de la méthode d’assignation
de la caméra) :
20Vous pouvez aussi lire