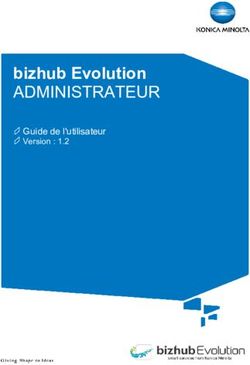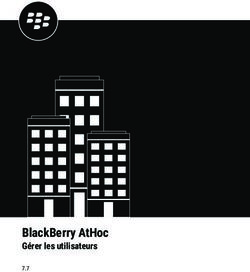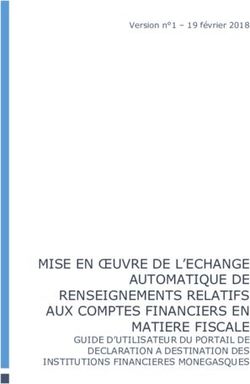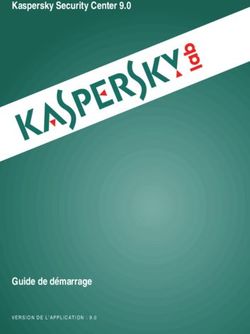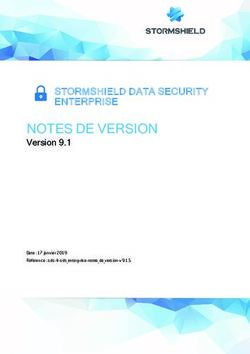GUIDE D'ADMINISTRATION - Version 3.1 STORMSHIELD DATA SECURITY FOR CLOUD & MOBILITY
←
→
Transcription du contenu de la page
Si votre navigateur ne rend pas la page correctement, lisez s'il vous plaît le contenu de la page ci-dessous
GUIDE
STORMSHIELD DATA SECURITY FOR
CLOUD & MOBILITY
GUIDE D'ADMINISTRATION
Version 3.1
Date : 17 juin 2019
Référence : sds-fr-sds_for_cloud-guide_d_administration-v3.1SDS FOR C&M - GUIDE D'ADMINISTRATION - V 3.1
Table des matières
1. Avant de commencer 5
1.1 Pré-requis 6
1.2 Utiliser SDS for C&M avec SDS Enterprise 6
1.3 Fichiers d'installation 7
2. Déclarer l'administrateur global du serveur SDMC 8
3. Déclarer l'administrateur de la sécurité 8
3.1 Préconisations importantes 8
3.2 Enregistrer l'administrateur de la sécurité 9
4. Déclarer des espaces collaboratifs 10
4.1 Espaces collaboratifs supportés 10
4.2 Ajouter un espace collaboratif Dropbox ou SharePoint 2016 10
4.3 Ajouter un espace collaboratif One Drive for Business ou Office 365 11
4.3.1 Pré-requis 11
4.3.2 Créer un espace collaboratif One Drive for Business ou Office 365 11
4.4 Activer l'application Azure AD SDS for C&M de Stormshield 13
4.5 Déclarer l'application sur Microsoft Azure AD 13
5. Configurer une politique 15
5.1 Créer une politique 15
5.2 Configurer la protection automatique des documents 16
5.2.1 Vérifier les pré-requis 16
5.2.2 Configurer la protection automatique 16
5.3 Déclarer un annuaire "LDAP" 17
5.3.1 Vérifier les pré-requis 18
5.3.2 Configurer la connexion à un annuaire "LDAP" 18
5.4 Diffuser une politique sur les appareils mobiles via un EMM 19
5.4.1 Vérifier les pré-requis 20
5.4.2 Configurer l'EMM pour diffuser la politique mobile 20
5.5 Changer de politique par défaut 20
6. Administrer les utilisateurs 21
6.1 Déclarer des utilisateurs 21
6.1.1 Configurer le mode d'enregistrement des utilisateurs 21
6.1.2 Comprendre les étapes d'enregistrement des utilisateurs 21
6.1.3 Limiter l'enregistrement des utilisateurs à une liste pré-déclarée 22
6.2 Consulter les informations sur les utilisateurs 22
6.3 Attribuer les rôles Assistance et Recouvrement 23
6.4 Modifier le mot de passe d'un utilisateur 24
6.5 Recouvrer un compte utilisateur 24
6.6 Supprimer les appareils d'un utilisateur 24
6.7 Supprimer des utilisateurs 25
7. Administrer SDS for C&M 26
7.1 Gérer la licence 26
7.1.1 Récupérer la licence SDS for C&M 26
7.1.2 Importer la licence dans SDMC 27
7.1.3 Consulter les informations de licence 27
Page 2/44 sds-fr-sds_for_cloud-guide_d_administration-v3.1 - 17/06/2019SDS FOR C&M - GUIDE D'ADMINISTRATION - V 3.1
7.2 Modifier le mot de passe de l'administrateur SDS for C&M 27
7.3 Gérer les administrateurs 28
7.3.1 Inviter un nouvel administrateur 28
7.3.2 Gérer la liste des administrateurs 28
7.3.3 Modifier les droits d'un administrateur 29
7.3.4 Supprimer un administrateur 29
7.4 Visualiser les informations sur votre société 29
7.5 Ajouter un domaine à votre compte d'entreprise 29
7.6 Collaborer avec des sociétés externes 30
7.6.1 Initier une collaboration avec une autre société 30
7.6.2 Arrêter une collaboration 30
7.6.3 Gérer les invitations reçues de sociétés partenaires 30
7.7 Gérer les notifications 31
7.8 Gérer des jetons d'accès à l'API 31
7.8.1 Générer un jeton d'accès 31
7.8.2 Supprimer un jeton d'accès 32
7.9 Consulter les logs de connexion des clients 32
8. Déployer le client SDS for C&M pour l'utilisateur final 33
8.1 Installer et configurer le client Microsoft Windows sur les postes de travail 33
8.1.1 Vérifier les pré-requis 33
8.1.2 Installer le client Microsoft Windows 33
8.1.3 Gérer le partage de documents protégés dans Word, Excel ou PowerPoint 34
8.1.4 Modifier la langue de la solution 34
8.1.5 Bénéficier du mode autonome (standalone) avec SDS Enterprise installé 35
8.1.6 Permettre la communication entre les clients et le serveur 35
8.1.7 Fusionner les menus de SDS for C&M et SDS Enterprise 35
8.1.8 Résoudre les problèmes 35
8.2 Installer et configurer le client macOS sur les postes de travail 37
8.2.1 Vérifier les pré-requis 37
8.2.2 Installer le client SDS for C&M sous macOS 37
8.2.3 Permettre la communication entre les clients et le serveur 37
8.3 Installer l'application Stormshield Data Security sur les appareils mobiles 38
8.3.1 Vérifier les appareils compatibles 38
8.3.2 Installer l'application Stormshield Data Security 38
9. Résoudre les problèmes 39
9.1 Visualiser les alarmes sur la licence 39
9.1.1 Visualiser les alarmes 39
9.1.2 Comprendre les types d'alarmes 39
9.2 Effectuer un diagnostic sur les clients SDS for C&M 40
9.2.1 Visualiser les informations sur la politique de sécurité appliquée au poste de travail 40
9.2.2 Obtenir les traces des postes de travail 40
9.2.3 Obtenir les traces des appareils mobiles 41
Annexe A. Règles de confidentialité liées à l’utilisation de Stormshield Data Security
for Cloud & Mobility 42
A.1 Données collectées et raisons de cette collecte 42
Informations d’identification 42
Adresses e-mails de vos contacts 42
Jeton d’authentification 42
Localisation 43
Fichiers journaux 43
Page 3/44 sds-fr-sds_for_cloud-guide_d_administration-v3.1 - 17/06/2019SDS FOR C&M - GUIDE D'ADMINISTRATION - V 3.1
A.2 Partage des données collectées 43
A.3 Modifications et mises à jour des règles de confidentialité présentes 43
Dans la documentation, Stormshield Data Security for Cloud & Mobility est désigné sous la forme
abrégée : SDS for C&M et Stormshield Data Management Center sous la forme abrégée : SDMC.
Page 4/44 sds-fr-sds_for_cloud-guide_d_administration-v3.1 - 17/06/2019SDS FOR C&M - GUIDE D'ADMINISTRATION - V 3.1
1. AVANT DE COMMENCER
1. Avant de commencer
Stormshield Data Security for Cloud & Mobility est une solution de protection et de consultation
des données de l'entreprise placées "dans le Cloud" à partir de postes de travail ou d'appareils
mobiles. Les données sont protégées lors de leur partage sur des espaces collaboratifs sécurisés
comme Microsoft Office 365 (SharePoint Online et OneDrive for Business) et Dropbox.
Le serveur Stormshield Data Management Center permet d'administrer de façon centralisée les
clients Data Security installés sur les postes de travail et les appareils mobiles des utilisateurs. Il
est hébergé par les services Cloud de Stormshield.
A la création de votre compte d'entreprise, vous avez choisi entre deux modes de gestion des
clés utilisateurs :
l Gestion des clés intégrée (Built-in Key Management) : SDMC contient un annuaire interne
permettant aux utilisateurs de collaborer de façon transparente sans mettre en œuvre de
serveur LDAP, ni de PKI.
l Gestion des clés externe (PKI externe) : Les clés utilisateurs sont gérées par la PKI propre à
votre entreprise.
Avantages
Depuis le serveur d'administration SDMC, vous pouvez :
l Définir des administrateurs,
l Déléguer des rôles d'administration,
l Définir des politiques pour appareils mobiles et postes de travail,
l Définir des espaces collaboratifs,
l Consulter les statistiques d'usage de vos espaces collaboratifs,
l Consulter la liste des utilisateurs et des périphériques associés,
l Consulter les actions effectuées par les utilisateurs.
Confidentialité des comptes utilisateurs
Nul ne doit pouvoir accéder à vos données sans votre autorisation. Pour cette raison, Stormshield
a conçu SDS for C&M sur la base du Zero Knowledge. Cela signifie qu’aucun tiers, et pas même
Stormshield, ne peut accéder à vos données. Avant leur transfert vers le serveur SDMC, les
données de l'utilisateur sont protégées par SDS for C&M sur son appareil avec des clés que lui
seul détient.
Les principes généraux de protection sont les suivants :
l Le compte d'un utilisateur est protégés par un mot de passe connu uniquement de lui-même.
l Les clés de protection sont générées par l’utilisateur sur son poste de travail ou appareil
mobile. Ni Stormshield, ni l’hébergeur du service, n'a la capacité d’accéder aux clés des
comptes utilisateurs.
l Pour que l’utilisateur puisse restaurer son compte sur un nouvel appareil, son compte est
stocké sur le serveur SDMC. Le serveur authentifie l’utilisateur avant de restaurer le compte
sur le nouvel appareil.
l Chaque compte d’entreprise dispose d'un administrateur de la sécurité qui correspond au
compte de recouvrement. Cet administrateur peut :
o Réinitialiser le mot de passe et débloquer les comptes utilisateurs (rôle Assistance),
o Déléguer le compte d’un utilisateur à un autre utilisateur (rôle Recouvrement),
Page 5/44 sds-fr-sds_for_cloud-guide_d_administration-v3.1 - 17/06/2019SDS FOR C&M - GUIDE D'ADMINISTRATION - V 3.1
1. AVANT DE COMMENCER
o Attribuer ces deux rôles à d'autres utilisateurs.
Toutes les opérations de recouvrement sont effectuées sur le poste de travail de
l’officier de recouvrement et aucunement sur le serveur SDMC.
1.1 Pré-requis
Les conditions suivantes doivent être remplies pour utiliser SDS for C&M :
l Vous devez avoir créé votre compte d'entreprise SDS for C&M sur le site
https://sds.stormshieldcs.eu.
Rapprochez-vous de votre commercial Stormshield si vous ne l'avez pas encore fait.
l Vous allez recevoir des e-mails en provenance de l'adresse noreply@stormshieldcs.eu.
Autorisez cette adresse dans votre messagerie afin que les e-mails ne soient pas considérés
comme du courrier indésirable.
l Vous devez déclarer un administrateur global à votre première connexion au serveur SDMC.
Pour plus d'informations, reportez-vous à la section Déclarer l'administrateur global du serveur
SDMC
l Si vous êtes en mode Gestion des clés intégrée, vous devez enregistrer l'administrateur de la
sécurité. Ce sera le premier utilisateur se connectant au serveur. Pour plus d'informations,
reportez-vous à la section Déclarer l'administrateur de la sécurité.
l L'utilisateur doit posséder un compte sur Microsoft Office 365 pour utiliser les espaces
collaboratifs SharePoint Online et OneDrive for Business.
l L'utilisateur doit posséder un compte sur Microsoft (Live) pour utiliser les espaces
collaboratifs OneDrive personnels.
l L'utilisateur doit posséder un compte sur Dropbox ou Dropbox Business pour utiliser les
espaces collaboratifs Dropbox.
l L'utilisateur doit posséder un compte sur Oodrive pour utiliser les espaces collaboratifs
Oodrive PostFiles.
l L'utilisateur doit posséder un compte sur Google pour utiliser les espaces collaboratifs Google
Drive Sauvegarde et synchronisation.
l Le certificat des utilisateurs concernés par la protection ou le partage de documents doit
contenir une adresse e-mail dans un de ses champs. Les certificats sans adresse e-mail ne
sont pas supportés.
1.2 Utiliser SDS for C&M avec SDS Enterprise
Vous pouvez déployer SDS for C&M en vous basant sur une infrastructure SDS Enterprise
existante. Dans ce cas, appliquez les recommandations suivantes :
l Assurez-vous que SDS Enterprise est déjà présent sur les postes clients avant d'installer les
clients SDS for C&M. Pour plus d'informations, reportez-vous à la section Déployer le client
SDS for C&M pour l'utilisateur final.
l SDS Enterprise doit être en version 9.1.0 ou supérieure. Toutefois, nous recommandons de
toujours utiliser la version la plus récente du produit.
l Le domaine déclaré lors de la création de votre compte en mode service hébergé (SaaS) doit
être le même que celui des adresses e-mail contenues dans les certificats des utilisateurs.
Page 6/44 sds-fr-sds_for_cloud-guide_d_administration-v3.1 - 17/06/2019SDS FOR C&M - GUIDE D'ADMINISTRATION - V 3.1
1. AVANT DE COMMENCER
l Si vous avez uniquement des postes clients Windows, vous n'avez pas besoin de déclarer
un serveur LDAP sur le serveur SDMC. En effet, SDS for C&M se basera automatiquement sur
l'annuaire de SDS Enterprise.
En revanche, si vous avez des postes clients macOS, vous devez déclarer un serveur LDAP
dans SDS for C&M. Dans ce cas, la configuration LDAP de SDS for C&M sera utilisée pour tous
vos postes macOS comme Windows, et supplantera l'annuaire de SDS Enterprise.
l Pour exporter les clés utilisateurs et les mettre à disposition des destinataires ou des
utilisateurs d'appareils mobiles, reportez-vous au Guide d'utilisation Stormshield Data
Authority Manager (SDAM).
1.3 Fichiers d'installation
Sur votre espace personnel MyStormshield ainsi que dans la section Téléchargements de
l'interface web du serveur SDMC, vous trouvez :
l Les fichiers d'installation du client SDS for C&M pour Windows ou macOS,
l Un lien vers les applications Stormshield Data Security pour appareils mobiles Android et iOS
sur Google Play et iTunes Store,
Page 7/44 sds-fr-sds_for_cloud-guide_d_administration-v3.1 - 17/06/2019SDS FOR C&M - GUIDE D'ADMINISTRATION - V 3.1
2. DÉCLARER L'ADMINISTRATEUR GLOBAL DU SERVEUR SDMC
2. Déclarer l'administrateur global du serveur SDMC
Vous devez déclarer un administrateur pour vous connecter à l'interface web du serveur SDMC.
1. Cliquez sur le lien que vous avez reçu par e-mail suite à la création de votre compte
d'entreprise. Le formulaire pré-rempli s'affiche.
2. Vérifiez les informations et choisissez le mot de passe de votre administrateur global. La page
de connexion au serveur s'affiche.
3. Entrez vos identifiants d'administration pour accéder à l'interface web du serveur SDMC.
Cet administrateur global du serveur SDMC peut ensuite inviter d'autres personnes à partager les
tâches d'administration. Pour plus d'informations, reportez-vous à la section Gérer les
administrateurs.
Dans votre profil, vous pouvez choisir d'activer ou non l'envoi d'une notification à chaque
connexion à SDMC via votre compte afin d'éviter toute usurpation d'identité.
3. Déclarer l'administrateur de la sécurité
Uniquement en mode gestion des clés intégrée, après avoir déclaré l'administrateur global de SDS
for C&M, vous devez impérativement déclarer l'administrateur de la sécurité. Les rôles de cet
utilisateur sont les suivants :
l Assistance : Il peut attribuer un nouveau mot de passe à un utilisateur ayant oublié le mot de
passe associé à son compte SDS for C&M,
l Recouvrement : Il peut donner à un utilisateur les accès à tous les documents protégés d'un
autre utilisateur, au cas où ce dernier quitterait la société par exemple.
l Délégation des ces rôles : Il peut attribuer les rôles Assistance et/ou Recouvrement à d'autres
utilisateurs. Pour plus d'informations, reportez-vous à la section Attribuer les rôles Assistance
et Recouvrement
3.1 Préconisations importantes
L'administrateur de la sécurité est indispensable au bon fonctionnement de SDS for C&M. Si vous
perdez les identifiants du compte de cet utilisateur, aucun recouvrement ni aucun déblocage de
compte ne sera possible. Veuillez donc vous conformer à ces préconisations :
l Cet utilisateur doit être le premier à utiliser le client SDS for C&M sur un mobile ou un poste de
travail, et donc le premier à être enregistré sur le serveur SDMC et à activer son compte. Il doit
ensuite impérativement se connecter au moins une fois à SDS for C&M. Tant qu'il n'est pas
entièrement configuré, aucun autre utilisateur ne peut activer son compte.
l Protégez le compte de cet utilisateur avec un mot de passe fort et assurez-vous que ce mot
de passe ne sera jamais perdu.
l N'utilisez pas ce compte pour protéger ou partager des documents. Ce n'est pas un compte
utilisateur standard et il doit être réservé exclusivement à la gestion de la sécurité.
Page 8/44 sds-fr-sds_for_cloud-guide_d_administration-v3.1 - 17/06/2019SDS FOR C&M - GUIDE D'ADMINISTRATION - V 3.1
3. DÉCLARER L'ADMINISTRATEUR DE LA SÉCURITÉ
3.2 Enregistrer l'administrateur de la sécurité
1. Installez l'agent SDS for C&M sur au moins un poste de travail. Pour plus d'informations,
reportez-vous à la section Déployer le client SDS for C&M pour l'utilisateur final
2. Sur un poste de travail macOS, cliquez sur l'icône dans la barre de menus, puis cliquez
sur la roue dentée pour choisir le menu Se connecter.
Sur un poste de travail Windows, faites un clic droit sur l'icône dans la zone de
notification de la barre des tâches et choisissez le menu Se connecter.
3. Dans la fenêtre Bienvenue, cliquez sur Créer votre compte, puis cliquez sur Suivant.
4. Dans la fenêtre qui s'affiche, saisissez l'adresse e-mail de l'administrateur de la sécurité. Cette
adresse doit être dédiée, par exemple choisissez security@mydomain.com. Cliquez sur
Suivant.
5. Confirmez que cette adresse sera bien celle du compte de recouvrement.
6. Saisissez un nom et prénom, puis cliquez sur Suivant.
7. Dans la fenêtre Protéger votre compte, choisissez un mot de passe fort qui sécurise
correctement ce compte.
8. Un e-mail est envoyé à l'adresse que vous avez spécifiée. Consultez votre messagerie pour
confirmer votre adresse e-mail et activer votre compte SDS for C&M. Si vous ne recevez pas
d'e-mail, pensez à vérifier votre dossier de courrier indésirable.
L'administrateur de la sécurité est désormais enregistré sur le serveur SDMC. Les rôles
et lui sont accordés. Il peut également attribuer ces rôles à
d'autres utilisateurs.
9. Connectez-vous avec ce compte à SDS for C&M pour générer les données de recouvrement.
Ce compte doit être activé et doit se connecter au moins une fois pour que les autres
utilisateurs puissent activer leur propre compte.
Le compte d'administrateur de la sécurité peut être utilisé pour changer un mot de passe,
donner des accès à d'autres utilisateurs ou attribuer les rôles Assistance et Recouvrement à
d'autres utilisateurs. Pour plus d'informations, reportez-vous aux sections Modifier le mot de
passe d'un utilisateur, Recouvrer un compte utilisateur et Attribuer les rôles Assistance et
Recouvrement.
Page 9/44 sds-fr-sds_for_cloud-guide_d_administration-v3.1 - 17/06/2019SDS FOR C&M - GUIDE D'ADMINISTRATION - V 3.1
4. DÉCLARER DES ESPACES COLLABORATIFS
4. Déclarer des espaces collaboratifs
La déclaration d'espaces collaboratifs sur le serveur SDMC permet de proposer automatiquement
à l'utilisateur final des espaces de partage pré-configurés afin de publier des documents
protégés et faciliter ainsi la collaboration.
Les postes de travail des utilisateurs prennent en compte ce paramétrage à chaque ouverture de
session.
Le tableau de bord du serveur SDMC indique également le nombre d'espaces collaboratifs que
vous avez créés et configurés.
4.1 Espaces collaboratifs supportés
Les espaces collaboratifs suivants sont supportés par SDS for C&M :
l OneDrive for Business et Office 365 (nécessitent une application SDS for C&M sur Microsoft
Azure AD),
l SharePoint 2016 (nécessite d'être sur le même domaine Active Directory que les postes
utilisateurs),
l Dropbox et Dropbox Business,
ASTUCE
Dans le cas où le serveur SDMC n'est pas accessible, aucune erreur ne s'affiche côté
clients et l'utilisateur peut continuer à utiliser ses espaces collaboratifs, si toutefois il s'était
déjà connecté au moins une fois au serveur.
4.2 Ajouter un espace collaboratif Dropbox ou SharePoint 2016
1. Dans l'interface d'administration du serveur, sélectionnez le menu de gauche Espaces
collaboratifs.
2. Cliquez sur Nouveau en haut à droite du panneau.
Page 10/44 sds-fr-sds_for_cloud-guide_d_administration-v3.1 - 17/06/2019SDS FOR C&M - GUIDE D'ADMINISTRATION - V 3.1
4. DÉCLARER DES ESPACES COLLABORATIFS
3. Entrez le nom que vous souhaitez donner à votre espace collaboratif et choisissez son type.
4. Pour SharePoint 2016 (on premises), renseignez l'URI, c'est-à-dire l'adresse de la ressource
SharePoint 2016 (site ou sous-site).
5. Cliquez sur Créer un nouvel espace collaboratif.
Après avoir terminé la création d'un espace, vous pouvez à tout moment en modifier les
informations et paramètres en le sélectionnant dans la liste des espaces collaboratifs.
Le tableau de bord du serveur SDMC indique également le nombre d'espaces collaboratifs que
vous avez créés et configurés.
4.3 Ajouter un espace collaboratif One Drive for Business ou Office 365
4.3.1 Pré-requis
Tous les utilisateurs finaux sont enregistrés dans l'annuaire Active Directory et doivent posséder
un compte Microsoft Office 365.
Lorsque vous souscrivez à un abonnement Office 365, il inclut au minimum un accès à l’offre
gratuite d’Azure Active Directory (Azure AD), qui permet de gérer les identités de vos utilisateurs,
mais aussi d’inscrire et/ou de déclarer des applications Azure AD. Assurez-vous donc que
l’intégration de votre Office 365 à Azure AD ait été correctement effectuée.
Pour partager des documents protégés sur des espaces collaboratifs OneDrive for Business et
Office 365, vous devez inscrire une application SDS for C&M sur Microsoft Azure AD. Deux options
s'offrent à vous :
l Utiliser l'application Azure de Stormshield, auquel cas la configuration est automatique.
l Utiliser votre propre application Azure, auquel cas vous devez avoir vous-même configuré au
préalable l'application Stormshield dans Azure AD. Pour plus d'informations, reportez-vous à la
section Déclarer l'application sur Microsoft Azure AD.
4.3.2 Créer un espace collaboratif One Drive for Business ou Office 365
1. Dans l'interface d'administration du serveur, sélectionnez le menu de gauche Espaces
collaboratifs.
Page 11/44 sds-fr-sds_for_cloud-guide_d_administration-v3.1 - 17/06/2019SDS FOR C&M - GUIDE D'ADMINISTRATION - V 3.1
4. DÉCLARER DES ESPACES COLLABORATIFS
2. Cliquez sur Nouveau en haut à droite du panneau.
3. Entrez le nom que vous souhaitez donner à votre espace collaboratif et choisissez son type.
4. Suivez les étapes de configuration en complétant les champs.
l Le Tenant ID est l'identifiant du tenant Office 365. Récupérez cet identifiant sur le Centre
d'administration Azure AD, dans les propriétés du tenant. Vous pouvez aussi spécifier
dans ce champ le nom de domaine, par exemple *onmicrosoft.com.
l L'URI est l'adresse de la ressource Office 365 (site ou sous-site). Ce champ n'est pas
nécessaire pour les espaces OneDrive for Business.
l L'Endpoint est l'URL de connexion vers l'API d'authentification de Microsoft Office 365. Il
doit être de la forme https://login.microsoftonline.com/common/OAuth2.
2.
1. Cliquez sur Suivant puis choisissez si vous souhaitez utiliser l'application Azure Stormshield
ou configurer la vôtre. Pour plus d'informations, consultez les Pré-requis
5. Si vous utilisez votre propre application SDS for C&M, complétez les champs suivants :
l L'ID d'application est l'identifiant de l'application Azure AD. Pour savoir comment obtenir ce
numéro, reportez-vous à la section Déclarer l'application sur Microsoft Azure AD.
l L'URI de redirection est l'URL appelée après la connexion de l'utilisateur. Elle correspond à
l'adresse saisie lors de la configuration de l'application sur Azure AD (le protocole HTTPS
n'est pas supporté). Reportez-vous à la section Déclarer l'application sur Microsoft Azure
AD.
6. Cliquez sur Créer un nouvel espace collaboratif.
Après avoir terminé la création d'un espace, vous pouvez à tout moment en modifier les
informations et paramètres en le sélectionnant dans la liste des espaces collaboratifs.
7. Si vous utilisez votre propre application sur Azure AD, demandez à l'administrateur global
Office 365 de l'activer dans Azure. Cette étape est indispensable pour permettre le partage de
documents protégés. Pour plus d'informations, reportez-vous à la section Activer l'application
Azure AD SDS for C&M de Stormshield.
Page 12/44 sds-fr-sds_for_cloud-guide_d_administration-v3.1 - 17/06/2019SDS FOR C&M - GUIDE D'ADMINISTRATION - V 3.1
4. DÉCLARER DES ESPACES COLLABORATIFS
4.4 Activer l'application Azure AD SDS for C&M de Stormshield
Si vous avez utilisé l'application Azure de Stormshield pour créer votre espace collaboratif
OneDrive for Business ou Office 365, l'administrateur global Office 365 doit activer l'application
sur Azure AD pour permettre aux utilisateurs de partager des documents protégés.
1. Cliquez sur le lien Azure AD pour Stormshield.
2. Connectez-vous avec votre compte administrateur global Office 365.
Une page de consentement s'affiche, pour que notre application soit ajoutée sur votre Azure
AD.
3. Cliquez sur Accepter.
Une page d'approbation s'affiche. Tous les utilisateurs peuvent désormais partager des
documents sur des espaces collaboratifs OneDrive for Business ou Office 365.
4.5 Déclarer l'application sur Microsoft Azure AD
Si vous ne souhaitez pas utiliser l'application Azure de Stormshield pour créer votre espace
collaboratif OneDrive for Business ou Office 365, vous devez déclarer votre propre application
SDS for C&M.
Assurez-vous d'avoir au préalable associé l'abonnement Microsoft Azure à l’annuaire qui
authentifie les connexions pour un abonnement Microsoft Office 365.
La procédure suivante décrit les étapes de déclaration d'une application sur le nouveau portail
Microsoft Azure AD.
1. Connectez-vous sur le Centre d'administration Azure AD avec votre compte Microsoft Office
365.
2. Cliquez sur le menu Azure Active Directory. Si celui-ci n'est pas visible, cliquez sur Tous les
services pour l'afficher.
3. Sélectionnez le menu Inscriptions des applications.
4. Cliquez sur Nouvelle inscription d'application.
5. Entrez un nom (SDS for C&M par exemple) et sélectionnez le type d'application Native.
6. Entrez l'URI de redirection de la nouvelle application. L'URI doit commencer par
http://localhost. Choisissez un port disponible à partir de 1024. Par exemple
http://localhost:36150/.
NOTE
Le protocole HTTPS n'est pas supporté.
7. Cliquez sur Créer.
8. Sélectionnez l'application et notez l'ID d'application qui sera nécessaire lorsque vous
ajouterez un espace collaboratif sur le serveur. Pour plus d'informations, reportez-vous à la
section Déclarer des espaces collaboratifs.
9. Cliquez sur Tous les Paramètres, puis Autorisations requises. Assurez-vous d'avoir les
éléments suivants dans la liste des API :
l Office 365 SharePoint Online,
l Microsoft Graph.
Page 13/44 sds-fr-sds_for_cloud-guide_d_administration-v3.1 - 17/06/2019SDS FOR C&M - GUIDE D'ADMINISTRATION - V 3.1
4. DÉCLARER DES ESPACES COLLABORATIFS
10. Dans Autorisations déléguées, sélectionnez les autorisations suivantes. Les droits
d'administration ne sont pas exigés pour ces autorisations, sauf mention contraire.
l Pour Office 365 SharePoint Online :
o Read and write items and lists in all site collections
l Pour Microsoft Graph :
o Sign in and read user profile,
o Edit or delete items in all site collections,
o Read all users’ full profile (droits d'administration exigés).
o Read all groups (droits d'administration exigés),
o Read directory data (droits d'administration exigés),
o Access directory as the signed in user (droits d'administration exigés),
o Read items in all site collections.
11. Dans la vue des autorisations de l'application SDS for C&M, cliquez sur Accorder les
autorisations et validez pour que les autorisations nécessitant des droits d'administration
puissent s'appliquer à l'ensemble des utilisateurs présents dans l'annuaire Active Directory.
Page 14/44 sds-fr-sds_for_cloud-guide_d_administration-v3.1 - 17/06/2019SDS FOR C&M - GUIDE D'ADMINISTRATION - V 3.1
5. CONFIGURER UNE POLITIQUE
5. Configurer une politique
Chaque utilisateur qui se connecte au serveur SDMC est associé à la politique par défaut. Celle-ci
régit le comportement de SDS for C&M sur les postes de travail et les appareils mobiles.
Une politique par défaut, defaultPolicy, est présente à l'initialisation du serveur SDMC. Vous
pouvez la modifier ou créer d'autres politiques.
5.1 Créer une politique
1. Dans l'interface d'administration du serveur, sélectionnez le menu de gauche Politiques.
2. Cliquez sur Nouveau en haut à droite du panneau, entrez un nom et cliquez sur Créer.
3. Définissez les paramètres. Les logos indiquent quels systèmes d'exploitation sont concernés
par chaque paramètre : pour Windows, pour macOS, pour Android et pour
iOS.
l Identifiant de la politique : lorsque vous créez une politique, ce champ est rempli
par défaut. Il s'agit de l'identifiant à partir duquel les appareils mobiles récupèrent
les mises à jour de la politique.
l Protection automatique de documents : spécifiez si vous souhaitez activer la
protection automatique pour chaque type d'espace synchronisé. Pour plus
d'informations, reportez-vous à la section Configurer la protection automatique des
documents.
l LDAP : spécifiez si vous souhaitez déclarer un annuaire LDAP dans SDMC. Pour plus
d'informations, reportez-vous à la section Déclarer un annuaire "LDAP"
l Paramètres de l'application : spécifiez quels paramètres d'authentification et de
verrouillage vous souhaitez appliquer. Les paramètres Autoriser les cartes à puce et
Autoriser l'import d'un fichier p12 ne sont pas disponibles en mode gestion des clés
intégrée.
l Paramètres du mot de passe : spécifiez les contraintes que vous souhaitez exiger
des utilisateurs lors du choix de leur mot de passe. Les caractères spéciaux sont
tous les caractères autres que les chiffres et les lettres. Les encodages de
caractères supportés sont ASCII, UTF8 et ISO-8859-1.
l Support technique : spécifiez l'adresse e-mail de la personne ou groupe à contacter
en cas de dysfonctionnement de SDS for C&M. Spécifiez également quel Message
doit être affiché selon la langue sur l'appareil mobile à la suite des pages d'aide.
Page 15/44 sds-fr-sds_for_cloud-guide_d_administration-v3.1 - 17/06/2019SDS FOR C&M - GUIDE D'ADMINISTRATION - V 3.1
5. CONFIGURER UNE POLITIQUE
l Paramètres géographiques : choisissez ici les pays dans lesquels l'utilisation de
l'application mobile ne sera pas possible (liste noire). Le bouton Liste des pays
hors Union Européenne permet de bloquer rapidement tous les pays exceptés
ceux de l'Union Européenne et d'être ainsi conforme à la réglementation
européenne General Data Protection Regulation (GDPR).
4. Cliquez sur Enregistrer. Vous pourrez toujours modifier une politique existante en la
sélectionnant dans la liste des politiques.
5.2 Configurer la protection automatique des documents
SDS for C&M détecte les applications de synchronisation installées sur les clients Windows et
permet de protéger automatiquement les documents que les utilisateurs stockent dans leurs
espaces synchronisés. Cette fonctionnalité n'est pas disponible sous macOS.
5.2.1 Vérifier les pré-requis
Pour utiliser la fonction de protection automatique, SDS for C&M, assurez-vous de vous conformer
aux pré-requis suivants :
l Le synchroniseur doit être installé sur le poste de travail avant l'installation du client SDS for
C&M,
l Le client SDS for C&M doit avoir été installé pour tous les utilisateurs avec les droits
d'administration. Pour plus d'informations, reportez-vous à la section Déployer le client SDS for
C&M pour l'utilisateur final.
l SDS for C&M a été validé avec les applications de synchronisation suivantes :
o Google Drive Sauvegarde et synchronisation version 3.43.4275.9540,
o Oodrive WebSynchro version 2.11.0.9,
o Dropbox version 73.4.118,
o OneDrive.exe (nouveau synchroniseur pour les librairies OneDrive for Business et
SharePoint Online) version 2019 build 19.070.0410.0005.
5.2.2 Configurer la protection automatique
1. Dans l'interface d'administration du serveur, sélectionnez le menu de gauche Politiques.
2. Dans la section Protection automatique de documents, sélectionnez le type d'espaces
collaboratifs pour lesquels vous souhaitez activer la protection automatique.
Vous souhaitez protéger des espaces... Activez l'option ...
Google Drive Sauvegarde et synchronisation Google Drive
Oodrive Oodrive
Dropbox Dropbox
OneDrive personnels OneDrive (personal account)
OneDrive for Business : OneDrive for Business
- OneDrive.exe (nouveau synchroniseur)
- Groove.exe (ancien synchroniseur fourni par
MS Office 2013/2016)
Page 16/44 sds-fr-sds_for_cloud-guide_d_administration-v3.1 - 17/06/2019SDS FOR C&M - GUIDE D'ADMINISTRATION - V 3.1
5. CONFIGURER UNE POLITIQUE
Vous souhaitez protéger des espaces... Activez l'option ...
SharePoint pour Office 365 : SharePoint - Office 365
- OneDrive.exe (nouveau synchroniseur)
- Groove.exe (ancien synchroniseur fourni par
MS Office 2013/2016)
NOTE
La protection automatique est effective uniquement pour les documents créés et déplacés
dans l'espace collaboratif après l'activation de la fonction. Pour protéger les documents
déjà présents, l'utilisateur doit choisir le menu Stormshield Data Security > Protéger l'accès
ou Stormshield Data Security > Activer la protection automatique.
3. Cliquez sur Enregistrer.
Exemple :
Dans cet exemple, seul l'espace Oodrive est activé. Les nouveaux documents stockés sur
Oodrive par les utilisateurs sont automatiquement protégés. En revanche, les documents stockés
sur d'autres types d'espaces nécessitent une action manuelle pour être protégés.
5.3 Déclarer un annuaire "LDAP"
La déclaration d'un annuaire "LDAP" sur le serveur SDMC permet à l'utilisateur final de partager ses
documents protégés avec tous les utilisateurs présents dans l'annuaire sans avoir besoin
d'importer manuellement leurs certificats.
Page 17/44 sds-fr-sds_for_cloud-guide_d_administration-v3.1 - 17/06/2019SDS FOR C&M - GUIDE D'ADMINISTRATION - V 3.1
5. CONFIGURER UNE POLITIQUE
5.3.1 Vérifier les pré-requis
l SDS for C&M est compatible avec les annuaires "LDAP" de type OpenLDAP et Active Directory
pour Windows Server 2008, 2012 et 2016.
l Les certificats doivent avoir été au préalable publiés dans l'annuaire par la PKI, par exemple
Stormshield Data Authority Manager (SDAM).
l Les certificats doivent contenir une adresse e-mail dans un de leurs champs.
5.3.2 Configurer la connexion à un annuaire "LDAP"
1. Dans l'interface d'administration du serveur SDMC, sélectionnez le menu de gauche
Politiques.
2. Dans la section LDAP, activez la recherche d'utilisateurs via LDAP. Les paramètres LDAP
s'affichent.
3. Remplissez les Paramètres du serveur LDAP :
l Nom du serveur LDAP : indiquez le nom de votre serveur LDAP,
l Activer LDAPS : cliquez pour activer le protocole SSL et sécuriser les connexions
LDAP,
l Port : indiquez un numéro de port LDAP si vous ne souhaitez pas utiliser le port
par défaut,
l Version du protocole : choisissez la version du protocole.
4. Remplissez les Paramètres de recherche des utilisateurs et certificats :
Page 18/44 sds-fr-sds_for_cloud-guide_d_administration-v3.1 - 17/06/2019SDS FOR C&M - GUIDE D'ADMINISTRATION - V 3.1
5. CONFIGURER UNE POLITIQUE
l Base : indiquez la branche de l'arbre ("dn" pour Distinguished Name) à partir de
laquelle SDS for C&M doit effectuer les recherches,
l Rechercher dans les sous-arbres: cliquez pour activer la recherche sur tous les
niveaux en dessous de la base de recherche,
l Nom usuel : indiquez la valeur souhaitée pour cet attribut si la valeur par défaut cn
ne convient pas.
l Certificat : indiquez la valeur souhaitée pour cet attribut si la valeur par défaut
userCertificate ne convient pas.
Lors de la protection ou du partage d'un document, un utilisateur peut rechercher des
collaborateurs dans l'annuaire LDAP. Cette recherche est basée uniquement sur les attributs
distinguishedName pour Active Directory et EntryDN pour OpenLDAP. Ces attributs permettent de
récupérer le DN de l'utilisateur.
5. Remplissez les paramètres Authentification alternative. Ceux-ci sont optionnels et sont
appliqués uniquement si l'authentification par défaut en mode Single sign-on (SSO) échoue.
Plusieurs modes d’authentification sont disponibles pour accéder à votre annuaire "LDAP".
l Mode SSO : Mécanisme d'identification qui utilise les identifiants de connexion au
système d'exploitation pour accéder à l'annuaire "LDAP". C'est le mode par défaut pour
les clients Windows. Il n'est pas disponible pour les clients Windows situés hors du
domaine de l'Active Directory, ni pour les clients macOS.
l Authentification simple : Mécanisme d'identification universel, par lequel l'identifiant et
le mot de passe sont envoyés en clair sur le réseau. Pour le mettre en œuvre, entrez
dans les champs Connexion DN et Mot de passe les mots-clés et le mot de passe
fournis par l'administrateur de l'annuaire "LDAP". C'est le mode par défaut pour les
clients macOS. Sous Windows, il est utilisé si le mode SSO échoue. Dans ce mode, il est
fortement recommandé d'activer le paramètre LDAPS.
l Authentification anonyme : Si le mode d'authentification SSO ne fonctionne pas, et que
les champs Connexion DN et/ou Mot de passe sont vides, l'authentification sera
anonyme.
6. Cliquez sur Enregistrer en haut à droite de la fenêtre.
5.4 Diffuser une politique sur les appareils mobiles via un EMM
L'application Stormshield Data Security pour appareils mobiles Android et iOS permet de
télécharger et lire des documents protégés et stockés sur des espaces collaboratifs sécurisés.
Reportez-vous à la section Installer l'application Stormshield Data Security sur les appareils
mobiles pour savoir comment obtenir et installer l'application.
Depuis le serveur SDMC, vous définissez les politiques qui régissent le comportement de
l'application mobile. Ensuite vous les diffusez sur les appareils mobiles.
Un EMM (ou MDM) est un outil permettant la gestion d'une flotte d'appareils mobiles au sein d’une
entreprise. Il permet notamment d’installer et de configurer des applications automatiquement.
Vous pouvez diffuser votre politique mobile SDS for C&M via votre EMM.
Page 19/44 sds-fr-sds_for_cloud-guide_d_administration-v3.1 - 17/06/2019SDS FOR C&M - GUIDE D'ADMINISTRATION - V 3.1
5. CONFIGURER UNE POLITIQUE
5.4.1 Vérifier les pré-requis
l Votre EMM doit être compatible AppConfig ou de type Android for Work,
l Votre serveur EMM doit avoir accès aux serveurs APN pour iOS (Apple Push Notifications) et
GCM (Google Cloud Messaging) pour Android,
l Les appareils mobiles doivent accéder à Internet et recevoir les notifications APNS (iOS), et
GCM (Android),
l Les appareils doivent être enrôlés sur l'EMM,
l L'application SDS for C&M doit être installée sur les appareils et gérée par l'EMM.
5.4.2 Configurer l'EMM pour diffuser la politique mobile
l Configurez le paramètre suivant sur votre EMM :
policyID : Identifiant de la politique mobile que vous souhaitez lier aux appareils mobiles de
l'entreprise.
5.5 Changer de politique par défaut
La politique par défaut est celle qui s'applique aux utilisateurs lorsqu'ils se connectent. Elle ne
peut pas être supprimée. Vous pouvez choisir n'importe quelle politique comme politique par
défaut.
1. Dans l'interface d'administration du serveur, sélectionnez le menu de gauche Politiques.
2. Dans la liste des politiques, sélectionnez celle que vous souhaitez définir comme politique
par défaut.
3. Cliquez sur en haut à droite de la page et choisissez Politique par défaut, puis confirmez.
Dans la liste des politiques, une coche s'affiche dans la colonne Politique par défaut
correspondante.
Page 20/44 sds-fr-sds_for_cloud-guide_d_administration-v3.1 - 17/06/2019SDS FOR C&M - GUIDE D'ADMINISTRATION - V 3.1
6. ADMINISTRER LES UTILISATEURS
6. Administrer les utilisateurs
Votre licence SDS for C&M autorise l'enregistrement d'un certain nombre d'utilisateurs. Consultez
les informations de licence pour plus de détails sur les termes de votre licence.
6.1 Déclarer des utilisateurs
6.1.1 Configurer le mode d'enregistrement des utilisateurs
Dans SDS for C&M, vous devez choisir entre ces deux modes d'enregistrement d'utilisateurs :
l Un mode standard qui autorise l'enregistrement de tous les utilisateurs appartenant aux
domaines déclarés dans votre compte d'entreprise,
l Un mode avancé qui autorise uniquement l'enregistrement d'une liste d'utilisateurs pré-
déclarée. Cette liste est construite via l'API de SDMC.
1. Dans l'interface d'administration du serveur, sélectionnez le menu de gauche Paramètres,
puis Enregistrement des utilisateurs.
2. Dans la zone Mode d'enregistrement, activez l'option Autoriser tous les utilisateurs du
domaine pour que tous les utilisateurs appartenant aux domaines déclarés puissent
s'enregistrer sur le compte d'entreprise.
- ou -
Désactivez l'option pour que seuls les utilisateurs pré-déclarés puissent s'enregistrer sur le
compte d'entreprise.
6.1.2 Comprendre les étapes d'enregistrement des utilisateurs
Quel que soit le mode d'enregistrement des utilisateurs que vous avez choisi, les différentes
étapes d'enregistrement sont les mêmes :
1. Après installation du client SDS for C&M sur son poste de travail, l'utilisateur doit créer son
compte. Pour plus d'informations sur la procédure de création d'un compte, reportez-vous au
Guide d'utilisation SDS for C&M accessible sur les postes utilisateurs via le menu Clic droit >
Aide sur l'icône SDS for C&M.
2. L'utilisateur reçoit ensuite un e-mail lui demandant de confirmer son adresse électronique
pour valider son compte. Tant qu'il ne l'a pas fait, il apparaît dans le menu Utilisateurs de
l'interface web d'administration avec le statut E-mail de validation envoyé. En revanche, il
n'est pas pris en compte dans le décompte des utilisateurs de la licence.
En mode gestion des clés intégrée, tant que le premier utilisateur enregistré n'a pas validé son
compte, toutes les autres créations de compte seront rejetées. En effet, le premier utilisateur
étant l'administrateur de la sécurité, il est indispensable qu'il se connecte au moins une fois à
SDS for C&M pour que le produit soit utilisable par les autres utilisateurs. Pour plus
d'informations, reportez-vous à la section Déclarer l'administrateur de la sécuritéDéclarer
l'administrateur de la sécurité
L'e-mail de validation du compte est valable pendant 48 heures. Si l'utilisateur n'active pas
son compte dans cet intervalle, l'administrateur peut cliquer sur le lien Renvoyer l'e-mail de
validation afin de lui accorder à nouveau 48 heures.
3. Une fois son compte activé, l'utilisateur apparaît dans le menu Utilisateurs de l'interface web
d'administration avec sa date d'enregistrement. Il est décompté de la licence, et la politique
par défaut lui est appliquée.
Page 21/44 sds-fr-sds_for_cloud-guide_d_administration-v3.1 - 17/06/2019SDS FOR C&M - GUIDE D'ADMINISTRATION - V 3.1
6. ADMINISTRER LES UTILISATEURS
6.1.3 Limiter l'enregistrement des utilisateurs à une liste pré-déclarée
Si vous souhaitez que seuls des utilisateurs spécifiques soient autorisés à s'enregistrer sur votre
compte d'entreprise, vous devez pré-déclarer une liste d'utilisateurs via l'API SDMC. Les
utilisateurs déjà créés avant l'activation de cette fonctionnalité ne sont pas concernés. Ils
peuvent continuer à utiliser SDS for C&M même s'ils ne sont pas dans la liste.
1. Dans Paramètres > Enregistrement des utilisateurs, désactivez l'option Autoriser tous les
utilisateurs du domaine pour forcer l'utilisation de la liste pré-déclarée. Pour plus
d'informations, reportez-vous à la section Déclarer des utilisateurs.
2. Dans Paramètres > Fonctions avancées, créez un jeton d'accès à l'API pour que vos scripts
fonctionnent. Pour plus d'informations, reportez-vous à la section Gérer des jetons d'accès à
l'API.
3. Créez un script de pré-déclaration d'utilisateurs et exécutez-le. Pour cela, consultez la
documentation de l'API SDMC et les exemples dédiés.
Les utilisateurs sont créés et visibles dans le menu Utilisateurs en activant le filtre Utilisateurs
en attente > Utilisateurs pré-déclarés.
4. Chaque utilisateur doit ensuite créer son compte pour pouvoir utiliser SDS for C&M. Pour plus
d'informations sur la procédure de création d'un compte, reportez-vous au Guide d'utilisation
SDS for C&M accessible sur les postes utilisateurs via le menu Clic droit > Aide sur l'icône SDS
for C&M.
6.2 Consulter les informations sur les utilisateurs
Le tableau de bord du serveur SDMC indique le nombre d'utilisateurs actifs, ainsi que le nombre
total d'utilisateurs. Les utilisateurs sont considérés comme actifs lorsqu'ils ont effectué au moins
une opération durant les 30 jours précédents.
Pour obtenir des informations détaillées sur les utilisateurs :
1. Dans l'interface d'administration du serveur, sélectionnez le menu de gauche Utilisateurs. La
liste de tous les utilisateurs enregistrés ou en attente apparaît. Ceux dont la colonne Date
d'enregistrement indique Lien de confirmation envoyé n'ont pas encore confirmé leur adresse
e-mail pour activer leur compte.
2. Activez un filtre si vous souhaitez n'afficher qu'une catégorie d'utilisateurs :
l Utilisateurs actifs : Utilisateurs ayant effectué au moins une action durant les 30 jours
précédents.
l Utilisateurs inactifs : Utilisateurs n'ayant effectué aucune action durant les 30 jours
précédents.
l En attente de validation : Utilisateurs n'ayant pas encore confirmé la création de leur
compte SDS for C&M mais dont le délai de 48 heures n'a pas expiré.
l Lien de validation expiré : Utilisateurs n'ayant pas confirmé la création de leur compte SDS
for C&M et dont le délai de 48 heures a expiré. Cliquez sur Renvoyer l'e-mail de validation
afin qu'ils puissent terminer la création de leur compte.
l Utilisateurs pré-déclarés : Utilisateurs pré-déclarés via un script d'API mais n'ayant pas
encore créé de compte SDS for C&M.
l Utilisateurs spéciaux : Utilisateurs ayant les rôles Assistance ou Recouvrement.
3. Cliquez sur l'utilisateur souhaité pour afficher les informations le concernant. L'utilisateur avec
le rôle Assistance peut changer le mot de passe des utilisateurs et celui avec le rôle
Recouvrement peut recouvrer les comptes utilisateurs.
Page 22/44 sds-fr-sds_for_cloud-guide_d_administration-v3.1 - 17/06/2019SDS FOR C&M - GUIDE D'ADMINISTRATION - V 3.1
6. ADMINISTRER LES UTILISATEURS
4. Dans l'onglet Activité, consultez toutes les actions que l'utilisateur a effectuées :
l Ouvrir un document protégé,
l Éditer un document protégé,
l Protéger un document,
l Retirer la protection,
l Partager un document,
l Modifier l'accès à un document,
l Activer la protection automatique d'un dossier,
l Désactiver la protection automatique d'un dossier,
l Envoyer un e-mail protégé.
Cliquez sur une action pour visualiser des informations supplémentaires. Pour certaines
actions, la liste de tous les utilisateurs concernés est proposée.
5. Dans l'onglet Appareils, consultez la liste de tous les appareils à partir desquels l'utilisateur a
effectué une action avec SDS for C&M. Chaque utilisateur est limité à 50 appareils.
6.3 Attribuer les rôles Assistance et Recouvrement
En mode gestion des clés intégrée, le premier utilisateur connecté au serveur SDMC a
automatiquement été enregistré en tant qu'administrateur de la sécurité. Celui-ci dispose des
deux rôles suivants :
l Assistance : L'utilisateur ayant ce rôle peut attribuer un nouveau mot de passe à un
utilisateur ayant oublié le mot de passe associé à son compte SDS for C&M,
l Recouvrement : L'utilisateur ayant ce rôle peut donner à un utilisateur les accès à tous les
documents protégés d'un autre utilisateur, au cas où ce dernier quitterait la société par
exemple.
Ce premier utilisateur peut ensuite attribuer chacun de ces rôles à d'autres utilisateurs via le
portail SDS for C&M.
Pour attribuer les rôles Assistance et Recouvrement :
1. Connectez-vous au Portail SDS for C&M avec le compte de l'administrateur de la sécurité.
2. Sélectionnez le menu de gauche Utilisateurs. La liste des utilisateurs dont le compte est créé
et validé s'affiche.
3. Cliquez sur l'utilisateur auquel vous souhaitez attribuer les rôles Assistance et/ou
Recouvrement.
4. Dans la zone Droits d'administration de la sécurité, activez ou désactivez ces différents droits
selon vos besoins :
l Recouvrer la clé des utilisateurs (rôle Recouvrement),
l Modifier le mot de passe des utilisateurs (rôle Assistance).
5. Cliquez sur Appliquer.
Un cartouche s'affiche sur la page de l'utilisateur indiquant son rôle Recouvrement et/ou
Assistance.
Après s'être reconnecté à SDS for C&M, l'utilisateur peut maintenant effectuer les opérations
correspondant à son rôle. Pour plus d'informations, reportez-vous aux sections Recouvrer un
compte utilisateur et Modifier le mot de passe d'un utilisateur.
Page 23/44 sds-fr-sds_for_cloud-guide_d_administration-v3.1 - 17/06/2019Vous pouvez aussi lire