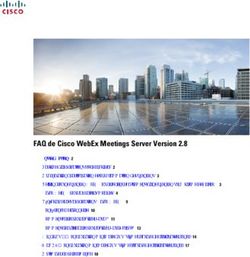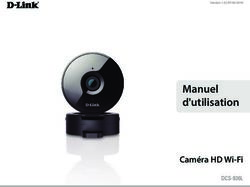CE 9.4 Systèmes utilisant Touch10 Guide de l'utilisateur des salles de réunion Cisco Webex Série
←
→
Transcription du contenu de la page
Si votre navigateur ne rend pas la page correctement, lisez s'il vous plaît le contenu de la page ci-dessous
CE 9.4
Guide de l’utilisateur des salles de réunion Cisco Webex Série
Guide de l’utilisateur D1534510 des salles
Systèmes utilisant Touch10
de réunion Cisco Webex Série
Systèmes utilisant le Touch10
Date de production : juillet 2018 pour CE9.4
Tout le contenu est sous copyright © 2010-2018
Cisco Systems, Inc. Tous droits réservés.Table des matières
Contenu de ce guide Toutes les entrées du sommaire sont des liens hypertextes actifs
sur lesquels vous pouvez cliquer pour accéder à la rubrique
correspondante.
Pour passer d’un chapitre à l'autre, vous pouvez également cliquer
sur les icônes de la barre latérale.
Remarque Certaines fonctions décrites dans ce guide de
l’utilisateur sont en option et risquent par conséquent de ne pas
s'appliquer à votre système.
Introduction à la vidéoconférence Affichage du pavé numérique lors d’un appel.......................... 17 Caméra
Pratiques recommandées.......................................................... 4 Utilisation du pavé numérique lors d’un appel....................... 17 Affichage des paramètres de la caméra.................................. 33
Autres conseils....................................................................... 4 Ajout de participants additionnels à une conférence existante..... 18 À propos du contrôle de la caméra....................................... 33
Ouverture de session avec vos propres informations À propos des vidéoconférences........................................... 18 Ajout d’un préréglage de position de caméra.......................... 34
d'identification............................................................................ 5 Déconnecter un participant d'une conférence......................... 19 À propos des préréglages de caméra.................................. 34
À propos d'Extension Mobility................................................. 5 À propos des vidéoconférences........................................... 19 Modification d’un préréglage de position de caméra............... 35
À propos de la modification des préréglages....................... 35
Appels vidéo Proximité intelligente
Suivi de l'intervenant................................................................ 36
Passage d'un appel à partir d'une liste de contacts................... 7 À propos du signal ultrasons de la proximité Cisco.................. 21
À propos du suivi de l’intervenant......................................... 36
À propos des listes de contacts.............................................. 7 À propos de Proximity........................................................... 21
Suivi du présentateur............................................................... 37
Modification d'un contact avant d'appeler................................. 8
Partage de contenu À propos du suivi du présentateur........................................ 37
À propos de la modification d’entrées.................................... 8
Partager du contenu lors d'un appel........................................ 23 Contrôle de votre propre caméra............................................. 38
Établissement d’un appel à l’aide du nom, du numéro ou de
À propos du partage de contenu.......................................... 23 À propos de la modification des préréglages....................... 38
l'adresse IP................................................................................ 9
Partage du contenu en dehors des appels.............................. 24 Gestion de Selfview, l'image locale.......................................... 39
À propos de l'émission des appels......................................... 9
Partage de contenu local...................................................... 24 À propos de la modification des préréglages....................... 39
Recevoir des appels : quand on n'est pas déjà en
Changement de la disposition des présentations Changement de la taille de l’image locale en incrustation....... 40
cours d'appel........................................................................... 10
lors d’un appel......................................................................... 25 Pourquoi changer la taille de l'image Selfview ?................... 40
Lorsqu’une personne vous appelle....................................... 10
À propos de la disposition des présentations....................... 25 Déplacement de l’image locale (Selfview) en incrustation....... 41
Réception d’appels lors d’un appel en cours........................... 11
Conférences planifiées Pourquoi déplacer l'image locale ?....................................... 41
Lorsqu’une personne vous appelle....................................... 11
Rejoindre une réunion planifiée................................................ 27 Contrôle de la caméra distante................................................ 42
Fin d’un appel.......................................................................... 12
Connexion à une réunion...................................................... 27 À propos du contrôle de la caméra....................................... 42
À propos de la déconnexion................................................. 12
Mise en attente d’un appel ou reprise d’un appel en attente......13 Contacts Paramètres
À propos de la mise en attente............................................. 13 Favoris, Récents et Répertoire................................................. 29 Obtenir l'accès aux paramètres............................................... 44
Transférer un appel en cours................................................... 14 À propos des listes de contacts............................................ 29 À propos des paramètres..................................................... 44
À propos du transfert............................................................ 14 Ajout d’un contact aux favoris pendant un appel..................... 30
Activer la fonctionnalité Ne pas déranger................................ 15 À propos des favoris............................................................. 30
À propos de la fonctionnalité Ne pas déranger..................... 15 Ajout d’un contact aux Favoris, en dehors d'un appel.............. 31
Transfert automatique de tous les appels................................ 16 À propos de cette fonctionnalité........................................... 31
À propos du transfert d'appels............................................. 16
Guide de l’utilisateur D1534510 des salles
de réunion Cisco Webex Série
Systèmes utilisant le Touch10
Date de production : juillet 2018 pour CE9.4
Tout le contenu est sous copyright © 2010-2018
Cisco Systems, Inc. Tous droits réservés.
2Introduction à la vidéoconférence
Guide de l’utilisateur D1534510 des salles
de réunion Cisco Webex Série
Systèmes utilisant le Touch10
Date de production : juillet 2018 pour CE9.4
Tout le contenu est sous copyright © 2010-2018
Cisco Systems, Inc. Tous droits réservés.
3Introduction à la vidéoconférence
Pratiques recommandées Autres conseils
Utilisation des préréglages de
caméra
Une vidéoconférence réussie est une réunion ventilateurs des ordinateurs et des projecteurs • Pour être sûr d'installer l'environnement de
en face à face, même si les participants se placés sur la table. Le bruit de ces sources conférence le plus naturel, positionnez si Vous pouvez créer sur les systèmes
trouvent à plusieurs kilomètres ou même est souvent perçu de façon étonnamment possible la caméra dans la partie centrale Cisco TelePresence, des directions
sur des continents différents. N'oubliez pas bruyante par les participants à distance. supérieure de l'écran récepteur. La caméra de pointage prédéfinies pour la
qu'il s'agit d'une réunion et que, même dans doit être directement orientée vers les caméra et le zoom (panoramique et
• Si vous utilisez une caméra de document
ces conditions, les convenances et le code participants à la réunion afin de permettre inclinaison). Utilisez ces paramètres
ou de tableau blanc, tentez de disposer les
vestimentaire habituels sont de rigueur. le contact visuel avec les participants pour faire un zoom sur la personne
participants de telle manière que la caméra
situés derrière leur écran. Vérifiez ceci à qui parle, si nécessaire. N’oubliez
soit située près de l’organisateur de la
l’aide de la fonction Image locale de votre pas de dézoomer ensuite. Pour les
conférence ou d’un responsable désigné.
système vidéo. L’image locale montre ce que systèmes avec suivi par la caméra
Dans la salle de réunions • Si un tableau blanc est utilisé, la conférence l’interlocuteur distant voit de votre système ce n'est pas nécessaire.
• Vérifiez que le microphone est placé à sera mieux perçue par les participants distants (vidéo sortante).
l'avant de la table, de façon à ne capter que si le tableau blanc est visible par le biais Volume du haut-parleur
l'intégralité de votre intervention. La meilleure • Si vous prévoyez de partager du contenu,
de la caméra principale et via une caméra
position est à une distance d'au moins vous utiliserez probablement la double vidéo. Le système audio utilise les haut-
de tableau blanc dédiée. Les sociétés de
6,5 mètres devant le système, sur une surface Cela implique l’utilisation de deux flux vidéo, parleurs intégrés à l’écran ou le
télédiffusion procèdent généralement de cette
plane, à 30 cm minimum du rebord de la table. l'un montrant la présentation et l'autre, le module Cisco Digital Natural Audio
manière afin que les téléspectateurs voient que
présentateur ou le groupe de présentateurs. Module.
Les microphones directifs doivent pointer dans le présentateur se trouve dans la même salle.
• Des systèmes plus modestes peuvent Dans le cas de certains systèmes,
le sens opposé à celui du système vidéo. • N'oubliez pas d'installer tous les vous obliger à choisir entre l'affichage de la vous pouvez régler le niveau du
Assurez-vous qu’il n’y a aucun obstacle dans périphériques afin qu'un participant puisse présentation et l'affichage du présentateur.
• volume par défaut en réglant le
la ligne de visée du microphone. orienter la caméra, modifier l'affichage,
volume sur l'écran à l'aide de la
effectuer un enregistrement ou réaliser
• Les microphones doivent toujours être placés télécommande de l'écran.
d'autres tâches au cours de la conférence.
loin des sources de bruit telles que les
Réglage de la luminosité
Pour régler la luminosité, les
couleurs ou d'autres paramètres de
l'écran, utilisez la télécommande de
l'écran. Réglez l'écran afin de vous
adapter aux conditions de la salle
de conférence. Les écrans fournis
par Cisco sont dotés de menus
tactiles très faciles à utiliser. Pour
obtenir plus d'informations sur la
configuration de l’écran, consultez
Guide de l’utilisateur D1534510 des salles
les guides de l’utilisateur et les
de réunion Cisco Webex Série guides d’administration appropriés.
Systèmes utilisant le Touch10
Date de production : juillet 2018 pour CE9.4
Tout le contenu est sous copyright © 2010-2018
Cisco Systems, Inc. Tous droits réservés.
4Introduction
Ouverture de session avec vos propres informations À propos d'Extension
Mobility
d'identification
1 2 3 Vous pourrez peut-être vous
connecter à des systèmes
vidéo situés dans des salles
de conférence ou des salles
silencieuses et équipés de CUCM
(Cisco Unified Communications
Manager) en utilisant vos propres
informations d’identification.
CUCM acheminera ensuite tous
les appels entrants qui vous sont
Les systèmes sur lesquels Extension Saisissez votre nom d'utilisateur Effleurez Connexion, comme illustré destinés vers ce système vidéo.
Mobility est activé comportent un bouton et code PIN. Lorsque vous vous déconnectez
supplémentaire pour vous permettre de vous
d'Extension Mobility, votre liste
connecter au système avec vos propres
informations d'identification.
d'appels récents est supprimée
du système.
Effleurez le bouton Extension Mobility.
Extension Mobility est également
appelé le partage de bureaux à chaud.
4
Effleurez Déconnexion lorsque vous
quittez la session.
Guide de l’utilisateur D1534510 des salles
de réunion Cisco Webex Série
Systèmes utilisant le Touch10
Date de production : juillet 2018 pour CE9.4
Tout le contenu est sous copyright © 2010-2018
Cisco Systems, Inc. Tous droits réservés.
5Appels vidéo
Guide de l’utilisateur D1534510 des salles
de réunion Cisco Webex Série
Systèmes utilisant le Touch10
Date de production : juillet 2018 pour CE9.4
Tout le contenu est sous copyright © 2010-2018
Cisco Systems, Inc. Tous droits réservés.
6Appels vidéo
Passage d'un appel à partir d'une liste de contacts À propos des listes
de contacts
1 2 3 La liste de contacts comprend trois
éléments :
Favoris. Ces contacts ont été ajoutés
à cette liste par vous-même. Ces
entrées correspondent généralement
aux personnes que vous appelez
fréquemment ou que vous devez
parfois joindre rapidement.
Répertoire est généralement un
répertoire d’entreprise installé sur
Effleurez le bouton Appeler. Pour trouver une personne dans une Vous pouvez également effleurer le votre système par votre service
liste spécifique (Favoris, Répertoire ou champ Rechercher ou composer. d’assistance vidéo.
Récents), effleurez la liste, puis faites- Cette action invoque le clavier virtuel
la défiler vers le bas pour trouver et votre entrée sera recherchée dans Les appels Récents correspondent
l'entrée recherchée. toutes les listes. aux appels que vous avez passés,
reçus ou manqués.
Les options suivantes s'appliquent :
• Si vous saisissez un nom, un
numéro ou une adresse IP, le
4 5 6 système les recherchera dans
toutes les listes.
• Vous pouvez ajouter l’entrée à la
liste des Favoris, modifier l’entrée
avant de passer l'appel, changer le
débit d’appel et supprimer l’entrée
de la liste Récents.
Saisissez le nom, le numéro ou Il existe un mode numérique étendu Lorsque vous avez trouvé la
l'adresse IP. qui contient également des caractères personne à appeler, effleurez le
spéciaux. nom, puis effleurez le bouton vert
Les résultats s'affichent pendant la saisie.
Appeler.
Pour passer du mode alphanumérique
Effleurez la touche * et maintenez-la
au mode numérique étendu, effleurez
enfoncée pour saisir le point de l’adresse IP.
la touche située dans l'angle inférieur
gauche du clavier.
Guide de l’utilisateur D1534510 des salles
de réunion Cisco Webex Série
Systèmes utilisant le Touch10
Date de production : juillet 2018 pour CE9.4
Tout le contenu est sous copyright © 2010-2018
Cisco Systems, Inc. Tous droits réservés.
7Appels vidéo
Modification d'un contact avant d'appeler À propos de la
modification d’entrées
1 2 La page précédente décrit l’accès
à la liste des contacts.
Vous devrez peut-être modifier une
entrée d’une des listes de contacts
avant de passer un appel. Il sera
peut-être nécessaire d’ajouter un
préfixe ou un suffixe ou d’apporter
une autre modification à l’entrée.
Effleurez le bouton Appeler. Effleurez le champ Rechercher ou
Composer, ou naviguez dans les listes,
comme illustré à la page précédente.
3 4
Une fois que vous avez trouvé l'entrée, Modifiez l’entrée en fonction des
effleurez-la pour afficher le menu Appeler. besoins et effleurez le bouton vert
Dans le menu Appeler, effleurez Modifier Appeler pour passer l'appel.
et appeler, comme illustré.
Guide de l’utilisateur D1534510 des salles
de réunion Cisco Webex Série
Systèmes utilisant le Touch10
Date de production : juillet 2018 pour CE9.4
Tout le contenu est sous copyright © 2010-2018
Cisco Systems, Inc. Tous droits réservés.
8Appels vidéo
Établissement d’un appel à l’aide du nom, du numéro À propos de l'émission
des appels
ou de l'adresse IP
1 2 Pour appeler une personne qui
ne figure pas dans votre liste de
contacts, saisissez son nom, son
adresse ou son numéro à l'aide du
clavier virtuel du pavé tactile.
Les personnes qui vous ont
déjà appelées ou que vous avez
appelées apparaissent dans la
liste des appels Récents et vous
pouvez alors transférer les entrées
Effleurez le bouton Appeler. Effleurez le champ Rechercher ou correspondantes vers votre liste de
Composer. Cela fait apparaître le clavier Favoris. Cette procédure est décrite
à la section Contacts.
Vous devrez parfois saisir
des numéros lors d’un appel,
généralement pour joindre des
numéros de poste ou pour entrer
un code PIN.
Effleurez Tonalités tactiles (ce
3 4 bouton apparaît dès que l’appel est
passé) pour ouvrir le clavier afin
d’effectuer cette action.
Remarquez que la suppression
d'entrées des appels Récents ne
peut être effectuée qu'à partir de
l'interface web.
Saisissez un nom, un numéro ou une adresse. Des Lorsque vous avez saisi ou localisé
correspondances possibles et/ou des suggestions une personne à appeler, effleurez le
seront affichées au fur et à mesure que vous nom, puis effleurez le bouton vert
saisissez. Si la correspondance correcte apparaît Appeler pour passer l'appel.
dans la liste effleurez-la, sinon poursuivez la saisie.
Guide de l’utilisateur D1534510 des salles
de réunion Cisco Webex Série
Systèmes utilisant le Touch10
Date de production : juillet 2018 pour CE9.4
Tout le contenu est sous copyright © 2010-2018
Cisco Systems, Inc. Tous droits réservés.
9Appels vidéo
Recevoir des appels : quand on n'est pas déjà en cours d'appel Lorsqu’une personne
vous appelle
• Lorsqu’une personne vous appelle,
vous pouvez accepter, refuser ou
ignorer l’appel.
• Si vous refusez l’appel, l'appelant
entend le signal occupé.
• Si vous ignorez l'appel, l’appelant
pense que vous êtes absent (vous
ne prenez pas l'appel).
• Il se peut que votre infrastructure
vidéo vous permette de
recevoir plusieurs appels
entrants. Consultez votre équipe
d'assistance vidéo si nécessaire.
Un appel entrant peut obtenir une réponse ou être refusé. Si votre système vous permet de recevoir plusieurs appels entrants,
vous pouvez choisir de les ajouter tous ou de les refuser tous.
Guide de l’utilisateur D1534510 des salles
de réunion Cisco Webex Série
Systèmes utilisant le Touch10
Date de production : juillet 2018 pour CE9.4
Tout le contenu est sous copyright © 2010-2018
Cisco Systems, Inc. Tous droits réservés.
10Appels vidéo
Réception d’appels lors d’un appel en cours Lorsqu’une personne
vous appelle
Si vous avez déjà un appel en cours,
vous pouvez accepter un autre appel
sous certaines circonstances.
Guide de l’utilisateur D1534510 des salles
de réunion Cisco Webex Série
Systèmes utilisant le Touch10
Date de production : juillet 2018 pour CE9.4
Tout le contenu est sous copyright © 2010-2018
Cisco Systems, Inc. Tous droits réservés.
11Appels vidéo
Fin d’un appel À propos de la
déconnexion
Effleurez Terminer lors d’un appel
pour quitter cette communication.
Si l'appel n'implique que deux
interlocuteurs, cette opération
mettra fin à l'appel.
Lors d'une conférence téléphonique
impliquant plusieurs participants,
effleurez Terminer pour mettre fin
à votre participation seulement si
vous êtes un participant standard.
Toutefois, si vous êtes l’hôte de
la conférence, c’est-à-dire son
organisateur, le fait d’effleurer
Terminer mettra fin à l’ensemble
de la conférence, pour certains
types de conférences.
Pour se déconnecter d'un appel, effleurez Terminer.
Guide de l’utilisateur D1534510 des salles
de réunion Cisco Webex Série
Systèmes utilisant le Touch10
Date de production : juillet 2018 pour CE9.4
Tout le contenu est sous copyright © 2010-2018
Cisco Systems, Inc. Tous droits réservés.
12Appels vidéo
Mise en attente d’un appel ou reprise d’un appel en attente À propos de la mise
en attente
1 2 La mise en attente d'un interlocuteur
constitue généralement une étape
préliminaire au transfert à une
autre personne, mais vous pouvez
également l'utiliser si vous voulez
consulter une tierce personne
ou comme alternative au mode
silencieux qui interrompt également
la transmission vidéo.
Supposons que vous ayez un appel Effleurez Reprendre pour revenir
en cours. Effleurez En attente. au premier appel (pour annuler
votre action).
Guide de l’utilisateur D1534510 des salles
de réunion Cisco Webex Série
Systèmes utilisant le Touch10
Date de production : juillet 2018 pour CE9.4
Tout le contenu est sous copyright © 2010-2018
Cisco Systems, Inc. Tous droits réservés.
13Appels vidéo
Transférer un appel en cours À propos du transfert
1 2 Vous pouvez transférer un appel en
cours vers un autre interlocuteur. Le
transfert est toujours consultatif, par
exemple, vous serez en mesure de
communiquer avec la personne à
laquelle vous allez transférer un appel,
avant de transférer réellement l'appel.
Effleurez le bouton Transférer. Cela Recherchez la personne à appeler de
entraînera la mise en attente de l'appel la manière habituelle.
en cours.
3 4
Effleurez le bouton Appeler Effleurez Achever le transfert.
vert. Parlez au destinataire pour
confirmer qu'il accepte le transfert.
La personne à transférer est
toujours en attente.
Guide de l’utilisateur D1534510 des salles
de réunion Cisco Webex Série
Systèmes utilisant le Touch10
Date de production : juillet 2018 pour CE9.4
Tout le contenu est sous copyright © 2010-2018
Cisco Systems, Inc. Tous droits réservés.
14Appels vidéo
Activer la fonctionnalité Ne pas déranger À propos de la
fonctionnalité Ne
pas déranger
1
Votre système peut être configuré
afin de ne pas prendre les appels
entrants. Vous pouvez cependant
l’utiliser pour passer autant d'appels
que vous le souhaitez.
Votre service d’assistance vidéo
a défini pour cette fonctionnalité,
un délai après lequel le système
recommencera à prendre les appels
Effleurez l'icône située dans l'angle
supérieur gauche de l’écran, comme illustré. 2 entrants de manière habituelle.
La valeur par défaut de ce délai
est de 60 minutes.
Effleurez Ne pas déranger, comme illustré. Pour désactiver
la fonctionnalité, recommencez la procédure.
Guide de l’utilisateur D1534510 des salles
de réunion Cisco Webex Série
Systèmes utilisant le Touch10
Date de production : juillet 2018 pour CE9.4
Tout le contenu est sous copyright © 2010-2018
Cisco Systems, Inc. Tous droits réservés.
15Appels vidéo
Transfert automatique de tous les appels À propos du transfert
d'appels
1 Votre service d'assistance vidéo a
peut-être activé l'option de renvoi
de tous les appels reçus. Vous avez
alors le choix entre la messagerie
vocale et un destinataire désigné par
vous-même.
Si vous effleurez Transférer tous
les appels, le menu familier Appeler
s'affiche, ce qui vous permet de
spécifier qui recevra vos appels.
Effleurez l'icône située dans l'angle
supérieur gauche de l’écran, comme illustré. 2
Vous pouvez maintenant choisir de transférer tous les appels au
destinataire spécifié par vous ou à votre messagerie vocale.
Guide de l’utilisateur D1534510 des salles
de réunion Cisco Webex Série
Systèmes utilisant le Touch10
Date de production : juillet 2018 pour CE9.4
Tout le contenu est sous copyright © 2010-2018
Cisco Systems, Inc. Tous droits réservés.
16Appels vidéo
Affichage du pavé numérique lors d’un appel Utilisation du pavé
numérique lors d’un appel
Lors d’un appel, vous pouvez être
invité à saisir des chiffres pour
joindre un numéro de poste ou pour
accéder à d'autres éléments (par
exemple à l’aide d’un code PIN).
Afin d’effectuer une saisie, vous
devez ouvrir le pavé numérique situé
sur l’écran tactile.
Lors d'un appel, effleurez Clavier pour ouvrir le clavier
de numérotation.
Guide de l’utilisateur D1534510 des salles
de réunion Cisco Webex Série
Systèmes utilisant le Touch10
Date de production : juillet 2018 pour CE9.4
Tout le contenu est sous copyright © 2010-2018
Cisco Systems, Inc. Tous droits réservés.
17Appels vidéo
Ajout de participants additionnels à une conférence existante À propos des
vidéoconférences
1 2 Il est possible que votre réseau de
système vidéo soit équipé d’une
fonctionnalité permettant d’initier une
vidéoconférence incluant plusieurs
participants.
Le nombre maximum de participants
pris en charge par votre système
vidéo dépend de la configuration du
système et de l’infrastructure vidéo.
En cas de doute, contactez votre
Supposons que vous ayez déjà un appel Recherchez la personne à appeler, équipe de support vidéo.
en cours. Cet appel peut avoir été passé de manière habituelle. Pour initier une vidéoconférence,
par vous-même ou par quelqu’un d’autre vous devez appeler chacun des
(la personne qui vous appelle). Effleurez
participants, l’un après l’autre.
Ajouter.
3 4
Passez l’appel, en procédant de Ce nouvel appel sera ajouté à l'appel
manière habituelle. existant et vous avez désormais créé
une conférence.
Vous pouvez répéter cette procédure
autant de fois que votre système
vidéo le permet pour ajouter d'autres
participants.
Guide de l’utilisateur D1534510 des salles
de réunion Cisco Webex Série
Systèmes utilisant le Touch10
Date de production : juillet 2018 pour CE9.4
Tout le contenu est sous copyright © 2010-2018
Cisco Systems, Inc. Tous droits réservés.
18Appels vidéo
Déconnecter un participant d'une conférence À propos des
vidéoconférences
1 2 La possibilité d'effectuer une
vidéoconférence à partir de votre
système vidéo est une fonction
facultative qui peut, ou non, être
disponible pour votre système.
Remarquez que vous devez être
l'hôte de la conférence pour être
en mesure de déconnecter des
participants à une conférence.
Lors d'un appel, effleurez l'icône Effleurez celui/celle que vous souhaitez
Participants dans le coin supérieur droit, déconnecter de la conférence.
comme illustré, pour afficher la liste des
participants.
3
Effleurez Supprimer.
Guide de l’utilisateur D1534510 des salles
de réunion Cisco Webex Série
Systèmes utilisant le Touch10
Date de production : juillet 2018 pour CE9.4
Tout le contenu est sous copyright © 2010-2018
Cisco Systems, Inc. Tous droits réservés.
19Proximité intelligente
Guide de l’utilisateur D1534510 des salles
de réunion Cisco Webex Série
Systèmes utilisant le Touch10
Date de production : juillet 2018 pour CE9.4
Tout le contenu est sous copyright © 2010-2018
Cisco Systems, Inc. Tous droits réservés.
20Proximité intelligente
À propos du signal ultrasons de la proximité Cisco À propos de Proximity
Les systèmes vidéo Cisco émettent des ultrasons Ces directives précisent qu'il n'a pas été démontré Cependant, l'effet du son dépend également du La fonctionnalité Intelligent Proximity
dans le cadre de la fonctionnalité de proximité. que des niveaux de pression acoustique inférieurs niveau, et la plage de niveau d'audition d'un chien vous permet de partager le contenu
La plupart des individus sont exposés à des à 120 dB causent des pertes auditives, ni de façon n'est pas significativement différente de celle d’un système vidéo, sans fil, sur votre
ultrasons de manière quasi-quotidienne dans permanente, ni de façon temporaire. d'un humain. Le seuil auditif des chiens à 20 kHz propre appareil (Téléphone intelligent,
de nombreux environnements, notamment peut être aussi bas que de 0 à 10 dB, similaire iPad, tablette Android, PC ou Mac).
Dans le cas des systèmes vidéo de Cisco pour
dans les secteurs industriel, des applications au seuil de l'oreille humaine dans sa gamme de
une utilisation de groupe avec des haut-parleurs Vous pouvez également utiliser votre
commerciales et de l’électroménager. fréquences la plus sensible.
intégrés, le niveau de pression acoustique des propre appareil (Smartphones et
Même si les ultrasons à l'air libre peuvent avoir des ultrasons est inférieur à 75 dB à une distance de Cisco n'a pas réalisé de tests ou de qualification tablettes uniquement) pour contrôler
effets subjectifs sur certains individus, il est très 50 cm ou plus du haut-parleur. des effets possibles du signal sur les chiens. les appels du système vidéo.
peu probable que des effets se produisent à des En raison des niveaux limités, on pense que si le
Dans le cas des systèmes vidéo de Cisco pour
niveaux de pression acoustique inférieurs à 75 dB. signal est clairement audible, il n'est pas gênant Respectez les consignes
une utilisation personnelle avec des haut-parleurs
Les instructions pour les limites d'exposition aux pour les chiens. suivantes :
intégrés, le niveau de pression acoustique des
ultrasons varient fortement entre les pays, mais
ultrasons est inférieur à 70 dB à une distance de Un chien dans un bureau ou une salle de réunion Vous devrez télécharger
75 dB correspondent à la limite de priorité la plus
20 cm ou plus du haut-parleur. sera soumis à des ultrasons à des niveaux (gratuitement) l’application Cisco
basse actuellement trouvée pour la bande de
comparables au bruit de fond normal ou à la Intelligent Proximity à partir de l’App
fréquence autour des 20 kHz, qui est celle utilisée Dans le cas des systèmes Cisco Webex Boards,
plupart des niveaux de conversation. Il n'y a Store ou de Google Play.
pour le signal de proximité Cisco. le niveau de pression acoustique des ultrasons
pas eu de rapport mentionnant des animaux
est inférieur à 75 dB à une distance d'au moins Les utilisateurs de Windows ou d’OS
Les instructions sur l'état de santé du Canada dérangés par les signaux au cours des années
20 centimètres devant l'écran. Le niveau peut X doivent visiter le site
constituent un bon texte de référence pour cette où cette fonctionnalité figure dans nos produits.
être légèrement supérieur directement sous https://proximity.cisco.com/.
information, http://www.hc-sc.gc.ca/ewh-semt/
l'affichage en raison de l'orientation vers le bas Toutefois, la question de l'effet des ultrasons sur
pubs/radiation/safety-code_24-securite/index- Votre service d’assistance vidéo
des haut-parleurs. les chiens est légitime, car il existe des appareils
eng.php#a2.2.2. n'a peut-être activé aucune des
répulsifs pour chiens utilisant des ultrasons.
En pratique, dans la plupart des cas, le niveau fonctionnalités, les a activées toutes,
Ces périphériques prétendent généralement
perçu par l'oreille de l'utilisateur sera beaucoup ou seulement une partie d’entre elles.
utiliser des ultrasons gênants, mais non nocifs.
plus faible que ces niveaux maximum, en raison
Cisco ne connaît pas la conception des répulsifs La fonctionnalité de proximité
de la directivité du haut-parleur, de l'atténuation
pour chiens, mais l'analyse des spécifications de intelligente utilise des ultrasons pour
de la distance et du degré élevé d'absorption
ces périphériques révèle généralement que les connecter les utilisateurs (en savoir
des hautes fréquences des pièces usuelles. Les
niveaux d'exposition sont de 100 dB et plus. plus à gauche). Ne bloquez pas le
niveaux iront du niveau de bruit de fond et de bruit
ambiant typique des espaces de réunion jusqu'au Dans le cas des solutions utilisant des codecs microphone de votre ordinateur, de
niveau conversationnel de la parole normale. vidéo Cisco avec des systèmes de haut-parleurs votre téléphone intelligent ou de
tiers, Cisco n'est pas en mesure de contrôler le votre tablette.
Il est donc considéré comme sans danger pour
niveau de pression acoustique des ultrasons.
l'homme d'être en permanence sujet au signal La fonctionnalité intelligent Proximity
Dans la plupart des cas, la sensibilité nécessaire
de proximité. La plupart des gens ne seront a été conçue pour fonctionner en
et de réponse en fréquence du haut-parleur se
pas conscients de la présence du signal et n'en dehors de la salle de réunion lorsque
traduiront par des niveaux inférieurs à la limite de
subiront aucun effet. Quelques personnes dont les portes de la salle sont fermées.
75 dB. Cependant, si une amplification externe
l'ouïe est particulièrement fine peuvent cependant Vous devez être à proximité du point
excessive est appliquée, ou si le système de
l'entendre, ce qui se produit le plus souvent de terminaison vidéo pour utiliser la
haut-parleurs a une réponse en haute fréquence
directement devant et à proximité du haut-parleur. fonctionnalité.
accentuée, des niveaux supérieurs à la limite
Il est évident que certains animaux, comme peuvent être produits. Pour des raisons de confidentialité,
les chiens, entendront le signal de proximité, fermez toujours la porte de la salle
puisque leur gamme de fréquences audibles est de conférence, afin d’éviter que des
Guide de l’utilisateur D1534510 des salles
beaucoup plus large. personnes situées dans les salles
de réunion Cisco Webex Série
Systèmes utilisant le Touch10
adjacentes ne vous écoutent.
Date de production : juillet 2018 pour CE9.4
Tout le contenu est sous copyright © 2010-2018
Cisco Systems, Inc. Tous droits réservés.
21Partage de contenu
Guide de l’utilisateur D1534510 des salles
de réunion Cisco Webex Série
Systèmes utilisant le Touch10
Date de production : juillet 2018 pour CE9.4
Tout le contenu est sous copyright © 2010-2018
Cisco Systems, Inc. Tous droits réservés.
22Partage de contenu
Partager du contenu lors d'un appel À propos du partage
de contenu
1 2 Votre système vidéo prend en
charge la capacité d’afficher des
présentations lors d'un appel vidéo.
Si votre appareil source comporte la
fonctionnalité active Intelligent Proximity,
activez simplement Proximity sur votre
appareil, laissez votre périphériques
se coupler avec le système vidéo et
vous serez en mesure de partager
du contenu sans fil.
Remarquez que vous pouvez
Connectez la source au système vidéo via Effleurez Aperçu local pour afficher le contenu
changer la disposition de l’écran
un câble approprié, veillez à ce qu'elle soit à partager sur votre propre système vidéo. Ceci
pendant les présentations ; pour plus
allumée et effleurez Partager. n'est pas partagé avec les participants à distance.
d'informations, voir les pages suivantes.
Effleurez le X dans le coin supérieur droit, comme
illustré, pour revenir à l'écran précédent. Remarque Votre système a peut-
être été configuré pour permettre à
l'un des connecteurs d'entrée vidéo
de votre système vidéo de partager
du contenu HDCP protégé, ce qui
vous permet de visualiser la vidéo
3 4 via Google ChromeCast, une Apple
TV, un décodeur de télévision haute
définition, etc.
Cette fonctionnalité n'est disponible
qu'en dehors des appels.
Si vous tentez de partager du
contenu via ce connecteur vidéo
spécifique au cours d'un appel,
aucun partage de contenu ne sera
effectué. À la place, la partie de
Pour mettre fin à l'aperçu, effleurez Arrêter l'aperçu. Pour cesser de partager du contenu l'écran normalement dévolue au
avec les participants à distance, effleurez partage de contenu devient noire afin
Pour partager du contenu avec des participants
Arrêter le partage. de conserver la fonctionnalité HDCP.
à distance, effleurez Partager durant l'appel.
Cela s'applique à n'importe quel
contenu que vous tentez de partager
lors d'un appel via ce connecteur
d'entrée : qu'il s'agisse de contenu
Guide de l’utilisateur D1534510 des salles
de réunion Cisco Webex Série HDCP protégé ou non.
Systèmes utilisant le Touch10
Date de production : juillet 2018 pour CE9.4
Tout le contenu est sous copyright © 2010-2018
Cisco Systems, Inc. Tous droits réservés.
23Partage de contenu
Partage du contenu en dehors des appels Partage de contenu local
1 2 Vous pouvez également utiliser votre
système vidéo lors de réunions
locales pour présenter et partager
du contenu en dehors des appels.
Si votre appareil source comporte
la fonctionnalité active Intelligent
Proximity, activez simplement
Proximity sur votre appareil, laissez
votre périphériques se coupler avec
le système vidéo et vous serez en
Connectez l'appareil source au système Effleurez Partage pour afficher le contenu sur le mesure de partager du contenu
vidéo via un câble approprié, veillez à ce ou les écrans de votre système vidéo. immédiatement.
qu'il soit allumé et effleurez Partager. Remarque Votre système a peut-
Effleurez le X dans le coin supérieur droit,
comme illustré, pour revenir à l'écran précédent. être été configuré pour permettre
à l'un des connecteurs d'entrée
vidéo de votre système vidéo de
partager du contenu HDCP protégé,
ce qui vous permet de visualiser la
vidéo via Google ChromeCast, une
3 Apple TV, un décodeur de télévision
haute définition, etc. Reportez-vous
aussi à la page précédente pour
plus d'informations.
Effleurez Arrêter le partage pour mettre fin
à la session.
Guide de l’utilisateur D1534510 des salles
de réunion Cisco Webex Série
Systèmes utilisant le Touch10
Date de production : juillet 2018 pour CE9.4
Tout le contenu est sous copyright © 2010-2018
Cisco Systems, Inc. Tous droits réservés.
24Partage de contenu
Changement de la disposition des présentations lors d’un appel À propos de la disposition
des présentations
1 2 Vous pouvez changer la
disposition de l’écran pendant
les présentations. Les options
généralement disponibles sont la
capacité à afficher ou non l’image
du présentateur, la capacité à
afficher l’image du présentateur en
incrustation d’image ou en image
hors d’image.
Les options de disposition
Effleurez l'icône Mise en page, Effleurez la mise en page que vous souhaitez disponibles sur votre système
comme illustré. utiliser. Effleurez n'importe où en dehors de la peuvent différer de celles indiquées
bande de film lorsque vous avez terminé. ici, mais les dispositions affichées
sont toujours celles que vous
pouvez choisir.
Guide de l’utilisateur D1534510 des salles
de réunion Cisco Webex Série
Systèmes utilisant le Touch10
Date de production : juillet 2018 pour CE9.4
Tout le contenu est sous copyright © 2010-2018
Cisco Systems, Inc. Tous droits réservés.
25Conférences planifiées
Guide de l’utilisateur D1534510 des salles
de réunion Cisco Webex Série
Systèmes utilisant le Touch10
Date de production : juillet 2018 pour CE9.4
Tout le contenu est sous copyright © 2010-2018
Cisco Systems, Inc. Tous droits réservés.
26Conférences planifiées
Rejoindre une réunion planifiée Connexion à une réunion
Votre système vidéo peut être
connecté à un système de
gestion capable de planifier des
vidéoconférences. Toutes les
réunions planifiées apparaîtront
comme illustré à gauche.
Effleurez Rejoindre pour participer
à la réunion.
Si la réunion a déjà commencé, vous
pouvez néanmoins la rejoindre.
Lorsque c'est l'heure, vous êtes invité à participer à la réunion. Effleurez Participer.
Guide de l’utilisateur D1534510 des salles
de réunion Cisco Webex Série
Systèmes utilisant le Touch10
Date de production : juillet 2018 pour CE9.4
Tout le contenu est sous copyright © 2010-2018
Cisco Systems, Inc. Tous droits réservés.
27Contacts
Guide de l’utilisateur D1534510 des salles
de réunion Cisco Webex Série
Systèmes utilisant le Touch10
Date de production : juillet 2018 pour CE9.4
Tout le contenu est sous copyright © 2010-2018
Cisco Systems, Inc. Tous droits réservés.
28Contacts
Favoris, Récents et Répertoire À propos des listes
de contacts
La liste de contacts comprend trois
éléments :
Favoris. Ces contacts ont été ajoutés
à cette liste par vous-même. Ces
entrées correspondent généralement
aux personnes que vous appelez
fréquemment ou que vous devez
parfois joindre rapidement.
Répertoire est généralement un
répertoire d’entreprise installé sur
votre système par votre service
d’assistance vidéo.
Les appels Récents correspondent
aux appels que vous avez passés,
reçus ou manqués.
Remarquez que la suppression
d'entrées des appels Récents ne
peut être effectuée qu'à partir de
l'interface web.
Guide de l’utilisateur D1534510 des salles
de réunion Cisco Webex Série
Systèmes utilisant le Touch10
Date de production : juillet 2018 pour CE9.4
Tout le contenu est sous copyright © 2010-2018
Cisco Systems, Inc. Tous droits réservés.
29Contacts
Ajout d’un contact aux favoris pendant un appel À propos des favoris
1 2 Les favoris représentent la liste
de vos contacts que vous appelez
fréquemment ou que vous voulez
joindre aisément.
La liste Favoris peut être remplie
à partir des listes Récents ou
Répertoire ou par saisie manuelle.
Lors d'un appel, effleurez l'icône Dans la liste des participants, effleurez celui
Participants dans le coin supérieur droit, qui va devenir un favori.
comme illustré, pour afficher la liste des
participants.
3 4
Effleurez Favori. Le participant est désormais membre
de la liste des Favoris (l'étoile est
devenue dorée).
Pour supprimer une entrée dans la liste
des Favoris, accédez à Favoris dans
les listes de Contacts et répétez la
procédure.
Guide de l’utilisateur D1534510 des salles
de réunion Cisco Webex Série Effleurez n'importe où en dehors du
Systèmes utilisant le Touch10
Date de production : juillet 2018 pour CE9.4 menu lorsque vous avez terminé.
Tout le contenu est sous copyright © 2010-2018
Cisco Systems, Inc. Tous droits réservés.
30Contacts
Ajout d’un contact aux Favoris, en dehors d'un appel À propos de cette
fonctionnalité
1 2 Les favoris représentent la liste
de vos contacts que vous appelez
fréquemment ou que vous voulez
joindre aisément.
La liste Favoris peut être remplie
à partir des listes Récents ou
Répertoire ou par saisie manuelle.
Effleurez Appeler (non illustré) pour ouvrir la liste Effleurez l'entrée à transformer en favori.
Contacts, comme illustré. Effleurez Récents ou Cela entraînera l'affichage de l'écran
Répertoire et recherchez l'entrée à transformer ci-dessus.
en favori.
3 4
effleurez Ajouter aux Favoris. L'entrée sélectionnée Un favori est désigné par une étoile dorée,
a dorénavant le statut de favori. comme indiqué.
Pour supprimer une entrée de la liste des favoris,
répétez la procédure.
Pour quitter ce menu, effleurez le X,
comme illustré.
Guide de l’utilisateur D1534510 des salles
de réunion Cisco Webex Série
Systèmes utilisant le Touch10
Date de production : juillet 2018 pour CE9.4
Tout le contenu est sous copyright © 2010-2018
Cisco Systems, Inc. Tous droits réservés.
31Caméra
Guide de l’utilisateur D1534510 des salles
de réunion Cisco Webex Série
Systèmes utilisant le Touch10
Date de production : juillet 2018 pour CE9.4
Tout le contenu est sous copyright © 2010-2018
Cisco Systems, Inc. Tous droits réservés.
32Caméra
Affichage des paramètres de la caméra À propos du contrôle
de la caméra
1 Commandes de
Vous pouvez contrôler le zoom,
le panoramique et l’inclinaison de
panoramique et la caméra et définir ou modifier ses
d’inclinaison. positions prédéfinies.
Les préréglages Activer et
Activer et
de caméra désactiver En outre, l’image locale (l’image que
désactiver le suivi
configurés sont Selfview (la vue les autres voient de votre système)
de l'intervenant.
affichés ici. autonome locale) peut être activée, désactivée,
réduite ou agrandie.
Vous pouvez déplacer l’image locale
si sa position masque des parties
Réduction ou
Effleurez Caméra pour ouvrir le menu de
réglage de la caméra. 2 agrandissement
importantes de l’image affichée
à l’écran.
de l’image
locale. Pour les systèmes équipés du
suivi de l'intervenant, activer cette
fonctionnalité entraîne un zoom
du système de la caméra sur la
Zoom avant
ou arrière. personne qui prend actuellement
la parole.
Guide de l’utilisateur D1534510 des salles
de réunion Cisco Webex Série
Systèmes utilisant le Touch10
Date de production : juillet 2018 pour CE9.4
Tout le contenu est sous copyright © 2010-2018
Cisco Systems, Inc. Tous droits réservés.
33Caméra
Ajout d’un préréglage de position de caméra À propos des
préréglages de caméra
1 2 3 Vous pouvez créer sur votre système
vidéo, des directions de pointage
prédéfinies pour la caméra et le
zoom (panoramique et inclinaison).
Utilisez ces paramètres pour faire
un zoom sur la personne qui parle,
si nécessaire. N’oubliez pas de
dézoomer ensuite.
Cela signifie que si vous voulez
créer un ou plusieurs préréglages
Effleurez Caméra pour ouvrir le menu L’image locale sera automatiquement activée. Effleurez le champ de texte. de zoom avant, vous devez
de réglage de la caméra. Réglez l’inclinaison, le panoramique et le également créer un préréglage de
zoom, selon vos besoins. Puis effleurez + zoom arrière (vue d’ensemble) afin
Ajouter un nouveau. de pouvoir repasser aisément en
mode vue d’ensemble.
Bien que vous puissiez contrôler les
caméras distantes, comme celles
des autres participants (à condition
qu’elles puissent être contrôlées à
4 5 distance), vous ne pouvez pas définir
ou utiliser les préréglages de ces
caméras.
Saisissez un nom descriptif et effleurez Effleurez n'importe où en
Enregistrer pour que les modifications dehors du menu lorsque
soient prises en compte. vous avez terminé.
Guide de l’utilisateur D1534510 des salles
de réunion Cisco Webex Série
Systèmes utilisant le Touch10
Date de production : juillet 2018 pour CE9.4
Tout le contenu est sous copyright © 2010-2018
Cisco Systems, Inc. Tous droits réservés.
34Vous pouvez aussi lire