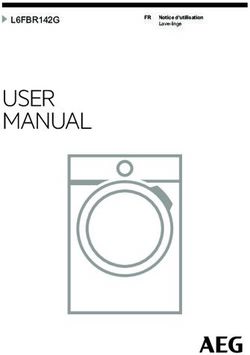Manuel d'utilisation - VOOassistance
←
→
Transcription du contenu de la page
Si votre navigateur ne rend pas la page correctement, lisez s'il vous plaît le contenu de la page ci-dessous
Votre box a été fabriquée à partir de matériaux et de composants recyclables. La présence du symbole "pou-
belle barrée" sur un appareil ou son emballage indique que cet appareil est conforme à la Directive européenne
2012/19/EU Renseignez-vous quant à la réglementation locale en vigueur concernant la mise au rebut des
appareils électroniques. Nous vous invitons à vous conformer à cette réglementation et à ne pas jeter vos anciens
appareils avec vos ordures ménagères afin de protéger l’environnement et la santé de l’homme.
La présence du symbole "matériau recyclable" sur le carton d’emballage ou dans le mode d'emploi indique que ces
articles sont recyclables. Ne les jetez pas avec vos ordures ménagères.
La présence du symbole "matériau recyclable" sur des pièces en plastique indique que ces pièces sont recycla-
bles. Ne les jetez pas avec vos ordures ménagères.
La présence du "Point vert" sur l’emballage indique que CISCO apporte une contribution financière à l’organisation
"Avoidance and recovery of Packaging waste" (limitation et récupération des déchets d’emballages).
Consignes de sécurité
Votre box a été fabriquée afin de répondre aux normes de sécurité applicables. Néanmoins, il convient de suivre les consignes
ci-dessous pour l’utiliser en toute sécurité. Conservez soigneusement ces consignes pour consultation ultérieure.
- La box ne contient aucune pièce que vous puissiez réparer. Toute intervention doit être effectuée par du personnel qualifié, faute de
quoi les garanties d'usage ne seront plus d'application.
- En cas d’orage, débranchez la box.
- Pour prévenir les risques d’incendie ou d’électrocution, n’exposez pas l’appareil à la pluie ou à l’humidité.
- Il convient de placer la box sur une surface stable. Les ouvertures d’aération ne doivent jamais être obstruées par des objets tels
que des journaux, des nappes, des rideaux, etc.
- La box ne doit pas être installée à proximité de radiateurs, de poêles ou de tout autre équipement produisant de la chaleur. La box
ne doit pas être exposée directement aux rayons du soleil.
- Prévoyez un dégagement d’au moins 2 cm autour de la box pour permettre la circulation
de l’air et protéger l’appareil des surchauffes.
- Ne placez aucun objet combustible, tel qu’une bougie, sur la box. Cet appareil répond aux exigences
-N e placez aucun objet contenant du liquide sur l’appareil. La box ne doit être exposé à aucune des Directives européennes.
projection. Le cas échéant, débranchez la box du secteur et contactez votre revendeur. - 2006/95/CE
- Assurez-vous qu’aucun objet n’est introduit dans les différentes ouvertures de l’appareil. - 2006/95/CE
- Pour nettoyer l’appareil, utilisez un chiffon doux humide (pas mouillé). N’utilisez ni chiffon
abrasif ni nettoyant aérosol. - 2006/95/CEFélicitations Vous avez en main le manuel d’utilisation de la box .évasion, le décodeur VOO dernière génération. Laissez-vous guider pas à pas et découvrez une toute nouvelle expérience tv. Plus de confort d’utilisation, une liberté inédite et au final, plus de plaisir pour toute la famille. Alors, prêt à vous évader ? 3
chapitre 1 Mise en place 6
1.1 Contenu de la boîte 6
1.2 Description du matériel 7
La box .évasion 7
La télécommande 8
Le disque dur 9
1.3 Schémas de connexion 10
Connecter la box à l’aide d’un câble Ethernet 10
Connecter la box avec des adaptateurs CPL Ethernet 11
Connecter la box avec une clé USB Wifi 12
1.4 Télécommande 13
Associer la télécommande à la box .évasion 13
Lier la télécommande à la télévision 14
chapitre 2 Présentation de l’interface 16
2.1 Principe de navigation depuis la télécommande 16
Pavé central 16
Raccourcis 16
2.2 Menu principal 17
Partie supérieure 17
Partie inférieure 17
2.3 Principe de navigation dans l’interface 19
Mini-guide 19
Menu d’actions 19
Ecran de transition 20
chapitre 3 Fonctionnalités tv 21
3.1 Zapping 21
Zapping normal 21
Zapping rapide 21
Accès direct à une chaîne 21
3.2 Contrôle du temps 22
Mettre en pause 22
Avance et retour rapides 22
3.3 Guide tv 24
Naviguer dans votre programme télé 24
La grille 24
Le journal 25
Le mur vidéo 25
3.4 Revoir 26
Contrôle du direct 26
Redémarrer 26
Chaînes à la demande 26
3.5 Enregistrer un programme 27
Enregistrement automatique 27
Enregistrement manuel 28
Effacer un enregistrement 28
4Protéger un enregistrement 28
Verrouiller un enregistrement 29
Gérer un conflit d’enregistrement 29
Annuler un enregistrement 29
Enregistrer à distance 30
Accéder à vos programmes enregistrés 30
Echec de l’enregistrement 30
3.6 Bibliothèque 31
Vos enregistrements 31
Vos achats 31
Vos contenus personnels (DLNA) 31
3.7 VOD 32
Offre 32
Comment commander vos films ? 33
Votre sélection 34
3.8 Radio 34
3.9 Télétexte 35
3.10 Applications 35
3.11 Recherche 35
Recherche par mot clé 36
Recherche avancée 36
3.12 Souscription 36
Comment souscrire à de nouvelles chaînes/ 36
nouveaux bouquets depuis votre box .évasion ?
chapitre 4 Réglages 37
4.1 Réglages 37
Paramètres d’usage 37
4.2 Paramètres système 39
Installation 39
Codes PIN et verrous 39
Sorties audio 40
Sorties vidéo et formats tv 41
Média center 42
Disque dur 42
Mise en veille 43
Réinitialisation 43
4.3 Diagnostic de la box .évasion 43
4.4 Messages 44
chapitre 5 Annexes 45
5.1 FAQs 45
5.2 Récapitulatif des icônes de l’interface 47
5.3 Liste des codes de la télécommande 48
5.4 Structure des menus de la box .évasion 50
Légende Astuce Note Attention Plus d’informations
5chapitre 1 Mise en place
1.1 Contenu de la boîte
box .évasion
télécommande
+ 2 piles AAA
Manuel d’utilisation
manuel d’utilisation câble d’alimentation adaptateur
câble HDMI câble coaxial câble Ethernet
Les câbles et adaptateurs sont certifiés par VOO et destinés au raccordement de la box.
Utilisez uniquement ces accessoires afin d’éviter les pannes et/ou problèmes de connexion.
61.2 Description du matériel
La box .évasion : face avant
4 3 2 1
1 Touche veille
2 Touches de navigation et de confirmation
3 LED indicative de la chaîne ou du mode dans lequel la box se trouve
4 Connectique USB
La box .évasion : face arrière
1 5 8 10 11 16
2 3 4 6 7 9 12 13 14 15
1 N uméro de série
2 Connecteur RF IN : pour raccorder votre box à la prise murale de télédistribution ou au répartiteur
réseau (NIU) à l’aide du câble coaxial
3 Connecteur RF OUT : pour brancher votre box à un téléviseur (pour la télévision analogique)
ou un enregistreur à l’aide d’un câble coaxial
4 Connecteur IR : pour intégrer une extension du récepteur Infra Rouge pour télécommande
5 Connecteur Ethernet : pour connecter votre box à votre modem VOO via un câble Ethernet
6 Connecteur USB : pour brancher une clé USB Wifi (Dongle)
7 Connecteur HDMI : pour brancher un téléviseur HD ready ou Full HD à l’aide du câble HDMI
8 Video Out : connecteur vidéo analogique pour brancher votre box à un appareil externe
9 Connecteur audio numérique S/PDIF : pour brancher votre box à un Home Cinema
10 Connecteurs audio analogique RCA : pour brancher votre box sur un amplificateur analogique
11 Fente d’insertion pour smart card : non utilisée sur votre box
12 Connecteur péritel : pour connecter votre box à votre téléviseur si ce denier n’a pas de port HDMI
13 Bouton reset
14 Connecteur d’alimentation
15 Bouton ON/OFF
16 Bouton d’association de télécommande : pour associer votre box avec une télécommande
71.2 Description du matériel
La télécommande
1 Allumer / éteindre votre box
2 LED rouge
3 Enregistrer ou programmer un enregistrement soit
en direct sur une chaîne, soit depuis le ‘guide tv’
4 Commencer, reprendre ou mettre en pause la lecture
d’un enregistrement ou d’un programme VOD.
Permet également de mettre en pause, reprendre
le direct si on est en ‘contrôle du direct’
26 1 5 Avance rapide
25 2 6 Accès au ‘guide tv’ au format grille
24 3 7 Accès à plus d’informations sur l’élément sélectionné
4 8 Remonter dans votre liste de chaînes /
23 5
navigation vers le haut dans les choix de menu
6
9 Valider dans les menus
22 7
10 Navigation vers la droite / saut de lecture avant
21
8 11 Descendre dans votre liste de chaînes / navigation
vers le bas
9
20 10 12 Accès au menu principal de votre box
13 Couper / activer le son
11 14 Augmenter le volume
15 Pavé numérique pour changer de chaîne,
19 12 encoder un code ou avancer par poucentage
13 16 Accès direct à Be 1 HD
18 14 17 Bouton rouge pour accéder à certains contenus
propres à certaines chaînes
18 Diminuer le volume
15 19 Accès à l’écran précédent de votre interface
20 Navigation vers la gauche / saut de lecture arrière
21 Accès au ‘catalogue VOO’ (vidéo à la demande)
17 16
22 Sortir des menus ou des applications
23 Retour rapide
24 Arrêter la lecture du programme à la demande,
d’un enregistrement ou d’un contenu personnel
25 Changer la source de votre téléviseur
26 Eteindre votre téléviseur si votre télécommande est
liée à votre télévision voir p.14
La télécommande est connectée à votre box par signal radio. Cette connexion est établie
automatiquement lors de l’installation. La connexion par signal radio permet de ne pas devoir
viser votre box avec votre télécommande lorsque vous l’utilisez. Cela vous permet également de
garder votre box dans une armoire tout en permettant le fonctionnement de la télécommande.
81.2 Description du matériel
Le disque dur
Grâce à son disque dur intégré de 250 Go, la box vous offre des fonctionnalités
avancées, comme le triple enregistrement simultané et le contrôle de la vision du direct
(la possibilité, à tout moment, de faire une pause ou un retour en arrière du programme en cours).
Votre disque dur est amovible. Vous pouvez utiliser un nouveau disque dur .évasion
si le vôtre a atteint sa capacité maximale. Si vous devez remplacer votre box,
vous pouvez garder votre disque dur initial et ainsi garder tous vos enregistrements.
Votre disque dur ne permet pas d’enregistrer les films à la demande.
Votre disque dur est limité à votre box .évasion personnelle.
Vous pouvez vous procurer des disques durs supplémentaires de 500 Go dans votre
boutique VOO.
En cas d’insertion d’un nouveau disque dur, ne jamais éjecter / introduire un disque dur
si la box n’est pas éteinte électriquement (coupure électrique).
Référez-vous au mode d’emploi fourni dans la boîte de votre nouveau disque dur.
91.3 Schémas de connexion
Connecter la box à l’aide d’un câble Ethernet
câble coaxial
câble HDMI (fourni)
ou câble Péritel (non fourni)
câble Ethernet
4
8
2
box .évasion prise
télédistribution 8
1
5 5
Répartiteur réseau
(NIU)* modem
Suivez les étapes suivantes :
1 Raccordement entre le répartiteur réseau (NIU) et la prise, réalisé par l’installateur.
2 ranchez le câble coaxial venant de la sortie TV du répartiteur réseau (NIU)
B
sur le connecteur RF IN de la box.
3 Branchez la box à la prise de courant.
4 eliez la box à votre téléviseur au moyen du câble HDMI ou d’un câble péritel
R
(en fonction du modèle de votre téléviseur).
5 ranchez le câble coaxial venant de la sortie DATA du répartiteur réseau (NIU)
B
à l’entrée câble de votre modem VOO.
6 Branchez le modem à une prise de courant et allumez-le.
7 Allumez votre téléviseur.
8 Branchez la box au modem au moyen du câble Ethernet et allumez-la.
Si vous avez installé votre propre routeur, vous devez brancher votre box sur ce routeur
pour assurer le bon fonctionnement de vos services.
10 * Il est possible que votre modèle ne soit pas identique au modèle illustré mais il reste compatible.1.3 Schémas de connexion
Connecter la box avec des adaptateurs CPL Ethernet
câble coaxial
câble HDMI (fourni)
ou câble Péritel (non fourni)
câble Ethernet
4
Adaptateur
10 CPL** Adaptateur
6 CPL**
2
box .évasion prise
télédistribution 8
1
5 5
Répartiteur réseau
(NIU)*
modem
Suivez les étapes 1 à 5 de la p.10, ensuite :
6 Reliez votre modem à un adaptateur CPL** au moyen du câble Ethernet.
7 Branchez le modem à une prise de courant et allumez-le.
8 Allumez votre téléviseur.
9 fin de sécuriser le flux Internet au travers de votre réseau électrique, vous devez
A
appuyer sur le bouton (qui se trouve à côté des entrées Ethernet) d’un adaptateur
CPL et ensuite sur le bouton du second adaptateur. La manœuvre doit être réalisée
dans un laps de temps de 2 min. maximum.
10 Branchez la box à un adaptateur CPL** au moyen du câble Ethernet et allumez-la.
Si vous avez installé votre propre routeur, vous devez brancher votre box sur ce routeur
pour assurer le bon fonctionnement de vos services.
* Il est possible que votre modèle ne soit pas identique au modèle illustré mais il reste compatible.
11 ** Les étapes de configuration de cet équipement sont détaillées dans le manuel utilisateur fourni avec cet équipement.1.3 Schémas de connexion
Connecter la box avec une clé USB Wifi
câble coaxial
câble HDMI (fourni)
ou câble Péritel (non fourni)
4
7
2
box .évasion prise
télédistribution
1
5 5
Répartiteur réseau
(NIU)* modem
Suivez les étapes suivantes :
1 Raccordement entre le répartiteur réseau (NIU) et la prise, réalisé par l’installateur.
2 ranchez le câble coaxial venant de la sortie TV du répartiteur réseau (NIU)
B
sur le connecteur RF IN de la box.
3 Branchez la box à la prise de courant.
4 eliez la box à votre téléviseur au moyen du câble HDMI ou d’un câble Péritel
R
(en fonction du modèle de votre téléviseur).
5 ranchez le câble coaxial venant de la sortie DATA du répartiteur réseau (NIU)
B
à l’entrée câble de votre modem VOO.
6 Branchez le modem à une prise de courant et allumez-le.
7 onnectez la clé USB Wifi** sur la box et allumez-la. (Veillez à ce que le réseau Wifi
C
soit correctement allumé.)
8 Allumez votre téléviseur.
VOO ne garantit une connexion Wifi qu’avec la clé Wifi vendue par le biais de l’installateur
ou en boutique VOO.
* Il est possible que votre modèle ne soit pas identique au modèle illustré mais il reste compatible.
12 ** Les étapes de configuration de cet équipement sont détaillées dans le manuel utilisateur fourni avec cet équipement.1.4 Télécommande
Associer la télécommande à la box .évasion
La télécommande est connectée à votre box par signal radio. Cette connexion est
établie automatiquement lors de l’installation.
LED
2 4
3
1
Pour associer manuellement la télécommande et la box, suivez les étapes suivantes :
1 ppuyez simultanément sur le bouton rouge et le bouton ‘be tv’ durant 3 sec.,
A
la LED de la télécommande clignote alors 3 fois.
2 Appuyez consécutivement sur ‘VOL-’, ‘STOP’, ‘VOL+’.
3 ppuyez sur le bouton d’association de télécommande à l’arrière de la box
A
(‘remote pairing’).
4 ppuyez sur le bouton ‘ok’ de la télécommande. La LED de la télécommande
A
clignote 3 fois pour confirmer l’association.
131.4 Télécommande
Lier votre télécommande à la télévision
Lier votre télécommande à la télévision vous permet de n’utiliser qu’une seule télécom-
mande pour contrôler votre télévision et votre box .évasion.
Si votre télévision est une Samsung, votre télécommande est automatiquement liée à
votre télévision.
La procédure décrite ci-dessous s’applique si votre télévision n’est pas une Samsung.
5 LED
7
8
3
6
2
14Pour lier votre télécommande à votre télévision :
1 Allumer la télévision
2 ppuyer simultanément, et durant 3 sec., sur le bouton ‘be tv’ et le bouton rouge
A
de votre télécommande .évasion. La LED rouge de la télécommande clignote 3
fois puis reste allumée
3 ppuyer consécutivement sur ‘VOL-’, ‘REC’ et ‘VOL+’. La LED rouge de votre
A
télécommande clignote 3 fois puis reste allumée
4 ntrer le code de la marque de votre télévision. Si vous ne connaissez pas ce
E
code, entrez ‘0000’ et la recherche du code se fera automatiquement. La LED
rouge de votre télécommande clignotera 3 fois si le code est reconnu.
5 ppuyer continuellement sur le bouton permettant d’allumer ou d’éteindre votre
A
télévision jusqu’à ce que votre télévision s’éteigne.
6 ppuyer durant 3 sec. sur le bouton permettant de couper le son.
A
La LED de votre télécommande rouge clignote 3 fois et reste ensuite allumée.
7 Appuyer, sur votre télécommande, sur le bouton d’allumage de la box.
Votre télécommande est désormais liée à votre télévision.
8 llumez votre télévision avec le bouton permettant d’allumer ou d’éteindre votre
A
télévision pour vérifier que votre télécommande est bien liée à votre télévision.
Si la procédure de liaison n’a pas fonctionné, rendez-vous sur www.VOOassistance.be.
Vous trouverez les codes des marques principales de télévision en annexe. p.48
15chapitre 2 Présentation de l’interface
2.1 Principe de navigation depuis la télécommande
Pavé central
Votre télécommande comporte un pavé central vous permettant de navi-
guer dans toutes les interfaces de votre box. Ce pavé est situé au centre
de la télécommande et vous permet de naviguer vers le haut, vers le bas,
vers la gauche et vers la droite. Les éléments sur lesquels vous navigue-
rez seront dès lors sélectionnés.
La sélection d’un élément graphique se confirme par l’apparition d’une
ligne rose sous ce dernier. La sélection d’un élément texte se confirme
par la mise en rose de ce texte.
Pour valider un élément sélectionné, il vous suffit d’appuyer sur le bouton
‘ok’ au centre de votre pavé de navigation.
Raccourcis
accès direct à Be tv Pour aller automatiquement vers la chaîne Be 1 HD.
VOD Pour accéder directement à la section ‘à la demande’ de votre interface
bouton rouge Pour être dirigé vers le catalogue de vidéo à la demande ou vers une
application, de la chaîne sur laquelle vous vous trouvez. Ce bouton
n’est fonctionnel que sur un nombre limité de chaînes.
home Pour ouvrir le menu principal de votre interface. Ce menu vous donne
accès à un ensemble de raccourcis vers les services .évasion et à
tous les menus disponibles.
back Pour revenir une étape en arrière dans un menu.
info Pour plus d’informations sur l’élément sélectionné.
guide Pour accéder au guide des programmes au format horizontal.
Pour la version ‘journal’ des programmes ou au mur vidéo, vous devez
passer par le menu guide de l’écran d’accueil (home, guide).
tv Pour aller vers le direct de la chaîne sur laquelle vous vous trouvez, sans
autre élément de l’interface.
enregistrement Pour démarrer automatiquement l’enregistrement du programme.
162.2 Menu principal
Pour accéder au menu principal de votre box, appuyez sur le bouton ‘home’
de votre télécommande.
Le menu principal de votre box se présente en 2 parties distinctes :
1. Partie supérieure : une sélection
de raccourcis vers les services
les plus fréquemment utilisés
2. Partie inférieure : les menus
complets de votre interface
Partie supérieure
Cette partie vous présente les informations du programme en cours et vous donne un
accès direct à une sélection de services offerts par la box.
Elle vous présente dynamiquement des raccourcis vers les menus les plus fréquemment
utilisés ou de nouveaux contenus disponibles.
Vous pouvez naviguer horizontalement pour sélectionner un contenu, une information
ou un service proposé dans cette partie. Il vous suffit ensuite d’appuyez sur ‘ok’ pour
accéder au service ou au contenu désiré.
Exemple : Vous pouvez sélectionner le raccourci vers votre dernier enregistrement. Votre box vos propose
dès lors de le visionner depuis le début ou de reprendre la lecture si vous l’aviez déjà entamée.
Vous aurez également une vue et un accès direct vers vos enregistrements, vos achats,
vos messages, ainsi que les offres ‘à la demande’ et les applications.
Partie inférieure
Cette partie est statique, c’est-à-dire que son contenu et sa structure ne varient pas
dynamiquement comme la partie supérieure.
Elle vous présente l’ensemble des menus et sous-menus, ainsi que les services
et contenus.
Vous accédez au menu inférieur en pressant sur la flèche du bas du pavé de navigation
de votre télécommande. Le menu ‘guide tv’ est sélectionné et vous voyez apparaître
les sous-menus proposés.
Vous naviguez horizontalement dans les menus principaux de votre box grâce
aux flèches gauche et droite de votre pavé de navigation. Vous accédez aux
sous-menus en appuyant sur la flèche du bas de votre pavé de navigation.
Il vous suffit d’appuyer sur ‘ok’ pour accéder au menu ou sous-menu sélectionné.
17guide tv Vous y trouverez les informations sur les programmes en cours et ceux des
14 jours à venir. Pour certaines chaînes, vous avez également la possibilité
de revoir les programmes déjà diffusés. Vous avez un accès direct vers les
différents formats de guide tv.
p.24
à la demande Votre box vous donne également accès, de chez vous, au catalogue VOO
et à une sélection de programmes diffusés récemment par des chaînes de
télévision, comme une ‘vidéothèque à domicile’. A tout moment, sélectionnez
et visionnez un film, une série, un documentaire... de votre choix parmi une
large offre diversifiée, incluant les dernières nouveautés.
p.26, 32
bibliothèque Le menu ‘bibliothèque’ vous donne accès à vos enregistrements, achats de
contenus à la demande, contenus personnels et contenus adultes.
Il vous permet également de gérer la programmation de vos enregistrements.
p.31
applications Votre box vous donne accès à un ensemble d’applications interactives
sélectionnées par VOO. Ces applications sont une autre manière de vous
divertir en vous offrant un accès à un ensemble de contenus tels que la météo,
les nouvelles de votre région, des cours de cuisines en vidéo, etc. Vous y
trouverez également toutes les informations utiles au fonctionnement de votre
box et de vos autres services VOO grâce au contenu de VOOassistance.
p.35
L’accès au contenu des applications requiert un abonnement au service
Internet de VOO.
recherche Insérez un mot clé et précisez le type de contenu recherché pour trouver un
programme télévisé à voir ou à revoir, ou un programme à la demande. Il est
possible d’effectuer 2 types de recherches, une recherche simple sur base
d’un mot clé ou une recherche avancée sur base de critères plus précis.
p.35
préférences A partir de ce menu vous pourrez effectuer tous les réglages nécessaires sur
votre box (contrôle parental, sous-titres, etc.).
p.37
messages Nous vous communiquerons les nouveautés et les changements de vos
services grâce à l’outil de messagerie intégré dans votre box : numérotation
des chaînes, ajout d’une nouvelle chaîne dans votre abonnement, etc.
p.44
182.3 Principe de navigation dans l’interface
Mini-guide
En appuyant sur le bouton ‘info’ de
votre télécommande, vous verrez
apparaître des informations liées à la chaîne sur
laquelle vous vous trouvez.
Les menus proposés sont les suivants :
revoir Des suggestions de programmes à revoir de la chaîne en cours.
maintenant Les informations sur le programme en cours : nom du programme, heure de
début, heure de fin et barre de progression du programme.
ensuite Les informations sur le programme suivant : nom du programme, heure de
début, heure de fin.
ce soir Les informations sur le programme de votre soirée (le programme qui sera
diffusé lorsqu’il sera 21h) : nom du programme, heure de début, heure de fin.
prochainement Des suggestions de programmes qui seront diffusés prochainement sur la
chaîne en cours.
apps Sélectionnez une application avec votre pavé de navigation, validez-la avec le
bouton ‘ok’ et vous serez automatiquement redirigé vers le contenu désiré.
Ce lien est conditionné à la disponibilité de contenu pertinent en rapport avec
le programme ou la chaîne.
En pressant sur le bouton ‘ok’ vous faites apparaître le menu d’actions lié au programme
sélectionné.
Menu d’actions
Le menu d’actions vous est présenté dès qu’il est
possible d’obtenir plus d’informations ou d’activer
des fonctions sur un programme en cours, un pro-
gramme à la demande ou un programme enregistré.
Pressez le bouton ‘ok’ pour faire apparaître le menu d’actions du
programme sur lequel vous vous trouvez.
Naviguez au travers du menu via les touches haut et bas de votre pavé
de navigation et appuyez sur le bouton ‘ok’ pour valider votre sélection.
19Vous trouverez différents types de fonctionnalités selon le type de programme que vous
visionnez ou sur lequel vous voulez obtenir plus d’informations ou réaliser une action.
Ensemble des actions disponibles :
info Présente plus d’informations sur le programme en cours.
paramètres Permet de sélectionner la langue audio et la langue des
sous-titres si plusieurs langues sont disponibles.
mettre en pause Met le programme en pause ou le redémarre s’il est en pause.
enregistrer Enregistre directement le programme.
similaire Propose des programmes passés ou futurs similaires au
programme sélectionné.
verrouiller la chaîne Verrouille l’accès à la chaîne, son accès sera dès lors condi-
tionné à l’introduction du code parental.
télétexte Affiche le télétexte au format désiré : opaque ou transparent.
retour au direct Retourne au direct de la chaîne concernée.
ajouter ou retirer un rappel Permet d’ajouter ou de retirer un rappel pour voir un programme.
redémarrer Reprend le programme en cours depuis le début.
p.26
acheter Lance la procédure d’achat d’un programme à la demande.
regarder la bande annonce Lance la bande annonce d’un programme à la demande.
ajouter ou retirer Ajoute ou retire un programme à la demande à votre
de votre sélection sélection.
protéger Protège un programme enregistré du nettoyage automatique
du disque dur quand il manque d’espace disponible pour un
nouvel enregistrement.
reprendre Reprend la lecture d’un programme à la demande, d’un
enregistrement ou d’un contenu personnel lorsque la lecture a
été interrompue. Votre box vous propose de reprendre le pro-
gramme depuis le début ou au moment où il a été interrompu.
Ecran de transition
L’écran de transition apparaît lorsque vous zappez
d’une chaîne à une autre.
Il vous donne les informations du programme en
cours et de la chaîne à laquelle vous accédez.
20chapitre 3 Fonctionnalités tv
3.1 Zapping
La box vous offre plusieurs possibilités pour zapper d’une chaîne à l’autre en fonction
de vos besoins.
Zapping normal
Le mode ‘zapping normal’ vous permet de passer à la chaîne suivante ou à la
chaîne précédente. Faites un appui court sur la flèche du bas pour remonter
dans votre liste de chaînes et, sur la flèche du haut pour descendre dans
votre liste de chaînes.
Les informations du programme en cours sur la
chaîne de destination vous seront présentées via
l’écran de transition.
Zapping rapide
Le mode zapping ‘rapide’, vous permet d’accéder rapidement à une chaîne
éloignée dont vous ne connaissez plus la numérotation. Pour cela, faites un appui
long sur la flèche du haut, ou la flèche du bas, pour respectivement faire défiler
les logos des chaînes précédentes ou des chaînes suivantes.
Arrêtez d’appuyer lorsque vous avez atteint la chaîne désirée pour lancer cette dernière. Les
informations du programme en cours sur la chaîne de destination vous seront présentés.
Accès direct à une chaîne
Insérez le numéro de la chaîne de destination via le pavé numérique
de la télécommande pour accéder directement à une chaîne dont vous
connaissez la numérotation.
Les informations du programme en cours sur la
chaîne de destination vous seront présentées.
Le bouton ‘be tv’ de votre télécommande vous redirige automatiquement sur la chaîne Be 1 HD.
213.2 Contrôle du temps
Votre box vous permet à tout moment de contrôler le visionnage du programme
que vous regardez.
Mettre en pause
Cette action est possible pour les programmes en direct, les programmes à la demande,
les enregistrements et vos contenus personnels. La durée de la mise en pause sera
affichée à l’écran. Appuyez sur le bouton ‘play/pause’ de votre télécommande pour mettre
le programme en pause.
Vous pouvez également appuyer sur ‘ok’ et choisir la fonction ‘mettre en pause’ dans
le menu proposé.
Pour relancer le programme, appuyez à nouveau sur le bouton ‘play/pause’ de votre
télécommande.
Si vous voulez revenir au direct après avoir mis en pause un programme diffusé en
direct, il vous suffit d’appuyez sur le bouton ‘stop’ de votre télécommande.
Si vous changez de chaîne et que vous revenez sur la chaîne sur laquelle vous aviez
mis pause, vous serez redirigé vers le direct et non pas à l’endroit où vous aviez mis
le programme pause.
Mise en pause d’un programme en cours Mise en pause d’un autre programme en cours
Représentation graphique Durée totale du film
de la mise en pause ou programme enregistré
Durée de la mise Moment auquel
en pause en minutes on a mis en pause
Avance et retour rapides
Durant la lecture d’une émission enregistrée ou d’un
programme à la demande, et après un retour en
arrière d’un programme en cours, il vous est possible
d’effectuer une avance ou un retour rapide. Votre box
vous propose plusieurs possibilités d’avance et de
retour rapide au sein des programmes.
22Vitesse
Pour cela il suffit de faire un appui court sur le bouton ‘avance ou retour
rapide’ de votre télécommande.
La vitesse par défaut de l’avance ou le retour rapide équivaut à 2x la vitesse de lecture.
Vous pouvez augmenter cette vitesse par des appuis courts répétés sur le bouton
avance ou retour.
La vitesse de l’avance ou de retour est affichée à l’écran.
Saut de lecture
Vous pouvez avancer ou reculer dans le programme par sauts de lecture de plusieurs
secondes ou de plusieurs minutes.
Pour cela il vous suffit de maintenir un appui sur la flèche gauche ou la flèche
droite du pavé de navigation de votre télécommande.
La confirmation de l’avance par saut de lecture
s’affichera à l’écran. Par défaut, vous avancerez
ou reculerez par des sauts de 1 minute.
Pour modifier la durée par défaut, rendez-vous dans le menu ‘réglages’ > ‘paramètres
d’usage’ > ‘durée du saut’, choisissez la durée de saut désirée. La valeur sera la même
pour les sauts de lecture avant et arrière.
L’avance par pourcentage
Lorsque vous visionnez un programme enregistré, un programme à la demande ou un
programme de votre réseau domestique, votre box vous offre la possibilité d’atteindre
directement une position spécifique du programme, exprimée en pourcent.
Pour cela il vous suffit simplement d’introduire le pourcentage que vous
voulez atteindre via le clavier numérique de votre télécommande.
Exemple : Si vous introduisez 25 sur le clavier numérique,
vous serez directement redirigé au moment correspondant
à 25% de la durée totale du programme.
233.3 Guide tv
Naviguer dans votre programme télé
Le ‘guide tv’ reprend les programmes des 14 prochains jours de l’ensemble des chaînes
proposées par la box. Pour une partie des chaînes, vous retrouverez la possibilité de
revoir jusqu’à 8 programmes déjà diffusés. Sélectionnez l’icône ‘+’ pour avoir accès
à l’ensemble des programmes disponibles à la demande. Votre box vous permet de
revoir ces programmes jusqu’à 7 jours après leur diffusion. Ils sont représentés dans
l’ordre chronlogique de leur diffusions, du plus récent au plus ancien. Pour accéder
au ‘guide tv’, rendez-vous sur votre menu principal (touche ‘home’ de votre télécom-
mande), sélectionnez le menu ‘guide tv’, sélectionnez ensuite le type de guide auquel
vous voulez accéder et validez avec ‘ok’.
Pour ajouter un rappel afin de ne pas manquer le début de votre programme, appuyez
sur ‘ok’, sélectionnez ‘ajouter un rappel’. Un message apparaîtra au démarrage de ce
programme quelle que soit la chaîne sur laquelle vous vous trouvez.
Le ‘guide tv’ se présente sous 3 formats différents : la grille, le jounal et le mur vidéo.
La grille
La grille vous offre une vue horizontale de vos programmes. Naviguez vers la droite
pour connaître les futurs programmes des chaînes et vers la gauche pour avoir accès
aux programmes de télévision à la demande, déjà diffusés.
Naviguez vers le haut ou vers le bas pour voir les programmes des autres chaînes.
Visionner le programme en cours sur
une autre chaîne tout en gardant le
contenu de votre chaîne en cours
Revoir Voir le programme en cours et consulter les programmations
des 14 prochains jours selon les chaînes
Appuyez sur ‘ok’ sur un programme en cours pour rejoindre la chaîne désirée.
Faites un appui long vers la gauche ou vers la droite pour naviguer rapidement dans le
passé ou le futur. Faites un appui long vers le haut ou vers le bas pour naviguer rapidement
au travers des différentes chaînes.
Appuyez sur le bouton ‘guide’ de votre télécommande pour être directement redirigé vers
le ‘guide tv’ au format grille.
24Le journal
Consultez vos programmes télé dans le même format que dans votre journal ou
magazine favori.
Revoir
Voir le programme en cours et consulter
les programmations des 14 prochains
jours selon les chaînes
Voir le programme en cours sur une autre chaîne
Naviguez vers le haut pour revoir un programme déjà diffusé, vers le bas pour connaître
la programmation des 14 prochains jours. Appuyez sur la flèche de gauche ou de droite
pour consulter le programme d’une autre chaîne.
Appuyez sur ‘ok’ pour rejoindre la chaîne désirée.
Faites un appui long vers le haut ou vers le bas pour naviguer rapidement dans le passé
ou le futur. Faites un appui long vers la gauche ou vers la droite pour naviguer rapidement
au travers des différentes chaînes.
Le mur vidéo
Le mur vidéo vous permet d’avoir une vision de tous les programmes en cours triés par genre.
Vous aurez ainsi l’occasion de voir les
programmes en cours des genres suivants :
- divertissement
- enfants
- série
- film
- sport
- magazine
- documentaire
Sélectionnez un programme et appuyez sur ‘ok’ pour le visionner.
Naviguez d’un programme à l’autre avec un appui court sur les flèches de votre
télécommande. Passez directement au genre suivant avec un appui long sur les flèches
de gauche ou de droite.
253.4 Revoir
Il existe 3 manières différentes de revoir un programme que vous avez manqué :
Contôle du direct
Votre box pour permet de revenir dans votre historique de visionnage. Si vous avez
manqué une partie des programmes des chaînes sur lesquelles vous étiez, vous avez
l’occasion de revenir en arrière pour les voir à nouveau.
Pour cela, il vous suffit d’utiliser les touches ‘retour rapide’ ou ‘saut de lec-
ture arrière’ de votre télécommande lorsque vous regarder un programme
en direct. p.22
Les différents sauts de programmes ou les passages d’une chaîne à une
autre sont notifiés par de courts espaces dans votre barre de navigation.
Faites un appui long sur le bouton ‘saut de lecture arrière’ pour revenir directement au
début du programme précédent.
Redémarrer
Si vous avez manqué le début d’un programme, il
vous est possible d’accéder directement au début
de celui-ci grâce à la fonction ‘redémarrer’.
Pour l’activer sur un programme en cours, rendez-
vous sur ce programme, pressez le bouton ’ok’ de
votre télécommande et sélectionner ’redémarrer’.
Votre programme redémarrera aussitôt.
Cette fonction se basant sur les données des programmes télévisés, il est possible que
les horaires réels soient légèrement différés. Cependant, votre box prend toujours une
marge permettant de vous assurer de revoir l’ensemble du programme. Il vous suffit
d’avancer pour vous rendre précisément au début de ce dernier si nécessaire.
L’offre .évasion étant en constante évolution, il se peut que la fonction ‘redémarrer’ ne soit
pas disponible sur l’ensemble des programmes d’une chaîne donnée, ni sur l’ensemble de
votre offre de chaînes. www.VOOassistance.be.
Les programmes des chaînes HD redémarrent au format SD.
Chaînes à la demande
Votre box vous permet de revoir les programmes de certaines chaînes jusqu’à 7 jours
après la diffusion.
Chaînes à la demande payantes
Certaines chaînes vous offrent la possibilité de revoir l’ensemble de leur catalogue
moyennant un abonnement ou l’achat des programmes à l’unité. p.32-33
26Chaînes à la demande gratuites
Vous pouvez accéder aux contenus ‘chaînes à la demande’ de certaines chaînes
- soit via le guide des programmes (journal/grille), en naviguant vers la gauche
(vue grille) ou vers le haut (vue journal) :
Chaînes à
la demande
Programmes en
cours et futurs
Chaînes à la demande Programmes en
cours et futurs
- soit via le sous-menu ‘chaînes à la demande’ disponible à partir du menu
‘à la demande’, là vous sélectionnez le catalogue ‘généralistes francophones’.
Vous y trouverez tous les programmes à la demande disponibles par chaîne.
Votre box vous proposera régulièrement des programmes à revoir via les recommandations
qui vous seront présentées dans l’interface
3.5 Enregistrer un programme
Votre box est équipée d’un disque dur amovible d’une capacité de 250 Go, vous per-
mettant d’enregistrer jusqu’à 80 heures de programmes en SD ou jusqu’à 27 heures de
programmes en HD. Vous retrouverez vos enregistrements dans le menu ‘bibliothèque’
de votre menu principal. Pour cela, rendez-vous sur la page d’accueil (‘home’ sur la
télécommande) et sélectionnez le menu ‘bibliothèque’. p.31
Vous pouvez enregistrer un programme et le regarder en même temps, ou regarder
une autre chaîne ou un programme VOD ou un contenu personnel durant un enregistrement.
Enregistrement automatique
L’enregistrement automatique vous permet d’enregistrer simplement un programme
bien précis ou une série de programmes.
Enregistrer un programme unique
Pour enregistrer un programme en cours, rendez-vous dans le menu
d’actions du programme en pressant le bouton ‘ok’ de votre télécom-
mande. Sélectionnez ‘enregistrer le programme’. Vous pouvez ensuite
valider ou modifier votre enregistrement.
27En sélectionnant ‘configurer l’enregistrement’, vous pourrez définir l’heure de début et l’heure
de fin, ainsi que la fréquence à laquelle vous voulez enregistrer à cet horaire sur cette chaîne.
Vous pouvez également programmer l’enregistrement de programmes futurs via le guide
des programmes ou via le ‘mini-guide’.
Vous pouvez enregistrer un programme en appuyant simplement sur le
bouton ‘R’ de votre télécommande.
Lorsque vous enregistrez un programme, votre box se base sur les données des
programmes des chaînes pour démarrer et clôturer l’enregistrement. Si le programme
démarre plus tard que prévu, l’enregistrement ne tiendra pas compte de ces modifications.
Vous pouvez dès lors prévoir une marge de sécurité au début et à la fin de votre
enregistrement, par défaut votre enregistrement commencera 15 min. avant l’heure du
programme et finira 10 min. après sa fin. Vous pouvez modifier ces marges dans la partie
‘enregistrement’ de votre menu ‘réglages / paramètres d’usage’.
Enregistrer une série
Si le programme que vous voulez enregistrer fait partie
d’une série, votre box vous propose d’enregistrer soit
l’épisode en cours, soit tous les épisodes de la série
diffusés sur la chaîne.
p.38
Enregistrement manuel
Vous pouvez également programmer manuellement
un enregistrement via le menu ‘mes programmations’
dans le menu ‘bibliothèque’ de votre box. Pour cela,
il vous suffit d’afficher le menu principal en pressant le
bouton ‘home’ de votre télécommande. Sélectionnez
‘ma bibliothèque’ et ensuite ‘mes programmations’.
Un écran vous propose d’introduire l’horaire de votre
choix, la chaîne, la date et la fréquence de l’enregistrement.
Effacer un enregistrement
Pour effacer un enregistrement, rendez-vous dans la ‘bibliothèque’ et sélectionnez l’en-
registrement que vous souhaitez effacer. Appuyez ensuite sur ‘ok’ pour afficher le menu
déroulant, choisissez ‘supprimer’ puis ‘oui’ lorsque la question ‘voulez-vous supprimer le
programme ?’ s’affiche.
Protéger un enregistrement
Vous pouvez protéger vos enregistrements pour qu’ils ne soient pas effacés automa-
tiquement dans le cas où votre box a besoin de libérer de l’espace pour effectuer de
nouveaux enregistrements. Par défaut, vos enregistrements ne sont pas protégés. Pour
protéger un enregistrement, rendez-vous sur celui-ci dans votre ‘bibliothèque’, pressez
sur le bouton ‘ok’ et protégez l’enregistrement via le menu d’action présenté. Un petit
cadenas apparaît pour vous indiquer que le contenu est bien protégé.
28Verrouiller un enregistrement
Vous pouvez verrouiller un enregistrement afin qu’il ne soit pas visionnable par tout le
monde. Le code parental sera alors nécessaire pour demander l’enregistrement.
Pour verrouiller un enregistrement, pressez le bouton ‘ok’ pour faire apparaître le menu
d’actions et sélectionnez ‘verrouiller’. Procédez de la même manière pour déverrouiller.
Gérer un conflit d’enregistrement
La limite des enregistrements simultanés est atteinte
Vous avez la possibilité d’enregistrer jusqu’à
3 programmes en même temps. Si vous
programmez un 4ème enregistrement, votre box
vous demandera de choisir, parmi vos 4 demandes,
celle que vous voulez arrêter ou la programmation
que vous désirez annuler.
Dès que vous avez sélectionné le programme que vous ne désirez plus enregistrer, les
3 autres enregistrements sont automatiquement confirmés.
Un manque d’espace disque disponible
Par défaut, si vous planifiez un enregistrement qui ne pourra être clôturé par manque d’espace
sur votre disque dur, votre box vous propose d’annuler automatiquement les enregistrements
les moins importants. Dans ce cas, votre box effacera les enregistrements non protégés les
plus anciens jusqu’à avoir l’espace suffisant pour effectuer le nouvel enregistrement désiré.
Vous pouvez demander à votre box de ne pas effacer automatiquement les programmes
non protégés pour gérer un conflit d’espace disque. Pour cela, rendez-vous dans les
paramètres d’enregistrements et choisissez ‘gestion de l’espace disque manuelle’.
Dans ce cas, votre box propose d’effacer vous-même vos enregistrements pour libérer
l’espace nécessaire au nouvel enregistrement désiré. p.42
Annuler un enregistrement
Vous pouvez à tout moment annuler un enregistrement en cours ou programmé.
Annuler un enregistrement en cours
Sélectionnez le programme en cours et pressez le bouton ‘ok’ de votre télécommande
pour faire apparaître votre menu d’actions. Sélectionnez ‘arrêter l’enregistrement’ pour
l’annuler automatiquement.
29Annuler un enregistrement programmé
Pour annuler un enregistrement programmé, allez dans le menu ‘mes programmations’
du menu ‘bibliothèque’. Sélectionnez l’enregistrement programmé et pressez le bouton
‘ok’ sur votre télécommande. Sélectionnez ensuite ‘annuler l’enregistrement’.
Si vous avez programmé l’enregistrement d’une série, votre box vous proposera d’annuler
l’enregistrement de l’épisode sélectionné ou d’annuler l’enregistrement de toute la série.
Enregistrer à distance
Vous pouvez programmer l’enregistrement d’un programme à distance via
l’application VOOmotion. Vous pouvez enregistrer un programme via votre
ordinateur, votre tablette ou votre smartphone sans être devant votre téléviseur.
www.voomotion.be ou sur l’application VOOmotion (iOS et Android).
Si un membre de votre foyer a programmé un enregistrement, la programmation ne sera
visible que 10 min. après dans VOOmotion. Si vous avez décidé d’enregistrer le même
programme dans ce laps de temps, l’enregistrement sera bien confirmé.
L’enregistrement à distance ne peut se faire si votre box est complètement éteinte ou
en veille passive. Veillez à maintenir votre box en veille active pour assurer vos enregistrements
à distance. p.43
Cette fonctionnalité sera disponible prochainement. Vérifiez régulièrement la disponibilité sur
www.voomotion.be ou dans votre application VOOmotion.
Accéder à vos programmes enregistrés
Pour accéder à vos enregistrements, il vous suffit
de vous rendre dans votre bibliothèque. Pour cela,
faites apparaître le menu principal de votre interface
via le bouton ‘home’ de votre télécommande et
sélectionnez le menu ‘bibliothèque’.
Dans votre bibliothèque, vous aurez la possibilité
d’afficher vos enregistrements par date, par genre
de programme ou par chaîne.
Protection des programmes adultes
Toutes les actions liées à l’enregistrement ou au visionnage de vos programmes adultes seront
protégées par le code parental. Vous retrouverez vos enregistrements dans le sous-menu
‘adultes’ de votre bibliothèque, ils ne seront pas présentés parmi les autres enregistrements.
Echec de l’enregistrement
Si votre enregistrement échoue, il sera notifié par l’icône dans liste des programmations
de votre bibliothèque. S’il n’a pu se réaliser complètement, alors l’icône apparaîtra.
30Vous pouvez aussi lire