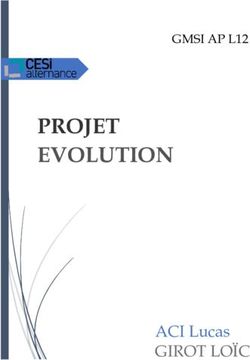MANUEL DE PRISE EN MAIN LOGICIEL TELEVITALE INFIRMIER
←
→
Transcription du contenu de la page
Si votre navigateur ne rend pas la page correctement, lisez s'il vous plaît le contenu de la page ci-dessous
MANUEL DE PRISE EN MAIN
LOGICIEL TELEVITALE
INFIRMIER
Agréé SESAM VITALE 1.40
TELEVITALE
Le Gamma
95 Avenue des Logissons
13770 VENELLES
Tél. 04.42.54.91.91
Fax 04.42.54.91.84
Hot line 04 42 54 91 92 de 9H à 17H30
E-mail televitale@televitale.fr
Site Internet http://www.televitale.frPage 2 sur 29
SOMMAIRE
1. DOSSIER PATIENT ........................................................................................................................................................... 4
1.1. AVEC LA CARTE VITALE ................................................................................................................................................. 4
1.2. SANS LA CARTE VITALE ................................................................................................................................................. 4
1.3. PAR DECHARGEMENT D’UN LECTEUR DE CARTES PORTABLE ...................................................................................... 5
1.4. LE DOSSIER PATIENT...................................................................................................................................................... 6
2. LES MEDECINS PRESCRIPTEURS ...................................................................................................................................... 8
3. PRESCRIPTION ET DSI ..................................................................................................................................................... 9
3.1. LISTE DES PRESCRIPTIONS ............................................................................................................................................ 9
3.2. CREATION D’UNE PRESCRIPTION ................................................................................................................................. 10
3.3. MODIFICATION D’UNE PRESCRIPTION .......................................................................................................................... 11
3.4. LA DEMARCHE DE SOINS INFIRMIERS DSI .................................................................................................................. 11
4. LA PLANIFICATION ........................................................................................................................................................ 13
4.1. L’EMPLOI DU TEMPS ..................................................................................................................................................... 13
4.2. L’AGENDA JOURNALIER ............................................................................................................................................... 15
4.3. L’ECHEANCIER ............................................................................................................................................................. 16
4.4. LE PLANNING SUR 5 JOURS ......................................................................................................................................... 16
5. LA FACTURATION ......................................................................................................................................................... 17
5.1. FACTURATION D’UNE PRESCRIPTION EN MODE DEGRADE SANS LA CARTE VITALE ................................................... 17
5.2. FACTURATION D’UNE PRESCRIPTION AVEC UN LECTEUR PORTABLE ......................................................................... 18
6. LA TELETRANSMISSION ................................................................................................................................................ 20
7. LE SUIVI DES TELETRANSMISSIONS (ARL ET NOEMIE) ................................................................................................... 21
7.1. GESTION DES RETOURS NOEMIE REJETS ................................................................................................................. 21
7.2. GESTION DES RETOURS NOEMIE PAIEMENTS ........................................................................................................... 21
8. REGLEMENTS ................................................................................................................................................................ 23
8.1. SAISIE DES REGLEMENTS ISSUS DES RETOURS NOEMIE PAIEMENT ........................................................................... 23
8.2. SAISIE DES REGLEMENTS DES PATIENTS OU DES COMPLEMENTAIRES ...................................................................... 23
8.3. JOURNAL DES REGLEMENTS........................................................................................................................................ 24
9. SCOR – TELETRANSMISSION DES PIECES JUSTIFICATIVES .............................................................................................. 25
9.1. DOCUMENTS A SCANNER ET A TELETRANSMETTRE .................................................................................................... 25
9.2. GENERATION AUTOMATIQUE DE LA FEUILLE DE SOINS POUR LE MODE DEGRADE ..................................................... 25
9.3. TELETRANSMISSION DES PIECES JUSTIFICATIVES ...................................................................................................... 25
9.4. GESTION DES PIECES JUSTIFICATIVES ........................................................................................................................ 26
9.5. GESTION DES LOTS SCOR............................................................................................................................................ 27
10. SAUVEGARDE ........................................................................................................................................................... 28
11. MISE A JOUR DU LOGICIEL ........................................................................................................................................ 29
Page 3 sur 291. Dossier patient
Pour ajouter un nouveau patient dans votre logiciel, trois moyens sont disponibles :
- avec la carte vitale
- manuellement.
- par déchargement d’un lecteur de cartes portable
1.1. Avec la carte vitale
Insérez la carte vitale du patient dans le lecteur de cartes, puis cliquez sur le bouton Carte Vitale
Une fenêtre avec les patients présents sur la carte apparaît. Il suffit de sélectionner le patient puis
de cliquer sur le bouton OK.
Les informations administratives sont automatiquement enregistrées : nom, prénom, date de
naissance, qualité, caisse, complémentaire, numéro d’immatriculation. Complétez la zone
Coordonnées (adresse facultative).
1.2. Sans la carte vitale
Ouvrez la liste des patients en cliquant sur Fichier, Patients puis sur le bouton Créer. Choisissez
« A partir d’une saisie manuelle » puis précisez la qualité du patient à ajouter : (assuré ou ayant
droit)
Remarque : si vous souhaitez créer un ayant droit, il faut au préalable enregistrer l’assuré.
Page 4 sur 29Saisissez les informations suivantes en vous aidant de l’attestation papier de la carte vitale : nom,
prénom, date de naissance, qualité, caisse, numéro d’immatriculation.
Le bouton « choisir la caisse », vous permet d’affecter une caisse à votre patient. Si la caisse est
absente dans la liste, vous pouvez la créer en cliquant sur le bouton Créer et en remplissant les
zones : Nom, Régime, Caisse et Centre.
1.3. Par déchargement d’un lecteur de cartes portable
Après avoir pris l’empreinte des cartes vitale au domicile du patient à l’aide d’un lecteur de cartes
portable, connectez votre lecteur à l’ordinateur et cliquez sur le bouton Décharger factures
La fenêtre ci-dessous indique le contenu du lecteur portable et notamment le nombre de patients
Cliquez sur le bouton OK pour procédez au déchargement et à la création automatique des
patients. Lorsque le déchargement est terminé, la fenêtre ci-dessous récapitule les patients créés
ou mis à jour.
Page 5 sur 291.4. Le dossier patient
Détail des onglets qui apparaissent dans le dossier Patient (certains onglets n’apparaissent que si
vous avez le logiciel TELEVITALE avec l’option dossier patient complet)
a) Onglet « Adresse » : cet onglet est utilisé si le patient a une adresse de résidence différente de
celle de son domicile administratif. Par exemple, pour les personnes en séjour dans un
établissement de santé ou en maison de retraite. On peut aussi utiliser cet onglet pour indiquer
l’adresse de l’employeur, dans les cas d’accidents du travail.
b) Onglet « Alarme » : voir description dans les annexes
c) Onglet « Bloc-notes » : cet onglet permet de rédiger des notes sur le patient. Il faut, au
préalable, créer une rubrique en cliquant sur Ajouter. Attribuez un nom, exemple : ‘antécédents’ et
notez les informations dans la rubrique « bloc-notes ».
d) Onglet « Courriers » : voir description dans les annexes
e) Onglet « Divers » : dans cet onglet, sont affichés les droits du patient qui figurent sur la carte
vitale, vous pouvez également compléter des données relatives au patient telles que : son poids,
sa taille, son médecin traitant.
f) Onglet « Factures » : Ce menu permet de visualiser les factures réalisées pour ce patient. Elles
sont classées par date.
g) Onglet « Documents » : voir description dans les annexes
h) Onglet « Complémentaire »
Cet onglet (que vous retrouverez également dans l’écran de la facture) se divise en 4 zones :
- Zone 1 : Informations issues de la carte Vitale et non modifiable
- Zone 2 : Informations issues d’une attestation papier
- Zone 3 : Cette case à cocher permet de visualiser le mode de gestion. Elle ne doit pas être
modifiée car le logiciel la gère automatiquement en fonction de la complémentaire du patient.
Si elle est cochée, cela signifie que les informations concernant la complémentaire seront
transmises dans une FSE. Dans le cas contraire les informations concernant la
complémentaire seront transmises dans une DRE (Demande de remboursement Electronique)
- Zone 4 : Assistant pour sélectionner les complémentaires qui sont en mesure de recevoir les
DRE.
Page 6 sur 29Ces 2 boutons permettent de Le bouton « copier >> » permet de recopier les informations
choisir les informations qui inscrites dans la carte Vitale vers la zone « informations issues
seront utilisées pour la d’une attestation papier » puis de modifier les dates de droits pour
facturation (soit la carte Vitale, facturer en Tiers payant sur la part obligatoire et complémentaire.
soit l’attestation papier) Assurez vous que la complémentaire sur l’attestation présentée par
le patient est identique à celle en carte Vitale.
Zone 2
Zone 1
Zone 3 Zone 4
Dans cet exemple, les droits pour la complémentaire CMU en carte Vitale sont fermés (pas de
date de début et pas de date de fin dans la zone1).
Si le patient présente une attestation papier il est possible de la prendre en compte :
- Soit en utilisant le bouton choisir dans la partie « informations issues d’une attestation papier »
pour sélectionner la complémentaire
- Soit en utilisant le bouton « copier >> » (voir explications du bouton "Copier>>>" ci dessus)
Ensuite, il faut saisir les dates de droits (début et fin de la zone 2) dans la partie « informations
issues d’une attestation papier ».
Attention : le logiciel contrôle l’ouverture des droits pour la prise en compte de la part
complémentaire. Si les droits sont fermés, il ne sera pas possible de faire un Tiers payant sur la
part obligatoire et complémentaire, mais uniquement un Tiers payant sur la part obligatoire.
Page 7 sur 292. Les médecins prescripteurs
Pour accéder à la liste des médecins prescripteurs, utilisez le menu Fichier, rubrique médecins –
prescripteurs. Cette liste vous permet de créer, modifier, supprimer les médecins réalisant les
prescriptions.
Cliquez sur le bouton Créer et saisissez les informations qui sont indiquées en rouge à savoir
Numéro de facturation du professionnel, spécialité et nom. Les autres informations ne sont pas
indispensables à la télétransmission.
Pour la spécialité généraliste, vous pouvez saisir Omnipraticien.
Le n° de facturation est obligatoire pour la télétransmission C’est le numéro qui est indiqué sur la
feuille de soins du médecin et qui comporte 9 chiffres. Les deux premiers chiffres correspondent
au n° du département du lieu d’exercice.
Le n° RPPS (Répertoire Partagé des Professionnels de Santé) est un numéro à 12 chiffres qui
remplace le n° ADELI. Pour le moment, il n’est pas obligatoire pour la télétransmission. Si ce
numéro est inscrit sur l’ordonnance, nous vous invitons à le saisir dans la fenêtre ci-dessus.
Page 8 sur 293. Prescription et DSI
3.1. Liste des prescriptions
Pour accéder à la fenêtre des prescriptions, cliquez sur le bouton Prescription à partir de l’écran
d’accueil. Sélectionnez le patient dans la fenêtre de gauche. Si des prescriptions existent déjà, celles ci
sont affichées dans la partie droite.
Les boutons permettent les fonctionnalités suivantes :
Ajouter : crée une nouvelle prescription
Renouveler : renouvelle une prescription à l’identique, il suffit de changer la date de l’ordonnance.
Modifier : permet de modifier la prescription en cas d’erreur
Voir : permet de consulter la prescription sans la modifier.
Supprimer : permet de supprimer définitivement la prescription
Terminer : permet de supprimer tous les actes qui ne seront jamais facturés (décès ou hospitalisation
du patient par exemple).
Imprimer : permet d’imprimer un résumé de la prescription avec la liste des actes.
Agenda : permet d'accéder directement à l'agenda journalier pour la prescription ET la période
sélectionnée.
Facturer : permet d’accéder directement à l’écran de facturation pour la prescription sélectionnée.
Gérer Scan : permet de scanner l’ordonnance ou la dsi prescription. Lorsque le document a été scanné,
ce bouton permet également de le visualiser. Le choix de l’action à réaliser se fait à partir des rubriques
ci-dessous.
Page 9 sur 293.2. Création d’une prescription
Pour créer une prescription, vous pouvez utiliser l’assistant qui vous guidera pas à pas ou bien utiliser
directement l’écran de saisie. Pour l'utiliser l’assistant, dans la liste des prescriptions, il faut cocher la
case située à gauche du bouton "Ajouter", puis cliquer sur le bouton Ajouter.
Si vous ne souhaitez pas utiliser l’assistant, ne cochez pas la case et cliquez directement sur le bouton
« ajouter ». Une fenêtre intitulée "Détail de la prescription" s'ouvre. Cette fenêtre peut se découper en
trois parties :
a) La première, en haut à gauche, permet la saisie du nom du patient, du médecin prescripteur, du
praticien, de la date d'ordonnance et de l’éventuel motif pour la DAP
b) La seconde, en haut à droite, permet de saisir les informations qui concernent le remboursement,
à savoir :
o La nature d’assurance : maladie ou accident du travail ou maternité ou Maladie régime
local (réservé aux patients d'Alsace Moselle)
o le justificatif d'exonération : Pas d'exonération, ALD (affection de longue durée),
assuré ou bénéficiaire exonéré (invalidité).
o le cadre de Remboursement :
Tiers payant sur part obligatoire : le patient ne vous règle que la part mutuelle
(sauf si celui-ci est pris en charge à 100% par sa caisse, dans ce cas il ne vous
règle rien).
Tiers payant sur part obligatoire et complémentaire : le patient ne vous règle
rien. La caisse du patient vous payera la part obligatoire (les 60%) et la mutuelle
du patient vous payera la part complémentaire (en général les 40%)
Pas de tiers payant : le patient vous règle la totalité des soins.
Tiers payant sur part complémentaire : le patient vous règle la part obligatoire
et la part assuré.
Page 10 sur 29c) La dernière, en bas, concerne la planification des actes, l'entente préalable, et différentes
options. Pour planifier des actes, procédez de la façon suivante :
o Choisissez l’acte en cliquant sur « ? »
o Indiquez le nombre d’actes ou la date de fin des actes
o Saisissez la fréquence (soit tous les X jours, soit en cliquant sur les jours de la semaine)
o Indiquez le lieu des actes domicile ou au cabinet
o Précisez si les actes ont lieu le dimanche et les jours féries
o Précisez les heures et puis si besoin, l’entente préalable.
Remarques :
a) pour les majorations, 3 cas sont possibles
- Ni dim, ni férié : les actes ne seront pas planifiés les dimanches et jours fériés
- Dim + férié avec majo : les actes seront planifiés les dimanches et jours fériés avec une
majoration lors de la facturation
- Dim + férié sans majo : les actes seront planifiés les dimanches et jours fériés mais sans
majoration lors de la facturation
-
b) l’option « ne pas gérer les cotations demi et gratuit » peut être utilisée pour certains soins
particuliers. En cochant cette option, vous désactivez le calcul automatique des demi actes
c) L’option « Affecter les actes selon l’emploi du temps » est utilisé lorsque plusieurs
professionnels vont intervenir sur une même prescription. Voir explication paragraphe suivant.
d) le bouton utiliser modèle vous permet de saisir rapidement une prescription à partir de modèle
existant
Une fois la prescription terminée, cliquez sur ok
3.3. Modification d’une prescription
Pour modifier une prescription, vous pouvez utiliser l’assistant qui vous guidera pas à pas ou bien utiliser
directement l’écran de saisie. Pour l'utiliser l’assistant, dans la liste des prescriptions, il faut cocher la
case située au dessus du bouton « Ajouter », puis cliquer sur le bouton « Modifier ».
3.4. La démarche de soins infirmiers DSI
Pour facturer la première DSI vous devez saisir DI avec un coefficient 1,5 et pour les DSI suivantes DI
avec coefficient 1. Vous avez la possibilité d’utiliser le bouton « ? » qui vous donne accès à la
nomenclature. Deux codes vous sont proposés, le « DSI » pour la première et le « DSIR » pour les
renouvellements.
Page 11 sur 29Le bouton DSI en bas à droite de l’écran permet de créer la démarche de soins.
Lors de la création de la deuxième démarche de soins, après avoir cliqué sur le bouton DSI sur la
prescription, vous obtiendrez l’écran ci-dessous.
Dans cette liste, vous pouvez consulter les DSI précédentes en cliquant sur le bouton Voir, ou créer
une nouvelle DSI, en cliquant sur le bouton Ajouter.
Page 12 sur 294. La planification
La planification des actes est accessible à partir du bouton planifier dans l’écran d’accueil. L’écran
ci-dessous vous donne accès à un ensemble d’outils.
4.1. L’emploi du temps
Cet outil permet d'indiquer les journées travaillées (passées ou à venir). Ainsi lors de la saisie des
prescriptions, les actes seront automatiquement affectés au bon professionnel. Deux
fonctionnements sont possibles selon votre méthode de travail :
- saisie de l’emploi du temps à l’avance ou bien
- saisie de l’emploi du temps à posteriori
Saisie de l’emploi du temps à l’avance Saisie de l’emploi du temps à posteriori
1. Saisissez l’emploi du temps (voir procédure ci- 1. Saisissez vos prescriptions comme
dessous) pour les semaines à venir et pour tous habituellement et cochez la case"Affecter les actes
les professionnels selon l'emploi du temps"
2. Saisissez votre prescription comme 2. Saisissez l’emploi du temps (voir procédure ci-
habituellement et cochez la case "Affecter les dessous) pour un mois donné et pour tous les
actes selon l'emploi du temps" en bas à gauche de professionnels.
l’écran de prescription
3. Cliquez sur le bouton « Affecter les actes ». Le
3. Cliquez sur le bouton OK pour enregistrer votre logiciel recherche tous les actes (non facturés)
prescription. Le logiciel recherche dans l’emploi du pour le mois en question et les modifie, pour leurs
temps le professionnel qui travaille et lui affecte affecter le professionnel qui travaille (en fonction
automatiquement l’acte. de l’emploi du temps saisi).
Si la recherche n’aboutit pas (aucun professionnel Si la recherche n’aboutit pas (aucun professionnel
prévu pour ce jour là), en fonction des options prévu pour ce jour là), en fonction des options
choisis : choisis :
- l’acte sera affecté au professionnel indiqué - l’acte est inchangé et reste au professionnel
dans la prescription auquel il appartenait
- ou bien l’acte sera caché (et ne pourra pas - ou bien l’acte sera masqué (et ne pourra
être facturé). pas être facturé)
4. recommencez l’opération pour le mois suivant :
saisie de l’emploi du temps pour tous les
professionnels et cliquez à nouveau sur le bouton
« Affecter les actes » pour le mois choisi.
Page 13 sur 29Pour saisir l'emploi du temps dans la fenêtre ci-dessous, procédez de la façon suivante :
- Sélectionnez le mois et le professionnel (par défaut l’écran s’ouvre sur le mois en cours)
- Chaque journée dans le calendrier est divisée en 2 demi-journées. Par défaut le changement
de demi-journée se fait à 13H, mais cet horaire est modifiable en cliquant sur le bouton
« Modifier les options »
- Cliquez sur le n° du jour ou sur la demi-journée travaillée. Si vous souhaitez sélectionner, par
exemple tous les lundis, cliquez sur « Lun ». De même pour sélectionner, tous les jours d’une
semaine, cliquez sur le symbole > situé à gauche du calendrier. Enfin, pour sélectionner toute
les demi-journées d’une même semaine, cliquez sur le symbole < situé à droite du calendrier.
- Au final les jours et demi-journées travaillés sont de couleur bleu. Les journées et demi-
journées non travaillées restent blanches.
- Dans la liste, sélectionnez un autre professionnel et saisissez son activité
- Une fois l’activité de tous les professionnels saisie, cliquez sur « Fermer » pour enregistrer les
informations
Modifications des options
Dans la prescription, par défaut la case « affecter les actes selon l’emploi du temps » n’est pas
cochée. Par défaut, le logiciel ne tiendra pas compte de votre emploi du temps. Si vous
souhaitez qu’elle se coche automatiquement, c'est-à-dire que le logiciel prenne en compte
systématiquement votre emploi du temps pour chaque prescription, cliquez sur le bouton
« modifier les options » et cochez la case « affecter les actes selon l’empli du temps »
Par défaut le logiciel ne cache pas les actes pour lesquels aucun professionnel n’est trouvé. Si
vous souhaitez que le logiciel cache les actes, cliquez sur le bouton « modifier les options » et
cochez la case « cacher les actes qui n’ont pas pu être affectés ». Les actes cachés ne
pourront pas être facturés et ne seront pas présents dans l’agenda journalier.
Ce fonctionnement peut être, par exemple, utilisé dans le cas suivant :
- les actes sont effectués chez le patient par plusieurs infirmières
- et vous souhaitez gérer uniquement votre emploi du temps (l’emploi du temps des autres
infirmières étant géré dans un autre logiciel)
Tous les actes que vous ne réalisez pas seront donc cachés.
Page 14 sur 29Attention : lorsque vous saisissez une nouvelle prescription et que l’emploi du temps n’a pas
été saisi pour les mois à venir, le logiciel ne trouvera pas de professionnel à qui attribuer les
actes et ils seront cachés. Pensez donc à saisir régulièrement votre emploi du temps, puis à
utiliser le bouton « affecter les actes »
Remarques
Lorsque plusieurs professionnels travaillent le même jour sur un même secteur (y compris le
secteur "aucun", c'est-à-dire les patients sans secteur), le logiciel signalera un conflit (point
d’exclamation) et ne sera pas en mesure de déterminer le professionnel qui réalise l’acte.
Si vous affectez des secteurs à votre patient, il est possible de définir l’emploi du temps des
professionnels secteur par secteur.
4.2. L’agenda journalier
Cet outil vous permet de visualiser, puis d'imprimer la liste des actes pour une journée. Il permet
également de modifier, reporter, supprimer, suspendre et affecter les actes.
Page 15 sur 29Pour sélectionner les actes, à supprimer ou à affecter à un autre professionnel (actes que vous
n’avez pas réalisés) procédez de la façon suivante :
- dans les critères de recherche, saisissez la période à facturer, puis sélectionnez un patient,
sinon, laissez vide cette rubrique (tous les patients ayant des actes planifiés sur cette période
seront pris en compte)
- décochez la case « facturées »
- cliquez sur le bouton « rechercher ». Le logiciel vous propose alors la liste des actes prévus.
- Dans la zone « sélection des actes », cliquez sur le bouton « avec un calendrier ». Dans la
fenêtre suivante sélectionnez une des 2 options :
- « je vais choisir les dates où je n’ai pas travaillé ». Vous devrez alors
sélectionner dans le calendrier les dates où vous n’avez pas travaillé.
- « je vais choisir les dates où j’ai travaillé ». Vous devrez alors sélectionner dans
le calendrier les dates où vous avez travaillé.
A l’issue de votre sélection dans le calendrier, les actes non réalisés sont surlignés en bleu.
Cliquez sur le bouton Affecter, pour affecter ces actes à un autre professionnel ou cliquez sur le
bouton supprimer, pour supprimer définitivement ces actes. Attention cette suppression est
irréversible.
4.3. L’échéancier
Cet outil vous propose la liste des prescriptions triées par date de fin. Les prescriptions se
terminant prochainement sont mises en valeur (en rouge) afin de les renouveler. Il permet
également la suppression des actes qui ne seront jamais réalisés et facturés (bouton terminer)
4.4. Le planning sur 5 jours
Cet outil vous permet de visualiser, puis d'imprimer la liste des actes à réaliser pour une période
de 5 jours. Chaque journée étant divisée en trois périodes : matin, après-midi et soir. Sélectionnez
le ou les professionnels, la date de début et cliquez sur OK pour obtenir un aperçu des 5 jours.
Page 16 sur 295. La facturation
Pour accéder à l’écran de facturation, à partir de l’écran d’accueil, cliquez sur le bouton
« Facturer ». Le logiciel affiche la liste des prescriptions à facturer.
5.1. Facturation d’une prescription en mode dégradé sans la carte vitale
Sélectionnez la prescription, la période à facturer et cliquez sur le bouton Facturer la
prescription.
Vous accédez au détail de la facture qui comporte deux onglets :
a) L'onglet NGAP qui vous indique la liste des actes contenus dans la facture. Dans ce tableau
récapitulatif, vous pouvez procéder à toutes les modifications que vous souhaitez. Les montants
sont recalculés automatiquement.
Pour ajouter un acte, cliquez sur le bouton « ajouter », modifiez la date et l’acte (sur la dernière
ligne) et ajoutez éventuellement une indemnité de déplacement (IFA dans la colonne ID).
Pour supprimer un acte, cliquez sur son numéro dans la première colonne, puis sur le bouton
« supprimer»
Page 17 sur 29b) L'onglet Facture vous donne un résumé des renseignements administratifs sur le patient et le
montant total de la facture.
Pour valider la facture cliquer sur Imprimer. Dans ce cas, votre facture sera réalisée en mode
dégradé et les feuilles de soins seront imprimées.
5.2. Facturation d’une prescription avec un lecteur portable
Procédez de la même manière que le paragraphe précédent, mais au lieu de cliquez sur le bouton
Imprimer :
- cochez la case « préparer les factures afin de les charger dans le lecteur »
- cliquez sur le bouton OK
Pour charger les factures dans le lecteur, à partir de la liste des prescriptions à facturer, cliquez sur
le bouton « choisir les factures à charger », sélectionnez les factures et cliquez sur le bouton
« charger dans lecteur ». Si une facture a été préparée par erreur ou ne doit pas être chargée,
sélectionnez la et cliquez sur le bouton « annuler préparation ».
Le logiciel procède au chargement des factures. Lorsque l’opération est terminée, les factures
disparaissent de la liste ci dessus. Pour valider les factures, au domicile du patient, insérez la carte
vitale dans le lecteur et suivez les indications sur l’écran du lecteur.
Pour procédez au déchargement des factures validées au domicile des patients, cliquez sur le
bouton « décharger factures ». Le logiciel affiche un compte rendu de déchargement :
Page 18 sur 29- les factures sécurisées sont prêtes à être télétransmises
- les factures non sécurisés pourront être rechargées ultérieurement dans le lecteur ou pourront
être validées en mode dégradé de la façon suivante :
- dans l’écran d’accueil du logiciel, cliquez sur le bouton « facturer », puis sur l’onglet liste
des factures non validées
- sélectionnez la facture et cliquez sur le bouton « modifier facture »
- cliquez sur le bouton « imprimer » pour valider la facture et imprimer les feuilles de soins.
Page 19 sur 296. La télétransmission
Dans l’écran d’accueil, cliquez sur le bouton Transmettre. Le logiciel vous propose la liste des factures
en attente de télétransmission. Ces factures doivent être regroupées en lot. Cette opération nécessite la
présence du lecteur et de la carte CPS.
Sélectionnez la ou les factures à l’aide de la souris, ou utilisez le bouton Tout choisir pour sélectionner
toutes les factures. Cliquez sur le bouton Préparer et puis saisissez le code porteur de votre carte CPS.
Lorsque les lots ont été créés, le logiciel vous propose la liste des fichiers à transmettre.
Sélectionnez les fichiers à transmettre en cliquant sur le bouton « tout choisir » et cliquez sur le bouton
Transmettre. Les lots seront télétransmis aux caisses destinataires.
Remarque : le délai pour transmettre une facture en tiers payant est de 7 jours, pour une facture sans
tiers payant le délai est de 2 jours.
A l’issue de la télétransmission, un bordereau de télétransmission sera imprimé pour chaque lot. Ce
bordereau précise la liste des factures télétransmises.
Pour les factures réalisées avec la carte vitale du patient, l’envoi de ce bordereau à la caisse n’est pas
nécessaire. Pour les factures réalisées sans la carte vitale du patient (mode dégradé), il faut envoyer à
chaque caisse le bordereau de télétransmission et les feuilles de soins correspondantes.
Pour les lots de DRE, aucun document ne doit être envoyé aux complémentaires.
Si vous souhaitez imprimer à nouveau un bordereau de télétransmission, cliquez dans la barre d'outils,
sur le menu « télétransmission » et choisissez la rubrique « journal des lots et bordereaux ». Dans la
liste des lots de FSE, ou des lots de DRE, sélectionnez votre lot et cliquez sur le bouton « bordereau ».
Le logiciel vous proposera un aperçu avant impression de votre bordereau.
Page 20 sur 297. Le suivi des télétransmissions (ARL et Noemie)
Les ARL sont des accusés de réception, ils sont envoyés par la caisse, dans votre boîte aux lettres, afin
de confirmer la bonne réception des lots.
Pour les lots contenants des factures sécurisées (avec la carte Vitale), cet ARL est obligatoire, la caisse
doit l’envoyer au plus tard dans les 48H à partir de la télétransmission. En l’absence d’ARL, le lot doit
être renvoyé.
Le logiciel récupère automatiquement dans votre boîte à lettre ces accusés de réception et fait un suivi
automatique des lots a re-émettre.
Les retours NOEMIE sont des messages concernant le traitement de vos factures, il y a 2 types de
retours :
- les paiements indiquent que le règlement a été effectué sur votre compte.
- les rejets signifient le refus de paiement de la caisse suite à une erreur sur la facturation.
Les retours NOEMIE (paiements et rejets) sont envoyés uniquement pour les factures en tiers payant.
Lors de la télétransmission le logiciel consulte systématiquement votre boîte aux lettres et récupère
l’ensemble des retours qui vous sont destinés.
7.1. Gestion des retours NOEMIE rejets
Après consultation de la boîte aux lettres le logiciel vous propose d'imprimer les rejets reçus. Quelque
soit votre réponse les rejets sont stockés dans le menu Télétransmission - rapport noemie par lot.
Le bouton Rapport dans cette liste permet de visualiser et/ou d'imprimer les rejets reçus pour un lot
donné.
7.2. Gestion des retours NOEMIE paiements
Après consultation de la boîte aux lettres le logiciel propose d'imprimer les règlements reçus. Quelque
soit votre réponse les paiements sont stockés :
- dans le menu Télétransmission - rapport noemie par lot.
- dans le menu Télétransmission - Paiement Noemie par journée comptable
La liste dans le menu Télétransmission - rapport noemie par lot permet de visualiser et/ou d'imprimer les
paiements reçus pour un lot donné. Ce document est synthétique et contient uniquement les paiements
des factures réalisées avec le logiciel. Il ne contient donc pas :
- les paiements des aides (aide au démarrage télétransmission, aide à la maintenance, aide pérenne,...)
- les indus ou trop perçus
- les régularisations effectuées par la caisse.
La liste dans le menu Télétransmission - Paiement Noemie par journée comptable permet de visualiser
et/ou d'imprimer les paiements reçus pour une journée et une caisse donnée de manière plus détaillée.
Page 21 sur 29Ce document contient les mêmes informations de l'éventuel bordereau papier que la caisse vous fait
parvenir.
Il contient :
- le montant payé acte par acte (avec un total par facture, par lot, par journée)
- les paiements des factures non réalisées avec le logiciel (exemple : un professionnel travaillant en
cabinet et en hôpital. L'hôpital effectue la facturation pour le compte du professionnel)
- les paiements des aides (aide au démarrage télétransmission, aide à la maintenance, aide pérenne,...)
- les paiements des contrats médecins référents
- les indus ou trop perçus
- les régularisations effectuées par la caisse.
Vous pouvez choisir le type de document à imprimer après consultation de la boîte aux lettres. Le choix
s'effectue dans le menu Outils - Options, onglet impression, rubrique "Format d'impression du bordereau
des paiements".
Page 22 sur 298. Règlements
Lorsque vous recevez des règlements de la caisse, d’une complémentaire ou d’un patient, vous pouvez
les saisir dans le logiciel en utilisant le bouton REGLEMENT du menu principal. Cet écran vous permet
de mettre à jour le solde de vos factures et de connaître les factures impayées. Ces règlements pourront
ensuite être exportés dans une comptabilité externe (ciel compta libérale par exemple)
8.1. Saisie des règlements issus des retours Noemie paiement
Lorsque le logiciel vous avertit de la réception de paiement en provenance de la caisse, le bouton
Noemie en bas à droite s’active. Cliquez une fois sur ce bouton. A partir des informations de la caisse,
le logiciel recherche les factures qui ont été payées et les basculer dans « factures à encaisser ».
Cliquez sur le bouton encaisser pour mettre à jour le solde de vos factures.
8.2. Saisie des règlements des patients ou des complémentaires
La procédure à suivre est la suivante :
- dans la liste des factures non soldées, sélectionnez la ou les factures à encaisser
- cliquez sur la flèche pour faire basculer ces factures dans la liste des factures à encaisser
- choisissez la part à encaisser (patient ou org. Complémentaire)
- saisissez la date de paiement, le mode de paiement, le compte, le payeur et une éventuelle
référence (n° de bordereau par exemple)
- cliquez sur le bouton encaisser.
Remarque : dans la liste des factures à encaisser, vous pouvez modifier le montant ou cas ou celui-ci ne
correspondrait pas au montant payé.
Action des autres boutons :
- Irrécouvrable : à utiliser lorsque vous n’aurez jamais le paiement. Les factures se trouvant dans la
liste des factures à encaisser seront soldées.
- Supprimer : permet de supprimer définitivement la ou les factures se trouvant dans la liste des
factures à encaisser.
Page 23 sur 29Le bouton « afficher» permet de réduire la liste des factures non soldées et faciliter ainsi la sélection.
Les choix disponibles sont les suivants.
8.3. Journal des règlements
Un contrôle général est possible dans le « Journal des règlements » que vous trouverez dans le menu
facturation.
Les factures qui apparaissent en jaune sont celles qui ont reçu un retour noémie ou qui ont été
encaissées manuellement : elles sont donc soldées. Les factures qui apparaissent en blanc ne sont pas
encore soldées.
Remarque : à partir du menu Facturation, rubrique « interrogation et relances de comptes », il est
possible d'utiliser un outil qui permet (pour une période donnée) :
la consultation du compte d'un patient, d'une caisse ou d'une complémentaire pour connaître les
sommes dues
l'impression d'un relevé de compte avec aperçu avant impression
l'impression de lettres de rappel (relance) à deux niveaux.
la consultation de l'historique des relances.
Page 24 sur 299. SCOR – Télétransmission des pièces justificatives
9.1. Documents à scanner et à télétransmettre
Pour une facture, vous devez scanner puis télétransmettre à la caisse du patient :
- l’ordonnance (ou une DSI prescription en présence de l’acte AIS ou DI pour les infirmiers)
- la feuille de soins papier dans le cas d’une facturation en mode dégradé.
Pour les actes soumis à DAP, les caisses d’assurance maladie conseillent de scanner et télétransmettre
l’ordonnance avec SCOR, même si celle-ci a déjà été adressée au service médical avec la demande
d’accord.
Rappel : la numérisation d’une ordonnance peut se faire depuis :
- l’écran de prescription (bouton numériser)
- depuis le tableau de bord (icône située à gauche de la date de prescription)
- depuis la liste des prescriptions (bouton gérer scan)
- depuis la fiche du patient, onglet documents, puis dossier ordonnance.
La numérisation d’une feuille de soins réalisée en mode dégradé, s’effectue uniquement depuis la liste
des factures à transmettre en cliquant sur le carré rouge dans la colonne « feuille de soins scor ». Voir
paragraphe ci-dessous.
9.2. Génération automatique de la feuille de soins pour le mode dégradé
Lors de la réalisation d’une facture en mode dégradé, si l’assuré ne peut pas signer la feuille de soins
selon les cas d’exceptions prévues à l’article R. 161-43-1 du code de la Sécurité Sociale, le logiciel peut
générer automatiquement la feuille de soins destinée à être télétransmise par SCOR sans l’imprimer.
La rubrique « signature de l’auxiliaire médical » sera remplie avec votre signature préalablement
scannée, et à la place de la signature de l’assuré, la case « impossibilité de signer » sera cochée.
Pour activer cette fonctionnalité :
- signez une feuille de soins dans la rubrique « signature de l’auxiliaire médical » et introduisez-la
dans votre scanner
- cliquez sur le menu Outils - rubrique Options - onglet « Répertoires / Outils »,
- cochez la case « créer automatiquement la feuille de soins en mode dégradé avec la signature
numérisée du praticien ».
- Le logiciel procède à la numérisation de votre signature. Encadrez votre signature avec le rectangle
rouge affichée à l’écran et validez en cliquant sur le bouton « enregistrer »
Lors de la facturation, si l’assuré ne peut pas signer la feuille de soins selon les cas d’exceptions
prévues, décochez la case « imprimer la feuille de soins » et cliquez sur le bouton « Facturer »
Hors cas d’exceptions prévues à l’article R. 161-43-1 du code de la Sécurité Sociale, la feuille de soins
doit être imprimée, signée par l’auxiliaire médical et l’assuré et scannée pour être ensuite télétransmise.
9.3. Télétransmission des pièces justificatives
La télétransmission des pièces justificatives ne nécessite pas de lecteur de cartes et peut s’effectuer de
deux façons différentes :
Page 25 sur 29- automatiquement après la télétransmission des factures. Vérifiez au préalable dans la liste des
factures à transmettre que tous les documents requis sont présents (absence de carré rouge
dans la colonne « ordonnance scor » ou « feuille de soins scor »). Après la télétransmission des
lots de factures, les documents numérisés sont automatiquement regroupés dans des lots puis
télétransmis de la même manière que les lots de factures.
Dans la liste des factures à transmettre, la signification des carrés est la suivante :
- un carré rouge suivi de « à scanner » indique que la pièce requise est absente et
qu’elle doit être scannée. Pour lancer la numérisation, cliquez sur le carré rouge. Vous
pouvez tout de même télétransmettre la facture sans la pièce requise, mais vous
devrez télétransmettre la pièce dans un délai de 30 jours. Tant que vous n’aurez pas
télétransmis, les pièces demandées, le logiciel vous le rappellera une fois par jour.
Pour télétransmettre des pièces justificatives sans avoir de facture à télétransmettre
voir le paragraphe 9.4 ci-dessous.
- un carré vert indique que la pièce requise a bien été scannée.
- un carré orange suivi de « envoi papier » indique que la pièce n’a pas pu être
scannée et qu’elle sera envoyée par voie papier. La caisse destinataire recevra cette
information. Voir paragraphe 9.4 ci-dessous
- l’absence de carré indique que la pièce n’est pas requise. Exemple : pas de feuille de
soins si la facture est réalisée en mode sécurisé.
- Manuellement à partir du menu Télétransmission – rubrique Gestion Scor. Voir ci-dessous.
9.4. Gestion des pièces justificatives
a) Listes supplémentaires
La détermination et la télétransmission des pièces requises sont prises en charge automatiquement par
le logiciel, toutefois, pour gérer et suivre plus finement les pièces justificatives, deux rubriques sont
disponibles dans le menu Télétransmission : la rubrique « Gestion Scor » et la rubrique
« Journaux Scor»
La rubrique « Gestion Scor » donne accès à 4 listes :
- la liste des pièces à fournir : il s’agit des pièces qui n’ont pas encore été scannées, mais dont les
factures correspondantes ont été validées et éventuellement télétransmises.
- la liste des pièces en attente de télétransmission de la facture : il s’agit des pièces qui ont été
scannées, mais qui ne peuvent pas encore être télétransmises car les factures correspondantes
n’ont pas encore été télétransmises. En effet, la réglementation Scor interdit la télétransmission
d’une pièce tant que la facture associée n’a pas été télétransmise.
- la liste des pièces à mettre en lot : il s’agit des pièces qui peuvent être télétransmises car les factures
correspondantes ont été télétransmises. Avant de pouvoir les envoyer, elles doivent être regroupées
dans des lots au moyen du bouton « Préparer »
- la liste des pièces à télétransmettre : il s’agit des pièces regroupées dans des lots et qui peuvent être
envoyées aux caisses destinataires.
La rubrique « Journaux Scor », onglet « journal des pièces justificatives » donne accès à l’intégralité des
pièces, avec la possibilité d’effectuer une recherche (filtre en bas de l’écran) ou de visualiser le
document scanné (bouton consulter)
Page 26 sur 29b) Impossibilité de scanner un document
Si vous ne pouvez pas numériser le document, quelle qu'en soit la raison (par exemple panne du
scanner, document illisible ou trop important), il faut l'envoyer à la caisse par voie papier. Néanmoins,
vous devez informer la caisse destinataire de cet envoi papier par une télétransmission Scor
«particulière». Ainsi la caisse sera avertie et n’attendra pas un document scanné, mais un document
papier.
Vous pouvez prévenir la caisse que la pièce sera envoyée par papier depuis :
- la liste des factures à transmettre : cliquez sur le carré rouge « à scanner », puis dans l’écran de
numérisation, cliquez sur le bouton annuler pour ne pas enregistrer. Dans l’écran ci-dessous,
sélectionnez « impossible à numériser et sera envoyée par papier » et cliquez sur OK pour valider
votre choix.
- ou bien depuis le menu télétransmission, rubrique « gestion scor » : dans la liste des pièces à
fournir, sélectionnez la pièce et cliquez sur le bouton modifier. Sélectionnez « impossible à
numériser et sera envoyée par papier » et cliquez sur OK.
Cette information « envoi papier » sera ensuite télétransmise à la caisse du patient.
9.5. Gestion des lots Scor
Le fonctionnement des lots SCOR est identique aux lots de factures sécurisées : des accusés de
réception sont envoyés par les caisses pour chaque lot SCOR télétransmis. Lors de la télétransmission,
le logiciel récupère automatiquement les accusés de réception SCOR envoyés dans votre boîte aux
lettres. En cas d’absence d’accusés de réception, dans les délais réglementaires, le logiciel renvoie
automatiquement les lots SCOR. Si après 2 envois, le lot SCOR n’a toujours pas reçu d’accusé de
réception, il convient d’envoyer les documents par voie papier avec le bordereau d'accompagnement.
La liste des lots SCOR télétransmis est accessible depuis le menu Télétransmission, rubrique Journaux
SCOR, puis onglet « journal des lots de pièces justificatives ». Le bouton bordereau permet de visualiser
le contenu d’un lot sélectionné.
Page 27 sur 2910. Sauvegarde
Les sauvegardes permettent de réaliser une copie intégrale de toutes les données importantes de votre
logiciel (dossier patient, télétransmission, etc.). Elles vous assurent que, quoiqu’il arrive à votre
ordinateur, vos fichiers ne seront pas perdus. Une sauvegarde spécifique est nécessaire à chaque
logiciel (une pour TELEVITALE et une pour CIEL Compta par exemple). La sauvegarde est utilisée
en cas de panne de l’ordinateur, de changement de matériel, d’attaque de vos données par un virus
informatique ou de tout autre problème.
La sauvegarde doit être réalisée sur un support amovible (Clé USB, disque dur externe) et au
minimum une fois par semaine. Si vous utilisez le logiciel régulièrement, cette fréquence devra être
augmentée et dans ce cas il est conseillé de faire une sauvegarde quotidienne.
Pour accéder à la sauvegarde, cliquez dans le menu Outils, et choisissez Sauvegarde. L’écran suivant
apparaît :
Le bouton Parcourir vous permet de changer l’emplacement où sera stockée votre sauvegarde. A la fin
de la sauvegarde un message vous informe du résultat. Rangez votre support de sauvegarde en lieu
sur.
Page 28 sur 2911. Mise à jour du logiciel
Nous sommes amenés régulièrement à effectuer des modifications réglementaires ou des améliorations
dans le logiciel. Pour télécharger ces mises à jour, il vous suffit d’aller dans le menu Outils, Mise à jour
Internet.
Remarque : tous les 45 jours, le logiciel vous propose de télécharger la dernière mise à jour. Acceptez
cette proposition. Si votre logiciel est déjà à jour, un message vous informera qu’aucun téléchargement
n’est nécessaire.
La durée du téléchargement est variable selon le type de votre connexion : 15 minutes environ en bas
débit et 3 minutes environ haut débit (ADSL).
En cas de coupure lors du téléchargement, vous pouvez relancer l’opération. Le téléchargement
reprendra juste après la coupure.
Lors de l’opération de mise à jour, une fenêtre vous indique le temps restant et le pourcentage du
téléchargement déjà effectué.
A la fin de l’opération un document vous informe des modifications et améliorations apportées au
logiciel.
Page 29 sur 29Vous pouvez aussi lire