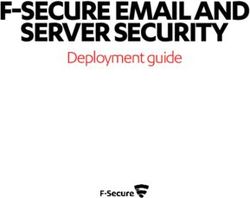Microsoft Windows Server 2022 pour les serveurs Dell EMC PowerEdge - Guide d'installation
←
→
Transcription du contenu de la page
Si votre navigateur ne rend pas la page correctement, lisez s'il vous plaît le contenu de la page ci-dessous
Microsoft Windows Server 2022 pour les serveurs Dell EMC PowerEdge Guide d'installation Septembre 2021 Rév. A00
Remarques, précautions et avertissements
REMARQUE : Une REMARQUE indique des informations importantes qui peuvent vous aider à mieux utiliser votre produit.
PRÉCAUTION : ATTENTION vous avertit d’un risque de dommage matériel ou de perte de données et vous indique
comment éviter le problème.
AVERTISSEMENT : un AVERTISSEMENT signale un risque d’endommagement du matériel, de blessure corporelle, voire
de décès.
© 2021 Dell Inc. ou ses filiales. Tous droits réservés. Dell, EMC et les autres marques commerciales mentionnées sont des marques de Dell Inc. ou de ses
filiales. Les autres marques peuvent être des marques commerciales de leurs propriétaires respectifs.Table des matières
Chapitre 1: Introduction...................................................................................................................4
Chapitre 2: Configuration du système d’exploitation Microsoft Windows Server 2022 préinstallé.......... 5
Chapitre 3: Installation ou réinstallation de Microsoft Windows Server 2022........................................6
Installation de Windows Server 2022 à l’aide de Dell EMC LifeCycle Controller...........................................................6
Installation de Windows Server 2022 à l’aide d’un support du système d’exploitation................................................ 8
Dépannage en cas de paramètres régionaux et de fuseau horaire du système incorrects..........................................9
Observation 1....................................................................................................................................................................9
Observation 2.................................................................................................................................................................. 11
Observation 3.................................................................................................................................................................. 11
Chapitre 4: Partitionnement du disque dur.......................................................................................12
Modèle MBR......................................................................................................................................................................... 12
Modèle GPT.......................................................................................................................................................................... 12
Chapitre 5: Ressources et support.................................................................................................. 13
Matrice de prise en charge du système d'exploitation pour les serveurs PowerEdge Dell EMC...............................13
Documentation et ressources vidéo.................................................................................................................................. 13
Identification de la série de vos serveurs Dell EMC PowerEdge....................................................................................15
Télécharger les pilotes et le firmware................................................................................................................................16
Chapitre 6: Contacter Dell EMC...................................................................................................... 17
Table des matières 31
Introduction
Ce document fournit des instructions sur l’installation du système d’exploitation des éditions Datacenter, Standard et Essentials de
Microsoft Windows Server 2022.
REMARQUE : Microsoft Windows Server 2022 ne prend pas en charge la conversion depuis Windows Server Core à Server avec
l’expérience de bureau et inversement. Pour plus d’informations, voir Prise en main de Windows Server 2022.
REMARQUE : L’offre Windows Server 2022 Essentials contient l’image standard avec quelques restrictions d’octroi de licence.
L’environnement de déploiement et de post-déploiement disposera d’informations relatives à l’offre standard.
REMARQUE : Pour les installations de Microsoft Windows Server 2022, il est vivement recommandé de configurer le système en
mode UEFI. Pour plus d’informations, voir Installation ou réinstallation de Microsoft Windows Server 2022.
4 Introduction2
Configuration du système d’exploitation
Microsoft Windows Server 2022 préinstallé
Cette section fournit des instructions pour terminer la configuration du système d’exploitation (SE) Microsoft Windows Server 2022
préinstallé sur votre système.
REMARQUE : Avant d’utiliser le système, lisez la totalité des contrats de licence fournis avec chacun des produits que vous avez
commandés.
Pour configurer le système d’exploitation Windows Server 2022 pour les éditions Datacenter, Standard et Essentials :
1. Connectez au système le clavier, l’écran, la souris, le câble réseau, le câble d’alimentation ainsi que tous les autres périphériques requis.
2. Mettez le système sous tension. Le système doit démarrer dans le système d’exploitation préinstallé.
3. Sélectionnez la langue dans laquelle vous souhaitez configurer le système d’exploitation préinstallé, puis cliquez sur Suivant.
REMARQUE : Cet écran ne s’affiche pas sur les systèmes d’exploitation en chinois simplifié ou traditionnel.
4. Sélectionnez le pays ou la zone géographique, la langue de l’application, la disposition du clavier, puis cliquez sur Suivant.
5. Lisez les termes du contrat de licence, puis cliquez sur Accepter si vous acceptez les termes du contrat de licence.
REMARQUE : Si vous n’acceptez pas le contrat de licence, vous ne pourrez pas procéder à l’installation du système
d’exploitation.
6. Saisissez le mot de passe administrateur que vous souhaitez définir pour le système, saisissez à nouveau le mot de passe, puis cliquez
sur Terminer.
REMARQUE : Le mot de passe doit être conforme aux règles de complexité des mots de passe. Pour plus d’informations sur les
règles de complexité des mots de passe, reportez-vous à la section Stratégie de mot de passe.
7. Dans la fenêtre Sélectionner la taille de partition du système d’exploitation, déplacez le curseur pour définir une taille de
partition de système d’exploitation appropriée, puis cliquez sur OK. Cela vous permet de choisir la partition durant le processus
d’installation.
La taille de partition minimale recommandée pour les partitions principales est de 40 Go.
8. Connectez-vous au système après le redémarrage.
9. Tapez le mot de passe d’administrateur et appuyez sur Entrée.
Un message s’affiche avec des informations sur les services à valeur ajoutée fournis avec votre système.
REMARQUE : Windows Server 2022 Essentials n’inclut pas le rôle d’expérience Essentials. Windows Server 2022 Essentials peut
être configuré en tant que contrôleur de domaine en installant le rôle de services de Active Directory Domain Services à partir de
Server Manager. Reportez-vous à la section Prise en main de Windows Server 2022.
Le système d’exploitation préinstallé est correctement configuré.
REMARQUE : Après vous être connecté au système, vous pouvez utiliser le Tableau de gestion du serveur pour configurer et
gérer les différents rôles et fonctions dans le système d’exploitation.
Configuration du système d’exploitation Microsoft Windows Server 2022 préinstallé 53
Installation ou réinstallation de Microsoft
Windows Server 2022
Utilisez l’une des méthodes suivantes pour installer le système d’exploitation Microsoft Windows Server 2022 :
● Installation de Windows Server 2022 à l’aide de Dell EMC LifeCycle Controller
● Installation de Windows Server 2022 à l’aide d’un support du système d’exploitation
Sujets :
• Installation de Windows Server 2022 à l’aide de Dell EMC LifeCycle Controller
• Installation de Windows Server 2022 à l’aide d’un support du système d’exploitation
• Dépannage en cas de paramètres régionaux et de fuseau horaire du système incorrects
Installation de Windows Server 2022 à l’aide
de Dell EMC LifeCycle Controller
REMARQUE : L’installation du Microsoft Windows Server 2022 à l’aide d’un support de système d’exploitation est uniquement prise
en charge en mode UEFI.
REMARQUE : L’installation du Windows Server 2022 à l’aide de Dell EMC LifeCycle Controller est prise en charge sur les
serveurs PowerEdge yx4x* et versions ultérieures. Pour identifier la gamme de modèles de serveurs, consultez Identification de
la série de vos serveurs Dell EMC PowerEdge.
Pour installer Microsoft Windows Server 2022 Éditions Standard, Datacenter et Essentials à l’aide de LifeCycle Controller :
1. Connectez au système le clavier, l’écran, la souris ainsi que tout autre périphérique requis.
2. Mettez sous tension le système et les périphériques qui y sont connectés.
3. Appuyez sur F2 pour accéder à la Configuration du BIOS, puis cliquez sur Sécurité des systèmes.
4. Activez le TPM en sélectionnant Activé pour la sécurité TPM.
5. Activez Secure Boot en sélectionnant Activé vis-à-vis de l’option Secure Boot.
6. Lorsque le logo Dell EMC s’affiche, appuyez sur F10 pour démarrer dans Dell EMC LifeCycle Controller.
7. Sur la page Lifecycle Controller, cliquez sur Déploiement du SE.
8. Sur la page Déploiement du SE , cliquez sur Déployer le SE.
La page Sélectionner le chemin de déploiement s’affiche. Elle contient les options suivantes :
● Configurer le RAID en premier : cliquez sur cette option pour configurer un RAID connecté au serveur.
REMARQUE : La configuration de RAID est optionnelle si un disque virtuel déjà connecté est présent.
● Aller directement au déploiement du SE : cliquez sur cette option pour lancer l’Assistant de déploiement du système
d’exploitation et commencer l’installation d’un système d’exploitation.
9. Sélectionnez Passer directement au déploiement du système d’exploitation.
Si le RAID n’est pas encore configuré, sélectionnez Configurer le RAID en premier, puis configurez le RAID.
10. Cliquez sur Suivant.
La page Sélectionner un système d’exploitation s’affiche et propose une liste de systèmes d’exploitation compatibles.
11. Dans la liste Systèmes d’exploitation disponibles, sélectionnez Windows Server 2022, puis cliquez sur Suivant.
REMARQUE : Si vous sélectionnez l’option Tout autre système d’exploitation, assurez-vous d’avoir préparé les pilotes
nécessaires pour votre système. Pour télécharger les pilotes et firmwares système les plus récents pour le système requis,
consultez la page www.dell.com/support. Recherchez et téléchargez le pilote à l’aide du numéro de série ou du numéro de
modèle.
12. Sélectionnez le mode UEFI, puis cliquez sur Suivant pour accéder au déploiement du système d’exploitation.
6 Installation ou réinstallation de Microsoft Windows Server 202213. Sur la page Sélectionner le mode d’installation, les options suivantes s’affichent :
● Installation sans assistance
● Installation manuelle
Sélectionnez Installation manuelle, puis cliquez sur Suivant.
14. Insérez le support Windows Server 2022 s’il n’est pas connecté au système. Le support peut être connecté via un lecteur DVD ou
monté virtuellement via l’iDRAC.
REMARQUE : Pour plus d’informations sur l’utilisation de la fonction Média virtuel sur l’iDRAC, reportez-vous à la section
Utilisation de la fonction Média virtuel sur iDRAC 6, 7, 8 et 9.
15. Un récapitulatif des paramètres appliqués s’affiche sur la page Redémarrer le système. Cliquez sur Terminer pour commencer
l’installation.
Si aucun système d’exploitation Windows n’est installé, le message suivant s’affiche :
Press any key to boot from CD or DVD
Appuyez sur n’importe quelle touche pour démarrer l’installation.
16. Une fois les fichiers chargés, sélectionnez la langue dans laquelle vous souhaitez installer le système d’exploitation.
17. Sélectionnez la langue, le format de l’heure et de la devise, le clavier ou la méthode de saisie, puis cliquez sur Suivant.
18. Cliquez sur Installer maintenant.
19. Sélectionnez le système d’exploitation requis, puis cliquez sur Suivant.
20. Lisez le contrat de licence. Cochez la case J’accepte les termes du contrat de licence, si vous les acceptez, puis cliquez sur
Suivant.
REMARQUE : Si vous n’acceptez pas le contrat de licence, vous ne pourrez pas procéder à l’installation du système
d’exploitation.
21. Dans la fenêtre Quel type d’installation souhaitez-vous ?, sélectionnez Personnalisé : installer uniquement Windows
(avancé).
22. Dans la fenêtre Où souhaitez-vous installer Windows ?, sélectionnez l’espace non alloué sur lequel vous souhaitez installer le
système d’exploitation. Pour créer une partition :
a. Cliquez sur Nouveau.
b. Dans la zone Taille, entrez ou sélectionnez la taille de la partition en Mo, puis cliquez sur Appliquer.
Le message suivant s'affiche :
To ensure that all Windows features work correctly, Windows might create additional
partition for system files
c. Cliquez sur OK.
REMARQUE : La taille de partition minimale recommandée pour la partition principale est de 40 Go. Si vous installez de la
mémoire supplémentaire sur votre système, il est possible que vous ayez besoin de plus d’espace de partition principale pour
gérer les fichiers d’échange et de mise en veille prolongée. Au cours de l'installation, le système affiche la taille de partition
recommandée sur l'écran. Cette estimation est basée sur la taille de la mémoire de votre système. Suivez les instructions qui
s'affichent. Si vous sélectionnez Installation minimale, la partition principale nécessitera moins d’espace disque dur.
23. Sélectionnez la partition nouvellement créée pour le système d’exploitation, puis cliquez sur Suivant.
Le système redémarre plusieurs fois pendant l’installation du système d’exploitation.
24. Saisissez le mot de passe administrateur que vous souhaitez définir pour le système, saisissez à nouveau le mot de passe, puis cliquez
sur Terminer.
25. Après le redémarrage du système, appuyez sur les touches Ctrl + Alt + Suppr pour vous connecter au système.
26. Tapez le mot de passe d’administrateur et appuyez sur Entrée.
REMARQUE : Windows Server 2022 Essentials n’inclut pas le rôle d’expérience Essentials. Windows Server 2022 Essentials
peut être configuré en tant que contrôleur de domaine en installant le rôle de Active Directory domain services à partir de
Server Manager. Pour plus d’informations, voir Prise en main de Windows Server 2022.
Le système d’exploitation est installé avec succès.
Dell EMC ous recommande d’installer les correctifs et mises à jour de sécurité de Microsoft sur votre système avec les mises à
jour Windows ou en téléchargeant les dernières mises à jour lors de l’installation du système d’exploitation. Pour plus d’informations,
reportez-vous à la section Mise à jour de Windows 10.
Installation ou réinstallation de Microsoft Windows Server 2022 7Installation de Windows Server 2022 à l’aide d’un
support du système d’exploitation
Le support du système d’exploitation Windows Server 2022 est disponible comme suit :
● DVD de restauration fourni avec le serveur
● Image de récupération qui peut être téléchargée à partir de Dell Digital Locker
Pour télécharger l’image à partir de Dell Digital Locker, effectuez les étapes suivantes :
1. Accédez à Dell Digital Locker. Cliquez sur Mon compte.
2. Connectez-vous à Mon compte Dell à l’aide de votre adresse e-mail utilisée au moment de l’achat ou utilisée pour vous attribuer vos
licences logicielles.
3. Cliquez sur Produits ou Historique des commandes.
4. Cliquez sur Nom du produit si vous passez par l’onglet Produits. Sinon, cliquez sur le numéro de commande si vous passez par
Historique des commandes.
5. Lorsque les détails du produit sont disponibles. Sélectionnez Téléchargements disponibles.
6. Vous pouvez afficher l’image ISO disponible pour le téléchargement. Après le téléchargement, elle peut être utilisée comme support de
système d’exploitation pour les déploiements.
REMARQUE : Assurez-vous que vous disposez bien du support du système d’exploitation de Microsoft Windows Server 2022.
REMARQUE : L’installation du Microsoft Windows Server 2022 à l’aide d’un support de système d’exploitation est uniquement prise
en charge en mode UEFI.
Pour installer Microsoft Windows Server 2022 Éditions Standard, Datacenter et Essentials à l’aide du support du système d’exploitation :
1. Connectez au système un clavier, un écran, une souris ainsi que tout autre périphérique requis.
2. Mettez sous tension votre système et les périphériques qui y sont connectés.
3. Appuyez sur F2 pour accéder à la page Configuration du système.
4. Sur la page Configuration du système, cliquez sur BIOS du système, puis cliquez sur Paramètres de démarrage.
5. Activez le TPM en sélectionnant Activé pour la sécurité TPM.
6. Activez Secure Boot en sélectionnant Activé vis-à-vis de l’option Secure Boot.
7. Assurez-vous que l’option UEFI est sélectionnée en tant que mode de démarrage.
8. Cliquez sur Paramètres de démarrage UEFI, puis cliquez sur Séquence de démarrage UEFI.
9. Dans la fenêtre Modification de la commande, assurez-vous que Lecteur optique virtuel : CD virtuel est placé en haut de la liste,
puis cliquez sur OK.
10. Cliquez sur Retour.
11. Cliquez sur Terminer, puis sur Oui.
Les mises à jour sont enregistrées.
12. Cliquez sur Terminer pour quitter la page Configuration du système, puis cliquez sur Oui pour redémarrer le système.
13. Insérez le support Windows Server 2022 s’il n’est pas connecté au système. Le support peut être connecté via un lecteur DVD ou
monté virtuellement via l’iDRAC.
REMARQUE : Pour plus d’informations sur l’utilisation de la fonction Média virtuel sur l’iDRAC, reportez-vous à la section
Utilisation de la fonction Média virtuel sur iDRAC 6, 7, 8 et 9.
Lorsque le système commence à lire le support, le message suivant s’affiche :
Loading files
REMARQUE : Si aucun système d’exploitation Windows n’est installé, le message suivant s’affiche :
Press any key to boot from the CD/DVD
Appuyez sur n’importe quelle touche pour démarrer l’installation.
14. Une fois les fichiers chargés, sélectionnez la langue dans laquelle vous souhaitez installer le système d’exploitation.
REMARQUE : Cet écran ne s’affiche pas sur les systèmes d’exploitation en chinois simplifié ou traditionnel.
15. Sélectionnez la langue, le format de l’heure et de la devise, le clavier ou la méthode de saisie, puis cliquez sur Suivant.
8 Installation ou réinstallation de Microsoft Windows Server 202216. Cliquez sur Installer maintenant.
17. Sélectionnez le système d’exploitation requis, puis cliquez sur Suivant.
18. Lisez le contrat de licence. Cochez la case J’accepte les termes du contrat de licence si vous les acceptez, puis cliquez sur
Suivant.
REMARQUE : Si vous n’acceptez pas le contrat de licence, vous ne pourrez pas procéder à l’installation du système
d’exploitation.
19. Dans la fenêtre Quel type d’installation souhaitez-vous ?, sélectionnez Personnalisé : installer uniquement Windows
(avancé).
20. Dans la fenêtre Où souhaitez-vous installer Windows ?, sélectionnez l’espace non alloué sur lequel vous souhaitez installer le
système d’exploitation. Pour créer une partition :
a. Cliquez sur Nouveau.
b. Dans la zone Taille, entrez ou sélectionnez la taille de la partition en Mo, puis cliquez sur Appliquer.
Le message suivant s'affiche :
To ensure that all Windows features work correctly, Windows might create additional
partition for system files
c. Cliquez sur OK.
REMARQUE : La taille de partition minimale recommandée pour la partition principale est de 40 Go. Si vous installez de la
mémoire supplémentaire sur votre système, il est possible que vous ayez besoin de plus d’espace de partition principale pour
gérer les fichiers d’échange et de mise en veille prolongée. Au cours de l'installation, le système affiche la taille de partition
recommandée sur l'écran. Cette estimation est basée sur la taille de la mémoire de votre système. Suivez les instructions qui
s'affichent. Si vous sélectionnez Installation minimale, la partition principale peut nécessiter moins d’espace disque dur. Pour
plus d’informations sur le partitionnement des disques, reportez-vous à la section Partitionnement des disques.
21. Sélectionnez la partition nouvellement créée pour le système d’exploitation, puis cliquez sur Suivant.
Le système redémarre plusieurs fois pendant l’installation du système d’exploitation.
22. Saisissez le mot de passe administrateur que vous souhaitez définir pour le système, saisissez à nouveau le mot de passe, puis cliquez
sur Terminer.
23. Après le redémarrage du système, appuyez sur les touches Ctrl + Alt + Suppr pour vous connecter au système.
24. Tapez le mot de passe d’administrateur et appuyez sur Entrée.
REMARQUE : Windows Server 2022 Essentials n’inclut pas le rôle d’expérience Essentials. Windows Server 2022 Essentials peut
être configuré en tant que contrôleur de domaine en installant le rôle de Active Directory Domain Services à partir de Server
Manager. Reportez-vous à la section Options d’installation pour Windows Server 2022.
Le système d’exploitation est installé avec succès.
REMARQUE : Après vous être connecté au système, vous pouvez utiliser le Tableau de gestion du serveur pour configurer et
gérer les différents rôles et fonctions dans le système d'exploitation.
Dell EMC vous recommande d’installer les correctifs et mises à jour de sécurité de Microsoft sur votre système avec les mises à
jour Windows ou en téléchargeant les dernières mises à jour lors de l’installation du système d’exploitation. Pour plus d’informations,
reportez-vous à la section Mise à jour de Windows 10.
Dépannage en cas de paramètres régionaux et de
fuseau horaire du système incorrects
Observation 1
Lors de l’installation du système d’exploitation multilingue Windows Server 2022, la langue locale du système et les fuseaux horaires sont
mal définis pour l’allemand, l’espagnol, le français, l’italien, le japonais, le coréen et le polonais, mais pas pour l’anglais. Le paramètre régional
du système par défaut est défini sur Anglais (EN-US) et le fuseau horaire est défini sur Heure standard du Pacifique (PST).
Installation ou réinstallation de Microsoft Windows Server 2022 9Contournement
Option 1
Après le déploiement multilingue de Windows Server 2022, un script PowerShell (check_System_Locale.ps1) s’exécute automatiquement
lors de la première connexion. Cette étape est nécessaire pour définir les paramètres régionaux et le fuseau horaire du système
correspondants à la langue de l’interface utilisateur. Si les paramètres régionaux et le fuseau horaire du système sont définis en fonction de
la langue sélectionnée pour le déploiement, la console PowerShell (check_System_Locale.ps1) ne s’affiche pas.
1. Le script affiche un message d’avertissement si les paramètres régionaux ou le fuseau horaire du système sont incorrects :
UpdateSystemLocaleTimeZone.ps1 script must be run to update the system locale and time
zone to the installed language. Do you want to run it now?
2. Si l’option Oui est sélectionnée, le script UpdateSystemLocaleTimeZone.ps1 s’exécute, et les paramètres régionaux et le fuseau horaire
du système s’adaptent à la langue de l’interface utilisateur. Un message d’avertissement s’affiche :
Restart is required to let the changes take effect. Do you want to restart now?
Pour que les modifications soient immédiatement appliquées, il est recommandé de redémarrer le système.
3. Si l’option Non est sélectionnée à l’étape 1, un message d’avertissement s’affiche :
If the system locale and time zone is not set correctly, browse the path C:\Windows\OEM\
and un UpdateSystemLocaleTimeZone.ps1 manually
L’utilisateur peut mettre à jour manuellement les paramètres régionaux et le fuseau horaire du système en exécutant
UpdateSystemLocaleTimeZone.ps1 sous C:\Windows\OEM\. Redémarrez le système.
Option 2
Si l’utilisateur doit effectuer un déploiement automatisé du système d’exploitation à l’aide de son fichier personnalisé unattend.xml, pour
mettre à jour les paramètres régionaux et le fuseau horaire du système, l’utilisateur doit modifier son fichier unattend.xml en suivant les
étapes ci-dessous :
1. Installez Windows System Image Manager (Windows SIM). Windows SIM est inclus avec Windows ADK. Téléchargez
Windows ADK à partir de Télécharger et installer Windows ADK.
2. Créez un fichier de catalogue :
a. Démarrez Windows System Image Manager.
b. Copiez le fichier install.wim à partir du fichier ISO monté [répertoire monté] \sources\install.wim ou DVD\sources\install.wim
vers un emplacement préféré.
c. Cliquez sur Fichier > Sélectionner une image Windows.
d. Depuis Sélectionner une image Windows, accédez au fichier image (install.wim) et sélectionnez-le à partir de l’emplacement
enregistré. Ensuite, sélectionnez une édition de WS2022, puis cliquez sur OK. Cliquez sur Oui pour créer le fichier de catalogue.
Windows SIM crée le fichier sur la base du fichier image et l’enregistre dans le même dossier que le fichier image. Cette opération
peut prendre plusieurs minutes.
e. Le fichier de catalogue s’affiche dans le volet Image Windows. Windows SIM répertorie les composants configurables et les
packages de l’image.
3. Vous pouvez charger le fichier unattend.xml personnalisé via Windows SIM. Cliquez sur Fichier > Ouvrir le fichier de réponses et
chargez unattend.xml.
4. Pour ajouter les paramètres permettant d’exécuter UpdateSystemLocaleTimeZone.ps1 pendant le déploiement, procédez comme
suit :
a. Dans le volet Image Windows, développez Components\amd64_Microsoft-Windows-Deployment _(version)\Run Synchronous,
puis cliquez avec le bouton droit de la souris sur Ajouter un paramètre à Pass 4 Specialize.
b. Dans le volet Propriétés SynchronousCommand, dans la section Paramètres, ajoutez les valeurs suivantes correspondant aux
clés.
Description Script PowerShell
Commande 1
Chemin powershell.exe -ExecutionPolicy Bypass -NoLogo -NonInteractive -NoProfile -WindowStyle Hidden -File
%SystemRoot%\OEM\UpdateSystemLocaleTimeZone.ps1
10 Installation ou réinstallation de Microsoft Windows Server 2022Description Script PowerShell
WillReboot OnRequest
5. Enregistrez le fichier de réponses. Cliquez sur Fichier > Enregistrer le fichier de réponses sous.
Observation 2
Lors de l’installation de Windows Server 2022 à l’aide du support de récupération Dell et si le japonais ou le coréen est sélectionné
comme langue, des caractères illisibles et des scintillements sont observés dans l’invite PowerShell native, PowerShell ISE et l’invite de
commande Windows.
Contournement
Pour éviter les caractères illisibles et les scintillements observés sur le PowerShell natif, le client doit exécuter tous ses cmdlets et scripts
PowerShell à partir du raccourci vers le PowerShell natif (Powershell_shortcut.lnk) aux emplacements suivants : C:\windows\OEM ou
C:\powershell_shortcut.
Observation 3
Lors de la restauration du système d’exploitation Windows Server 2022 japonais ou coréen via le chemin de partage réseau. Lors du
chargement du chemin du partage réseau, l’écran où les informations d’identification doivent être saisies affiche des caractères illisibles.
Contournement
Pour les caractères illisibles, dans le volet supérieur, cliquez avec le bouton droit de la souris, accédez au menu Propriétés et remplacez
la police par Microsoft Gothic. Si les caractères illisibles apparaissent dans n’importe quelle autre console, dans le volet supérieur, cliquez
avec le bouton droit de la souris, accédez au menu Propriétés et remplacez la police par Microsoft Gothic.
Installation ou réinstallation de Microsoft Windows Server 2022 114
Partitionnement du disque dur
Le partitionnement du disque vous permet de diviser l’espace d’un disque dur en plusieurs disques durs virtuels. Chaque disque dur virtuel
est appelé une partition. Il existe deux types de modèle de partitionnement :
● Modèle MBR
● Modèle de table de partitions GUID
Les éléments principaux à prendre en compte lors du choix d'un modèle de partitionnement sont les suivants :
● Espace du disque dur
● Version du système d'exploitation
● Logiciels installés ou à installer du système d'exploitation
Sujets :
• Modèle MBR
• Modèle GPT
Modèle MBR
La plupart des systèmes d'exploitation utilisent le modèle de partitionnement MBR existant. L'espace total de stockage de données
disponible sur le disque dur de l’ordinateur est divisé en quatre partitions principales au maximum.
Le modèle de partitionnement MBR est utilisé par les versions plus anciennes des systèmes d'exploitation de Microsoft. Ce modèle prend
en charge une taille de volume inférieure à 2 To.
Pour plus d’informations sur les partitions et les volumes, voir la section Partitions et volumes sur le site www.technet.microsoft.com.
Modèle GPT
Le modèle de partitionnement GPT est une nouvelle norme de configuration de la table de partitions sur un disque dur. Il fait partie du
système EFI qui remplace le BIOS.
REMARQUE : Nous vous conseillons d'utiliser le modèle de partitionnement GPT, car il est plus flexible, prend en charge des disques
durs de taille plus importante et dispose de fonctionnalités et de mécanismes de récupération qui ne sont pas disponibles avec le
modèle de partitionnement MBR.
Pour plus d’informations sur les partitions et les volumes, reportez-vous à la section Partitions et volumes à l’adresse
www.technet.microsoft.com. Pour plus d’informations sur le partitionnement GPT, reportez-vous aux questions fréquentes au sujet de
Windows et GPT à l’adresse www.microsoft.com.
12 Partitionnement du disque dur5
Ressources et support
Sujets :
• Matrice de prise en charge du système d'exploitation pour les serveurs PowerEdge Dell EMC
• Documentation et ressources vidéo
• Identification de la série de vos serveurs Dell EMC PowerEdge
• Télécharger les pilotes et le firmware
Matrice de prise en charge du système d'exploitation
pour les serveurs PowerEdge Dell EMC
Le système d'exploitation Windows Server ne peut être installé que sur certains serveurs PowerEdge Dell EMC. Pour obtenir la liste des
serveurs PowerEdge Dell EMC et des systèmes d'exploitation pris en charge, consultez les systèmes d’exploitation Microsoft Server pris
en charge par des modèles PowerEdge spécifiques sur le site Dell.com/ossupport.
Documentation et ressources vidéo
Tableau 1. Documentation supplémentaire et ressources vidéo pour votre serveur
Tâche Description Emplacement
Configuration de votre serveur Pour plus d’informations sur https://www.dell.com/poweredgemanuals
l’installation du serveur dans un
rack, voir la documentation du rack
fournie avec votre solution de rack
ou le document de Mise en route
livré avec votre serveur.
Pour en savoir plus sur la https://www.dell.com/poweredgemanuals
mise sous tension du serveur et
les caractéristiques techniques de
votre serveur, voir le document
de Mise en route livré avec votre
serveur.
Configuration de votre serveur Pour plus d’informations sur https://www.dell.com/idracmanuals
les fonctionnalités iDRAC, la
configuration et la connexion à
l’iDRAC, ainsi que la gestion du
serveur à distance, voir le Guide
de l’utilisateur de Integrated Dell
Remote Access Controller.
Pour plus d'informations https://www.dell.com/operatingsystemmanuals
concernant l'installation du système
d'exploitation, reportez-vous à
la documentation du système
d'exploitation.
Pour plus d’informations sur https://www.dell.com/idracmanuals
la compréhension des sous-
commandes RACADM (Remote
Access Controller Admin) et les
Ressources et support 13Tableau 1. Documentation supplémentaire et ressources vidéo pour votre serveur (suite)
Tâche Description Emplacement
interfaces RACADM prises en
charge, voir le Guide de référence
de la ligne de commande RACADM
pour iDRAC.
Pour plus d’informations sur la mise www.dell.com/support/drivers
à jour des pilotes et du firmware,
voir la section « Téléchargement
du firmware et des pilotes » de ce
document.
Gestion de votre serveur Pour plus d’informations sur https://www.dell.com/openmanagemanuals
le logiciel de gestion du
serveur fourni par Dell, voir
le Guide de présentation de
Dell EMC OpenManage Systems
Management .
Pour des informations sur la https://www.dell.com/openmanagemanuals
configuration, l’utilisation et le
dépannage d’OpenManage, voir le
Guide de l’utilisateur de Dell EMC
OpenManage Server Administrator.
Pour plus d’informations sur https://www.dell.com/openmanagemanuals
l’installation, l’utilisation et le
dépannage de Dell EMC
OpenManage Essentials, voir le
Guide de l’utilisateur de Dell EMC
OpenManage Essentials.
Pour plus d’informations sur https://www.dell.com/supportassist
l’installation et l’utilisation de
Dell EMC System E-Support Tool
(DSET), voir le Guide de l’utilisateur
de Dell EMC System E-Support
Tool (DSET).
Pour comprendre les fonctionnalités https://www.dell.com/idracmanuals
de Dell EMC Lifecycle Controller
(LCC), voir le Guide de l’utilisateur
de Dell EMC Life Cycle Controller.
Pour plus d’informations sur https://www.dell.com/
les programmes de partenariat OMConnectionsEnterpriseSystemsManagement
d’Enterprise Systems Management,
voir les documents de gestion
des systèmes OpenManage
Connections Enterprise.
Pour plus d’informations sur https://www.dell.com/omconnectionsclient
la gestion des connexions et
des systèmes clients, voir la
documentation relative à la gestion
des systèmes clients et des
connexions OpenManage.
Pour plus d’informations sur https://www.dell.com/cmcmanuals
l’affichage de l’inventaire, la
réalisation de tâches de
configuration et de surveillance,
la mise sous ou hors tension
des serveurs à distance, et
l’activation des alertes pour les
14 Ressources et supportTableau 1. Documentation supplémentaire et ressources vidéo pour votre serveur (suite)
Tâche Description Emplacement
événements relatifs aux serveurs
et aux composants à l’aide de
Dell EMC Chassis Management
Controller (CMC), consultez le
Guide de l’utilisateur de CMC).
Travailler avec les contrôleurs Pour plus d’informations sur la www.dell.com/storagecontrollermanuals
RAID Dell EMC PowerEdge connaissance des fonctionnalités
des contrôleurs RAID EMC
Dell PowerEdge (PERC) et le
déploiement des cartes PERC, voir
la documentation du contrôleur de
stockage.
Comprendre les messages Pour plus d’informations sur https://www.dell.com/openmanagemanuals
d’erreur et d’événements la consultation des messages
d’événements et d’erreur générés
par le firmware du système et
les agents qui surveillent les
composants du serveur, voir le
Guide de référence Dell des
messages d’événement et d’erreur
de Dell EMC.
Identification de la série de vos serveurs Dell EMC
PowerEdge
Les séries PowerEdge de la solution de serveurs Dell EMC sont divisées en différentes catégories en fonction de leur configuration.
Elles sont appelées séries de serveurs YX2X, YX3X, YX4X, YX4XX ou YX5XX. La structure de la convention de dénomination est décrite
ci-après :
La lettre Y se rapporte aux caractères compris dans le numéro de modèle du serveur. Les caractères indiquent le format du serveur. Les
formats sont répertoriés ci-dessous :
● C : cloud
● F : flexible
● M ou MX : modulaire
● R : rack
● T : tour
La lettre X se rapporte aux chiffres du numéro de modèle du serveur. Les nombres indiquent plusieurs caractéristiques concernant le
serveur. Ils sont répertoriés comme suit :
● Le premier chiffre (X) représente la chaîne ou la classe de valeurs du serveur.
○ 1 à 5 : Base d’iDRAC
○ 6 à 9 :iDRAC Express
● Le deuxième chiffre indique la série du serveur. Il est conservé dans la convention de dénomination du serveur et ne remplace pas la
lettre X.
○ 0 : série 10
○ 1 : série 11
○ 2 : série 12
○ 3 : série 13
○ 4 : série 14
○ 5 : série 15
● Le dernier chiffre (X) indique toujours la marque du processeur, comme indiqué ci-dessous :
○ 0 : Intel
○ 5-AMD
Ressources et support 15REMARQUE : Pour les serveurs qui utilisent un processeur AMD, le numéro de modèle est composé de quatre chiffres au lieu de
trois. Le troisième chiffre (X) indique le nombre de sockets des processeurs pris en charge par les séries de serveurs.
● 1 : serveur à 1 socket
● 2 : serveur à 2 sockets
Tableau 2. Convention de dénomination des serveurs PowerEdge et exemples
Système YX4X Système YX5X Système YX4XX YX5XX
PowerEdge M640 PowerEdge R250 PowerEdge R6415 PowerEdge R6515
PowerEdge R440 PowerEdge R750 PowerEdge R7415 PowerEdge R7515
PowerEdge R540 PowerEdge T550 PowerEdge R7425 PowerEdge R6525
Télécharger les pilotes et le firmware
Il est recommandé de télécharger et d’installer la dernière version du BIOS, des pilotes et du firmware de gestion des systèmes sur votre
système.
Assurez-vous d'effacer la mémoire cache du navigateur Web avant de télécharger les pilotes et le micrologiciel.
1. Accédez à www.dell.com/support/drivers.
2. Dans la section Pilotes et téléchargements, saisissez le numéro de série de votre système dans la zone de texte Saisissez un
numéro de série Dell, un identifiant de produit Dell EMC ou un modèle, puis cliquez sur le bouton de flèche droite.
REMARQUE : si vous ne disposez pas du numéro de série, cliquez sur Identifier le PC pour que le système détecte
automatiquement votre numéro de série.
3. Cliquez sur Pilotes et téléchargements.
Une liste des téléchargements applicables s’affiche.
4. Téléchargez les pilotes ou le firmware sur une clé USB, un CD ou un DVD.
16 Ressources et support6
Contacter Dell EMC
Dell EMC propose diverses options d’assistance et de maintenance en ligne et téléphonique. Ces options varient en fonction du pays,
de la région et du produit et certains services peuvent ne pas être disponibles dans votre région Pour contacter le service commercial,
technique ou client de Dell EMC :https://www.dell.com/contactdell
Si vous ne disposez pas d’une connexion Internet, vous pouvez utiliser les coordonnées figurant sur votre preuve d’achat, votre bordereau
de marchandises, votre facture ou encore le catalogue de produits.
Contacter Dell EMC 17Vous pouvez aussi lire