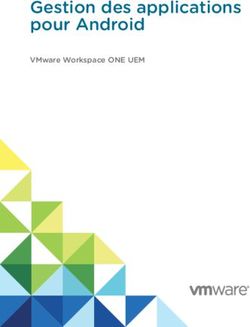HP TechPulse Guide de déploiement du logiciel de périphérique - Pour les forfaits HP Proactive Management Standard, Amélioré et Premium
←
→
Transcription du contenu de la page
Si votre navigateur ne rend pas la page correctement, lisez s'il vous plaît le contenu de la page ci-dessous
HP Proactive Management HP TechPulse Guide de déploiement du logiciel de périphérique Pour les forfaits HP Proactive Management Standard, Amélioré et Premium
Guide de déploiement du logiciel de périphérique HP TechPulse
Sommaire
D Introduction ..............................................................................................................................................................................3
Prérequis...................................................................................................................................................................................3
Communication des suffixes UPN à HP ou au partenaire commercial ..........................................................................3
Téléchargement du logiciel de périphérique HP TechPulse ...........................................................................................4
Configuration de proxys ou pare-feu pour communiquer avec HP TechPulse ............................................................4
Configuration logicielle requise pour l'application Windows HP TechPulse..................................................................4
Application Windows HP TechPulse (Setup.exe) ........................................................................................................4
Application Windows HP TechPulse (programme d'installation MSI).......................................................................5
Configuration des paramètres de proxy pour l'application Windows HP TechPulse ...................................................6
Configuration de l'URL de configuration automatique de proxy (URL PAC) ............................................................6
Configuration d'un serveur proxy statique ............................................................................................................... 67
Configuration des paramètres des serveurs proxy authentifiés (authentification utilisateur) .............................7
Configuration des paramètres des serveurs proxy authentifiés (authentification ordinateur) ............................7
Configuration des paramètres de proxy avec la stratégie de groupe ......................................................................7
Enregistrement manuel ..........................................................................................................................................................8
Enregistrement manuel des ordinateurs..........................................................................................................................8
Installation de l'application Windows HP TechPulse ..................................................................................................8
Enregistrement manuel d'un ordinateur Windows à l'aide du PIN entreprise ........................................................8
Enregistrement manuel d'un ordinateur macOS à l'aide du PIN entreprise ............................................................9
Enregistrement manuel d'un périphérique Android à l'aide du PIN entreprise .......................................................9
Enregistrement automatique .............................................................................................................................................. 10
Enregistrement automatique avec numéro de série.................................................................................................... 10
Prérequis....................................................................................................................................................................... 10
Importer les numéros de série dans HP TechPulse ............................................................................................1011
Déploiement de l'application Windows HP TechPulse ............................................................................................ 12
Enregistrement automatique avec PIN Entreprise (Setup.exe)................................................................................... 13
Utilisation d'un fichier de commande Install.CMD pour l'enregistrement automatique ..................................... 13
Création d'un fichier de commande Install.CMD ...................................................................................................... 13
Enregistrement automatique des appareils Windows à l'aide du fichier Install.CMD ......................................... 14
Utilisation de la stratégie de groupe MS Active Directory (AD) pour l'enregistrement automatique ................ 15
Utilisation de Microsoft System Center Configuration Manager (SCCM) pour l'enregistrement automatique
...................................................................................................................................................................................1516
Enregistrement automatique avec PIN entreprise (programme d'installation MSI) ................................................. 22
Utilisation de Microsoft System Center Configuration Manager (SCCM) pour l'enregistrement automatique... 22
Utilisation de Microsoft Intune pour l'enregistrement automatique .................................................................3132
1Guide de déploiement du logiciel de périphérique HP TechPulse
Désinstallation de l'application Windows HP TechPulse .............................................................................................. 3738
Désinstallation manuelle ............................................................................................................................................. 3738
D Résolution des problèmes : Erreur d'échec de l'annulation de l'enregistrement lors de la désinstallation.3940
Désinstallation de l'application Windows HP TechPulse via System Center Configuration Manager (SCCM)..... 4041
Chargement du script de désinstallation ..............................................................................................................4041
Création d'un déploiement via une action définie sur Désinstaller ...................................................................4042
Désinstallation de l'application Windows HP TechPulse via une stratégie de groupe .......................................... 4142
Création d'un objet de stratégie de groupe ..........................................................................................................4142
Suppression des périphériques enregistrés via l'Enregistrement automatique avec numéro de série ............. 4243
HP DaaS pour le Retail ..................................................................................................................................................... 4344
Prérequis pour HP Retail Peripheral Agent ................................................................................................................ 4344
Installation de HP TechPulse et HP Retail Peripheral Agent .................................................................................... 4344
Références .................................................................................................................................................................... 4344
Informations supplémentaires........................................................................................................................................ 4445
Récupération des journaux d'application Windows HP TechPulse (journaux HPreport) ...................................... 4445
Assistance régionale HP Managed Services .............................................................................................................. 4445
Annexe ............................................................................................................................................................................... 4546
Paramètres de ligne de commande d'enregistrement client .................................................................................. 4546
2Guide de déploiement du logiciel de périphérique HP TechPulse
Introduction
D L'enregistrement des périphériques dans HP TechPulse peut se faire manuellement ou automatiquement via
plusieurs options. Les options d'enregistrement fournies dans ce guide sont :
• L'enregistrement manuel des périphériques
• L'enregistrement automatique des périphériques via un fichier batch Install.CMD
• L'enregistrement automatique des périphériques via Microsoft Active Directory
• L'enregistrement automatique des périphériques via SCCM
Les experts HP Service ou votre partenaire commercial sont disponibles pour vous conseiller sur ces options.
AVERTISSEMENT : lisez attentivement la section Prérequis de ce guide.
Ce guide s'applique à tous les abonnements HP Proactive Management, notamment Standard, Avancé, et
Premium ; cependant, des options d'enregistrement supplémentaires sont disponibles pour les abonnements
Avancé et Premium. Pour plus d'informations sur les abonnements Avancé et Premium, contactez votre
représentant commercial HP ou votre partenaire commercial.
Prérequis
Avant d'enregistrer vos périphériques dans HP TechPulse, vérifiez que vous respectez les prérequis détaillés dans
la section ci-dessous.
Communication des suffixes UPN à HP ou au partenaire commercial
AVERTISSEMENT : un suffixe UPN valide est requis pour l'enregistrement silencieux. Vous ne pourrez pas
enregistrer vos périphériques en mode silencieux si vous ne communiquez pas les suffixes UPN à un expert
de services HP ou à un partenaire commercial.
L'enregistrement en mode silencieux est basé sur les suffixes User Principal Name (UPN), les périphériques reliés
au domaine doivent posséder un UPN valide. Si le périphérique n'est pas relié au domaine, il peut être enregistré
en mode silencieux sans UPN valide. Suivez ces étapes pour obtenir les suffixes UPN pour chaque domaine ou
sous-domaine sur un ordinateur Windows :
1. Ouvrez une invite de commandes, puis tapez WhoAmi /UPN. Appuyez sur Enter (Entrée) pour obtenir
l'UPN.
2. Envoyez le suffixe UPN à votre expert de services HP ou à votre partenaire commercial. Par exemple,
si l'UPN est user@contoso.com, envoyez contoso.com à votre expert.
3. Dans les environnements de domaine à plusieurs niveaux, répétez ces étapes sur un autre périphérique
situé dans un autre domaine ou sous-domaine, puis envoyez les suffixes UPN à votre expert de services
HP ou votre partenaire commercial.
3Guide de déploiement du logiciel de périphérique HP TechPulse
Téléchargement du logiciel de périphérique HP TechPulse
Le logiciel de périphérique HP TechPulse est requis pour l'enregistrement automatique et l'enregistrement
D manuel. Pour l'enregistrement manuel, téléchargez le logiciel sur l'ordinateur. Pour l'enregistrement
automatique, téléchargez le logiciel dans un emplacement accessible par tous les ordinateurs du réseau.
1. Téléchargez le logiciel de périphérique HP TechPulse sur https://www.hpdaas.com/software.
2. Pour les ordinateurs Windows, il y a 2 types de programmes d'installation :
a. Téléchargez l'application Windows HP TechPulse (Setup.exe) en cliquant sur le bouton Download
(Télécharger) en regard de l'application Windows HP TechPulse et en sélectionnant Setup.exe
dans le menu déroulant, un fichier setup.exe est ensuite téléchargé. Consultez la section
Application Windows HP TechPulse (Setup.exe) pour en savoir plus sur le fichier Setup.exe.
b. Téléchargez l'application Windows HP TechPulse (programme d'installation MSI) en cliquant
sur le bouton Download (Télécharger) en regard de l'application Windows HP TechPulse et en
sélectionnant MSI dans le menu déroulant, un fichier zip intitulé « HPTechPulse.zip » est ensuite
téléchargé. Consultez la section Application Windows HP TechPulse (Programme d'installation
MSI) ci-dessous pour connaître le contenu du fichier HPTechPulse.zip et pour savoir comment le
déployer.
3. Pour les ordinateurs Apple, téléchargez l'application macOS (fichier APMAgent.PKG). Pour les
périphériques Android, téléchargez l'application Android HP TechPulse sur Google Play.
Configuration de proxys ou pare-feu pour communiquer avec HP TechPulse
Pour plus d'informations sur la configuration des proxys et pare-feu, reportez-vous au document Configuration
d'un proxy ou pare-feu pour HP Proactive Management.
Configuration logicielle requise pour l'application Windows HP TechPulse
Application Windows HP TechPulse (Setup.exe)
En déployant le fichier Setup.exe, l'application Windows HP TechPulse va exécuter les actions suivantes :
1. Installer le pack HP TechPulse y compris VC++ Redistributable
2. Télécharger et installer le pack HP Touchpoint Analytics, y compris le pack HP Touchpoint Analytics - -
Dependencies, et la tâche dans le Planificateur de tâches Windows HP TechPulse Updater.
L'application Windows HP TechPulse (Setup.exe) contient les packs d'installation séparés suivants, chaque
pack ayant sa propre version indépendante et ses propres prérequis (comme cela est visible dans la fonction
Add/Remove programs (Ajouter/Supprimer des programmes) sur un périphérique Windows) et une tâche dans
le Planificateur de tâches Windows.
4Guide de déploiement du logiciel de périphérique HP TechPulse
Package Name Prérequis Taille du pack de
(Nom du pack) téléchargement (Mo)
D HP TechPulse • VC++ Redistributable 14.0.24212.0 (Installé par le ~30
pack HP TechPulse)
• .NET Framework 4.5 ou version ultérieure
rétrocompatible (Inclus dans Windows 10 et
Windows 8.1, nécessite l'installation de Windows 7
SP1)
HP Touchpoint Analytics HP Touchpoint Analytics - Dependencies (Installé par le ~35
Client (installé par le pack pack HP Touchpoint Analytics)
HP TechPulse)
Application Windows HP TechPulse (programme d'installation MSI)
AVERTISSEMENT : Concernant les périphériques déjà enregistrés dans HP TechPulse à l'aide de l'application
Windows HP TechPulse (Setup.exe), ne déployez pas l'application Windows HP TechPulse (programme
d'installation MSI) sur ces périphériques.
Le programme d'installation MSI de l'application Windows HP TechPulse est principalement destiné aux clients
qui souhaitent conserver la bande passante réseau.
Les packs VC++ Redistributable (x86), VC++ Redistributable (x64), et HP Touchpoint Analytics Client -
Dependencies doivent être installés en premier, suivis du pack HP Touchpoint Analytics Client et enfin du pack
HP TechPulse. Si les packs sont installés dans cet ordre, le pack HP Touchpoint Analytics Client ne sera pas
téléchargé sur Internet pendant le déploiement initial de l'application Windows HP TechPulse.
L'application Windows HP TechPulse (programme d'installation MSI) contient les packs d'installation séparés
suivants, chaque pack ayant sa propre version indépendante et ses propres prérequis (comme cela est visible
dans la fonction Add/Remove programs (Ajouter/Supprimer des programmes) sur un périphérique Windows) et
une tâche dans le Planificateur de tâches Windows :
Taille des
Package Name (Nom du pack) Prérequis Noms des packs packs
(Mo)
HP TechPulse1 • VC++ Redistributable HPTechpulse.msi ~10
14.0.24212.0 (x86)
• .NET Framework 4.5
ou version ultérieure
rétrocompatible
(Inclus dans Windows
10 et Windows 8.1,
nécessite l'installation
de Windows 7 SP1)
HP Touchpoint Analytics Client1 VC++ Redistributable HPTouchPointAnalytics.msi ~17
14.0.24212.0 (x64)
HP Touchpoint Analytics Client - Aucun HPTouchpointAnalyticsDependencies. ~12
Dependencies1, 2 msi
5Guide de déploiement du logiciel de périphérique HP TechPulse
VC++ Redistributable 14.0.24212.0 Aucun vc_redist.x86.exe ~14
(x86) et versions ultérieures1
D Version 14.25.28508.3 incluse dans
le fichier HPTechPulse.zip.
VC++ Redistributable 14.0.24212.0 Aucun vc_redist.x64.exe ~14
(x64) et versions ultérieures1
Version 14.25.28508.3 incluse dans
le fichier HPTechPulse.zip (ne peut
pas être installée sur un SE 32 bits)
.NET Framework 4.5 ou version Aucun NDP452-KB2901907-x86-x64-AllOS- ~67
ultérieure rétrocompatible (requis ENU.exe
uniquement pour Windows 7 SP1)
https://dotnet.microsoft.com/downlo
ad/dotnet-framework/net45
1 inclus dans le fichier HPTechPulse.zip.
Configuration des paramètres de proxy pour l'application Windows HP TechPulse
Les informations contenues dans cette section sont destinées à des professionnels de l'informatique.
Si vos périphériques se connectent à Internet via un proxy, l'application Windows HP TechPulse détectera
automatiquement le serveur proxy sur la base de la découverte automatique de proxy, la configuration
automatique de proxy ou les paramètres de proxy statique sur le périphérique. Si le serveur proxy ne peut pas
être détecté automatiquement, vous devrez peut-être indiquer un serveur proxy statique ou une URL de
configuration automatique de proxy pour l'application Windows HP TechPulse.
Pour configurer la connexion de l'application Windows HP TechPulse à une URL de configuration automatique de
proxy (URL PAC) ou à un serveur proxy statique spécifique, vous pouvez définir les clés de registre suivantes sur
le périphérique avant d'installer l'application Windows HP TechPulse. Vous pouvez inclure les clés de registre
dans le fichier de commande utilisé pour déployer l'application Windows HP TechPulse.
Configuration de l'URL de configuration automatique de proxy (URL PAC)
Pour indiquer une URL PAC pour l'application Windows HP TechPulse, utilisez la commande suivante dans un
fichier de commande pour ajouter la clé de registre requise. Remplacez http://autoconfigurl par l'URL de
configuration automatique que votre périphérique doit utiliser pour découvrir le serveur proxy.
REG ADD "HKEY_LOCAL_MACHINE\SOFTWARE\Policies\Hewlett-Packard\HP Touchpoint
Manager\GPO\ProxyPath" /v AutoConfigProxy /t REG_SZ /d http://autoconfigurl /f
Exemple :
REG ADD "HKEY_LOCAL_MACHINE\SOFTWARE\Policies\Hewlett-Packard\HP Touchpoint
Manager\GPO\ProxyPath" /v AutoConfigProxy /t REG_SZ /d http://autocache.proxyserver.net/proxy.pac /f
Configuration d'un serveur proxy statique
Pour indiquer un serveur proxy statique pour l'application Windows HP TechPulse, utilisez la commande suivante
dans un fichier de commande pour ajouter la clé de registre requise. Remplacez proxy:port par le port proxy via
lequel votre appareil doit communiquer :
REG ADD "HKEY_LOCAL_MACHINE\SOFTWARE\Policies\Hewlett-Packard\HP
Touchpoint Manager\GPO\ProxyPath" /v StaticProxy /t REG_SZ /d proxy:port
6Guide de déploiement du logiciel de périphérique HP TechPulse
/f
Exemple :
D
REG ADD "HKEY_LOCAL_MACHINE\SOFTWARE\Policies\Hewlett-Packard\HP
Touchpoint Manager\GPO\ProxyPath" /v StaticProxy /t REG_SZ /d web-
proxy.corp.domain.com:8080 /f
Configuration des paramètres des serveurs proxy authentifiés (authentification utilisateur)
Pour configurer l'application Windows HP TechPulse Windows de manière à fonctionner avec un serveur proxy
authentifié, vous devez utiliser l'application Windows HP TechPulse version 3.20.455 (publiée le 15 avril 2020)
ou une version ultérieure. Utilisez les commandes suivantes dans un fichier de commande pour ajouter la clé de
registre requise :
REG ADD "HKEY_LOCAL_MACHINE\SOFTWARE\Policies\Hewlett-Packard\HP
Touchpoint Manager" /v EnableUserAuthProxy /t REG_SZ /d True /f
Notez que les authentifications Negotiate (Kerberos, NTLM) et NTLM sont prises en charge. Les authentifications
Basic et Digest ne sont pas prises en charge par l'application Windows HP TechPulse.
Configuration des paramètres des serveurs proxy authentifiés (authentification ordinateur)
Pour configurer l'application Windows HP TechPulse Windows de manière à fonctionner avec un serveur proxy
authentifié, vous devez utiliser l'application Windows HP TechPulse version 3.20.455 (publiée le 15 avril 2020)
ou une version ultérieure. Utilisez les commandes suivantes dans un fichier de commande pour ajouter la clé de
registre requise :
REG ADD "HKEY_LOCAL_MACHINE\SOFTWARE\Policies\Hewlett-Packard\HP
Touchpoint Manager" /v EnableComputerAuthProxy /t REG_SZ /d True /f
Notez que les authentifications Negotiate (Kerberos, NTLM) et NTLM sont prises en charge. Les authentifications
Basic et Digest ne sont pas prises en charge par l'application Windows HP TechPulse.
Configuration des paramètres de proxy avec la stratégie de groupe
Pour appliquer les paramètres d'URL PAC ou de proxy statique à l'application Windows HP TechPulse via la
stratégie de groupe, un ensemble de modèles d'administration de stratégie de groupe (fichiers .ADMX et .ADML)
est disponible. Téléchargez les Modèles d'administration de stratégie de groupe HP TechPulse.
7Guide de déploiement du logiciel de périphérique HP TechPulse
Enregistrement manuel
D Enregistrement manuel des ordinateurs
AVERTISSEMENT : les ordinateurs doivent être connectés à Internet pour ces étapes.
Installation de l'application Windows HP TechPulse
Remarque : seuls les ordinateurs exécutant Windows 7 SP1 ou ultérieur peuvent être enregistrés dans
HP TechPulse.
Suivez ces étapes pour installer l'application Windows HP TechPulse.
1. Téléchargez l'application Windows HP TechPulse sur https://www.hpdaas.com/software.
2. Effectuez un double-clic sur setup.exe pour démarrer l'installation, puis cliquez sur Next (Suivant).
3. Cochez la case « I accept the Terms and Conditions of the End User License Agreement » (J'accepte les
conditions du Contrat de licence de l'utilisateur final), puis sélectionnez Install (Installer).
L'assistant d'installation vous guide tout au long de l'opération.
4. Une fois l'installation terminée, cliquez sur Close (Fermer).
Enregistrement manuel d'un ordinateur Windows à l'aide du PIN entreprise
Suivez ces étapes pour enregistrer manuellement vos appareils Windows à l'aide du PIN entreprise. Si vous ne
connaissez pas votre PIN entreprise, connectez-vous à hpdaas.com et consultez la page Settings (Paramètres) >
Preferences (Préférences).
1. Après l'installation de l'application Windows HP TechPulse, l'enregistrement démarre automatiquement.
Cliquez sur Next (Suivant) pour démarrer l'enregistrement.
2. Sélectionnez Company (Entreprise) si l'ordinateur appartient à une société ou Personal (Personnel) si
l'ordinateur appartient à un individu, puis cliquez sur Next (Suivant).
3. Sélectionnez PIN en tant que méthode d'enregistrement.
4. Lorsque vous y êtes invité, saisissez le PIN Entreprise, puis cliquez sur Enroll (Enregistrer).
Vous pouvez également obtenir le PIN entreprise en vous connectant à hpdaas.com et en
consultant la page Settings (Paramètres) > Preferences (Préférences).
5. Lorsque la fenêtre de confirmation d'enregistrement s'affiche, cliquez sur Agree (Accepter).
Une fenêtre de confirmation s'affiche. Le message « Device Is Enrolled » (Périphérique enregistré)
s'affiche si l'ordinateur a été enregistré avec succès.
Remarque : dans la barre d'état système Windows, HP TechPulse s'affiche comme étant
« enregistré ».
8Guide de déploiement du logiciel de périphérique HP TechPulse
Enregistrement manuel d'un ordinateur macOS à l'aide du PIN entreprise
Suivez ces étapes pour enregistrer manuellement vos ordinateurs macOS à l'aide du PIN entreprise. Si vous ne
D connaissez pas votre PIN entreprise, connectez-vous à hpdaas.com et consultez la page Settings (Paramètres) >
Preferences (Préférences).
1. Téléchargez et installez le logiciel de périphérique macOS sur https://www.hpdaas.com/software.
2. Une fois le logiciel macOS installé, l'enregistrement à HP TechPulse démarre automatiquement. Cliquez
sur Enroll (Enregistrer) pour continuer.
3. Sélectionnez Company (Entreprise) si l'ordinateur appartient à une société ou Personal (Personnel) si
l'ordinateur appartient à un individu, puis cliquez sur Next (Suivant).
Remarque : Si l'option Personal (Personnel) est choisie, certaines fonctionnalités d'HP TechPulse
seront désactivées.
4. Saisissez le PIN Entreprise, puis cliquez sur Next (Suivant).
Vous pouvez également obtenir le PIN entreprise en vous connectant à hpdaas.com et en
consultant la page Settings (Paramètres) > Preferences (Préférences).
5. Lorsque la fenêtre de confirmation d'enregistrement apparaît, cliquez sur Yes (Oui) pour autoriser les
ordinateurs de l'entreprise. Sinon, cliquez sur Yes (Oui) ou No (Non) pour les ordinateurs personnels en
fonction des politiques de l'entreprise.
Une fenêtre de confirmation s'affiche, et le message Device Is Enrolled (Périphérique enregistré) s'affiche
si l'ordinateur a été enregistré avec succès.
Pour rappel, les ordinateurs doivent disposer d'une connexion Internet lors de l'enregistrement.
6. Si vous le souhaitez, cliquez sur Details (Informations) pour avoir plus d'informations sur
l'enregistrement.
7. À gauche, cliquez sur About (À propos de) > Update (Mise à jour) pour vérifier les mises à jour du logiciel
HP TechPulse.
Veillez à bien cocher la case Automatically download and install updates (Télécharger et
installer automatiquement les mises à jour).
Remarque : dans le Centre de notifications Mac, HP TechPulse indique « enregistré ».
Enregistrement manuel d'un périphérique Android à l'aide du PIN entreprise
Suivez ces étapes pour enregistrer manuellement vos périphériques Android à l'aide du PIN entreprise. Si vous ne
connaissez pas votre PIN entreprise, connectez-vous à hpdaas.com et consultez la page Settings (Paramètres) >
Preferences (Préférences).
1. Recherchez l'application « HP TechPulse » dans Google Play.
2. Cliquez sur Install (Installer) pour continuer, puis cliquez sur Open (Ouvrir) après installation de
l'application.
3. Sélectionnez Company (Entreprise) si l'ordinateur appartient à une société ou Personal (Personnel) si
l'ordinateur appartient à un individu, puis cliquez sur Next (Suivant).
Remarque : Si l'option Personal (Personnel) est choisie, certaines fonctionnalités d'HP TechPulse
seront désactivées.
4. Saisissez le PIN Entreprise, puis cliquez sur Next (Suivant).
Vous pouvez également obtenir le PIN entreprise en vous connectant à hpdaas.com et en consultant la
page Settings (Paramètres) > Preferences (Préférences).
9Guide de déploiement du logiciel de périphérique HP TechPulse
5. Select OK to accept the End User License Agreement.
6. Lorsque vous y êtes invité, sélectionnez Allow (Autoriser) pour permettre à HP TechPulse d'accéder à la
D localisation du périphérique.
7. Sur l'écran Usage Data Access (Accès aux données d'utilisation), sélectionnez l'application HP TechPulse
et basculez sur Allow usage tracking (Autoriser le suivi de l'utilisation) pour permettre à HP TechPulse de
collecter les données d'utilisation du périphérique.
8. Un écran Setup Complete (Configuration terminée) apparaît et le message « Success! » (Enregistrement
réussi !) apparaît si le périphérique est enregistré avec succès.
Enregistrement automatique
Il existe deux méthodes pour effectuer l'enregistrement automatique des périphériques Windows sur
HP TechPulse :
• Enregistrement automatique avec numéro de série : peut être utilisé uniquement si vos périphériques
répondent aux prérequis de la section Enregistrement automatique avec numéro de série ci-dessous.
Cette méthode est recommandée si vos périphériques sont enregistrés sur plus d'un locataire HP
TechPulse ou si l'application Windows HP TechPulse doit être installée dans une image personnalisée
Windows 10.
• Enregistrement automatique avec PIN Entreprise : recommandé si vos périphériques sont enregistrés sur
un seul locataire HP TechPulse et que vous allez déployer l'application Windows HP TechPulse à partir
d'un GPO ou un outil de déploiement tel que SCCM.
Remarque : Si vous utilisez actuellement cette méthode d'enregistrement, vous n'avez pas besoin
d'utiliser la méthode Enregistrement automatique avec numéro de série.
Enregistrement automatique avec numéro de série
Prérequis
Les prérequis suivants doivent être remplis pour utiliser l'Enregistrement automatique avec numéro de série :
• Ordinateurs fabriqués par HP et expédiés à une date postérieure ou égale au 1er janvier 2018.
• Ordinateurs fabriqués par HP exécutant Windows 10 1703 ou une version supérieure. Uniquement les
éditions Professionnel, Enterprise ou Education, les éditions Windows 10 Famille ne sont pas prises en
charge par cette fonctionnalité.
• Cette fonctionnalité est prise en charge uniquement sur l'application Windows HP TechPulse (Setup.exe),
version 3.20.495 et supérieure.
Importer les numéros de série dans HP TechPulse
Remarque : Pour importer des numéros de série à l'aide de la méthode Enregistrement automatique
avec numéro de série, vous devez vous connecter à HP TechPulse avec le rôle Partner Admin (Admin
Partenaire) ou Partner Specialist (Spécialiste partenaire).
Récupérez les numéros de série des périphériques que vous souhaitez enregistrer. Ensuite, procédez aux étapes
suivantes :
1. Connectez-vous à www.hpdaas.com.
10Guide de déploiement du logiciel de périphérique HP TechPulse
2. Allez sur Devices (Périphériques).
3. Cliquez sur Add (Ajouter).
D 4. Sélectionnez le locataire de la société auquel vous souhaitez ajouter ces périphériques puis cliquez sur
Next (Suivant).
5. Sélectionnez Auto Enrollment (Enregistrement automatique) et cliquez sur Next (Suivant).
6. Choisissez Upload File (Télécharger fichier) pour importer plusieurs Numéros de série dans un fichier .CSV
ou choisissez Enter Manually (Saisir manuellement) pour saisir les numéros de série les uns après les
autres, puis cliquez sur Next (Suivant).
7. Si vous avez choisi Upload File (Télécharger fichier), cliquez sur Browse (Parcourir) pour télécharger un
fichier .CSV contenant les numéros de série des périphériques à enregistrer. Pour obtenir un fichier type
.CSV, cliquez sur le lien : Cliquer ici pour télécharger le fichier type. Le fichier téléchargé doit avoir
exactement le même format que celui décrit dans l'exemple de fichier .CSV.
8. Si vous avez choisi Enter Manually (Saisir manuellement), saisissez le Serial Number (Numéro de série) et
un Alias (en option) pour le ou les périphériques à enregistrer.
9. Cliquez sur Add (Ajouter).
10. Les numéros de série importés vont apparaître dans la liste Pending Enrollment (En attente
d'enregistrement). L'état de votre périphérique s'afficher comme étant Validating (En cours de validation).
11. Vous devez attendre que l'état affiche Ready (Prêt) avant que vos périphériques ne puissent être
enregistrés automatiquement sur HP TechPulse.
12. Si l'état du périphérique s'affiche en Error (Erreur), le périphérique ne peut pas être enregistré avec la
méthode de l'Enregistrement automatique avec numéro de série. La page Logs (Journaux) affiche la
raison de l'erreur sur le numéro de série.
11Guide de déploiement du logiciel de périphérique HP TechPulse
Déploiement de l'application Windows HP TechPulse
AVERTISSEMENT : Si l'état du périphérique ne s'affiche pas comme étant Ready (Prêt) dans l'onglet Pending
D Enrollment (En attente d'enregistrement), les périphériques ne seront pas enregistrés dans HP TechPulse.
1. Téléchargez l'application Windows HP TechPulse (Setup.exe). Si vous avez besoin d'aide, consultez
Téléchargement du logiciel de périphérique HP TechPulse.
2. Installez l'application Windows HP TechPulse à l'aide de la commande suivante :
setup.exe /silent ZTEMODE=0
3. Si vous déployez l'application Windows HP TechPulse via un fichier de commande install.cmd, une
politique de groupe MS AD, ou MS SSCM, suivez les étapes décrites dans la section Enregistrement
automatique avec PIN Entreprise ci-dessous, mais utilisez le paramètre ZTEMODE=0 ci-dessous au lieu
du paramètre CPIN=.
4. Si vous installez l'application Windows HP TechPulse dans une image personnalisée Windows 10,
démarrez le périphérique avec l'image de référence en mode Audit et installez l'application Windows HP
TechPulse à l'aide de la commande setup.exe /silent ZTEMODE=0, puis capturez l'image de
référence. Pour en savoir plus sur l'installation du client HP TechPulse dans une image personnalisée
Windows 10, reportez-vous au document Installation du logiciel de périphérique HP TechPulse dans une
image personnalisée Windows 10.
5. L'application Windows HP TechPulse sera installée en mode silencieux et attendra son enregistrement
après avoir été installée. Une fois que l'état du périphérique devient Ready (Prêt) sur l'onglet Pending
Enrollment (En attente d'enregistrement), et si le périphérique dispose de la connectivité Internet, celui-ci
s'enregistre automatiquement sur HP TechPulse.
6. Si le périphérique a été mis sous tension avant que l'état du périphérique ne soit passé à Ready (Prêt) sur
l'onglet Pending Enrollment (En attente d'enregistrement), l'application Windows HP TechPulse tentera
un nouvel enregistrement toutes les 24 heures ou bien au redémarrage du périphérique.
12Guide de déploiement du logiciel de périphérique HP TechPulse
Enregistrement automatique avec PIN Entreprise (Setup.exe)
Cette méthode nécessite le PIN Entreprise. Pour obtenir le PIN Entreprise afin d'enregistrer le périphérique,
D connectez-vous sur www.hpdaas.com et allez dans Settings (Paramètres) > Preferences (Préférences).
Utilisation d'un fichier de commande Install.CMD pour l'enregistrement automatique
AVERTISSEMENT : les ordinateurs doivent disposer d'une connexion Internet pour l'enregistrement
automatique.
Cette section décrit trois méthodes différentes pour l'enregistrement automatique de vos appareils Windows
dans HP TechPulse : via un fichier de commande Install.CMD, via une stratégie de groupe MS AD ou via MS SCCM.
Le fichier de commande Install.CMD peut être utilisé une fois pour enregistrer un appareil unique ou avec la
stratégie de groupe AD pour enregistrer plusieurs appareils simultanément.
Création d'un fichier de commande Install.CMD
Suivez ces étapes pour créer un fichier de commande Install.CMD. Ces étapes seront également utilisées dans la
section Utilisation de la stratégie de groupe AD pour l'enregistrement automatique.
1. Téléchargez l'application Windows HP TechPulse (Setup.exe). Si vous avez besoin d'aide, consultez
Téléchargement du logiciel de périphérique HP TechPulse.
2. Téléchargez le fichier de commande type sur : ftp://ftp.hp.com/pub/caps-
softpaq/HP_DaaS/DaaS%20Client%20Scripts/GPO/Install/install.zip
3. Décompressez le fichier install.zip. Le fichier de commande Install.CMD est extrait.
4. Déposez le fichier Setup.EXE et le fichier de commande Install.CMD dans un emplacement accessible
par tous les ordinateurs du réseau. Sinon, déposez les fichiers sur une clé USB pour les ordinateurs ne
pouvant pas se connecter au réseau.
5. À l'aide d'un éditeur de texte tel que Notepad, ouvrez Install.CMD.
6. Le code suivant s'affiche dans le corps du fichier de commande Install.CMD :
REG QUERY "HKLM\SOFTWARE\Hewlett-Packard\HP Touchpoint Manager\Agent" /v
"DeviceEnrolled" | Find "True"
If %ERRORLEVEL% == 0 goto end
If %ERRORLEVEL% == 1 goto install goto end
:install
\\\setup.exe /silent CPIN=
goto end
:end
7. Remplacez (Partage réseau) par l'emplacement du fichier de commande.
8. Remplacez (PIN Entreprise) par le PIN Entreprise.
N'incluez pas les chevrons.
9. Si vous copiez le fichier Install.CMD depuis une clé USB vers un ordinateur local, remplacez
(Partage réseau) par un chemin local tel que C:\Temp, où les fichiers seront copiés.
13Guide de déploiement du logiciel de périphérique HP TechPulse
10. Enregistrez le fichier Install.CMD.
AVERTISSEMENT : les chemins du réseau ne doivent pas contenir d'espaces dans le chemin du fichier, car cela
D entraînerait l'échec de l'enregistrement de l'appareil HP TechPulse.
Enregistrement automatique des appareils Windows à l'aide du fichier Install.CMD
Suivez ces étapes pour exécuter le fichier Install.CMD sur un ordinateur et pour enregistrer automatiquement
l'appareil Windows dans HP TechPulse.
1. Naviguez jusqu'à l'emplacement du fichier Install.CMD, soit dans un emplacement réseau accessible
par tous les ordinateurs, soit sur une clé USB pour les ordinateurs non connectés au réseau.
2. Faites un clic droit sur Install.CMD, puis cliquez sur Run as administrator (Exécuter en tant
qu'administrateur).
3. Sélectionnez Yes (Oui) si vous êtes invité à autoriser l'exécution du script.
Une invite de commandes s'affiche. L'application Windows HP TechPulse s'installe, et le périphérique est
automatiquement enregistré dans HP TechPulse.
4. Patientez jusqu'à la fin de l'installation.
14Guide de déploiement du logiciel de périphérique HP TechPulse
Remarque : dans la barre d'état système Windows, HP TechPulse indique « enregistré » si l'installation
s'est soldée par un succès
D
Utilisation de la stratégie de groupe MS Active Directory (AD) pour l'enregistrement automatique
Les informations contenues dans cette section sont destinées à des professionnels de l'informatique.
Cette méthode de déploiement automatique utilise un fichier de commande pour vérifier si l'application Windows
HP TechPulse est installée au démarrage des ordinateurs ou périphériques. Si le logiciel n'est pas installé, le
logiciel est copié depuis le réseau et installé automatiquement avec la stratégie de groupe. Lorsque les
utilisateurs se connectent aux périphériques, ces derniers sont automatiquement enregistrés dans HP TechPulse.
Pour rappel, les appareils doivent disposer d'une connexion Internet pour être enregistrés dans HP TechPulse.
Création d'un objet de stratégie de groupe (GPO) et installation de l'application Windows HP TechPulse
Suivez ces étapes pour créer un nouveau GPO AD pour installer l'application Windows HP TechPulse en mode
silencieux
1. Créez un fichier de commande Install.CMD. Si vous avez besoin d'aide, consultez le document Création
d'un fichier de commande Install.CMD.
2. Sur un contrôleur de domaine AD, ouvrez une invite de commandes, puis tapez gpmc.msc pour ouvrir la
console de gestion de stratégie de groupe AD.
3. Faites un clic droit sur le domain name (nom de domaine), puis sélectionnez Create a GPO in this Domain
and Link It Here (Créer un objet GPO dans ce domaine, et le lier ici).
4. Nommez l'objet de stratégie de groupe HP TechPulse Windows Application Auto Install (Installation
automatique de l'application Windows HP TechPulse).
5. Faites un clic droit sur le nouvel objet GPO HP TechPulse Windows Application Auto Install (Installation
automatique de l'application Windows HP TechPulse), puis sélectionnez Edit (Modifier).
6. Sélectionnez Computer Configuration (Configuration de l'ordinateur) > Windows Settings (Paramètres
Windows) > Scripts (Startup/Shutdown) (Scripts (Démarrage/Arrêt)) > Startup (Démarrage).
7. Dans la boîte de dialogue Startup Properties (Propriétés de démarrage), sélectionnez Show Files (Afficher
les fichiers).
8. Copiez le fichier de commande Install.CMD dans le dossier.
9. Dans la boîte de dialogue Startup Properties (Propriétés de démarrage), sélectionnez Add (Ajouter), puis
naviguez jusqu'à l'emplacement du fichier Install.CMD et sélectionnez-le.
10. Sélectionnez OK pour fermer la boîte de dialogue. Les ordinateurs recevront les mises à jour de stratégie
de groupe lors du prochain intervalle d'actualisation.
Remarque : L'installation de l'application Windows HP TechPulse nécessite des droits administrateurs.
Ainsi, les ordinateurs doivent redémarrer pour démarrer l'installation dans le contexte système.
Remarque : forcez le rafraîchissement de la stratégie de groupe immédiatement sur tout
ordinateur. Ouvrez une invite de commandes sur l'ordinateur cible, puis tapez gpupdate /force.
Redémarrez l'ordinateur pour installer le logiciel de périphérique HP TechPulse
Utilisation de Microsoft System Center Configuration Manager (SCCM) pour l'enregistrement
automatique
15Guide de déploiement du logiciel de périphérique HP TechPulse
Les informations contenues dans cette section sont destinées à des professionnels de l'informatique.
Suivez ces étapes pour déployer l'application Windows HP TechPulse (Setup.exe) et enregistrer les périphériques
D via Microsoft SCCM. Ces instructions sont destinées à l'utilisation de Microsoft (MS) SCCM v.1902, mais peuvent
également s'appliquer à des versions plus récentes de SCCM.
Remarque : les appareils doivent disposer d'une connexion Internet pour être enregistrés dans
HP TechPulse.
Le déploiement de l'application Windows HP TechPulse (Setup.exe) avec SSCM s'effectue en quatre étapes.
Le processus suit cette séquence d'étapes :
1. Téléchargez l'application Windows HP TechPulse.
2. Création d'une application HP TechPulse dans SCCM.
3. Distribution du contenu de l'application.
4. Déploiement de l'application HP TechPulse.
Avant de démarrer ces étapes, assurez-vous de fournir les suffixes UPN à votre expert de services HP ou à votre
partenaire commercial. Vous aurez également besoin de votre PIN entreprise pour HP TechPulse. Pour plus
d'informations, consultez les Prérequis.
Création d'une application dans SCCM
Suivez ces étapes pour créer un nouveau pack d'application SCCM pour installer l'application Windows
HP TechPulse.
1. Téléchargez l'application Windows HP TechPulse (Setup.exe). Si vous avez besoin d'aide, consultez
Téléchargement du logiciel de périphérique HP TechPulse. Veillez à enregistrer le fichier Setup.EXE
dans un emplacement accessible par SCCM.
2. Téléchargez le script Uninstallation Powershell (Désinstallation Powershell) depuis l'emplacement
suivant : ftp://ftp.hp.com/pub/caps-
softpaq/HP_DaaS/HP_TechPulse_Deployment/MSI_Installer/UninstallHPTechPulse.zip.
3. Extrayez le script de désinstallation et veillez à ce que le fichier de commande soit enregistré dans un
emplacement accessible par SCCM.
4. Connectez-vous à la console admin SCCM et lancez l'assistant de création d'application.
5. Dans la console administrateur SCCM, cliquez sur Software Library (Bibliothèque logicielle).
6. Dans l'espace de travail de la bibliothèque logicielle, cliquez sur Application Management (Gestion des
applications) > Applications, puis cliquez sur Create Application (Créer Application) en haut.
7. Sélectionnez Manually specify the application information (Indiquer manuellement les informations de
l'application), puis cliquez sur Next (Suivant).
8. Saisissez les informations suivantes dans les champs respectifs, puis cliquez sur Next (Suivant) :
− Name (Nom) : Application Windows HP TechPulse
− Publisher (Éditeur) : HP Inc.
− Version (Version) : 3.xx.xxx (à remplacer par la version du fichier Setup.EXE déployé)
Remarque : Pour retrouver la version du fichier, faites un clic droit sur le fichier Setup.EXE puis cliquez
sur Properties (Propriétés) > Details (Détails)
9. Cliquez sur Next (Suivant) pour accepter les paramètres par défaut de l'entrée dans Application Catalog
16Guide de déploiement du logiciel de périphérique HP TechPulse
(Catalogue d'applications).
10. Cliquez sur Add (Ajouter) pour créer un nouveau Deployment Type (Type de déploiement), puis
D sélectionnez Script Installer (Installateur de scripts).
11. L'option Manually specify the deployment type information (Saisir manuellement les informations sur le
type de déploiement) est automatiquement sélectionnée. Cliquez sur Next (Suivant).
12. Saisissez HP TechPulse Windows Application silent install (Installation en mode silencieux de l'application
Windows HP TechPulse) dans le champ Deployment Type (Type de déploiement), puis cliquez sur Next
(Suivant).
13. Dans Content Location (Emplacement du contenu), indiquez le Network path (UNC name) (chemin réseau
(nom UNC)) vers le fichier Setup.EXE.
14. Dans le champ Installation Program (Programme d'installation), indiquez la commande suivante, et
remplacez le PIN entreprise par votre PIN entreprise :
setup.exe /silent CPIN=PIN entreprise
Remarque : pour configurer les paramètres de proxy ou de mise à jour pour le logiciel de périphérique
HP TechPulse, créez un fichier de commande pour ajouter les clés de registre et indiquez le fichier de
commande dans Installation Program (Programme d'installation).
15. Dans Uninstall Program (Programme de désinstallation), indiquez la commande suivante :
powershell.exe -executionpolicy bypass -windowstyle hidden -
noninteractive -nologo -file "UninstallHPTechPulse.ps1"
16. Cochez la case Run installation (Exécuter l'installation) et désinstallez le programme en mode 32 bits sur
les clients 64 bits, puis cliquez sur Next (Suivant).
17. Pour indiquer les règles de détection, cliquez sur Add Clause (Ajouter une clause) et saisissez les règles
suivantes pour détecter l'existence des binaires clients, puis cliquez sur OK. Cliquez sur Suivant pour
continuer.
− Setting Type (Type de paramètre) : Système de fichiers
− Chemin d'accès : %ProgramFiles%\Hewlett-Packard\HP Touchpoint Manager\Agent
− File or folder name (Nom du fichier ou du dossier) : LHAgent.EXE
− Sélectionnez la case This file or folder is associated with a 32-bit application on 64-bit systems
(Ce fichier ou dossier est associé à une application 32 bits sur les systèmes 64 bits).
− Sélectionnez la case « The file system setting must exist on the target system to indicate presence
of this application » (« Le paramètre système de fichiers doit exister sur le système cible pour
indiquer la présence de cette application »).
18. Pour indiquer les paramètres User Experience (Expérience utilisateur), sélectionnez les paramètres
suivants, puis cliquez sur Next (Suivant).
− Installation behavior (Comportement d'installation) : Install for system (Installer pour le système)
− Logon requirement (Exigence de connexion) : Whether or not a user is logged on (Qu'un utilisateur
soit connecté ou non)
− Installation program visibility (Visibilité du programme d'installation) : Hidden (Masqué)
− Maximum allowed run time (minutes) (Temps d'exécution maximal accepté (minutes)) : 20
19. Cliquez sur Next (Suivant) pour accepter les paramètres par défaut pour les dépendances logicielles.
20. Confirmez les informations de déploiement, puis cliquez sur Next (Suivant).
17Guide de déploiement du logiciel de périphérique HP TechPulse
21. Lorsque l'écran de fin du processus s'affiche, cliquez sur Close (Fermer).
22. Dans l'Assistant de création d'une application, cliquez sur Next (Suivant) pour continuer.
D 23. Confirmez les paramètres, puis cliquez sur Next (Suivant).
24. Lorsque l'écran de fin du processus s'affiche, cliquez sur Close (Fermer).
Modification des paramètres de l'application Windows HP TechPulse
Suivez ces étapes pour modifier les paramètres de l'application avant de copier le pack dans les DP SCCM :
1. Dans la colonne de gauche de la SCCM Admin Console (Console administrateur SCCM), cliquez sur
Software Library (Bibliothèque logicielle) > Application Management (Gestion des applications) >
Applications.
2. Dans le panneau droit, faites un clic droit sur la nouvelle HP TechPulse Windows Application (Application
Windows HP TechPulse) puis cliquez sur Properties (Propriétés).
3. Sélectionnez l'onglet Distribution Settings (Paramètres de distribution), puis sélectionnez Automatically
download content (Télécharger automatiquement le contenu) lorsque les packs sont attribués aux points
de distribution, puis cliquez sur OK.
4. Cliquez sur Apply (Appliquer), puis cliquez sur OK pour fermer les propriétés de l'application HP TechPulse.
18Vous pouvez aussi lire