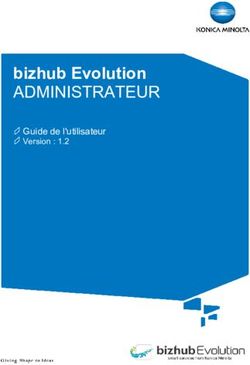Logiciels utilisateur pour Windows 98/Me/NT et Mac OS 9 - Fiery X3eTY 30C-KM/35C-KM
←
→
Transcription du contenu de la page
Si votre navigateur ne rend pas la page correctement, lisez s'il vous plaît le contenu de la page ci-dessous
© 2006 Electronics for Imaging, Inc. Les Informations juridiques rédigées pour ce produit s’appliquent au contenu du présent document. 45055785 02 juin 2006
3
TABLE DES MATIÈRES
INTRODUCTION 7
Terminologie et conventions 8
A propos de ce document 9
A propos de l’aide 9
Matériel et logiciels nécessaires pour les postes utilisateur 10
Préparation de l’installation sur un ordinateur Mac OS 10
Mac OS Runtime for Java 10
Polices 11
IMPRESSION WINDOWS 12
Installation des pilotes d’imprimante 12
Installation des pilotes d’imprimante Windows 98/Me 12
Installation des pilotes d’imprimante Windows NT 4.0 14
Configuration des connexions d’impression 16
Connexions d’impression 16
Activation des connexions TCP/IP et LPR sous Windows NT 4.0 16
Activation de la connexion IPX/SPX ou IPX (Novell) sous Windows 98/Me 19
Connexion IPX (Novell) sous Windows NT 4.0 21
Configuration de l’impression IPP sous Windows 98/Me 22
Configuration des options installées 24
Comparatif des pilotes d’imprimante 24
Impression à partir des applications 24
Définition des options et impression 244
IMPRESSION SOUS MAC OS 9 26
Configuration de l’impression sous Mac OS 9 26
Installation des pilotes d’imprimante et des fichiers de description d’imprimante sous
Mac OS 9 26
Configuration du Fiery X3eTY sous Mac OS 9 27
Impression à partir d’une application avec Mac OS 9 28
Sélection du Fiery X3eTY dans le Sélecteur 28
Définition des options et impression sous Mac OS 9 30
OPTIONS D’IMPRESSION 33
Windows 98/Me/NT et Mac OS 9 33
COLORWISE PRO TOOLS 35
Utilisation de ColorWise Pro Tools 35
SPOOLER 36
Suivi et gestion des tâches avec Spooler 36
Installation et configuration de Spooler 37
Configuration d’une connexion pour Spooler 37
A propos de la fenêtre Spooler 40
Manipulation des options et du flux des tâches 42
Modification des options d’impression 43
Icônes des tâches 44
Zone Spoule 44
Zone RIP 45
Zone Impression 46
Prévisualisation, modification et fusion de tâches 47
Prévisualisation des tâches en mode point 47
Affichage de prévisualisations plein écran 49
Modification et fusion de fichiers en mode point 50
Utilisation du journal des tâches 53
Connexion à un autre Fiery X3eTY depuis Spooler 555
DOWNLOADER 56
Installation de l’utilitaire Downloader 57
Configuration de la connexion au Fiery X3eTY 58
Utilisation de Downloader 61
Affichage du statut d’impression 61
Téléchargement de fichiers et de polices imprimante 63
Gestion des polices imprimante 67
REMOTE SCAN 70
Installation et configuration de Remote Scan 71
Installation de Remote Scan 71
Configuration de Remote Scan 72
Utilisation de Remote Scan 73
Envoi d’une tâche de numérisation 74
Numérisation à partir du panneau de commande du Fiery X3eTY 80
SMB Send (envoi par SMB) 81
Save in User Box (enregistrer dans une boîte) 81
Boîtes 81
INDEX 83INTRODUCTION 7
INTRODUCTION
Le kit médias du Fiery X3eTY 30C-KM/35C-KM comprend un ensemble d’utilitaires qui
permettent de gérer le Fiery X3eTY 30C-KM/35C-KM, ainsi que le flux des travaux
d’impression et le contenu des tâches de ce serveur.
Ce document décrit l’installation, la configuration et l’emploi des logiciels Fiery X3eTY
30C-KM/35C-KM sous Windows 98, Windows Me, Windows NT et Mac OS 9 :
• Pilotes d’imprimante Fiery X3eTY 30C-KM/35C-KM
• ColorWise Pro Tools (Windows uniquement)
• Spooler (Mac OS 9 uniquement)
• Remote Scan
• Downloader
Les logiciels Fiery X3eTY 30C-KM/35C-KM suivants sont également pris en charge sous
Windows 98, Windows Me, Windows NT :
• Fiery Printer Delete Utility
• Mail Port
• Hot Folders
Ces utilitaires sont décrits dans le kit de documentation utilisateur sur le CD Documentation
Utilisateur du Fiery X3eTY 30C-KM/35C-KM.
R EMARQUE : Ce document inclut, le cas échéant, des références au kit de documentation
principal.INTRODUCTION 8
Terminologie et conventions
Ce document utilise la terminologie et les conventions suivantes.
Le terme ou la convention signifie
Aero Fiery X3eTY (dans les illustrations et les exemples)
Copieur/imprimante 30C-KM ou 35C-KM
Fiery X3eTY Fiery X3eTY 30C-KM/35C-KM
Mac OS Apple Mac OS 9
Titres en italique Autres ouvrages de cette documentation
Windows Microsoft Windows 98, Windows Me, Windows NT
Sujets pour lesquels des informations supplémentaires sont
disponibles en démarrant l’aide du logiciel.
Astuces et informations
Informations importantes
Informations importantes sur des problèmes pouvant
engendrer un danger physique pour vous-même ou les autres.INTRODUCTION 9
A propos de ce document
Ce document aborde les sujets suivants :
• Matériel et logiciels nécessaires au minimum pour les postes utilisateur Windows 98/Me/
NT et Mac OS 9
• Préparation de l’installation sur un ordinateur Mac OS 9
• Installation et utilisation des pilotes d’imprimante Fiery X3eTY
• Options d’impression spécifiques des pilotes d’imprimante Windows 98/Me/NT et
Mac OS 9
• Option d’impression couleur spécifiques Windows 98/Me/NT
• Installation et utilisation de Remote Scan afin de lancer et de récupérer une numérisation
sur le copieur/imprimante à partir d’un ordinateur distant du réseau.
Inclut le module externe Scan TWAIN.
• Installation et utilisation de Downloader afin de transférer des fichiers de tâche et des
polices de votre ordinateur vers le Fiery X3eTY
• Installation et utilisation de Spooler pour contrôler et gérer le flux des travaux d’impression
du Fiery X3eTY (Mac OS 9 uniquement)
Pour plus d’informations sur l’installation, la configuration et l’utilisation de l’application Hot
Folders, ainsi que sur la configuration et l’utilisation des WebTools, voir Utilitaires.
A propos de l’aide
L’aide fournit des instructions détaillées sur l’emploi de la plupart des utilitaires du
Fiery X3eTY. Chaque fois que nécessaire, le contenu du présent document renvoie aux
informations complémentaires fournies dans l’aide et explique comment accéder à l’aide de
chaque utilitaire.INTRODUCTION 10
Matériel et logiciels nécessaires pour les postes utilisateur
Le tableau suivant répertorie le matériel et les logiciels nécessaires.
Matériel et logiciels Windows 98/Me/NT Mac OS
nécessaires
Système d’exploitation Windows 98/Me Mac OS version 9.2 ou ultérieure
Windows NT 4.0
Mémoire pour l’impression et les 8 Mo de RAM pour 32 Mo de RAM pour
utilitaires (Downloader) l’impression l’impression
32 Mo de RAM pour 64 Mo de RAM pour les
les utilitaires utilitaires
Protocole de mise en réseau IPX/SPX ou TCP/IP AppleTalk (prise en charge
d’EtherTalk)
Protocole de mise en réseau AppleTalk est utilisé pour
pour les utilitaires Fiery Downloader.
Préparation de l’installation sur un ordinateur Mac OS
Avant d’installer le logiciel Fiery X3eTY sur un ordinateur Mac OS 9, vous devez installer
Mac OS Runtime for Java (MRJ) ainsi que les polices écran et imprimante.
Mac OS Runtime for Java
Pour installer les utilitaires Fiery X3eTY sur un ordinateur Mac OS 9, vous devez installer
MRJ.
Si vous ne disposez pas de la version MRJ requise, elle est automatiquement installée à partir
du CD User Software (Drivers & Utilities). Pour effectuer l’installation manuellement, voir la
procédure qui suit.
R EMARQUE : MRJ 2.2.5 (version recommandée) est inclus dans le CD User Software (Drivers
& Utilities).
POUR INSTALLER MAC OS RUNTIME FOR JAVA
1 Ouvrez le dossier OS9:MRJ du CD User Software (Drivers & Utilities) et double-cliquez sur le
programme d’installation.
2 Lisez le contrat de licence d’Apple Computer Inc., puis cliquez sur Accepter pour installer le
logiciel.
3 Cliquez sur Install.
Les fichiers MRJ nécessaires sont installés.
4 Cliquez sur Quit.INTRODUCTION 11
POUR DÉSINSTALLER LE LOGICIEL MAC OS RUNTIME FOR JAVA
1 Dans le Dossier Système:Extensions, recherchez le fichier MRJ Libraries et supprimez-le ou
placez-le dans un autre dossier.
R EMARQUE : Si vous trouvez le fichier Activateur MRJ dans le dossier Extensions, supprimez-
le ou placez-le dans un autre dossier.
2 Ouvrez le dossier Applications: Apple Extras sur votre disque dur.
3 Recherchez le fichier Mac OS Runtime for Java et supprimez-le ou placez-le dans un autre
dossier.
4 Redémarrez votre ordinateur.
Polices
Les polices fournies sur le CD User Software (Drivers & Utilities) comprennent des polices
écran et imprimante correspondant aux 136 polices imprimante PostScript installées sur le
Fiery X3eTY. Le programme d’installation des polices copie les deux types de polices dans le
Dossier Système: Polices sur le disque dur de votre ordinateur Mac OS 9. Pour être accessibles
dans les différentes applications, les polices écran doivent être installées sous Mac OS 9.
R EMARQUE : Dans le Dossier Système: Polices, si la fenêtre est triée par type, les polices écran
apparaissent comme étant de type« valise » et les polices imprimante PostScript comme étant
de type « police PostScript ».
POUR INSTALLER DES POLICES ÉCRAN ET IMPRIMANTE SOUS MAC OS 9
1 Insérez le CD User Software (Drivers & Utilities) dans le lecteur de CD-ROM de l’ordinateur
Mac OS.
2 Ouvrez le dossier OS9.
3 Double-cliquez sur l’icône Fonts pour lancer le programme d’installation des polices.
4 Suivez les instructions qui s’affichent pour installer les polices. Une fois l’installation
terminée, redémarrez l’ordinateur.
Les polices sont installées par défaut dans le Dossier Système:Polices de votre disque dur.
Si des applications sont ouvertes, vous devez les quitter et relancer l’ordinateur pour que les
polices écran venant d’être installées soient disponibles.IMPRESSION WINDOWS 12
IMPRESSION WINDOWS
Ce document contient des informations sur la configuration du Fiery X3eTY 30C-KM/
35C-KM sous Windows 98/Me et Windows NT. Pour connaître les différences entre les
pilotes d’imprimante du Fiery X3eTY 30C-KM et du Fiery X3eTY 35C-KM, voir
« Comparatif des pilotes d’imprimante », à la page 24.
Ce document aborde les sujets suivants :
• Installation des pilotes d’imprimante et des fichiers de description d’imprimante
• Configuration des connexions d’impression
• Configuration des options d’installation
• Impression à partir d’une application
R EMARQUE : Pour plus d’informations sur l’installation et l’utilisation de Fiery Printer
Delete Utility et Mail Port, voir le chapitre Utilitaires d’impression du manuel Impression sous
Windows.
Installation des pilotes d’imprimante
Cette section décrit les procédures d’installation des pilotes d’imprimante Windows 98/Me ou
Windows NT à partir du CD User Software (Drivers & Utilities). L’installation des pilotes
d’imprimante et des fichiers de description d’imprimante est la première étape pour
configurer le Fiery X3eTY comme une imprimante PostScript.
Installation des pilotes d’imprimante Windows 98/Me
La procédure suivante présente les illustrations sous Windows 98.
POUR INSTALLER LE PILOTE D’IMPRIMANTE POSTSCRIPT OU PCL POUR WINDOWS 98/ME
1 Cliquez sur Démarrer et choisissez Paramètres, puis Imprimantes.
2 Double-cliquez sur l’icône Ajout d’imprimante, puis cliquez sur Suivant.
3 Spécifiez que vous souhaitez imprimer à partir d’une imprimante locale, puis cliquez
sur Suivant.
Cette procédure décrit l’installation d’une imprimante en local. Vous pourrez modifier la
connexion plus tard, en fonction de votre type de réseau.IMPRESSION WINDOWS 13
4 Dans la boîte de dialogue affichant les listes des imprimantes et de leurs constructeurs,
cliquez sur Disquette fournie.
La boîte de dialogue Installer à partir de la disquette vous demande d’insérer la disquette.
5 Saisissez le nom du lecteur de CD-ROM (par exemple, D:\) et cliquez sur Parcourir. Localisez
le dossier Français\Prntdrvr\Ps_drvr\Win_9x_ME.
6 Assurez-vous d’avoir sélectionné « Oemsetup.inf » et cliquez sur OK.
Le chemin est copié dans la boîte de dialogue Installer à partir de la disquette.
7 Vérifiez que le chemin d’accès est correct et cliquez sur OK.
8 Sélectionnez le Fiery X3eTY comme imprimante et cliquez sur Suivant.
R EMARQUE : Sélectionnez « Fiery X3eTY 30C-KM ou 35C-KM v2.0 » pour les Etats-Unis (le
format de papier par défaut est Lettre US) ou « Fiery X3eTY 30C-KM ou 35C-KM v2.0 eu »
pour les autres pays (le format de papier par défaut est A4).
9 Sélectionnez le port LPT1:, puis cliquez sur Suivant.
Vous configurerez le port plus tard, en fonction de votre type de réseau.
10 Entrez un nom pour le Fiery X3eTY dans la zone Nom de l’imprimante, puis indiquez si vous
souhaitez le sélectionner comme imprimante par défaut et cliquez sur Suivant.
11 Choisissez Non pour l’impression de la page de test, puis cliquez sur Terminer.
Les fichiers PostScript ou PCL nécessaires sont maintenant installés sur votre ordinateur.IMPRESSION WINDOWS 14
Installation des pilotes d’imprimante Windows NT 4.0
Les procédures suivantes indiquent comment installer le pilote d’imprimante
Windows NT 4.0 à partir du CD User Software (Drivers & Utilities).
POUR INSTALLER LE PILOTE D’IMPRIMANTE POSTSCRIPT OU PCL POUR WINDOWS NT 4.0
1 Insérez le CD User Software (Drivers & Utilities) dans le lecteur de CD-ROM.
2 Cliquez sur Démarrer et choisissez Paramètres, puis Imprimantes.
3 Double-cliquez sur Ajout d’imprimante.
4 Pour installer une imprimante localement, sélectionnez Cet ordinateur et cliquez sur Suivant.
L’option « Cet ordinateur » est disponible si vous vous êtes connecté à un ordinateur sur lequel
vous disposez de droits d’accès administrateur. Si elle n’est pas disponible, vous pouvez ajouter
une imprimante réseau. La procédure est similaire à celle relative à l’ajout d’un port (voir
« Activation des connexions TCP/IP et LPR sous Windows NT 4.0 », à la page 16).
5 Sélectionnez LPT1:, puis cliquez sur Suivant.
Cette procédure d’installation générale vaut également pour la connexion à un port parallèle.
Vous pourrez ajouter un port réseau ultérieurement, en fonction du type de réseau.
6 Dans la boîte de dialogue affichant les listes des imprimantes et de leurs fabricants, cliquez
sur Disquette fournie.
La boîte de dialogue Installer à partir de la disquette vous demande d’insérer la disquette.
7 Saisissez le nom du lecteur de CD-ROM (par exemple, D:\) et cliquez sur Parcourir.
8 Localisez le dossier Français\Prntdrvr\Ps_drvr\Win_NT4x, puis cliquez sur Ouvrir.
Assurez-vous d’avoir sélectionné Oemsetup.inf ou Oemsetup.
Le chemin est copié dans la boîte de dialogue Installer à partir de la disquette.IMPRESSION WINDOWS 15
9 Vérifiez que le chemin d’accès est correct et cliquez sur OK.
10 Sélectionnez le pilote d’imprimante du Fiery X3eTY dans la liste des imprimantes et cliquez
sur Suivant.
R EMARQUE : Sélectionnez « Fiery X3eTY 30C-KM ou 35C-KM v2.0 » pour les Etats-Unis (le
format de papier par défaut est Lettre US) ou « Fiery X3eTY 30C-KM ou 35C-KM v2.0 eu »
pour les autres pays (le format de papier par défaut est A4).
11 Entrez un nom pour le Fiery X3eTY dans la zone Nom de l’imprimante, puis indiquez si vous
souhaitez le sélectionner comme imprimante par défaut et cliquez sur Suivant.
12 Indiquez si vous souhaitez installer l’imprimante comme imprimante partagée, puis cliquez
sur Suivant.
Si vous sélectionnez Partagée, vous devez aussi donner un nom de partage à l’imprimante et
sélectionner les systèmes d’exploitation utilisés par les postes client. Pour plus d’informations
sur les imprimantes partagées, voir Configuration et installation.
13 Cliquez sur Non pour reporter à plus tard l’impression d’une page de test, puis cliquez sur
Terminer.
Une fois l’installation terminée, la fenêtre Imprimantes apparaît et affiche une nouvelle icône
pour l’imprimante installée.IMPRESSION WINDOWS 16
Configuration des connexions d’impression
Pour imprimer à partir des ordinateurs Windows, vous (ou l’administrateur) devez effectuer
les tâches suivantes :
• Configurer les serveurs du réseau, s’il y en a.
• Configurer le Fiery X3eTY pour qu’il accepte les tâches d’impression provenant de votre
ordinateur.
• Configurer un port sur chaque ordinateur fonctionnant avec Windows en fonction du
type de réseau.
Connexions d’impression
Le Fiery X3eTY prend en charge les connexions d’impression suivantes :
• TCP/IP et LPR
• IPX/SPX ou IPX (Novell)
• IPP
Pour plus d’informations, voir Impression sous Windows.
Activation des connexions TCP/IP et LPR sous Windows NT 4.0
Une fois le pilote d’imprimante PostScript ou PCL et les fichiers de description d’imprimante
installés, vous pouvez configurer la connexion TCP/IP et LPR comme suit :
• Préparez le Fiery X3eTY à accepter les tâches d’impression au moyen des protocoles
TCP/IP et LPR. Pour plus d’informations, voir Configuration et installation.
• Activez LPD à partir du Fiery X3eTY. Pour plus d’informations, voir Configuration et
installation.
• Configurez le poste de travail pour la connexion TCP/IP.
Avant d’effectuer la procédure suivante, contactez votre administrateur système pour
qu’il vous communique l’adresse IP du Fiery X3eTY, le masque de sous-réseau et une adresse
de passerelle, le cas échéant.
Le protocole TCP/IP doit être déjà installé sur l’ordinateur Windows NT 4.0.
Les procédures de configuration de l’impression avec les pilotes d’imprimante PostScript et
PCL sont similaires. Les illustrations suivantes concernent le pilote d’imprimante PostScript.
Les différences éventuelles sont signalées.IMPRESSION WINDOWS 17
POUR CONFIGURER L’IMPRESSION TCP/IP ET LPR SOUS WINDOWS NT 4.0
1 Cliquez sur Démarrer et choisissez Paramètres, puis Imprimantes.
2 Cliquez sur l’icône du Fiery X3eTY avec le bouton droit de la souris et choisissez Propriétés.
3 Cliquez sur l’onglet Ports.
Pilote d’imprimante PCL
4 Cliquez sur Ajouter un port.
Les types de ports disponibles s’affichent.
5 Sélectionnez le port LPR et cliquez sur Nouveau port.
Si le port LPR n’est pas répertorié, installez le protocole réseau TCP/IP et le logiciel
d’impression TCP/IP de Microsoft. Pour plus d’informations, voir la documentation
Windows.IMPRESSION WINDOWS 18
6 Saisissez l’adresse IP du Fiery X3eTY.
Si le réseau utilise les services de nom de domaine (DNS), saisissez le nom DNS attribué au
Fiery X3eTY à la place de l’adresse IP.
7 Saisissez un des noms d’imprimante suivants en fonction de la connexion sur laquelle vous
souhaitez imprimer (print pour imprimer et hold pour attente).
print
hold
direct
R EMARQUE : Respectez les minuscules et les majuscules figurant dans le nom. Saisissez-le tel
qu’il est indiqué.
8 Cliquez sur OK.
L’ordinateur vérifie l’adresse IP ou le nom DNS que vous avez tapé et vous informe s’il ne peut
résoudre l’adresse.
9 Cliquez sur Fermer dans la boîte de dialogue Ports d’imprimante.
L’onglet Ports affiche la nouvelle configuration de port. Vous devez fermer la boîte de dialogue
des propriétés de l’imprimante pour vérifier la connexion.
10 Cliquez sur OK pour fermer la boîte de dialogue des propriétés de l’imprimante.
11 Ouvrez de nouveau la boîte de dialogue des propriétés de l’imprimante.
12 Cliquez sur l’onglet Général, puis sur Imprimer une page de test.
13 Cliquez sur OK pour fermer la boîte de dialogue des propriétés de l’imprimante.
Lorsque vous imprimez, les fichiers PostScript ou PCL sont transmis au Fiery X3eTY via la
connexion au port LPR.IMPRESSION WINDOWS 19
Activation de la connexion IPX/SPX ou IPX (Novell) sous
Windows 98/Me
Lorsque vous imprimez par l’intermédiaire d’un serveur Novell, configurez au préalable le
réseau et le serveur de fichiers Novell. Configurez le serveur de fichiers avec un serveur
d’impression et une connexion d’impression pour le Fiery X3eTY. Pour plus d’informations,
voir votre documentation NetWare et Configuration et installation.
Pour imprimer à partir d’un ordinateur Windows 98/Me avec IPX (Novell), configurez
d’abord les protocoles IPX/SPX, puis le Fiery X3eTY en choisissant le type de trame IPX et en
saisissant les paramètres correspondant au port que vous utilisez.
POUR SÉLECTIONNER UN TYPE DE TRAME POUR L’IMPRESSION IPX/SPX SOUS WINDOWS 98/ME
1 Cliquez sur Démarrer et choisissez Paramètres, puis Panneau de configuration.
2 Double-cliquez sur l’icône Réseau.
R EMARQUE : Assurez-vous que le protocole compatible IPX/SPX figure bien dans la liste des
composants réseau installés.
Pour plus d’informations, voir la documentation Windows 98/Me ou contactez le Support
technique de Microsoft.
3 Double-cliquez sur l’icône Protocole compatible IPX/SPX.
4 Cliquez sur l’onglet Avancée.
5 Dans la liste Propriétés, cliquez sur Type de trame.IMPRESSION WINDOWS 20
6 Dans le menu Valeur, sélectionnez le type de trame correspondant à celui qui a été défini lors
de la configuration réseau du Fiery X3eTY.
Pour connaître le ou les types de trame configurés, vous pouvez imprimer la page de
configuration depuis le Fiery X3eTY.
R EMARQUE : Ne sélectionnez pas Auto. Si vous sélectionnez Auto, le type de trame ne
correspondra pas forcément à celui qui a été spécifié sur le Fiery X3eTY.
7 Cliquez sur OK et fermez la boîte de dialogue Réseau du Panneau de configuration.
8 Cliquez sur Oui pour redémarrer votre ordinateur.
POUR CONFIGURER UN PORT POUR L’IMPRESSION IPX (NOVELL) SOUS WINDOWS 98/ME
1 Cliquez sur Démarrer et choisissez Paramètres, puis Imprimantes.
2 Cliquez sur l’icône du Fiery X3eTY et choisissez Propriétés dans le menu Fichier.
3 Cliquez sur l’onglet Détails, puis sur Ajouter un port.
Une liste d’options de connexion s’affiche.
4 Dans la boîte de dialogue Ajout d’un port, spécifiez le chemin réseau ou cliquez sur Parcourir
pour afficher votre environnement réseau.
5 Si vous utilisez un serveur de fichiers NetWare, double-cliquez sur l’icône du serveur de
fichiers NetWare à utiliser pour imprimer sur le Fiery X3eTY.
6 Cliquez sur l’icône de l’imprimante portant le nom de la file d’impression NetWare que vous
souhaitez utiliser, puis sur OK.IMPRESSION WINDOWS 21
7 Dans la boîte de dialogue Ajout d’un port, vérifiez que le chemin réseau a bien été mis à jour,
puis cliquez sur OK.
Vos tâches d’impression seront transmises à la file d’impression spécifiée sur le serveur de
fichiers Novell. Le Fiery X3eTY interrogera le serveur et, si des tâches sont présentes, elles lui
seront transmises.
8 Pour vérifier la connexion, cliquez sur l’onglet Général, sur Appliquer, puis sur Imprimer une
page de test.
Si la page de test s’imprime correctement, vous êtes prêt à imprimer à partir de votre
ordinateur.
Connexion IPX (Novell) sous Windows NT 4.0
Avant de procéder à la configuration IPX, installez les protocoles NetWare (NWLink IPX/SPX
Compatible Transport) et les services clients NetWare sur l’ordinateur Windows NT 4.0.
POUR CONFIGURER L’IMPRESSION IPX (NOVELL) SOUS WINDOWS NT 4.0
1 Double-cliquez sur Voisinage réseau.
2 Double-cliquez sur Réseau NetWare ou compatible.
Une liste de serveurs NetWare s’affiche.
3 Double-cliquez sur l’arborescence NetWare ou sur le serveur de fichiers sur lequel
l’administrateur réseau a défini une file d’impression pour le Fiery X3eTY.
Vous devrez peut-être vous connecter au serveur de fichiers pour voir les files.
4 Double-cliquez sur la connexion d’impression définie pour le Fiery X3eTY.
5 Si le serveur NetWare ne dispose pas du pilote approprié pour le Fiery X3eTY, il vous sera
demandé si vous souhaitez configurer l’imprimante sur votre ordinateur. Cliquez sur Oui.
6 Cliquez sur OK pour installer le pilote d’imprimante PostScript du Fiery X3eTY.IMPRESSION WINDOWS 22
7 Effectuez les opérations des étapes 6 à 13 de la procédure « Installation des pilotes
d’imprimante Windows NT 4.0 », à la page 14.
Une fois l’installation terminée, une fenêtre contenant la nouvelle imprimante s’affiche, avec
le nom de la file d’impression sur le serveur NetWare.
8 Choisissez Propriétés dans le menu Fichier et cliquez sur l’onglet Ports.
Vérifiez que la connexion à la file NetWare apparaît dans la liste et est cochée en tant que port
pour le Fiery X3eTY.
9 Cliquez sur l’onglet Général, puis sur Imprimer une page de test.
10 Dans la fenêtre Notes de tâche de l’imprimante, entrez les informations identifiant
l’utilisateur et la tâche et cliquez sur OK.
La page de test reste affichée dans la fenêtre de la file avant d’être imprimée.
Le Fiery X3eTY interroge le serveur NetWare pour savoir s’il y a des tâches d’impression dans
la queue qui lui a été attribuée. Lorsque vous imprimez, vos fichiers PostScript sont spoulés
dans cette queue et transmis au Fiery X3eTY via le « port » de la file.
Configuration de l’impression IPP sous Windows 98/Me
Avec le protocole d’impression IPP (Internet Printing Protocol), les tâches d’impression sont
envoyées au Fiery X3eTY via Internet.
L’impression IPP peut être activée sous Windows 98/Me en installant le fichier correctif
« wpnpins.exe » (fourni sur le CD Windows Me). Pour plus d’informations sur la manière de
se procurer et d’installer ce fichier, contactez la société Microsoft ou le support technique de
Microsoft.
R EMARQUE : Vous pouvez procéder à la configuration IPP après avoir installé les pilotes
d’imprimante appropriés (voir « Installation des pilotes d’imprimante », à la page 12).
Avant de poursuivre, effectuez les opérations suivantes :
• Vérifiez que le Fiery X3eTY est bien configuré pour l’impression TCP/IP et l’impression
IPP.
Pour plus d’informations, voir Configuration et installation.
• Spécifiez la destination de l’impression sur votre ordinateur.IMPRESSION WINDOWS 23
POUR CONFIGURER L’IMPRESSION IPP SOUS WINDOWS 98/ME
1 Cliquez sur Démarrer et choisissez Paramètres, puis Imprimantes.
2 Dans la fenêtre Imprimantes, cliquez avec le bouton droit de la souris sur l’icône du pilote
d’imprimante PostScript du Fiery X3eTY puis sélectionnez Propriétés.
3 Cliquez sur l’onglet Détails, puis sur Ajouter un port.
La boîte de dialogue Ajout d’un port s’affiche.
4 Saisissez le chemin réseau de l’imprimante.
Il s’agit de l’adresse IP ou du nom DNS suivis de ipp/print (pour la queue Impression) ou ipp/
hold (pour la queue Attente). Insérez des barres obliques entre les éléments, par exemple,
http://10.10.10.150/ipp/print.
R EMARQUE : Le chemin réseau ne tient pas compte des majuscules et des minuscules.
5 Cliquez sur OK.IMPRESSION WINDOWS 24
Configuration des options installées
Lorsque l’installation du pilote d’imprimante est terminée, vous devez configurer le
Fiery X3eTY en fonction des options installées sur le copieur/imprimante afin de lui
permettre d’en tirer parti. Vous pouvez le faire manuellement ou, pour les connexions réseau
TCP/IP, automatiquement à l’aide de la fonction de communication bidirectionnelle.
Comparatif des pilotes d’imprimante
Les différences entre les pilotes d’imprimante du Fiery X3eTY 30C-KM et du Fiery X3eTY
35C-KM sont présentées dans le tableau suivant.
Fiery X3eTY 30C-KM Fiery X3eTY 35C-KM
Image du copieur/imprimante non disponible Image du copieur/imprimante affiché dans
dans l’onglet Configuration de la boîte de l’onglet Configuration de la boîte de dialogue
dialogue des propriétés du pilote des propriétés du pilote d’imprimante.
d’imprimante.
Les options installées peuvent uniquement Les options installées peuvent être configurées
être configurées de façon manuelle. de façon manuelle ou automatique.
Communication bidirectionnelle non prise en Communication bidirectionnelle prise en
charge pour la configuration des options charge pour la configuration des options
installées et la mise à jour des paramètres installées et la mise à jour des paramètres
d’impression d’impression
Pour plus d’informations sur la configuration des options pouvant être installées, voir
Impression sous Windows.
Impression à partir des applications
Une fois que vous avez installé le pilote d’imprimante du Fiery X3eTY et configuré le port
approprié, vous pouvez imprimer directement à partir de la plupart des applications
Windows. Il vous suffit de définir les options d’impression de la tâche et de choisir la
commande Imprimer de votre application.
Pour plus d’informations sur la manière d’obtenir la meilleure qualité d’impression possible à
partir d’applications spécifiques, voir Impression couleur et Référence Fiery pour la couleur.
Définition des options et impression
Une fois le pilote d’imprimante et les fichiers de description d’imprimante installés, vous
pouvez choisir les options d’impression voulues et imprimer sur le Fiery X3eTY. Vous pouvez
également définir les paramètres d’impression par défaut à l’aide du pilote.
Les procédures ci-après décrivent la façon d’utiliser le pilote d’imprimante pour définir les
options d’impression. Pour plus d’informations sur des options d’impression spécifiques,
voir Options d’impression.IMPRESSION WINDOWS 25
POUR DÉFINIR LES OPTIONS D’IMPRESSION D’UNE TÂCHE SPÉCIFIQUE SOUS WINDOWS AVEC LE
PILOTE D ’IMPRIMANTE
1 Choisissez Imprimer dans votre application.
2 Sélectionnez le Fiery X3eTY comme imprimante et cliquez sur Propriétés.
3 Cliquez sur l’onglet Options du périphérique.
4 Sélectionnez une option dans la liste des fonctionnalités de l’imprimante et un paramètre
dans la liste « Changer le paramètre pour » correspondant à cette option.
5 Cliquez sur Appliquer, puis sur OK.
6 Cliquez sur OK dans votre application pour imprimer la tâche.
POUR DÉFINIR LES OPTIONS D’IMPRESSION PAR DÉFAUT DES TÂCHES SOUS WINDOWS AVEC LE PILOTE
D’IMPRIMANTE POSTSCRIPT ADOBE OU MICROSOFT
1 Cliquez sur Démarrer et choisissez Paramètres, puis Imprimantes.
2 Cliquez sur l’icône du Fiery X3eTY avec le bouton droit de la souris et choisissez Propriétés.
3 Cliquez sur Options du périphérique.
4 Spécifiez les paramètres par défaut de vos tâches d’impression.
5 Cliquez sur OK pour fermer la boîte de dialogue.
Ces options d’impression sont spécifiques du Fiery X3eTY et du copieur/imprimante. Faites
éventuellement défiler la liste pour toutes les voir. Une fois la tâche envoyée au Fiery X3eTY,
les paramètres peuvent être modifiés à partir de la Command WorkStation.
R EMARQUE : Le nom d’utilisateur « Inconnu » s’affiche dans le journal des tâches de la
Command WorkStation si vous envoyez des tâches avec le pilote d’imprimante Windows NT.
Pour plus d’informations sur l’impression à partir de la Command WorkStation,
voir Utilitaires.IMPRESSION SOUS MAC OS 9 26
IMPRESSION SOUS MAC OS 9
Ce document fournit des informations sur l’installation du pilote d’imprimante et des fichiers
de description d’imprimante Fiery X3eTY 30C-KM/35C-KM, sur la configuration du
Fiery X3eTY dans le Sélecteur et sur l’impression à partir d’applications sous Mac OS 9.
Configuration de l’impression sous Mac OS 9
Pour configurer le Fiery X3eTY comme imprimante PostScript sur un ordinateur Mac OS 9,
vous devez installer le pilote d’imprimante ainsi que les fichiers de description d’imprimante
correspondant à votre copieur/imprimante. Ces derniers sont fournis sur le CD User Software
(Drivers & Utilities). Un pilote d’imprimante permet de transmettre des informations
concernant les tâches d’impression entre les applications utilisées, le Fiery X3eTY et toute
autre imprimante PostScript connectée à l’ordinateur.
Installation des pilotes d’imprimante et des fichiers de description
d’imprimante sous Mac OS 9
Les instructions suivantes sont destinées à Mac OS 9 et Mac OS X en mode Classic. Le terme
« Mac OS 9 » désigne Mac OS 9 et Mac OS X en mode Classic. Pour plus d’informations sur
les versions prises en charge, voir « Matériel et logiciels nécessaires pour les postes utilisateur », à la
page 10.
Le CD User Software (Drivers & Utilities) contient les logiciels pour Mac OS 9 suivants (voir
le dossier OS9:Français:Pilote d’imprimante) :
• Programme AdobePS Installer : installe les fichiers PPD (PostScript Printer Description)
nécessaires à l’impression depuis Mac OS 9.
• Descriptions d’imprimantes : fichiers installés par le programme d’installation AdobePS
Installation. Il n’est pas nécessaire d’ouvrir ces dossiers ni de les installer manuellement sur
votre ordinateur. Les fichiers appropriés sont installés par le programme d’installation
AdobePS Installation. Si vous devez installer ces fichiers manuellement, copiez-les dans le
dossier Système:Extensions:Descriptions d’imprimante.IMPRESSION SOUS MAC OS 9 27
POUR INSTALLER LE PILOTE D’IMPRIMANTE ADOBE POSTSCRIPT ET LES FICHIERS DE DESCRIPTION
D’IMPRIMANTE SOUS MAC OS 9
1 Fermez toutes les applications ouvertes.
2 Sur le CD User Software (Drivers & Utilities), ouvrez le dossier Français: Pilote d’imprimante.
3 Double-cliquez sur l’icône AdobePS8.7.3 Installation.
4 Suivez les instructions qui s’affichent à l’écran.
Le programme d’installation AdobePS installe le pilote d’imprimante Adobe PostScript et les
fichiers de description d’imprimante correspondant au Fiery X3eTY.
R EMARQUE : Si vous utilisez le Fiery X3eTY dans une imprimerie minute, chez un prestataire
de services ou dans un centre de reprographie interne, fournissez à vos clients des copies du
pilote d’imprimante, des fichiers de description d’imprimante ou des profils ICC utilisés pour
l’impression, ainsi que de la documentation appropriée. Ils pourront ainsi créer des tâches
formatées pour l’impression sur le Fiery X3eTY.
Configuration du Fiery X3eTY sous Mac OS 9
Sous Mac OS 9, configurez le Fiery X3eTY au niveau du Sélecteur, à l’aide du protocole
AppleTalk. Cette section décrit la méthode de configuration du Fiery X3eTY avec le pilote
d’imprimante AdobePS.
Vous devez également configurer le Fiery X3eTY en fonction des options installées sur le
copieur/imprimante afin de lui permettre d’en tirer parti. Pour plus d’informations, voir
Impression sous Mac OS.
POUR CONFIGURER LE FIERY X3ETY AU NIVEAU DU SÉLECTEUR
1 Choisissez Sélecteur dans le menu Pomme.
2 Cliquez sur l’icône AdobePS.
Assurez-vous qu’AppleTalk est activé.
3 Si votre réseau est divisé en zones, sélectionnez celle dans laquelle se trouve le Fiery X3eTY.
Le Fiery X3eTY apparaît dans la liste Sélectionnez une imprimante PS sous la forme _.
R EMARQUE : Seules les connexions d’impression (Direct, Attente et Impression) ayant été
activées lors de la configuration apparaissent dans le Sélecteur.
4 Sélectionnez une connexion Fiery X3eTY dans la liste Sélectionnez une imprimante PS et
cliquez sur Créer.IMPRESSION SOUS MAC OS 9 28
5 Sélectionnez le fichier de description d’imprimante approprié pour votre imprimante et
cliquez sur Sélectionner.
Cette étape n’est pas nécessaire si vous n’avez pas d’autres fichiers de description d’imprimante
sur votre système.
Une icône ( ) indiquant que l’imprimante a été associée à un PPD apparaît à gauche du
nom de cette dernière.
6 Cliquez sur Installation puis sur Configurer.
7 Dans la boîte de dialogue Options installables, choisissez les paramètres appropriés.
8 Cliquez sur OK, et de nouveau sur OK.
R EMARQUE : Configurez chaque connexion séparément. Répétez la procédure des étapes 4 à 8
pour chaque connexion activée.
9 Fermez le Sélecteur.
Impression à partir d’une application avec Mac OS 9
Avant de pouvoir imprimer sur le Fiery X3eTY à partir des applications, vous devez le
sélectionner dans le Sélecteur. Outre cette méthode, vous pouvez imprimer des documents à
l’aide de Downloader (voir page 56).
A l’aide du pilote d’imprimante Adobe PostScript et du fichier de description d’imprimante
(PPD) adéquat, vous pouvez contrôler de nombreuses fonctionnalités d’impression du
Fiery X3eTY à partir des boîtes de dialogue d’impression.
Pour plus d’informations sur la manière d’obtenir la meilleure qualité d’impression possible à
partir d’applications spécifiques, voir Impression couleur et Référence Fiery pour la couleur.
Sélection du Fiery X3eTY dans le Sélecteur
Avant d’imprimer une tâche, assurez-vous que le Fiery X3eTY est bien l’imprimante active.
R EMARQUE : Pour plus d’informations sur la configuration du Fiery X3eTY au niveau du
Sélecteur, voir page 27.
POUR SÉLECTIONNER LE FIERY X3ETY COMME IMPRIMANTE ACTIVE
1 Assurez-vous que le Fiery X3eTY est connecté au réseau et qu’il est sous tension.
2 Choisissez Sélecteur dans le menu Pomme.
Assurez-vous qu’AppleTalk est activé.
3 Cliquez sur l’icône AdobePS.IMPRESSION SOUS MAC OS 9 29 4 Si votre réseau est divisé en zones, sélectionnez celle dans laquelle se trouve le Fiery X3eTY. Les noms de toutes les imprimantes supportées dans la zone apparaissent dans la fenêtre de droite. R EMARQUE : Seules les connexions d’impression ayant été activées par votre administrateur système figurent dans la liste. Par exemple, si, sur votre site, un opérateur est chargé de contrôler le flux des tâches d’impression à partir de la Command WorkStation, l’administrateur système doit activer la connexion à la queue Attente et désactiver les connexions Impression et Direct pour vous empêcher d’imprimer sans l’intervention de cet opérateur. Dans ce cas, vous pouvez uniquement voir la queue Attente du Fiery X3eTY dans la liste d’imprimantes. Pour plus d’informations sur l’activation des connexions imprimante, voir Configuration et installation. 5 Sélectionnez le Fiery X3eTY par _< connexion d’impression> dans la liste Sélectionnez une imprimante PS. 6 Fermez le Sélecteur. Le Fiery X3eTY demeure l’imprimante active jusqu’à ce que vous choisissiez une autre imprimante dans le Sélecteur.
IMPRESSION SOUS MAC OS 9 30
Définition des options et impression sous Mac OS 9
Dans les applications Mac OS, les options d’impression sont définies dans les boîtes de
dialogue d’impression et de mise en page. Pour plus d’informations sur des options
d’impression spécifiques, voir Options d’impression.
R EMARQUE : Certaines options d’impression par défaut sont définies par l’administrateur lors
de la configuration. Renseignez-vous auprès de celui-ci ou de l’opérateur pour connaître les
paramètres par défaut actuels du serveur.
R EMARQUE : Certaines options d’impression du Fiery X3eTY ne sont pas prises en charge dans
le pilote d’imprimante Mac OS 9, mais vous pouvez les définir dans la Command
WorkStation (dans les propriétés de la tâche). Pour définir ces options lors de l’impression sur
Mac OS 9, envoyez votre tâche vers la queue Attente et modifiez ses propriétés à partir de la
Command WorkStation. Pour plus d’informations, voir Utilitaires.
POUR DÉFINIR LES OPTIONS ET IMPRIMER SOUS MAC OS 9
1 Ouvrez le fichier que vous désirez imprimer et choisissez Format d’impression dans le menu
Fichier de l’application.
2 Dans la zone de dialogue qui s’affiche, sélectionnez les attributs de page de la tâche.
Sélectionnez le Fiery X3eTY comme imprimante.
R EMARQUE : Les zones de dialogue de mise en page varient selon les applications.
3 Spécifiez les paramètres de la page pour la tâche.
4 Cliquez sur OK.
5 Choisissez Imprimer dans le menu Fichier de l’application.IMPRESSION SOUS MAC OS 9 31 6 Assurez-vous que le Fiery X3eTY est l’imprimante sélectionnée et spécifiez les paramètres des options d’impression affichées. R EMARQUE : Les zones de dialogue d’impression varient d’une application à l’autre. Dans le menu Alimentation, spécifiez le bac à utiliser pour imprimer votre document. La sélection de la source d’alimentation n’est valide que pour la tâche en cours. R EMARQUE : Si le papier chargé dans le bac sélectionné est d’un format, d’une orientation ou d’un type différent de celui spécifié pour la tâche envoyée, le Fiery X3eTY affiche un message d’erreur et la tâche ne s’imprime pas. Vous devez alors charger le papier approprié dans le bac sélectionné ou annuler la tâche. 7 Choisissez une catégorie dans la liste déroulante pour définir les paramètres d’impression de la tâche. 8 Spécifiez les paramètres pour chaque sélection et cliquez sur Enregistrer les réglages. Ces options d’impression sont spécifiques du Fiery X3eTY et du copieur/imprimante. Faites éventuellement défiler la liste pour toutes les voir. Une fois la tâche envoyée au Fiery X3eTY, les paramètres de ces options peuvent être modifiés à partir de la Command WorkStation. R EMARQUE : Un nom d’utilisateur ou de document incorrect peut s’afficher dans la Command WorkStation si vous envoyez des tâches avec le pilote d’imprimante Mac OS 9. Si vous sélectionnez Imprimante par défaut, la tâche s’imprime selon les paramètres spécifiés lors de la configuration. Pour plus d’informations sur ces options et sur la manière de les modifier, voir Options d’impression.
IMPRESSION SOUS MAC OS 9 32 Certaines options, qui peuvent être sélectionnées à partir d’une application ou à partir des fonctionnalités d’impression Adobe PS, sont similaires aux options d’impression spécifiques du Fiery X3eTY et du copieur/imprimante. Dans ce cas, utilisez les options d’impression spécifiques du Fiery X3eTY et du copieur/imprimante. Ces options apparaissent dans la fenêtre sélectionnée à partir de la liste déroulante, des menus Notes de tâche Fiery à Options spécifiques. L’application ou le pilote d’imprimante Adobe PS risque en effet de ne pas configurer le fichier correctement pour l’impression sur le Fiery X3eTY, ce qui peut provoquer des erreurs d’impression inattendues et peut également rallonger le temps de traitement. Si vous spécifiez des paramètres d’impression incompatibles, une zone de dialogue risque d’apparaître. Suivez alors les instructions affichées pour résoudre le problème. 9 Cliquez sur Imprimer.
OPTIONS D’IMPRESSION 33
OPTIONS D’IMPRESSION
Ce chapitre donne des informations sur les options d’impression pour Windows 98/Me/NT
et Mac OS 9.
Windows 98/Me/NT et Mac OS 9
Pour plus d’informations sur les options d’impression pour Windows et Mac OS, voir Options
d’impression.
Les options suivantes ne sont pas disponibles sous Windows 98/Me/NT et Mac OS 9 :
• Enhanced Watermarks (Filigranes améliorés)
• Je suis un invité (authentification utilisateur)
• Décalage de l’image
• Mot de passe (authentification utilisateur)
Le champ Mot de passe s’affiche dans le pilote d’imprimante Mac OS 9. Le fait de
renseigner ce champ bloque toutefois l’impression de la tâche.
• Enregistrer les informations utilisateur (authentification utilisateur)
• Option Adapter au format
• Nom d’utilisateur (authentification utilisateur)
Le champ Nom d’utilisateur s’affiche dans le pilote d’imprimante Mac OS 9. Le fait de
renseigner ce champ bloque toutefois l’impression de la tâche.
• Utiliser le compte Windows (authentification utilisateur)
• Variable Data Record Range Printing (Impression de plages d’enregistrements de données
variables)
• Groupes d’impression
Les champs Nom du groupe et Mot de passe groupe apparaissent dans le pilote
d’imprimante mais sont sans effet.OPTIONS D’IMPRESSION 34
Options d’impression supplémentaires pour Windows 98/Me et Mac OS 9 :
Options et paramètres Description
(paramètre par défaut souligné)
Flip Horizontal (Inversion horizontale) Sélectionnez Oui pour imprimer l’image miroir de
(Mac OS 9) la tâche. La gauche et la droite de l’image sont
Non/Oui alors inversées.
Invert Image (Inverser l’image) (Mac OS 9) Spécifiez Oui pour imprimer une image avec
Non/Oui inversion du noir et du blanc. Sélectionnez cette
option pour une qualité optimale en cas
ou
d’impression d’images négatives.
Negative (Négative) (Windows 98/Me)
Non/OuiCOLORWISE PRO TOOLS 35
COLORWISE PRO TOOLS
La version de ColorWise Pro Tools prise en charge sous Windows 98/Me et Windows NT 4.0
diffère de celle prise en charge sous Windows 2000, Windows XP et Windows Server 2003.
R EMARQUE : L’utilisation de ColorWise Pro Tools n’est pas possible en charge sous Mac OS 9.
Les fonctions suivantes décrites dans Impression couleur ne sont pas prises en charge sous
Windows 98/ME et Windows NT 4.0 :
• Lors du calibrage du Fiery X3eTY avec ColorCal dans l’outil Calibrator, aucune option ne
permet d’utiliser un numéro de page d’échantillon. La page d’échantillon est toujours
choisie de façon aléatoire.
• Les options d’impression Surimpression composite et Imprimer les gris avec le noir (RVB
et CMJN) ne sont pas prises en charge.
• Le calibrage au moyen du densitomètre automatique X-Rite DTP32 Series II n’est pas pris
en charge.
Utilisation de ColorWise Pro Tools
Si vous utilisez ColorWise Pro Tools sous Windows, notez les points suivants :
• Pour vous servir de ColorWise Pro Tools sous Windows 98/Me, lancez la Command
WorkStation et choisissez Serveur>Gérer les couleurs. Ne lancez pas directement
ColorWise Pro Tools sous Windows.
• ColorWise Pro Tools pour Windows 98/Me/NT ne prend en charge que les outils
Calibrator et Spot-On. Au lancement de ColorWise Pro Tools, un message d’avertissement
s’affiche. Cliquez sur OK pour lancer ColorWise Pro Tools avec les icônes des outils
Calibrator et Spot-On.
R EMARQUE : Pour plus d’informations sur l’installation, la configuration et l’utilisation de
ColorWise Pro Tools, voir Impression couleur.SPOOLER 36
SPOOLER
Spooler reprend de nombreuses fonctions et caractéristiques de la Command WorkStation.
Il offre encore plus de souplesse en permettant le suivi et la gestion des tâches sur Internet ou
via un réseau intranet.
Spooler est installé depuis le CD User Software (Drivers & Utilities), et n’est disponible que
pour les ordinateurs Mac OS 9. Pour utiliser Spooler, les utilisateurs n’ont besoin que d’une
connexion réseau au Fiery X3eTY.
Suivi et gestion des tâches avec Spooler
Spooler vous permet d’exécuter les fonctions suivantes à partir de votre poste de travail :
• Modification des options actuelles des tâches
• Effacement des tâches et annulation de leur traitement
• Duplication et attribution d’un nouveau nom aux tâches
• Traitement (RIP) d’une tâche et mise en attente des données en mode point
• Mise en attente des tâches dans la zone des fichiers spoulés ou traités (rippés)
• Suppression des données en mode point des fichiers rippés
• Modification de la priorité des tâches
• Modification et fusion des tâches comportant des données en mode point
• Affichage, impression, exportation ou effacement du journal des tâches
La plupart de ces fonctions nécessitent un mot de passe Opérateur ou Administrateur.
Toutefois, sans ce dernier, vous pouvez tout de même vous connecter à Spooler en tant
qu’invité avec les droits d’accès correspondants (lecture seule).
R EMARQUE : La plupart des commandes de Spooler sont identiques à celles de la Command
WorkStation. Pour plus d’informations sur des commandes spécifiques de la Command
WorkStation, Windows Edition et de la Command WorkStation, Macintosh Edition, voir
Utilitaires.SPOOLER 37
Installation et configuration de Spooler
Avant de commencer toute installation, déterminez où installer le logiciel sur votre disque dur.
L’emplacement par défaut est Spooler:Fiery .
POUR INSTALLER LE LOGICIEL SPOOLER
1 Insérez le CD User Software (Drivers & Utilities) dans le lecteur de CD-ROM, ouvrez le dossier
OS9, double-cliquez sur l’icône du programme d’installation Fiery Spooler, puis suivez les
instructions affichées sur l’écran.
2 Si vous y êtes invité, cliquez sur Quitter pour fermer le programme d’installation.
Configuration d’une connexion pour Spooler
AVANT DE COMMENCER
• Imprimez la page de configuration à partir du panneau de commande et notez l’adresse IP
du Fiery X3eTY.
POUR CONFIGURER LA CONNEXION DE SPOOLER
1 Lancez l’utilitaire en double-cliquant sur son icône.
La fenêtre du Sélecteur s’affiche.
2 Cliquez sur Option.
3 Cliquez sur Ajouter.Vous pouvez aussi lire