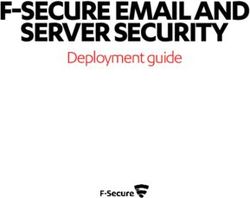FILEZILLA SERVER SUR WINDOWS 7 - SÉBASTIEN MAISSE - INSTALLATION ET CONFIGURATION DE FILEZILLA SERVER SUR WINDOWS 7
←
→
Transcription du contenu de la page
Si votre navigateur ne rend pas la page correctement, lisez s'il vous plaît le contenu de la page ci-dessous
FileZilla Server sur Windows 7 Installation et configuration de FileZilla Server sur Windows 7 Sébastien Maisse 25/06/2013
Table des matières
Installation et configuration de FileZilla Server sur Windows 7 ........................................................ 4
Installation de FileZilla Server ............................................................................................................. 5
L’accès à l’interface d’administration :.............................................................................................. 13
Les paramétrages généraux de FileZilla Server ................................................................................. 17
General settings............................................................................................................................. 18
General settings / Passive mode settings...................................................................................... 20
General settings / Security settings............................................................................................... 21
General settings / Miscellaneous .................................................................................................. 22
General settings / Admin interface settings .................................................................................. 23
General settings / Logging ............................................................................................................. 25
General settings / GSS Settings ..................................................................................................... 27
General settings / Speed Limits ..................................................................................................... 28
General settings / Filetransfer compression ................................................................................. 31
General settings / SSL/TLS settings ............................................................................................... 33
General settings / Autoban ........................................................................................................... 36
Gestion des Utilisateurs .................................................................................................................... 37
General .......................................................................................................................................... 39
Shared folders ............................................................................................................................... 42
Speed Limits .................................................................................................................................. 47
IP Filter........................................................................................................................................... 54
Gestion des Groupes ......................................................................................................................... 56
General .......................................................................................................................................... 57
Shared folders ............................................................................................................................... 60
Speed Limits .................................................................................................................................. 65
IP Filter........................................................................................................................................... 71
Placer un utilisateur dans un groupe ................................................................................................ 73
La première connexion FTP ............................................................................................................... 75
Côté client...................................................................................................................................... 75
Côté serveur .................................................................................................................................. 77
Quelques tests ............................................................................................................................... 78
Rendre disponible votre serveur FTP ................................................................................................ 80
IP publique fixe .............................................................................................................................. 80
IP publique dynamique.................................................................................................................. 80
Installation et configuration de FileZilla Server sur Windows 7 par Sébastien Maisse - 25/06/2013
2Redirection des ports .................................................................................................................... 84
Traduction en Français ...................................................................................................................... 88
Remerciement ................................................................................................................................... 88
Conclusion ......................................................................................................................................... 88
Installation et configuration de FileZilla Server sur Windows 7 par Sébastien Maisse - 25/06/2013
3Installation et configuration de FileZilla Server sur Windows 7
Préambule : Ce présent document a pour sujet l’installation et la configuration du serveur FTP
FileZilla Server dans un environnement Microsoft Windows 7 (édition familiale, professionnel).
Le serveur FTP permet la mise à disposition de fichier que ce soit sur un réseau local, un réseau
d’entreprise ou sur internet en accès libre ou privé.
Installation et configuration de FileZilla Server sur Windows 7 par Sébastien Maisse - 25/06/2013
4Installation de FileZilla Server
Tout d’abord, on récupère le fichier d’installation sur le site officiel :
https://filezilla-project.org/download.php?type=server
Une fois téléchargé, on passe à l’installation du logiciel.
En premier lieu, la licence d’utilisation s’affiche :
On clique sur le bouton I Agree
Installation et configuration de FileZilla Server sur Windows 7 par Sébastien Maisse - 25/06/2013
5Par défaut, l’installation se fait en Standard, on peut éventuellement, faire une installation complète
(Full), installer uniquement le service (Service only), l’interface uniquement (Interface only) ou
l’installation personnalisée (Custom).
Dans le cas présent, on va faire une installation standard puis on clique sur le bouton Next.
Installation et configuration de FileZilla Server sur Windows 7 par Sébastien Maisse - 25/06/2013
6Le répertoire d’installation par défaut (sur un windows 7 en 64 bits) :
On clique sur le bouton Next
Par défaut, l’installation du service ainsi que le démarrage du service au démarrage de Windows. La
deuxième option disponible est l’installation du service mais avec un démarrage manuel. La troisième
option n’installe pas de service, par contre le serveur démarre automatique.
Installation et configuration de FileZilla Server sur Windows 7 par Sébastien Maisse - 25/06/2013
7Dans le cas présent, on choisit l’option n°2 (installation du service et démarrage manuel).
On peut éventuellement décocher le démarrage du serveur après l’installation (Start Server after
setup completes). Le port par défaut (14147) pour l’interface d’administration du serveur ftp peut
être personnalisé. Une fois les options définies, on clique sur le bouton Next.
Installation et configuration de FileZilla Server sur Windows 7 par Sébastien Maisse - 25/06/2013
8Ceci concerne le démarrage de l’interface d’administration. L’option par défaut démarre lorsque
n’importe quel utilisateur se connecte à une session, la deuxième option permet de démarrer
l’interface d’administration si seulement c’est l’utilisateur courant qui se connecte à la machine. La
troisième option permet de démarrer l’interface d’administrateur manuellement.
Installation et configuration de FileZilla Server sur Windows 7 par Sébastien Maisse - 25/06/2013
9Dans le cas présent, nous sélectionnons la troisième option (Start manually) puis on clique sur le
bouton Install.
On peut décocher l’option Start Interface after setup completes si l’on souhaite ou non démarrer
l’interface d’administration et cliquer sur le bouton Install pour démarrer l’installation du logiciel.
Une fois l’installation terminée, on clique sur le bouton Close.
Installation et configuration de FileZilla Server sur Windows 7 par Sébastien Maisse - 25/06/2013
10Si l’installation s’est bien déroulée, on doit avoir le programme FileZilla Server dans le menu
Pour démarrer le serveur FTP, on clique Start FileZilla Server en faisant un clic droit « Exécuter en
tant qu’administrateur » sinon le service ne démarrera pas.
Pour arrêter le serveur FTP, on clique sur Stop FileZilla Server en faisant un clic droit « Exécuter en
tant qu’administrateur » sinon le service ne s’arrêtera pas.
Pour lancer l’interface d’administration, on clique sur FileZilla Server Interface
Installation et configuration de FileZilla Server sur Windows 7 par Sébastien Maisse - 25/06/2013
11Pour vérifier si le service FileZilla Server est démarré, on va dans le menu Gérer (on clic droit sur
Ordinateur) :
Ensuite, on va dans Services et Applications puis Services :
Normalement, on trouve dans la liste le service FileZilla Server FTP server :
Le service présente un état Démarré, c’est-à-dire que le service FTP est lancé.
Si le service n’est pas démarré, cela se présente comme ci-dessous :
ASTUCE : On peut accéder également aux services en tapant services.msc dans le menu :
Installation et configuration de FileZilla Server sur Windows 7 par Sébastien Maisse - 25/06/2013
12L’accès à l’interface d’administration :
On clique sur FileZilla Server Interface dans le menu :
Dans le cas présent, nous avons l’adresse du serveur (Server Address), le port d’administration
(14147 par défaut) ainsi que le mot de passe administrateur (Administration password, par défaut, il
n’est pas défini).
Always connect to this server permet de se connecter toujours à ce serveur.
On clique sur le bouton OK.
Installation et configuration de FileZilla Server sur Windows 7 par Sébastien Maisse - 25/06/2013
13L’interface d’administration une fois la connexion effectuée.
Si tout est OK, on doit avoir le message suivant :
Le menu de l’interface d’administration :
La barre des icônes qui donne l’accès aux différentes fonctions du serveur ftp :
Active/désactive (Online / Offline) le serveur FTP.
Lock le serveur FTP (Aucune connexion rentrante n’est acceptée).
Paramètres du serveur FTP.
Gestion des utilisateurs.
Gestions des groupes.
Affiche les informations concernant l’auteur du logiciel.
Installation et configuration de FileZilla Server sur Windows 7 par Sébastien Maisse - 25/06/2013
14L’accès aux différentes fonctions peut se faire soit via les icônes vu précédemment soit par les
menus détaillés ci-dessous.
Le menu File propose les options suivantes :
Connect to server permet de se connecter au serveur que l’on souhaite administrer.
Disconnect permet de se déconnecter du serveur que l’on administre.
Quit permet de quitter l’interface d’administration.
Le menu Server propose les options suivantes :
Active permet de d’activer ou de désactiver (online/offline) le serveur FTP depuis l’interface
d’administration.
Le message indique que le serveur FTP sera hors ligne (offline) :
Lock permet de ne plus accepter de connexion entrante sur le serveur FTP. Aucune nouvelle
connexion ne sera acceptée tant que le serveur est en position Lock.
Installation et configuration de FileZilla Server sur Windows 7 par Sébastien Maisse - 25/06/2013
15Le menu Edit propose les options suivantes :
Settings permet de définir les différents paramétrages.
Users permet de gérer les utilisateurs.
Groups permet de gérer les groupes d’utilisateurs.
Le menu ? affiche la boite d’information concernant le créateur du logiciel Tim Kosse.
Installation et configuration de FileZilla Server sur Windows 7 par Sébastien Maisse - 25/06/2013
16Les paramétrages généraux de FileZilla Server
Revenons sur le menu Edit qui permet de définir les paramétrages (Settings), les utilisateurs (Users)
et les groupes (Groups) d’utilisateurs.
Tout d’abord, nous allons voir l’option Settings puis General settings :
Listen on these ports : port d’écoute du serveur ftp (21 par défaut).
Max. number of users : 0 pour un nombre illimité d’utilisateur connecté.
Number of Threards : permet de régler le nombre de processus utilisé par le serveur ftp.
Connections timeout : laps de temps avant une déconnexion si pas d’action (120 par défaut).
No Transfert timeout : laps de temps avant une déconnexion quand il n’y a pas de transfert de fichier
(120 par défaut).
Login timeout : laps de temps pour effectuer la connexion au serveur ftp (60 par défaut).
Installation et configuration de FileZilla Server sur Windows 7 par Sébastien Maisse - 25/06/2013
17General settings
Welcome message
Cette option permet de définir le message de bienvenue lorsqu’un utilisateur se connecte au serveur
FTP.
Hide welcome message in log permet de ne pas afficher le message de bienvenue dans le fichier de
log.
IP bindings
Cette option permet de définir l’IP qui
est utilisée par le serveur ftp pour
fonctionner. A savoir que par défaut
(*), le serveur écoute sur toutes les IP
assignées à une ou plusieurs cartes
réseaux installées sur la machine.
* : ip localhost (127.0.0.1) et ip réseau
local (exemple : 192.168.1.2)
Installation et configuration de FileZilla Server sur Windows 7 par Sébastien Maisse - 25/06/2013
18Si vous souhaitez personnaliser l’IP sur laquelle le serveur écoute, il suffit de remplacer * par l’IP que
vous souhaitez utiliser.
IP Filter
Cette option permet d’autoriser ou de refuser des adresses IP sur le serveur FTP.
La partie du haut permet d’interdire une IP (The following IP addresses are not allowed to connect to
the server) et la partie du bas permet d’autoriser une IP (Exclude the following IPs from the list of
disallowed IPs, thus allow access again) à se connecter au FTP. On peut autoriser ou d’interdire soit
une IP distincte soit un bloc d’IP.
Pour plus d’informations concernant la notation CIDR je vous conseille la lecture du siteduzero.com.
Installation et configuration de FileZilla Server sur Windows 7 par Sébastien Maisse - 25/06/2013
19General settings / Passive mode settings
Cette rubrique permet de définir la plage pour les ports PASV (on coche l’option Use custom port
range) qui seront utiliser par le serveur FTP. La commande PASV indique au serveur qu’il doit
attendre passivement la connexion en écoutant un port TCP voir la définition sur wikipedia.
IPv4 specific permet de définir la façon dont on récupère l’IP externe de la connexion internet
utilisée pour le PASV.
Default : l’adresse IP est celle dont dispose le logiciel par défaut.
Use the following IP : on définit l’adresse IP manuellement que l’on souhaite utiliser.
Retrieve external IP address from : l’adresse IP est récupérée via le site official du logiciel.
L’option Don’t use external IP for local connections dit que l’on n’utilisera pas d’IP externe pour des
connexions sur un réseau local.
Installation et configuration de FileZilla Server sur Windows 7 par Sébastien Maisse - 25/06/2013
20General settings / Security settings
Cette rubrique permet de définir la sécurité en cas d’attaque de type bounce attack ou de transfert
de serveur FTP à serveur FTP (FXP transfers).
Dans les deux cas, ceci est bloqué par défaut : Block incoming
server-to-server transfers et Block outgoing server-to-server
transfers
Strict IP filter permet d’activer la vérification de l’IP
attaquante. Cocher l’option permet d’avoir une sécurité
supplémentaire.
Installation et configuration de FileZilla Server sur Windows 7 par Sébastien Maisse - 25/06/2013
21General settings / Miscellaneous
Cette rubrique permet de définir des paramètres tel que ne pas afficher de mot de passe dans l’écran
principale de l’interface d’administration (Don’t show passwords in message log). Ceci permet
également de démarrer minimisée (start minimized) l’interface d’administration, c’est-à-dire de
réduite le programme lors de son lancement.
Internal transfer buffer size et Socket buffer size sont des paramètres à prendre en compte que
lorsque vous rencontrez des problèmes de transfert lent (hors limite de la bande passante de votre
connexion internet) sur votre FTP. Si
ces valeurs sont mal définies votre
serveur ftp pourra dysfonctionner.
Allow dowloading of files which are
open for writing by another process
autorise le téléchargement de fichier
qui sont ouverts en écriture par un
autre processus.
Ignore unroutable IPs on PORT
command if remote address is
routable ignore les adresses IP non
routables sur commande PORT si
l'adresse à distance est routable.
Installation et configuration de FileZilla Server sur Windows 7 par Sébastien Maisse - 25/06/2013
22General settings / Admin interface settings
Cette rubrique permet de définir les options liées à l’interface d’administration.
On peut définir le port d’administration (14147 par défaut). On peut utiliser un port compris entre 0
et 65535 (hormis le 20 et 21 utilisé par le serveur FTP).
L’adresse IP sur laquelle écoute l’interface d’administration (à gauche ci-dessous) ainsi que les IP
autorisées (à droite ci-dessous) à se connecter à la dite interface.
Change admin password permet de définir ou de changer le mot de passe qui est utilisé lors de la
connexion à l’interface d’administration. Le mot de passe doit faire au minimum 6 caractères, si on
n’indique pas de mot de passe cela supprime celui qui aurait pu être défini.
Installation et configuration de FileZilla Server sur Windows 7 par Sébastien Maisse - 25/06/2013
23Pour définir un mot de passe on coche l’option Change admin password puis on tape une première
fois (New Password) le mot de passe puis une deuxième fois (Retype new Password) :
Si le mot de passe est trop court, on obtient le message d’erreur suivant :
Pour valider le mot de passe que l’on vient de définir, on clique sur le bouton OK (ci-dessous).
Installation et configuration de FileZilla Server sur Windows 7 par Sébastien Maisse - 25/06/2013
24General settings / Logging
Cette rubrique permet d’activer l’option de LOG pour avoir un fichier journal des différentes actions
qui pourrait avoir lieu sur le serveur FTP. Par défaut, l’option n’est pas activée.
Pour se faire, on coche l’option :
Une fois l’option activée :
Limit log file size to … KB permet de définir la taille maximum du fichier journal (log).
Log all to ‘FileZilla Server.log’ enregistrera dans un seul et unique fichier FileZilla Server.log.
Use a different logfile each day permet de créer un fichier journal par jour sous la forme fzs-année-
mois-jour.log
Installation et configuration de FileZilla Server sur Windows 7 par Sébastien Maisse - 25/06/2013
25Delete old logfiles after … days permet de supprimer automatiquement les anciens fichiers journaux
après X jours.
Exemple : on enregistre un fichier / jour et on supprime les anciens fichiers après 30 jours.
Tous les fichiers journaux sont enregistrés dans un sous répertoire Logs du répertoire d’installation
de FileZilla Server à savoir C:\Program Files (x86)\FileZilla Server\Logs (Windows 7 en 64 bits).
Installation et configuration de FileZilla Server sur Windows 7 par Sébastien Maisse - 25/06/2013
26General settings / GSS Settings
Cette rubrique permet de définir les options pour utiliser un serveur d’authentification KERBEROS
voir la définition sur Wikipédia.
Pour activer le support Kerberos, il suffit de cocher l’option Enable Kerberos GSS support. Kerberos
pour Windows est disponible à l’url suivante : http://web.mit.edu/kerberos/dist/
Si on coche la case Prompt for password if necessary, le mot de passe sera demandé si nécessaire.
Attention : il est recommandé d’utiliser la version Kerberos pour Windows 2.2. beta 2 ou plus.
Sachant qu’au moment de la rédaction de ce document, la version disponible est la 4.0.1.
Installation et configuration de FileZilla Server sur Windows 7 par Sébastien Maisse - 25/06/2013
27General settings / Speed Limits
Cette rubrique permet de définir les vitesses de téléchargement pour l’envoi ou la réception de
fichier.
Par défaut, aucune limite de téléchargement n’est définie (No Limit).
Installation et configuration de FileZilla Server sur Windows 7 par Sébastien Maisse - 25/06/2013
28Voyons les différentes options de limitation de débit en envoi et en réception.
Download Speed Limit :
o No Limit : pas de limitation.
o Constant Speed Limit of … kB/s : on définit une vitesse qui sera constante.
o Use Speed Limit Rules : des règles sont appliquées selon une date, un créneau
horaire, un jour de la semaine, une vitesse de téléchargement.
Upload Speed Limit :
o No Limit : pas de limitation.
o Constant Speed Limit of … kB/s : on définit une vitesse qui sera constante.
o Use Speed Limit Rules : des règles sont appliquées selon une date, un créneau
horaire, un jour de la semaine, une vitesse de téléchargement.
Si l’on souhaite définir des règles pour la réception de fichier (Download Speed Limit), on choisit
l’option Use Speed Limit Rules puis on clique sur le bouton Add :
Dans le cas présent, on souhaite
mettre en place une règle par rapport
à un créneau horaire de 21h à 5h soit
(From 21:00:00 To 05:00:00), pour
tous les jours de la semaine, on définit
une valeur de 8 kB/s et on clique sur le
bouton OK pour confirmer.
Installation et configuration de FileZilla Server sur Windows 7 par Sébastien Maisse - 25/06/2013
29Une fois la règle validée, elle apparait comme ceci :
Pour la modifier, il suffit de cliquer dessus. Si l’on a plusieurs règles on peut définir un ordre
d’application avec les boutons Up et Down. On peut mettre en place le même type de règle pour
Upload Speed Limit.
Installation et configuration de FileZilla Server sur Windows 7 par Sébastien Maisse - 25/06/2013
30General settings / Filetransfer compression
Cette rubrique permet d’activer la compression des fichiers à la voler.
Pour ce faire, on coche l’option Enable MODE Z support et on définit le niveau de compression.
Minimum allowed compression level : Niveau de compression minimale autorisé, entre 1 et 8.
Maximum allowed compression level : Niveau de compression maximale autorisé, entre 8 et 9.
Installation et configuration de FileZilla Server sur Windows 7 par Sébastien Maisse - 25/06/2013
31L’option Exclude private IP address ranges exclut les plages d’adresses IP privées (réseau local).
L’option Don’t use MODE Z for the following IP addresses permet de définir la ou les IP pour
lesquelles on n’utilisera pas la compression de fichier.
Pour plus d’informations, vous pouvez lire le document à ce sujet à l’url suivante (attention:
document en anglais) https://filezilla-project.org/specs/draft-preston-ftpext-deflate-03.txt
Installation et configuration de FileZilla Server sur Windows 7 par Sébastien Maisse - 25/06/2013
32General settings / SSL/TLS settings
Cette rubrique permet d’utiliser les fonctions de chiffrement de communication.
Pour ce faire, on active l’option Enable FTP over SSL/TLS support (FTPS) qui va sécuriser le FTP et
devenir un FTP Sécurisé.
Les champs Private key file et
Certificate file font référence
au fichier contenant la clef
privée ainsi que le fichier de
certificat. La première chose
à faire étant de générer un
nouveau certificat (Generate
new certificate).
Installation et configuration de FileZilla Server sur Windows 7 par Sébastien Maisse - 25/06/2013
33Pour cela, on clique sur le bouton et on renseigne les différents
champs ainsi que la taille de la clé (Key size, par défaut 1024), si on souhaite avoir une sécurité
accrue, on peut choisir une taille de clé de 2048 bit.
Une fois les informations rentrées, on clique sur le bouton Browse pour choisir l’emplacement où
seront enregistrés la clé et le certificat et pour finir on clique sur le bouton Generate certificate pour
générer le nouveau certificat.
Le certificat a été générer.
Installation et configuration de FileZilla Server sur Windows 7 par Sébastien Maisse - 25/06/2013
34Une fois le certificat généré, les champs Private key file et Certificate file sont renseignés
automatiquement. Puis on rentre un mot de passe clé (Key password).
L’option Allow explicit FTP over TLS autorise la connexion FTP sur TLS. C’est-à-dire que la connexion
sera sécurisée.
L’option Disallow plain unencrypted FTP interdit la connexion sans TLS. C’est-à-dire qu’une
connexion en clair ne sera pas autorisée.
L’option Force PROT P to encrypt file transfers in SSL/TLS mode va crypter les données qui seront
transférées en mode FTP sécurisé.
Le port par défaut pour le FTPS est le 990. Il peut être défini sur un autre port. Si l’on utilise le FTPS,
le port de données est le 989.
Installation et configuration de FileZilla Server sur Windows 7 par Sébastien Maisse - 25/06/2013
35General settings / Autoban
Cette rubrique permet d’activer l’option pour bannir les ‘utilisateurs illégitimes’.
Pour ce faire on coche l’option Enable automatic bans qui aura pour effet de bannir un utilisateur qui
essaierait de se connecter au serveur FTP avec un login/pass incorrect de manière répétée.
Par défaut, si l’utilisateur essaye de s’authentifier 10 fois en 1 heure alors l’utilisateur sera banni
pour 1 heure.
Installation et configuration de FileZilla Server sur Windows 7 par Sébastien Maisse - 25/06/2013
36Gestion des Utilisateurs
Pour gérer les utilisateurs il faut aller dans le menu Edit puis
Users.
Fenêtre principale de la gestion des Utilisateurs (users) :
Installation et configuration de FileZilla Server sur Windows 7 par Sébastien Maisse - 25/06/2013
37Sur la partie gauche de la fenêtre principale (en surbrillance jaune sur la capture), nous avons le
menu avec différentes options qui va nous permettre de définir les paramètres liés au compte
utilisateur que l’on souhaite créer.
Il y a 4 différentes options :
General (l’écran principal)
Shared folders (répertoire partagé)
Speed Limits (limitation de vitesse)
IP Filter (restriction par IP)
Nous allons voir à présent en détail ces quatre options lors de la création d’un compte utilisateur.
Installation et configuration de FileZilla Server sur Windows 7 par Sébastien Maisse - 25/06/2013
38General
Dans cet écran nous avons plusieurs paramètres qui font définir le compte utilisateur lors de sa
création.
Cette option nous permet d’ajouter un compte utilisateur, il suffit
pour cela de cliquer sur le bouton Add pour obtenir la fenêtre ci-
dessous :
Par exemple, si je souhaite ajouter le compte TOTO, il suffit de cliquer sur le bouton ADD, de rentrer
le nom d’utilisateur (TOTO dans le cas présent) puis de cliquer sur OK.
Installation et configuration de FileZilla Server sur Windows 7 par Sébastien Maisse - 25/06/2013
39Le compte a été ajouté avec succès.
Les différentes options qui étaient indisponibles
jusqu’à présent, ne le sont plus maintenant.
Par défaut, le compte qui vient d’être créé est activé Enable account, par contre le mot de passe n’a
pas encore défini, chose que l’on peut faire en cochant la case Password et en rentrant un mot de
passe. L’utilisateur ne fait partie d’aucun groupe Group membership par défaut, on peut le
définir à cet instant ou lors de la création du compte.
Si des restrictions ont était mises en place sur le serveur ftp, on peut outrepasser les dites
restrictions en cochant la case Bypass userlimit of server. Les restrictions étant soit un nombre
maximum de connexion (Maximum connection count) ou soit une limite de connexion par IP
(Connection limit per IP). L’option Force SSL for user login permet de forcer l’utilisateur à se
connecter uniquement en connexion FTP sécurisée, si l’option a été paramètrée sur le serveur ftp
préalablement.
La dernière option peut-être utile si l’on souhaite ajouter une description sur le compte que l’on
vient de créer.
Installation et configuration de FileZilla Server sur Windows 7 par Sébastien Maisse - 25/06/2013
40Revenons quelques instants sur la section Users
qui permet les actions suivantes :
Ajouter – Add
Supprimer – Remove
Renommer – Rename
Copier – Copy
A présent que notre compte utilisateur est créé, nous allons voir les autres options disponibles.
Installation et configuration de FileZilla Server sur Windows 7 par Sébastien Maisse - 25/06/2013
41Shared folders
Cet écran permet de définir les répertoires ainsi que les droits auxquels aura accès notre utilisateur
TOTO.
Installation et configuration de FileZilla Server sur Windows 7 par Sébastien Maisse - 25/06/2013
42Cette section permet d’ajouter un répertoire et de définir les droits sur les fichiers ainsi que sur les
répertoires.
Pour cela, on clique sur le bouton Add pour choisir un répertoire auquel aura accès notre utilisateur
TOTO. Lorsque l’on clique sur Add, une fenêtre (ci-dessous) s’ouvre dans laquelle on va rechercher le
répertoire.
On sélectionne le répertoire que l’on souhaite partager à l’utilisateur, dans le cas présent, il s’agira
du répertoire e:\Toto puis on clique sur le bouton OK.
Installation et configuration de FileZilla Server sur Windows 7 par Sébastien Maisse - 25/06/2013
43Le répertoire que l’on vient d’ajouter est considéré, par défaut, comme le Home directory (petit H à
la gauche du répertoire) de l’utilisateur. C’est le répertoire dans lequel l’utilisateur sera placé quand
il se connectera au serveur ftp.
Ceci étant, on peut définir un autre Home directory en cliquant sur le bouton Set as home dir.
Au niveau des droits d’accès sur les répertoires (directories) et sur les fichiers (files) ils sont définis
ainsi.
Pour les fichiers :
Read - Lecture
Write – Ecriture
Delete - Suppression
Append - Ajout
Pour les répertoires:
Create - Création
Delete - Suppression
List – Liste le contenu
+ Subdirs – liste le répertoire courant et les sous-répertoires
Dans le cas présent, l’utilisateur TOTO aura accès à e:\toto en tant que répertoire home, ainsi
lorsqu’il fera une connexion sur le serveur ftp, il arrivera directement dans ce répertoire. Au niveau
des accès aux fichiers et aux répertoires, il pourra lister le contenu du répertoire ainsi que des
éventuels sous répertoires (List + Subdirs). Pour les fichiers, ils seront accessibles en lecture (Read).
Installation et configuration de FileZilla Server sur Windows 7 par Sébastien Maisse - 25/06/2013
44Si je souhaite autoriser l’utilisateur TOTO à envoyer des fichiers sur le serveur, je peux lui donner
accès à un autre répertoire.
Exemple : e:\temp
Dans le cas présent, le répertoire sera accessible en création (Create), liste + sous répertoire (List +
Subdirs) et en lecture (Read), écrite (Write), ajout au niveau des fichiers (Append).
Donc TOTO pourra créer des nouveaux répertoires (Directories – Create) au sein du répertoire
e:\temp et il pourra envoyer des fichiers (Files – Append), modifier (Files – Write) et lire des fichiers
(Files – Read).
Si on souhaite que le répertoire e:\Temp soit accessible lorsque TOTO sera dans son répertoire
Home (e:\Toto) alors on fait un fait clic droit sur e:\Temp puis Edit aliases.
L’alias va permettre de dire que le répertoire e:\Temp sera accessible dans e:\Toto sous le nom Pub
par exemple.
Pour ce faire on renseigne le chemin complet + nom de l’alias (e:\Toto\pub).
Installation et configuration de FileZilla Server sur Windows 7 par Sébastien Maisse - 25/06/2013
45Une fois l’alias défini :
Revenons quelques instants sur la section Shared
folders qui permet les actions suivantes :
Add – Ajouter
Remove – Supprimer
Rename – Renommer
Set as home dir – définir le répertoire
HOME
Installation et configuration de FileZilla Server sur Windows 7 par Sébastien Maisse - 25/06/2013
46Speed Limits
Cet écran permet de définir les limites en envoi et en réception pour les comptes utilisateurs de
notre serveur ftp.
On peut définir les limites soit en réception (Download Speed Limit), soit en envoi (Upload Speed
Limit) pour un compte utilisateur.
Attention : Si l’on souhaite outrepasser les règles de limitation mises en place au niveau des
paramètres du serveur ftp, on coche l’option Bypass server download speed limit.
Installation et configuration de FileZilla Server sur Windows 7 par Sébastien Maisse - 25/06/2013
47Download Speed Limit
On peut mettre en place une stratégie selon différentes options :
Default – Par défaut
No Limit – Sans limite
Constant Speed Limit of – Avec une vitesse constante de.. kB/s
Use Speed Limit Rules – En utilisant des règles
Dans le cas Default, les limites seront celles que l’on a définies dans les paramètres du serveur FTP
(ci-dessous).
Dans le cas No Limit, aucune limite n’est fixée, l’utilisateur bénéficiera du maximum de bande
passante disponible.
Pour ce qui concerne l’option Constant Speed Limit of, celle-ci indique que l’utilisateur aura une
bande passante de XX kB/s de manière constante. Cette option permet d’être équitable par rapport
aux autres utilisateurs qui pourraient se connecter sur le ftp.
La dernière option Use Speed Limit Rules permet de définir des règles de limitation de vitesse selon
certains paramètres.
Installation et configuration de FileZilla Server sur Windows 7 par Sébastien Maisse - 25/06/2013
48Pour ce faire on sélectionne Use Speed Limit Rules puis on clique sur le bouton Add.
De là, on peut définir des critères selon :
une date
une heure de début et de fin
un jour de la semaine
La vitesse (Speed) étant exprimée en kB/s.
Une fois la règle établi on clique sur le bouton OK pour valider.
Exemple : la vitesse est limitée à 8 kB/S tous les jours de la semaine :
Pour modifier la règle, il suffit de cliquer dessus pour l’éditer.
Installation et configuration de FileZilla Server sur Windows 7 par Sébastien Maisse - 25/06/2013
49Si l’on souhaite supprimer (Remove) une règle de limitation de vitesse ou changer l’ordre des règles
(Up et Down), on utilisera les boutons suivants (en surbrillance jaune sur la capture d’écran) :
Voilà pour la partie Download Speed Limit, passons maintenant à la partie Upload Speed Limit.
Installation et configuration de FileZilla Server sur Windows 7 par Sébastien Maisse - 25/06/2013
50Upload Speed Limit
On peut mettre en place une stratégie selon différentes options :
Default – Par défaut
No Limit – Sans limite
Constant Speed Limit of – Avec une vitesse constante de.. kB/s
Use Speed Limit Rules – En utilisant des règles
Dans le cas Default, les limites seront celles que l’on a définies dans les paramètres du serveur FTP
(ci-dessous).
Dans le cas No Limit, aucune limite n’est fixée, l’utilisateur bénéficiera du maximum de bande
passante disponible.
Pour ce qui concerne l’option Constant Speed Limit of, celle-ci indique que l’utilisateur aura une
bande passante de xx kB/s de manière constante. Cette option permet d’être équitable par rapport
aux autres utilisateurs qui pourraient se connecter sur le ftp.
Installation et configuration de FileZilla Server sur Windows 7 par Sébastien Maisse - 25/06/2013
51La dernière option Use Speed Limit Rules permet de définir des règles de limitation de vitesse selon
certains paramètres.
Pour ce faire on sélectionne Use Speed Limit Rules puis on clique sur le bouton Add
De là, on peut définir des critères selon :
une date
une heure de début et de fin
un jour de la semaine
La vitesse (Speed) étant exprimée en kB/s.
Une fois la règle établi on clique sur le bouton OK pour valider.
Exemple : la vitesse est limitée à 8 kB/S tous les jours de la semaine :
Installation et configuration de FileZilla Server sur Windows 7 par Sébastien Maisse - 25/06/2013
52Si l’on souhaite supprimer (Remove) une règle de limitation de vitesse ou changer l’ordre des règles
(Up et Down), on utilisera les boutons suivants (en surbrillance jaune sur la capture d’écran) :
Le résultat de notre limitation pour tous les jours de la semaine pour le download et le upload pour
l’utilisateur TOTO.
Installation et configuration de FileZilla Server sur Windows 7 par Sébastien Maisse - 25/06/2013
53IP Filter
Cet écran permet de mettre en place des restrictions pour autoriser ou interdire une IP sur notre
serveur ftp.
Par défaut, toutes les connexions sont autorisées sur le serveur ftp.
Pour interdire une IP ou un groupe d’IP, on utilise la section en haut de l’écran :
Pour autoriser une IP ou un groupe d’IP, on utilise la section du bas de l’écran :
Installation et configuration de FileZilla Server sur Windows 7 par Sébastien Maisse - 25/06/2013
54Exemple : si l’on souhaite interdire l’IP local 192.168.2.45, on indique l’IP dans la partie “The
following IP addresses are not allowed to connect to the server”.
On fait la même chose, si l’on souhaite autoriser une IP à se connecter au serveur ftp.
Installation et configuration de FileZilla Server sur Windows 7 par Sébastien Maisse - 25/06/2013
55Gestion des Groupes
Pour gérer les groupes il faut aller dans le menu Edit puis
Groups
Fenêtre principale de la gestion des Groupes (groups) :
Les groupes permettent de regrouper des utilisateurs ayant accès aux mêmes ressources
(répertoires, fichiers) et ayant les mêmes limitations (en vitesse ou en ip).
Installation et configuration de FileZilla Server sur Windows 7 par Sébastien Maisse - 25/06/2013
56General
Sur la partie gauche de la fenêtre principale, nous avons le menu qui va nous permettre de gérer les
groupes d’utilisateurs à travers différentes options.
Il y a 4 différentes options :
General (l’écran principal)
Shared folders (répertoire partagé)
Speed Limits (limitation de vitesse)
IP Filter (restriction par IP)
Nous allons voir à présent en détail ces quatre options lors de la création d’un groupe d’utilisateurs.
Installation et configuration de FileZilla Server sur Windows 7 par Sébastien Maisse - 25/06/2013
57Pour ce faire, on clique sur le bouton Add puis on indique le nom du groupe que l’on souhaite créer
et on clique sur le bouton OK.
Dans le cas présent, on va créer le groupe d’utilisateur DEMO.
Installation et configuration de FileZilla Server sur Windows 7 par Sébastien Maisse - 25/06/2013
58Ceci fait, voyons les différentes options disponibles dans l’écran principal.
Par défaut, les membres du groupe DEMO auront un accès actif au serveur ftp. Si la case est
décochée alors les utilisateurs du groupe ne pourront pas se connecter.
Si des restrictions ont était mises en place sur le serveur ftp, on peut outrepasser les dites
restrictions en cochant la case Bypass userlimit of server. Les restrictions étant soit un nombre
maximum de connexions (Maximum connection count) ou soit une connexion limitée par IP
(Connection limit per IP). L’option Force SSL for user login permet de forcer les utilisateurs du
groupe à se connecter uniquement en connexion FTP sécurisée, si l’option a été paramètrée sur le
serveur ftp préalablement.
La dernière option peut-être utile si l’on souhaite ajouter une description sur le groupe que l’on vient
de créer.
Installation et configuration de FileZilla Server sur Windows 7 par Sébastien Maisse - 25/06/2013
59Shared folders
Cet écran permet de définir les répertoires ainsi que les droits auxquels auront accès les membres du
DEMO.
Installation et configuration de FileZilla Server sur Windows 7 par Sébastien Maisse - 25/06/2013
60Cette section permet d’ajouter un répertoire et de définir les droits sur les fichiers ainsi que sur les
répertoires.
Pour cela, on clique sur le bouton Add pour choisir un répertoire auquel auront accès les membres
du groupe DEMO. Lorsque l’on clique sur Add, une fenêtre (ci-dessous) s’ouvre dans laquelle on va
choisir le répertoire.
On sélectionne le répertoire que l’on souhaite partager, dans le cas présent, il s’agira du répertoire
e:\Demo puis on clique sur le bouton OK.
Installation et configuration de FileZilla Server sur Windows 7 par Sébastien Maisse - 25/06/2013
61Le répertoire que l’on vient d’ajouter est considéré, par défaut, comme le Home directory (petit H à
la gauche du répertoire) du groupe. C’est le répertoire dans lequel les membres du groupe seront
placés quand ils se connecteront au serveur ftp.
Ceci étant, on peut définir un autre Home directory en cliquant sur le bouton Set as home dir.
Au niveau des droits d’accès sur les répertoires (directories) et sur les fichiers (files) ils sont définis
ainsi.
Pour les fichiers :
Read - Lecture
Write – Ecriture
Delete - Suppression
Append - Ajout
Pour les répertoires:
Create - Création
Delete - Suppression
List – Liste le contenu
+ Subdirs – liste également les sous-répertoires
Dans le cas présent, les membres du groupe DEMO auront accès à e:\Demo en tant que répertoire
home, ainsi lorsqu’ils feront une connexion sur le serveur ftp, ils arriveront directement dans ce
répertoire. Au niveau des accès aux fichiers et aux répertoires, ils pourront lister le contenu du
répertoire ainsi que des éventuels sous répertoire. Pour les fichiers, ils seront accessibles en lecture
(Read).
Installation et configuration de FileZilla Server sur Windows 7 par Sébastien Maisse - 25/06/2013
62Si je souhaite autoriser les membres du groupe DEMO à envoyer des fichiers sur le serveur, je peux
leur donner accès à un autre répertoire.
Exemple : e:\temp
Dans le cas présent, le répertoire sera accessible en création (Create), liste + sous répertoire (List +
Subdirs) et en lecture (Read), écrite (Write), ajout au niveau des fichiers (Append).
Donc les membres du groupe DEMO pourront créer des nouveaux répertoires (Directories – Create)
au sein de e:\temp et ils pourront ajouter des fichiers (Files – Append), écrire (Files – Write) et lire
des fichiers (Files – Read).
Si on souhaite que le répertoire e:\Temp soit accessible lorsque les membres du groupe DEMO sont
dans le répertoire Home (e:\Demo) alors on fait un clic droit sur e:\Temp puis Edit aliases.
L’alias va permettre de dire que le répertoire e:\Temp sera accessible dans e:\Toto sous le nom Pub
par exemple.
Pour se faire on renseigne le chemin complet + nom de l’alias (e:\Demo\pub).
Installation et configuration de FileZilla Server sur Windows 7 par Sébastien Maisse - 25/06/2013
63Une fois l’alias défini :
Revenons quelques instants sur la section Shared
folders qui permet les actions suivantes :
Add – Ajouter
Remove – Supprimer
Rename – Renommer
Set as home dir – définir le répertoire HOME
Installation et configuration de FileZilla Server sur Windows 7 par Sébastien Maisse - 25/06/2013
64Speed Limits
Cet écran permet de définir les limites en envoi et en réception pour le groupe d’utilisateurs de notre
serveur ftp.
On peut définir les limites soit en réception (Download Speed Limit) ou en envoi (Upload Speed
Limit) pour un groupe d’utilisateurs.
Attention : Si l’on souhaite outrepasser les règles de limitation mises en place au niveau des
paramètres du serveur ftp, on coche l’option Bypass server download speed limit.
Installation et configuration de FileZilla Server sur Windows 7 par Sébastien Maisse - 25/06/2013
65Download Speed Limit
On peut mettre en place une stratégie selon différentes options :
No Limit – Sans limite
Constant Speed Limit of – Avec une vitesse constante de.. kB/s
Use Speed Limit Rules – En utilisant des règles
Dans le cas No Limit, aucune limite n’est fixée, les membres du groupe bénéficieront du maximum de
bande passante disponible.
Pour ce qui concerne l’option Constant Speed Limit of, celle-ci indique que les membres du groupe
auront une bande passante de xx kB/s de manière constante. Cette option permet d’être équitable
par rapport aux autres groupes qui pourraient se connecter sur le ftp.
La dernière option Use Speed Limit Rules permet de définir des règles de limitation de vitesses selon
certains paramètres.
Pour ce faire on sélectionne Use Speed Limit Rules puis on clique sur le bouton Add
Installation et configuration de FileZilla Server sur Windows 7 par Sébastien Maisse - 25/06/2013
66De là, on peut définir des critères selon :
une date
une heure de début et de fin
un jour de la semaine
La vitesse (Speed) étant exprimée en kB/s.
Une fois la règle établie, on clique sur le bouton OK pour valider.
Exemple : la vitesse est limitée à 8 kB/S tous les jours de la semaine :
Si l’on souhaite supprimer (Remove) une règle de limitation de vitesse ou changer l’ordre des règles
(Up et Down), on utilisera les boutons suivants (en surbrillance jaune sur la capture d’écran) :
La partie Download Speed Limit fait, passons maintenant à la partie Upload Speed Limit.
Installation et configuration de FileZilla Server sur Windows 7 par Sébastien Maisse - 25/06/2013
67Upload Speed Limit
On peut mettre en place une stratégie selon différentes options :
No Limit – Sans limite
Constant Speed Limit of – Avec une vitesse constante de.. kB/s
Use Speed Limit Rules – En utilisant des règles
Dans le cas No Limit, aucune limite n’est fixée, les membres du groupe bénéficieront du maximum de
bande passante disponible.
Pour ce qui concerne l’option Constant Speed Limit of, celle-ci indique que les membres du groupe
auront une bande passante de xx kB/s de manière constante. Cette option permet d’être équitable
par rapport aux autres groupes qui pourraient se connecter sur le ftp.
La dernière option Use Speed Limit Rules permet de définir des règles de limitation de vitesses selon
certains paramètres.
Pour ce faire on sélectionne Use Speed Limit Rules puis on clique sur le bouton Add
Installation et configuration de FileZilla Server sur Windows 7 par Sébastien Maisse - 25/06/2013
68De là, on peut définir des critères selon :
une date
une heure de début et de fin
un jour de la semaine
La vitesse (Speed) étant exprimée en kB/s.
Une fois la règle établie, on clique sur le bouton OK pour valider.
Exemple : la vitesse est limitée à 8 kB/S tous les jours de la semaine :
Si l’on souhaite supprimer (Remove) une règle de limitation de vitesse ou changer l’ordre des règles
(Up et Down), on utilisera les boutons suivants (en surbrillance jaune sur la capture d’écran) :
Installation et configuration de FileZilla Server sur Windows 7 par Sébastien Maisse - 25/06/2013
69Le résultat de notre limitation pour tous les jours de la semaine pour le download et le upload.
Installation et configuration de FileZilla Server sur Windows 7 par Sébastien Maisse - 25/06/2013
70IP Filter
Cet écran permet de mettre en place des restrictions pour autoriser ou interdire une IP sur le serveur
ftp.
Par défaut, toutes les connexions sont autorisées sur le serveur ftp.
Pour interdire une IP ou un groupe d’IP, on utilise la section en haut de l’écran :
Pour autoriser une IP ou un groupe d’IP, on utilise la section du bas de l’écran :
Installation et configuration de FileZilla Server sur Windows 7 par Sébastien Maisse - 25/06/2013
71Exemple : si on souhaite interdire l’IP local 192.168.2.46, on indique l’IP dans la partie “The following
IP addresses are not allowed to connect to the server”.
On fait la même chose, si l’on souhaite autoriser une IP à se connecter au serveur ftp.
Installation et configuration de FileZilla Server sur Windows 7 par Sébastien Maisse - 25/06/2013
72Vous pouvez aussi lire