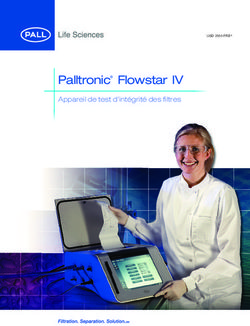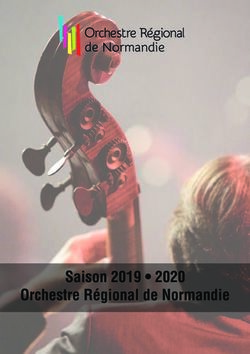Mode d'emploi 10'' Tablette - ATF3417
←
→
Transcription du contenu de la page
Si votre navigateur ne rend pas la page correctement, lisez s'il vous plaît le contenu de la page ci-dessous
ATF3417
Remarque: nous avons apposé une protection transparente sur
l’écran. Il appartient à l’utilisateur de l’y laisser ou de la retirer.
Notre entreprise met tout en œuvre pour fournir un produit de
qualité. C’est pourquoi, s’il y a une différence entre le produit
fourni et le contenu du mode d’emploi suite à la mise à jour du
logiciel, le produit a priorité. Nous vous remercions pour votre
compréhension.
Table des Matières
Table des Matières ................................................................................ 2
1 Description aspect extérieur ............................................................. 4
2 Utilisation bouton On/Off ................................................................... 4
3 Navigation tactile ............................................................................... 5
4 Boîte de transfert ................................................................................. 5
5 Utiliser la carte Micro-SD .................................................................... 6
6 Démarrer .............................................................................................. 7
Charger l’appareil ...................................................................... 7
Enclencher l’appareil ................................................................. 7
Paramétrage réseau Wi-Fi ......................................................... 7
7 BUREAU ................................................................................................. 8
8 Protection de l’écran.......................................................................... 9
9 Applications prétéléchargées .......................................................... 9
10 Menu bureau 10
11 Gestion des applications ............................................................... 12
Installer les applications d’Android ........................................ 12
Télécharger les applications d’Android directement à partir
d’un site web ............................................................................. 13
Supprimer les applications d’Android .................................... 13
12 Wmtweather .................................................................................... 14
13 HORLOGE ......................................................................................... 14
Alarme........................................................................................ 14
14 Applications sur le marché ........................................................... 16
Télécharger des applications.................................................. 16
15 NAVIGATEUR .................................................................................... 17
16 CALENDRIER ..................................................................................... 17
Ajouter un évènement ............................................................. 18
17 APPAREIL PHOTO ............................................................................. 18
Menu fonctions .......................................................................... 18
2ATF3417
18 CALCULATRICE ................................................................................ 19
19 E-MAIL .............................................................................................. 19
Ajouter des comptes de messagerie ..................................... 19
Courrier entrant ......................................................................... 20
Traiter des comptes de messagerie ....................................... 21
Effacer des comptes de messagerie...................................... 21
20 PARCOURIR DES FICHIERS ............................................................... 22
Copier des media entre l’ordinateur et la tablette ............... 23
Effacer des fichiers .................................................................... 24
21 MA MUSIQUE.................................................................................... 24
Ecouter de la musique ............................................................. 24
Les commandes dans Musique et la liste des titres.............. 25
22 MES VIDEOS ..................................................................................... 26
Regarder des vidéos ................................................................ 26
Les commandes dans Vidéo et la liste des titres .................. 26
23 MES PHOTOS .................................................................................... 27
Griffonner ................................................................................... 27
24 PERSONNES DE CONTACT ............................................................... 27
Ajouter de nouvelles personnes de contact ......................... 28
Ajouter une personne de contact aux favoris ...................... 28
Traiter une personne de contact ............................................ 28
Effacer une personne de contact ........................................... 28
25 CREER DES ILLUSTRATIONS .............................................................. 29
26 PK-MANAGER .................................................................................. 29
Arrêter des applications........................................................... 29
Effacer des applications .......................................................... 30
27 YouTube ........................................................................................... 30
28 PARAMETRES .................................................................................... 30
FAQ ........................................................................................................ 34
Gestion de la batterie ......................................................................... 35
Mesures de sécurité importantes....................................................... 36
3ATF3417
1 Description aspect extérieur
Face avant:
Côté droit:
Côté gauche:
Face supérieure:
2 Utilisation bouton On/Off
Enclencher: Appuyez sur le bouton on/off et maintenez-le enfoncé
pendant deux secondes.
4ATF3417
Couper: Appuyez sur le bouton on/off et maintenez-le enfoncé
pendant deux secondes →tapez sur Power off.
Mode Sleep on/off: Appuyez brièvement sur le bouton on/off pour
enclencher ou couper le mode sleep.
Arrêt forcé (Forced off): Si l’appareil ne réagit pas, maintenez alors
le bouton on/off enfoncé pendant huit secondes.
Remarque: Nous conseillons de ne pas utiliser l’arrêt forcé. Vous
devez exécuter une procédure pour arrêter l’appareil.
Bouton Reset: Appuyez sur le bouton reset pour effectuer un reset
de l’appareil. Le reset efface toutes les données de l’appareil.
Utilisez donc cette fonction avec précaution. (Remarque:
Actuellement, la fonction reset ne peut pas être utilisée, donc
après le reset, vous devez utiliser le bouton on/off pour effectuer un
reboot.)
3 Navigation tactile
Grâce à l’écran tactile, vous pouvez naviguer rapidement et
facilement dans toutes les applications.
☆ Plus la pointe qui touche l’écran est petite, plus la sélection
à l’écran est précise. Si vos ongles sont trop courts pour
taper avec précision, nous vous conseillons d’utiliser le
stylet ou un objet pas trop pointu pour augmenter la
précision de la navigation.
Tout au long du mode d’emploi, on vous demandera
d’utiliser les méthodes de navigation suivantes, en tapant ou
en touchant:
Taper: Tapez rapidement sur une option sur l’écran.
Faire glisser le doigt: Placez le doigt sur l’écran et faites-le
glisser puis relâchez.
Toucher et maintenir appuyé: Maintenez appuyé pendant
environ 2 secondes, et relâchez ensuite pour faire apparaître
la fenêtre contenant les options.
☆ Afin d’éviter de rayer ou de briser l’écran tactile, n’y posez
aucun objet
4 Boîte de transfert
Vous devez utiliser la boîte de transfert lorsque vous désirez
utiliser un appareil de stockage USB (U-disque) pour
regarder/stocker vos fichiers photos, musique ou vidéos.
5ATF3417
U-Disque
Branchez votre U-disque dans la boîte de transfert, →
branchez la boîte de transfert dans la Tablette.
Lorsque celle-ci indique qu’elle est prête à l’emploi,
tout est OK.
☆ Ne branchez/débranchez pas le U-disque dans un
laps de temps trop bref car ceci peut
l’endommager.
La boîte de transfert est également utilisée pour les
connexions Ethernet.
5 Utiliser la carte Micro-SD
☆ L’appareil peut supporter une carte Micro-SD de 32GB
maximum.
Enfoncez votre carte dans la fente Micro-SD jusqu’à ce que
vous entendiez un clic. Tout est alors OK.
Retirer la carte Micro-SD
Utilisez une des méthodes suivantes pour retirer la
carte Micro-SD.
Fermez toutes les applications ou documents
6ATF3417
ouverts sur la carte. Tapez sur → Paramètres
(Settings) → carte SD et appareil de stockage →
retirer la carte SD. Appuyez doucement sur la carte.
Elle est partiellement éjectée de sorte que vous
pouvez la retirer avec votre doigt.
☆ Ne retirez pas/n’enfoncez pas la carte dans un
laps de temps trop bref car ceci peut
l’endommager.
☆ Nous vous conseillons d’utiliser des marques
connues afin d’être certain de la compatibilité.
6 Démarrer
Charger l’appareil
☆ Vous ne pouvez pas charger l’appareil à l’aide du
câble USB.
☆ Vous pouvez utiliser l’appareil pendant le
chargement de la batterie mais le temps de
charge sera plus long si vous utilisez l’appareil
pendant le chargement.
Branchez l’adaptateur d’alimentation dans une prise et
raccordez-le ensuite à l’appareil afin que l’appareil soit
chargé avant l’utilisation.
Pendant le chargement, le voyant lumineux sur la batterie
est rouge. Lorsque la batterie est complètement chargée,
ce voyant passe au vert.
Enclencher l’appareil
Appuyez sur le bouton on/off et maintenez-le enfoncé
pendant deux secondes.
Paramétrage réseau Wi-Fi
Etant donné qu’une connexion Wi-Fi est nécessaire
pour de nombreuses fonctions, nous vous conseillons
de régler dès maintenant votre réseau Wi-Fi.
1. Tapez sur , → Paramètres (Settings), →
Sans fil et réseau.
2. Sélectionnez Wi-Fi pour l’enclencher.
L’appareil scanne automatiquement et affiche une
7ATF3417
liste de tous les réseaux Wi-Fi détectés. Un
indique les réseaux sécurisés pour lesquels un log
in/mot de passe est requis.
3. Tapez sur le réseau auquel vous souhaitez vous
connecter → introduisez le Mot de passe réseau,
si nécessaire, → tapez sur Connecter.
4. Tapez pour revenir à l’écran du bureau.
☆ Si votre réseau Wi-Fi a été rendu invisible, il n’est pas
détecté par le scan automatique. Tapez sur
Ajouter un réseau Wi-Fi et suivez les indications
pour ajouter votre réseau.
7 BUREAU
① Revenir au bureau à partir d’autres applications
② Carte SD ou U-disque raccordé et prêt à l’emploi
③ Etat de charge de la batterie
④ Heure actuelle
⑤ Icône faire des photos
⑥ Icône diminuer le volume
⑦ Icône augmenter le volume
⑧ Icône Menu
⑨ Icône Retour
☆ Tapez sur une icône d’application pour l’activer.
☆ Touchez les icônes et faites-les glisser pour modifier leur
8ATF3417
position sur l’écran.
☆ Touchez les icônes et faites-les glisser dans
pour les supprimer du bureau.
8 Protection de l’écran
Peut être activée pour verrouiller automatiquement l’écran
ou vous pouvez également appuyer sur le bouton on/off
pour verrouiller l’écran manuellement. L’écran verrouillé se
présente comme suit:
Tapez sur pour aller dans Mes Photos pour le diaporama.
Faites glisser pour déverrouiller l’écran comme indiqué dans
l’illustration ci-dessus.
9 Applications prétéléchargées
Wmtweather Affiche la météo.
A utiliser comme radio-réveil avec
Clock
alarme programmée.
App Télécharge des applications
Market rapidement et facilement.
Accès à Internet et surfer sur le web
Browser
lorsque vous le désirez.
Calendrier avec possibilité de planifier
Calendar
les évènements.
Prendre et stocker des photos dans la
Camera
mémoire interne.
9ATF3417
Calculator Calculatrice
Envoyer/recevoir des e-mails sur votre
Email
adresse e-mail existante.
Gestionnaire de fichiers pour regarder
et gérer les fichiers et applications.
File
Utilisez-le pour installer les applications
Browser
d’Android et pour faire le back-up de
vos fichiers sur votre carte SD.
My
Lire et gérer les fichiers audio.
Music
My
Lire et gérer les fichiers vidéo.
Video
My
Regarder et gérer les dossiers photo.
Photo
Faire une liste de contacts personnels
Contacts qui peuvent également être joints via
votre e-mail.
Picture
Instantané de l’écran.
Capture
PK Application de gestion pour le
Manager gestionnaire.
Connexion rapide aux vidéos de
YouTube
YouTube.com.
Autres paramètres pour adapter et
Settings
améliorer votre appareil.
☆ Si vous désirez déplacer une icône vers le bureau, vous devez la
toucher, la maintenir et la relâcher dès qu’elle apparaît sur le
bureau.
☆ Touchez les icônes et faites-les glisser pour modifier leur position
sur l’écran.
☆ Touchez les icônes et faites-les glisser dans la pour les
supprimer du bureau.
10 Menu bureau
Sur le bureau, vous pouvez taper sur pour aller au
10ATF3417
Menu Fonctions.
Sur la face visible du bureau on ne peut placer
que 16 icônes. Faites glisser l’écran
horizontalement avec votre doigt afin de laisser
voir plus d’espace disponible, et cliquez ensuite sur
Ajouter.
Ajoutez des raccourcis sur le bureau pour
les applications, favoris ou paramètres.
☆ Si vous sélectionnez des options qui ont
Racc
déjà des raccourcis sur le bureau,
ourcis
celles-ci apparaîtront deux fois avec
Ajouter pour conséquence qu’il y a plusieurs
icônes pour la même option.
Horloge analogique: Ajouter une horloge
analogique ronde.
Calendrier: Ajouter un widget calendrier
pour afficher la date et les évènements
Wid
actuels.
gets
Lecteur de musique: Ajouter un widget de
musique afin d’écouter directement de la
musique sans devoir ouvrir une application
musicale.
11ATF3417
Nouveau dossier: Ajouter un dossier dans
lequel vous pouvez placer des
applications. Faites glisser directement les
icônes vers la partie supérieure de l’icône
dossier sur le Bureau pour déplacer les
Doss applications sur le Bureau vers le dossier.
iers Tapez d’abord sur le dossier pour l’ouvrir,
ouvrez ensuite Toutes les Applications et
faites glisser une icône d’application pour
ajouter une application à partir de Toutes
les Applications. Elle est copiée dans le
dossier.
Sélectionnez un arrière-plan bureau dans
Arrière-pl Illustrations et Arrière-plans Bureau.
an Bureau
Cherchez rapidement dans Google.
Tapez sur la barre de recherche, →
introduisez le texte de recherche désiré, →
Chercher
tapez sur .
Affichez toutes les nouvelles encore en
attente (par ex. nouveau mail,
Nouvelles évènements calendrier, etc.).
Lire: “Paramètres” à la page 24.
Paramètr
es
11 Gestion des Applications
Installer les applications d’Android
☆ Il existe sur Internet de nombreuses applications
intéressantes et gratuites pour l’Android. Lancez
tout simplement votre navigateur et cherchez
“applications Android”.
Les applications achetées ou gratuites pour l’Android
que vous avez téléchargées sur votre ordinateur
12ATF3417
peuvent, grâce à l’application File Browser être
installées rapidement et facilement sur votre Tablette.
1. Copiez les fichiers .apk que vous souhaitez
installer sur une carte SD ou une clé USB, →
introduisez-là ou connectez-là à votre appareil.
2. Tapez sur l’icône File Browser.
3. Tapez sur ou et allez dans le dossier
dans lequel sont stockés les fichiers .apk.
4. Tapez sur un fichier .apk → Installer.
L’application est installée et l’icône est ajoutée
dans Applications.
5. Tapez sur Ouvrir pour démarrer l’application, ou
tapez sur Terminer pour revenir à File Browser.
Télécharger des applications Android directement à partir
d’un site web
Vous pouvez télécharger des applications pour
l’Android directement à partir de sites web et les
installer rapidement et facilement sur votre appareil.
1. Tapez sur Web pour ouvrir le navigateur
internet.
2. Introduisez l’URL souhaité, tapez sur le lien de
téléchargement pour l’application que vous
voulez installer sur votre appareil.
3. Quand le téléchargement est terminé, vous
devez conserver votre fichier téléchargé (dans
Historique Téléchargement), → tapez Ouvrir →
Installer.
Supprimer des applications d’Android
Vous pouvez également supprimer rapidement et
facilement les applications pour l’Android que vous
avez installées.
13ATF3417
1. Tapez sur → Paramètres → Applications
→ Gérer les applications.
2. Tapez sur l’application que vous désirez
supprimer, → Supprimer.
3. Tapez sur OK pour confirmer.
12 WmtWeather
Tapez sur l’icône WmtWeather.
Paramètrage général
Vous pouvez régler l’unité de température (°C), la fréquence
de mise à jour et l’arrière-plan automatique.
Mes villes
Vous pouvez ajouter une ville et la paramétrer comme ma
ville.-{}-
Vous pouvez faire apparaître la météo sur le bureau en
ajoutant un widget. Vous devez procéder comme suit: Tapez
sur → Ajouter → Widgets → WmtWeather。
13 HORLOGE
Tapez sur l’icône Horloge. Vous pouvez régler
l’heure et la date.
Alarme
Vous pouvez utiliser votre appareil comme radio-réveil
en paramétrant plusieurs sonneries d’alarme.
☆
Cette icône horloge dans la partie
14ATF3417
supérieure de l’écran indique qu’une ou plusieurs
sonneries d’alarme sont enclenchées.
Ajouter une alarme
1. Tapez sur l’icône Horloge.
2. Tapez sur → Ajouter alarme.
3. Réglez votre alarme comme vous le
souhaitez.
☆ Si vous ne sélectionnez pas de répétition,
l’alarme s’arrête automatiquement après
avoir été activée.
4. Tapez sur Enclencher Alarme.
5. Tapez sur Terminer.
Désactiver l’alarme
Si une alarme programmée est activée, une
fenêtre apparaît avec le titre de l’alarme.
Tapez sur Snooze si vous désirez qu’on vous le
rappelle 10 minutes plus tard.
Tapez sur Annuler pour annuler l’alarme.
Désactiver l’alarme.
Dans le cas d’alarmes que vous désirez
désactiver à plusieurs reprises, il vaut mieux les
désactiver temporairement au lieu de les
supprimer.
1. Tapez dans l’écran Alarme sur à
côté des alarmes que vous désirez
désactiver.
2. Tapez sur pour activer à nouveau
l’alarme.
Paramétrer l’alarme
1. Tapez sur l’icône Horloge.
15ATF3417
2. Tapez sur l’alarme que vous désirez
paramétrer, → exécutez les paramètres
désirés.
Supprimer l’alarme
1. Tapez sur l’icône Horloge.
2. Tapez sur l’alarme que vous désirez
supprimer.
3. Tapez sur → Supprimer l’alarme.
Tapez sur pour revenir à l’écran du bureau.
14 Marché des applications
On trouve sur le marché de nombreuses applications que
vous pouvez télécharger rapidement et facilement sur votre
Tablette.
Télécharger des applications
1. Tapez sur l’icône pour le marché des
applications.
2. Vous pouvez trouver les applications sur le
groupe Fonction standard, sur Catégories, Top
(les plus récentes, les plus populaires, au hasard),
ou en cherchant sur un nom.
3. Tapez sur une application, → Download.
☆
La première fois, on vous demandera votre
login pour le marché des applications. Si
vous n’avez pas encore de compte, tapez
sur Enregistrer un compte.
Sinon, introduisez votre login et tapez sur Oui.
4. Tapez sur Installer après avoir téléchargé
l’application.
16ATF3417
5. Tapez sur Ouvrir pour démarrer ou tapez sur
Terminer pour revenir à l’écran Marché des
Applications.
Historique
Tapez après le téléchargement sur Historique
pour gérer les applications installées. Vous
pouvez ajouter des remarques ou lire celles
d’autres utilisateurs. Démarrer des applications
et les supprimer.
15 NAVIGATEUR
Via un navigateur, les utilisateurs peuvent surfer sur Internet.
Cliquez sur l’icône du navigateur , sur le bureau et
le navigateur web s’ouvrira.
16 CALENDRIER
17ATF3417
Tapez sur l’icône Calendrier.
Si vous utilisez le Calendrier pour la première fois, vous devez
paramétrer un compte. Introduisez une adresse e-mail et un
mot de passe. Cliquez sur Suivant et suivez les indications
pour compléter la configuration du compte. Ensuite, vous
pouvez utiliser le Calendrier.
Ajouter un évènement
1. Tapez sur l’écran calendrier sur la date à laquelle
vous désirez ajouter un évènement.
2. Tapez sur l’heure de l’évènement, → tapez dans
chaque champ l’information souhaitée
concernant l’évènement.
3. Tapez sur Terminer.
4. Tapez sur pour sélectionner l’écran
calendrier souhaité.
☆
Les dates dans les barres vertes sont des
évènements planifiés.
17 APPAREIL PHOTO
1. Tapez sur l’icône appareil photo.
2. Dirigez le côté supérieur de l’appareil vers l’objet
souhaité, → tapez sur pour faire la photo.
3. L’image sera stockée.
Remarque: Introduisez une carte SD dans l’appareil photo
avant de l’utiliser.
Menu Fonctions
Tapez sur le Bouton Menu pour aller dans le menu
appareil photo.
Passer à la vidéo
Passez en mode vidéo, grâce auquel vous
18ATF3417
pouvez directement réaliser une vidéo au lieu
d’une photo.
Galerie
Montre toutes les photos que vous avez prises
avec l’appareil photo.
18 CALCULATRICE
1. Tapez sur l’icône calculatrice.
2. Tapez sur les chiffres et le signe que vous désirez utiliser
pour le calcul.
3. Tapez sur EFFACER pour effacer le résultat.
19 E-MAIL
☆ Supporte les comptes POP3 et SMT.
Ajouter des comptes de messagerie
Vous pouvez ajouter une ou plusieurs adresses e-mail
personnelles que vous utiliserez sur votre Tablette.
1. Tapez sur l’icône E-mail.
2. Tapez sur Suivant dans Vos Comptes.
3. Tapez l’adresse e-mail dans le champ
d’introduction, → introduisez votre adresse
e-mail.
4. Tapez le mot de passe dans le champ
d’introduction, → introduisez votre mot de passe.
5. Tapez sur Terminer.
6. Paramétrage manuel (optionnel): Les paramètres
du serveur sont automatiquement complétés
avec les données fournies par votre fournisseur
de compte de messagerie (par ex. gmail.com,
etc.). Cependant, si vous devez modifier les
paramètres du serveur, tapez alors sur
Paramétrage manuel, et effectuez les
modifications nécessaires.
19ATF3417
7. Tapez sur Suivant.
8. Optionnel: Donnez un nom au compte.
9. Introduisez le nom pour les messages sortants, →
tapez sur Terminer.
☆
Si, après le paramétrage, vous n’arrivez pas à
établir une connexion avec un compte de
messagerie gratuit, contrôlez auprès de votre
fournisseur de compte de messagerie si leurs
serveurs supportent les comptes gratuits sur Post
Office Protocol (POP) ou Simple Mail Transfer
Protocol (SMTP).
Courrier entrant
1. Tapez sur l’icône E-mail.
2. Si vous avez un seul compte de messagerie, il
s’ouvrira immédiatement. Si vous possédez
plusieurs comptes, une liste avec Comptes
apparaît.
3. Tapez sur le compte de messagerie désiré, →
tapez sur Courrier Entrant.
Ouvrir E-mail
1. Tapez dans Courrier entrant sur un e-mail
pour l’ouvrir.
2. Tapez sur Ouvrir pour ouvrir la bonne
application ou tapez sur Stocker pour
stocker une annexe sur une carte SD s’il y a
des annexes.
3. Tapez sur Répondre ou Répondre à tous
pour répondre.
a. Tapez dans le champ texte pour
introduire votre message.
b. Tapez sur Envoyer pour envoyer le
message immédiatement, Stocker pour
l’enregistrer comme brouillon sans
l’envoyer ou Ignorer si vous désirez
l’ignorer sans le stocker ou l’envoyer.
4. Tapez sur Effacer pour effacer directement
un e-mail.
20ATF3417
Créer un nouvel e-mail
1. Tapez dans Courrier Entrant sur →
Rédiger.
2. Tapez sur le champ A et introduisez
l’adresse e-mail du destinataire.
3. Comme option, vous pouvez introduire des
destinataires Cc ou Bcc, tapez sur
→ ajouter Cc/Bcc, et introduisez alors les
adresses e-mail des destinataires.
4. Tapez dans le champ Objet le titre de
votre message.
5. Tapez dans le champ Texte le message
que vous désirez écrire.
6. Tapez sur → Joindre annexe pour
joindre un fichier si souhaité.
7. Tapez sur → Envoyer pour envoyer
l’e-mail.
Traiter un compte de messagerie
1. Tapez sur l’icône E-mail.
2. Tapez dans Courrier Entrant sur →
Paramètres du compte.
3. Introduisez vos préférences pour adapter votre
compte de messagerie.
4. Tapez sur pour revenir à Courrier Entrant.
Effacer des comptes de messagerie
☆ Si vous avez plusieurs comptes et que vous effacez le
compte qui a été paramétré comme compte
standard, le compte de messagerie suivant dans la
liste est automatiquement paramétré comme
compte standard.
1. Tapez sur l’icône E-mail.
21ATF3417
2. Tapez dans Courrier Entrant sur → Comptes.
3. Maintenez le compte que vous souhaitez
effacer.
4. Tapes sur Effacer compte dans Options de
compte.
5. Tapez sur OK pour confirmer l’effacement.
Paramétrer un compte de messagerie standard
Vous devez toujours avoir un compte standard. Donc,
si vous avez plusieurs comptes, vous pouvez
paramétrer chacun d’entre eux comme compte
standard.
1. Tapez sur l’icône E-mail.
2. Tapez dans Courrier Entrant sur →
Paramètres du compte.
3. Tapez sur Compte standard pour le sélectionner.
Si vous effacez le compte que vous avez paramétré
comme compte standard, le compte de messagerie
suivant sur la liste devient automatiquement le
nouveau compte de messagerie standard.
20 PARCOURIR DES FICHIERS
Tapez sur File Browser pour voir les fichiers sur tous
les emplacements de stockage (Mémoire interne, carte SD,
clé USB), et pour installer rapidement et facilement
l’application Android sur votre Tablette.
Utilisez les icônes sur le côté supérieur de l’écran comme suit:
Disque local (mémoire interne)
Votre carte SD
22ATF3417
Disque U/clé USB (à l’aide de la boîte de transfert).
Vers le dossier précédent
Créer un nouveau dossier
Ici vous pouvez sélectionner plusieurs options.
Copier des Media entre l’ordinateur et la Tablette
Vous pouvez utiliser le File Browser pour copier des
fichiers entre l’emplacement de stockage externe et
votre ordinateur. Vous devez d’abord copier les
fichiers souhaités sur une carte SD ou une clé USB.
☆
L’emplacement de stockage interne s’appelle
“Disque local”, une carte mémoire: “Carte SD”,
et un emplacement de stockage USB: “Disque
U”.
☆
Les indications ci-dessous sont destinées à copier
une carte SD ou une clé USB vers l’appareil. Vous
pouvez utiliser la même méthode pour copier à
partir de l’appareil vers une carte SD ou une clé
USB, et brancher ensuite le périphérique de
stockage sur votre ordinateur afin de pouvoir
copie les fichiers dans le dossier souhaité sur votre
ordinateur.
1. Tapez sur ou pour voir le contenu de
votre périphérique de stockage.
23ATF3417
2. Tapez et faites glisser le dossier/fichier que vous
désirez copier, → tapez sur copier.
3. Tapez sur Mémoire interne, → tapez sur le
dossier dans lequel vous désirez copier le fichier,
→ tapez sur Coller.
Effacer des fichiers
Tapez et maintenez le dossier/ le fichier que vous
souhaitez effacer, → tapez sur Effacer → OK pour
confirmer l’effacement.
21 MA MUSIQUE
☆ Formats de fichiers audio supportés: MP2, MP3, WAV, AAC
et WMA.
Lire de la musique
1. Tapez sur l’icône Ma musique.
2. Sélectionnez un fichier audio
Tous/Albums/Artistes/Répertoires/Mes
favoris/listes définies par l’utilisateur pour
l’écouter.
3. Tapez sur l’icône Pause pour interrompre
la musique.
4. Tapez sur ou pour laisser aller la
musique et revenir à des écrans précédents ou
pour revenir au bureau.
Tapez sur la Photo à gauche pour aller à l’interface du
lecteur de musique. Il se présente comme suit:
24ATF3417
Dans cette interface vous pouvez: voir les textes des
chansons, écouter/mettre en pause, aller au
précédent/suivant, ajouter aux Favoris, répéter et
écouter au hasard etc.
Les commandes dans Musique et la Liste
Ajouter la liste
1. Tapez sur sur le côté gauche.
2. Introduisez le nom de la liste.
3. Tapez sur Ajouter.
Renommer ou effacer la liste
Tapez et maintenez la liste, → tapez sur
Renommer ou Effacer.
Ajouter de la musique
1. Tapez et maintenez la musique que vous
désirez ajouter, → tapez sur Ajouter.
2. Cliquez sur l’option pour ajouter de la
musique (si vous ne le désirez pas, vous
pouvez taper sur Annuler).
Effacer de la musique
Tapez et maintenez la musique que vous désirez
effacer, → tapez sur Effacer.
25ATF3417
22 MES VIDEOS
☆ Formats de fichiers vidéos supportés: MPEG1/2/4、MJPG、
H263 et H264. Outre H264, qui est supporté avec une
résolution de 720*480, d’autres formats vidéo supportent
une résolution de 1280*720.
Regarder des vidéos
1. Tapez sur l’icône Mes vidéos.
2. Sélectionnez un fichier vidéo dans
Tous/Répertoires/Mes favoris/listes définies par
l’utilisateur pour le regarder.
3. Tapez sur l’écran pour ouvrir les commandes
vidéo (adapter le volume, mettre en
pause/regarder, précédent/suivant, adapté la
clarté de l’image).
4. Tapez sur Retour ou pour revenir à Mes
vidéos.
Les commandes dans Vidéo et la Liste
Ajouter la liste
1. Tapez sur sur le côté gauche.
2. Introduisez le nom de la liste.
3. Tapez sur Ajouter.
Renommer ou effacer la liste
Tapez et maintenez la liste, → tapez sur
Renommer ou Effacer.
Ajouter une vidéo
1. Tapez et maintenez la vidéo que vous
désirez ajouter, → tapez sur Ajouter.
2. Cliquez sur l’option pour ajouter des
vidéos (si vous ne le désirez pas, vous
pouvez cliquer sur Annuler).
Effacer des vidéos
Tapez et maintenez la vidéo que vous désirez
effacer, → tapez sur Effacer.
26ATF3417
23 MES PHOTOS
☆ Formats de fichiers photos supportés: JPG,JPEG, BMP et
PNG.
1. Tapez sur Mes photos, → tapez sur un groupe
de photos.
2. Tapez sur la photo souhaitée pour la regarder.
3. Tapez sur le bouton Retour pour revenir à la galerie
photos.
4. Tapez sur pour créer un diaporama. Vous
pouvez choisir entre Visionnage normal, Répétitions,
Activités, Romantique, Paisible et Nouveau
5. Tapez sur pour trier les photos par couleur.
6. Tapez sur pour trier les photos suivant l’heure.
7. Tapez sur pour trier les photos dans l’ordre
alphabétique.
Griffonner
Dans Mes photos vous pouvez griffonner
Tapez sur pour aller dans l’interface qui
permet de griffonner. Vous pouvez choisir parmi
plusieurs options: bulles, titres, autocollants et brosse.
24 PERSONNES DE CONTACT
Vous pouvez créer un carnet d’adresses pour vos contacts
personnels, y compris des annotations personnelles.
27ATF3417
Ajouter de nouvelles personnes de contact
1. Tapez sur Personnes de contact.
2. Tapez → Nouvelle personne de contact.
3. Tapez sur les champs noms pour introduire le
prénom et le nom de la personne de contact.
4. Tapez sur à droite des options pour
afficher des choix supplémentaires.
5. Tapez sur le nom de l’option pour afficher les
choix.
6. Tapez sur les champs d’introduction des options
pour introduire les informations du contact.
7. Tapez sur Terminer.
Ajouter une personne de contact aux favoris
1. Tapez dans Personnes de contact sur la personne
de contact que vous désirez.
2. Tapez sur au dessus à droite.
3. Tapez sur pour revenir à Personnes de
contact.
4. Tapez sur Favoris pour voir une liste avec les
personnes de contact favorites.
Traiter les personnes de contact
1. Tapez dans Personnes de contact sur la personne
de contact que vous désirez traiter.
2. Tapez → Traiter personnes de contact.
3. Apportez les modifications souhaitées, → tapez
sur Terminer.
Effacer les personnes de contact
1. Maintenez dans Personnes de contact la
personne de contact, → tapez sur Effacer la
28ATF3417
personne de contact.
OU
Tapez dans Personnes de contact sur la personne
de contact que vous souhaitez effacer, tapez sur
→ Effacer personne de contact.
2. Tapez sur OK pour confirmer l’effacement.
25 CREER DES ILLUSTRATIONS
Vous pouvez toujours créer un fond d’écran en tapant sur
.
Tapez sur Créer une illustration pour paramétrer des
options pour créer des fonds d’écran.
●Sélectionnez une minuterie pour créer
automatiquement un fond d’écran endéans le nombre
de secondes souhaité.
●Sélectionnez l’endroit de stockage standard pour
stocker vos illustrations.
Après le stockage, vous pouvez regarder les illustrations via
Mes photos.
26 PK-MANAGER
Utilisez PK-manager pour gérer les applications et les
widgets.
Arrêter les applications
Android n’arrête pas automatiquement les
applications après qu’elles aient été téléchargées.
29ATF3417
Vous devez donc stopper les applications
manuellement si c’est nécessaire.
1. Tapez sur PK-Manager. Une liste
apparaît avec les applications actives.
2. Tapez sur une application que vous désirez
fermer, → tapez sur Arrêt forcé.
Effacer des applications
1. Tapez sur PK-Manager. Une liste
apparaît avec les applications actives.
2. Tapez sur , → tapez sur Tiers ou Tous pour
afficher plus d’applications.
3. Tapez sur une application que vous désirez
fermer, → tapez sur Effacer.
4. Tapez sur OK pour confirmer l’effacement.
27 YouTube
1. Tapez sur YouTube pour regarder des vidéos
sur YuTube.com.
2. Tapez sur une vidéo pour la démarrer.
3. Tapez sur l’écran pour ouvrir les commandes vidéo
(adapter le volume, pause/lire, précédent/suivant,
adapter la clarté de l’image).
4. Tapez sur le Bouton Retour pour revenir à l’écran
YouTube.
28 PARAMETRAGES
30ATF3417
Wi-Fi Enclencher Wi-Fi.
Sans fil Paramètres Paramétrer et gérer des points
et Wi-Fi d’accès sans fil.
réseaux Débrancher toutes les connexions
Mode avion
sans fil
Stockage de Configurez l’USB pour stockage de
USB masse masse
ADB Configurez USB en ADB.
Mode Coupe tous les sons sauf les media
silencieux et alarmes.
Pour adapter les différents niveaux
de volume. Tapez et faites glisser
Volume
et tapez ensuite
sur OK.
Son
Sonnerie Sélectionnez la sonnerie souhaitée.
Sélectionnez si vous souhaitez
Régler
entendre un son en faisant des
l’audibilité
choix.
Sons de Fait entendre des sons quand
verrouillage l’écran est verrouillé et déverrouillé.
Tapez et faite glisser
Clarté de pour
l’image adapter la clarté de l’écran et
tapez ensuite sur OK.
Si vous sélectionnez cette option, la
Rotation direction de l’écran passe
Afficha automatique automatiquement d’Horizontal à
ge de l’écran Vertical et vice-versa si vous tournez
l’appareil.
Réglage du temps avant que
Ecran de
l’écran passe automatiquement au
veille
noir.
Réglage Réglage du temps avant que
écran de l’appareil se mette
veille automatiquement en état de veille
31ATF3417
après que l’écran soit passé au noir.
Réglage
Verrouille l’écran avec un modèle,
protection de
PIN ou mot de passe.
l’écran
Mots de Montre le mot de passe pendant
passe visibles qu’on le dactylographie.
Sélectionner
les Ajouter ou supprimer des
gestionnaires gestionnaires d’appareil.
de l’appareil
Protecti
Utilisation de Autorise les applications vers des
on
certificats certificats sûrs et autres
sûrs recommandations.
Installer à
Installez des certificats codés à
partir d’une
partir d’une carte SD.
carte SD.
Régler le mot Règle ou modifie le mot de passe
de passe pour le stockage sécurisé.
Effacer Efface le contenu du stockage
stockage sécurisé et reset le mot de passe.
Sources Autorise l’installation d’applications
inconnues qui ne proviennent pas du marché.
Gérer les Gérez et supprimez les applications
Applica applications installées.
tions Services en Observe et gère les services en
cours cours.
Règle les options pour le
Développer
développement d’une application.
Tapez dessus pour reconfigurer
l’appareil conformément aux
réglages d’usine, suite à quoi toutes
les données et applications
Vie Réglages téléchargées seront enlevées.
privée d’usine Tapez sur Reset appareil pour
effectuer un reset, ou tapez sur
pour annuler et aller à
32ATF3417
l’écran suivant.
ATTENTION! Lors d’un reset d’usine,
les éléments suivants seront enlevés:
~ Compte Google
~ Données et paramètres du
système et applications
~ Applications téléchargées
Le reset d’usine N’ENLEVERA PAS les
éléments suivants:
~ Le logiciel système actuel
et applications liées
~ fichiers cartes SD pour par
exemple la musique ou les
photos
Espace Total,
Cette valeur apparaît lorsqu’une
espace
Cartes carte SD se trouve dans l’appareil.
disponible
SD et
Lorsque la carte SD est enfoncée
appareil
Retirer la dans l’appareil, vous devez taper
s de
carte SD dessus pour la retirer en toute
stockag
sécurité.
e
Carte SD
Non disponible pour cet appareil.
formatée
Sélectionnez la langue et la région
Sélectionner
du pays dans laquelle vous vous
la langue
trouvez.
Langue Clavier
Réglages du clavier sur l’écran.
et Android
clavier Vous pouvez ajouter des mots à un
Dictionnaire dictionnaire personnel. Par exemple
utilisateur des mots que vous ne rencontrerez
pas dans le dictionnaire standard.
Régler la
Régler la date.
date
Date et
Sélectionner
heure
le fuseau Régler le fuseau horaire.
horaire
33ATF3417
Régler
Régler l’heure.
l’heure
Utiliser format Vous pouvez utiliser le format 24
24 heures heures ou 12 heures.
Sélectionnez
Vous pouvez paramétrer le format
le format de
de la date.
date
Regardez l’état (batterie, WI-FI,
Concer etc.), Consommation de la
nant batterie, Information légale,
l’appar Numéro du modèle, version de
eil l’Android, Version noyau et numéro
de série.
Calibra
ge
Calibrer l’écran tactile.
écran
tactile
FAQ
Android
Q: Quelle version d’Android OS se trouve sur mon
appareil?
R: 2.2
Appareil fonctionnement de base
Q: Dois-je charger la batterie avant l’utilisation?
R: Vous devez charger la batterie au moins pendant 4
heures, mais vous pouvez utiliser l’appareil pendant
le chargement. Utilisez l’adaptateur d’alimentation
fourni pour le chargement. Cet appareil ne se
charge pas via le câble USB.
Email
Q: Puis-je utiliser mes adresses e-mail personnelles
pour envoyer et recevoir des e-mails?
R: L’appareil supporte les comptes POP3 et SMTP.
Certains comptes de messagerie ne sont pas
supportés par les appareils mobiles. Informez-vous
auprès de votre fournisseur de messagerie pour
savoir s’il y un support pour votre compte.
34ATF3417
Cartes Media
Q: Quelles cartes media sont compatibles avec mon
appareil?
R: Cartes Micro SD
Photos
Q: Quels types de photos puis-je regarder sur mon
appareil?
R: JPG,JPEG, BMP et PNG.
Remarque: Cet appareil supporte Flash 10.1
Gestion de la batterie
La batterie est fournie non entièrement chargée. Nous vous
conseillons de charger la batterie au moins pendant 4
heures avant d’utiliser l’appareil.
La batterie rechargeable a été conçue et fabriquée pour
être utilisée souvent et régulièrement chargée. Comme pour
toutes les batteries, la capacité de la batterie diminue
chaque fois qu’elle est chargée/qu’elle se vide. Cependant,
vous pouvez prolonger la durée de vie de la batterie grâce
aux trucs suivants:
● Utilisez votre Tablette au moins une fois par semaine.
● Chargez la batterie régulièrement et complètement.
● Ne laissez jamais la batterie déchargée pendant
une longue période.
● N’exposez pas l’appareil et la batterie à la chaleur.
Charger la batterie
Branchez l’adaptateur d’alimentation dans une prise
et connectez-le ensuite à l’appareil afin que l’appareil
soit chargé avant l’utilisation (environ pendant 4
heures).
☆ Vous ne pouvez pas charger l’appareil à l’aide du
câble USB.
Une fois complètement chargée, l’icône batterie se
présente comme suit: .
Il faut environ 5 heures pour recharger une batterie
entièrement vide, mais vous pouvez utilisez l’appareil si
c’est nécessaire.
35ATF3417
Mesures de sécurité importantes
Tenez toujours compte des mesures de sécurité suivantes
lorsque vous utilisez votre Tablette: Vous réduirez ainsi le
risque d’incendie, de chocs électriques et de blessure.
• N’exposez pas ce produit à la pluie ou à
l’humidité.
• Conservez l’appareil à l’abri de la lumière directe
du soleil et des sources de chaleur.
• Protégez le cordon. Posez le cordon de façon à
ce que personne ne puisse marcher dessus ou
que l’on ne puisse pas y placer des objets. Faites
particulièrement attention à l’endroit où le
cordon entre en contact avec l’appareil.
• Utilisez uniquement l’adaptateur AC livré avec
l’appareil. Si vous utilisez un autre adaptateur,
votre garantie n’est plus valable.
• Ne retirez pas le boîtier. L’appareil NE CONTIENT
PAS de pièces internes qui peuvent être réparées
par l’utilisateur.
Nettoyez votre appareil
Traitez l’écran avec prudence. Utilisez un chiffon doux,
non abrasif comme un chiffon pour les lentilles
d’appareil photo pour enlever les traces de doigt ou
la poussière de l’écran.
Pour toute question au sujet de votre appareil original
pendant la période de garantie, veuillez appeler :
HELP-DESK
NL: 0900 – 5624357
BE: 070-650650
UK: 0905-6920022
DE: 01805-080802
FR: 0826-101792
36Vous pouvez aussi lire