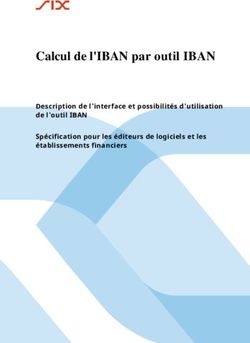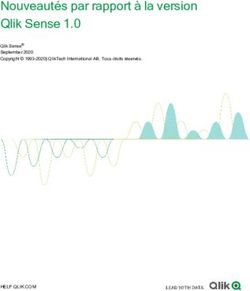GEOMAPAPP - VIRTUAL OCEAN
←
→
Transcription du contenu de la page
Si votre navigateur ne rend pas la page correctement, lisez s'il vous plaît le contenu de la page ci-dessous
GeoMapApp – Virtual Ocean
Résumé : l'exploitation des données sous GeoMapApp nécessite l'utilisation de fenêtres
contextuelles qui permettent de gérer les modes de représentations, les filtres et autres opérations
liés aux différentes visualisations (cartes, graphiques, blocs 3D, photos, …)
L'article vise à fournir quelques informations sur ces gestionnaires et propose une fiche qui
regroupe sur 2 pages les fonctions des principaux gestionnaires qui s'affichent lors de l'utilisation
des données.
Sommaire :
1 - Introduction
2 - Barre des menus et barre des icônes
3 - Gestion des calques / couches ("layers")
4 - Gestion des grilles ("grids")
5 - Gestion des données ("datasets")
5.1 - Données numériques
5.2 - Photographies
6 - Gestion des objets et formes ("shape files")
7 - Gestionnaires spécifiques
7.1 - Profils bathymétriques, gravimétriques, magnétiques
7.2 - Profils sismiques
7.3 - Forages océaniques (DSP, ODP, IODP)1 - Introduction GeoMapApp (depuis 2004) et Virtual Ocean (depuis 2008) sont des outils d'exploration et de visualisation de données géoréférencées continuellement alimentés grâce à différentes banques de données de géosciences. On peut ainsi accéder à des informations concernant l'océanographie physique, les paléoclimats, la géochimie, la géologie, la composition des sédiments et des roches des fonds marins, l'âge de la croûte océanique, taux d'épandage, la bathymétrie et l'épaisseur des sédiments. On peut sélectionner et afficher des données de sismique réflexion, de gravité, les profils magnétiques et topographiques de dizaines de millions de kilomètres de levés océaniques remontant aux années 1960. Il existe des interfaces dédiées à explorer les résultats de 50 ans de forage des fonds océaniques, les foyers des séismes(magnitude et profondeur), et les photographies du fond marin à partir de submersibles, des véhicules télécommandés et caméras remorquées. Ces images peuvent être enregistrées. Les données géoréférencées peuvent être visualisées sous forme de tableaux, cartes et graphiques. Elles sont sélectionnables et peuvent être manipulées dans des graphiques interactifs. Des cartes interrogeables (les grilles) peuvent être à manipulées et faire l'objet de profils (topographiques, magnétiques, gravimétriques, ...). Ces cartes peuvent être enregistrées ou exportées (format jpg, kmz, xyz, …). Ce sont des applications Java qui peuvent être librement téléchargées et qui peuvent fonctionner sur tous les systèmes (Windows, MacOSX, Solaris et Linux) dotés de l'environnement d'exécution Java (JRE). Ces applications sont le fruit des contributions de de la NSF (National Science Foudation, USA) via l'IEDA (Interdisciplinary Earth Data Alliance) et du Lamont-Doherty Earth Observatory (centre de recherche en physique du globe de l’université de Columbia, USA) et hébergées sur le site de du MGDS (Marine Geoscience Data System). GeoMapApp (fig. 1) est une interface qui présente les données sous forme d'une carte : au démarrage, GeoMapApp demande de choisir entre la projection classique de Mercator, ou bien une projection polaire sud, ou bien une une projection polaire nord. Virtual Ocean (fig. 2) est un globe virtuel (comme Google Earth ) qui intègre une partie des outils de GeoMapApp au navigateur java de Nasa World Wind. Les menus des deux interfaces sont identiques mais le globe virtuel ne présente pas la barre d'icônes et possède moins de possibilités en ce qui concerne le traitement des données (pas de réalisation de profils par exemple). De plus, les temps de chargement des données cartographiques sont plus longs avec le globe virtuel … dans la mesure ou l'on manipule le globe en entier … mais c'est le but ! Qui peut le plus peut le moins : la suite de cet article est consacré à l'interface GeoMapApp.
figure 1 : page d'accueil de "GeoMapApp" (choix du mode de projection)
une barre de menu
semblable à
GeoMapApp mais
pas de barre d'icônes
figure 2 : Interface de "Virtual Ocean".
Exemple d'affichage des forages océaniques et du gestionnaire correspondant (cf. chap. 7.3)
Une recherche sur le net permet d'accéder à des fiches techniques sur les commandes principales
(barre des menus et barre des icônes ) … ou bien le manuel complet en ligne (en anglais) :
- Les sites de l’académie de Besançon et de l'académie de Versailles fournissent une présentation
des boutons de la barre des icônes de l'interface, Le site franc-comtois présente aussi quelques
exemples d'utilisation de GeoMapApp en lycée : affichage de cartes géologiques, de cartes
thématiques (âges de la croûte océanique), réalisation de profils topographiques, importation et
visualisation de données sismiques.- Une fiche technique fournissant les commandes de base est disponible sur le serveur de
Toulouse
- Le site officiel fournit un manuel détaillé d'utilisation et des liens pour des tutoriels vidéos.
Ces vidéos (plusieurs dizaines de quelques minutes chacune) sont en ligne sur YouTube, elles
illustrent les différentes fonctionnalités et possibilités de GeoMapApp. Elles sont évidemment en
anglais mais les images sont suffisamment explicites.
Cependant, l'exploitation des données nécessite l'utilisation de fenêtres contextuelles qui
permettent de gérer les modes de représentations, les filtres et autres opérations liées aux
différentes visualisations (cartes, profils, graphiques, blocs 3D, photos, …)
L'article vise à fournir quelques informations sur ces gestionnaires et propose une fiche qui
regroupe sur 2 pages les fonctions de différents gestionnaires qui s'affichent lors de l'utilisation des
données, en particulier :
- le gestionnaire des calques ("layer")
- le gestionnaire des grilles ("grids")
- le gestionnaire des tables de données ("dataset")
- le gestionnaire des fichiers de formes ("shapefiles")
- le gestionnaire des données des forages océaniques ("DSDP-ODP-IODP drill holes")2 - Barre des menus et barre des icônes
Une recherche en ligne permet de trouver de la documentation sur la barre de menu et la barre
des icônes. La liste ci-dessous donne un résumé sommaire des caractéristiques principales.
1 - importation de fichiers, gestion des sessions, sauvegardes des cartes (jpg, kmz, …) et des
grilles (x,y,z)
2 - accès aux cartes, aux images et aux grilles ("global grids, regional grids") . Seules les grilles
permettent la réalisation de profils
3 - accès aux portails (interfaces spécialisées permettant de manipuler certains types de données :
sismique réflection, forages océaniques,…)
4 - accès à des tableaux de données géo-référencées qui peuvent être traitées sous forme de
cartes ou de graphes
5 - accès à des thématiques particulières ou des études régionales spécifiques
6 - accès aux échelles (couleurs, distances) et à des calques de données (côtes, noms
géographiques, frontières, cours d'eau, …)
7 - permet d'enregistrer ou de charger des vues ("zooms" sur des régions)
8 - liens sur des activités pédagogiques (en anglais …)
9 - permet d'afficher au premier plan les différentes fenêtres ouvertes par GeoMapApp
(gestionnaires des calques, des couches, des grilles, …)
10 - permet de changer de projection cartographique (mercator, polaire)
11 - liens vers le manuel en lignes et les vidéos (en anglais)
A - outil de sélection
B - déplacer la carte
C - sauvegardes des cartes (jpg, png, kmz, ...) et des grilles (x,y,z)
D - zoom (+ / -)
E - outil pour mesurer la distance (cartes) ou réaliser des profils (grilles globales uniquement)
F - digitalisation de tracés (grilles)
G - affiche / masque le gestionnaire des "shapefile" (fichiers de forme)
H - "rafraîchit" la carte (après un zoom, un déplacement non pris en compte)
I - affiche / masque les zones à haute résolution bathymétrique
J - affiche / masque le gestionnaire des grilles globales (uniquement)
K - affiche / masque le gestionnaire des calques (ou couches : "layer")3 - Gestion des calques / couches ("layers")
Les données sont organisées sous formes de couches (ou calques) qui se superposent selon
l'ordre de leur chargement Chaque calque rassemble des informations qui peuvent être
représentées sous forme de plans (cartes, zones, ...), de lignes (limites de plaques, rivières, …),
ou de points (sites de forage, épicentres, ....). L’apparence finale de la carte résulte de l’ordre de la
superposition de ces couches. Ainsi, si une couche correspondant à une carte se situe au dessus
d'une couche contenant des points, ces derniers ne seront pas visible … La superposition de 2
cartes pose évidemment un problème qui peut être résolu en jouant sur le degré de transparence
des calques.
carte
gestionnaire des calques légende affichée
figure 3 : exemple d'affichage d'une carte à partir du menu "Basemaps"
gestionnaire de
calques ("layers")
figure 4 : exemple de superposition de 3 calques (couches) : bathymétrie
(grille interrogeable), anomalies magnétiques (carte non interrogeable),
flux géothermique (points interrogeables)Affiche / masque le zoome sur la zone
calque traitée par le calque
suppression du règle le degré de
calque transparence du
claque
informations sur le
calque ou légende monter / descendre
le calque dans la
affiche / masque la succession
légende
figure 5 : commandes du gestionnaire de calques
figure 6 : le calque "anomalies magnétiques" en position
supérieure masque les points de la couche "flux géothermique"
figure 7 : réglage de la transparence du calque "anomalies
magnétiques" permettant de voir la couche "bathymétrie"
figure 8 : réglage de la transparence du calque "anomalies
magnétiques" au minimum : la couche est masquée4 - Gestion des grilles ("grids")
Contrairement aux cartes ("maps") qui sont des fichiers-images non modifiables, les grilles
("grids") correspondent à des couches interrogeables. Il s'agit en fait de graphiques de type XYZn
où X et Y représentent la longitude et la latitude, et Zn une valeur parmi les n recensées pour ce
lieu géographique : altitude, bathymétrie, compositions chimiques, grandeurs physiques, … Cette
grandeur Z est codée par une échelle de couleur modifiable via le gestionnaire de grilles. La
continuité de la coloration des cartes résulte d'une interpolation entre les valeurs Zn des points
contigus. La finesse de la résolution dépend de la maille de la grille : par exemple, la résolution de
la bathymétrie en océan profond est de 100 m pour la grille de base (GMRT 3.0). C'est le codage
XYZn qui permet d'interroger la grille pour réaliser des profils pour un paramètre Zn
Au démarrage, GeoMapApp charge l'image attachée à la grille topographique GMRT 3.0. Cette
carte est associée à différents grilles globales ("global grids") : géoïde, topographie, gravimétrie,
âge de la croûte océanique, vitesse d’accrétion, …) auxquelles on accède par le bouton "grille" de
la barre des icônes (Cf. fig. 8 ci-dessous). De même, le bouton "profil" de la barre des icônes
permet la réalisation de profils uniquement liés aux grilles globales affichées dans le menu
déroulant du gestionnaire de grilles globales ("global grids").
3
affiche uniquement le gestionnaire des
grilles associées à la carte de base au
lancement de GeoMapApp (GMRT 3.0)
outil "profil" 4
uniquement pour 1
les grilles GMRT 3.0
2
5
figure 9 : exemple de réalisation d'un profil à partir d'une grille du gestionnaire "global grids"
(liste déroulante du gestionnaire )
Le choix d'une grille dans les menus "basemaps" ou "portals" provoque automatiquement
l'ouverture d'une fenêtre de gestion de grille liée à cette grille (contributed grids). Pour ces grilles,
les outils utilisables correspondent aux icônes du gestionnaire de grille, et non pas ceux de labarre des icônes du menu principal qui ne portent que sur les grilles globales (Cf. fig. 10 ci-
dessous).
1
3
2
figure 10 : exemple de réalisation d'un profil à partir d'une grille sélectionnée dans le menu "basemaps" (ou
bien portals). Noter que le profil est réalisé à partir du bouton du gestionnaire "contributed grids"
Les commandes de gestion des grilles sont les mêmes ("global grids" ou "contributed grids").
Facteur
Contrôles du Sélection de la Mode Outil d'exagération sauvegardes Visualiseur
mode de grille à traiter contours profil verticale (png, kmz, xyz) 3D
coloration
(continu /
discret
Contrôles
de l'échelle Borne supérieure de
des réglage de l'intervalle
couleurs d'échelle
Contrôle
des palettes
de couleurs
Histogramme de distribution des valeurs choix des palettes de couleurs Direction de l'éclairage
figure 11 : commandes du gestionnaire de grilles5 - Gestion des données ("datasets")
Le menu "datasets" (entre autres) permet de charger des jeux de données géoréférencées. Il peut
s'agir de mesures ponctuelles (le flux géothermique par exemple) mais aussi d'ensembles plus
complexes : données sismiques, tableaux d'analyses chimiques et / ou de paramètres physiques,
séries de photos, profils de sismique réflexion, … Le chargement des données (on peut charger
plusieurs jeux de données) se matérialise par une couche de points sur la carte accompagné d'un
tableau (détachable) des données sous la carte et d'un gestionnaire de données sur la gauche de
la carte (détachable aussi). La sélection d'un (ou de plusieurs) point(s) sur la carte se traduit par le
surlignage de la (les) ligne(s) correspondante(s) du tableau des données. Les fenêtres de
visualisation des données (carte, tableaux, graphiques, ...) sont liées entre-elles : la sélection dans
une fenêtre entraîne une mise en évidence dans les autres représentations.
5.1 - Données numériques
Les collections de données numériques peuvent être traitées sous forme de cartes (les points sont
codables en couleur : fig. 14 et / ou en taille : fig. 15) ou de graphiques XY. Les données sont
exportables quel que soit leur forme.
1
gestionnaire
des données
2
tableau des
données
3
figure 12 : exemple de réalisation d'un graphe à partir d'un jeu de données sélectionné dans le menu
"datasets" . La sélection multiple des points en rouge a été réalisée avec l'outil "lasso"figure 13 : Il est possible d'ouvrir plusieurs
graphes avec un jeu de données (ou
plusieurs jeux de données). Un graphe peut
être sauvegardé sous forme d'image ou de
tableau de données. Une carte peut être
sauvegardée sous forme d'image ou de
fichier kmz (google earth)
1
2
le choix de la palette et le déplacement des
bornes permet de filtrer l'information à
mettre en évidence (ici : flux géothermique
plus important au niveau des dorsales
figure 14 : exemple de réalisation d'une carte de données géoréférencées codées par la couleur
1
2
figure 15 : exemple de réalisation d'une carte de données géoréférencées codées par la couleur (flux
géothermique) et la taille (âge de la croûte) des pointsfigure 16 : lorsque le mode de
représentation des points (taille et / ou
couleur) est modifié avant la réalisation d'un
graphe, ils apparaissent sous leur forme
modifiée dans le graphique. On peut donc
coder ainsi 4 paramètres : taille, couleur, X,Y
Sélection de points de la carte dans
une zone "dessinée" à la souris
Coloration des Outil graphe XY
points de la
carte en
Contrôle à la souris de l'échelle des axes
fonction de la
valeur d'un
paramètre Sélection de points du graphique dans
une zone "dessinée" à la souris
Variation de la
choix des palettes de couleurs
taille des points
de la carte en
fonction de la Contrôles du mode
de coloration Légende des
valeur d'un
(continu / discret couleurs
paramètre
Liste des tables
de données
disponibles
Sauvegarde de
la table ou des
valeurs
sélectionnées
Contrôles de l'échelle des couleurs (retour
pleine échelle du paramètre codé)
figure 17 : commandes du gestionnaire de table de données. La présentation du gestionnaire peut varier
(portail PetDB par exemple) mais les commandes principales restent les mêmes.5.2 - Photographies
Certains jeux de données contiennent des
photographies. Un "clic" sur le point sélectionné
affiche la photo correspondante (si le visualiseur
est activé). Le gestionnaire des données est
identique car les photos peuvent être associées à
d'autres données filtrables (taille, couleur) et
affichables sous forme de graphiques.
B
A
figure 18 : exemple de récupération de données à partir du menu déroulant (A) ou en ouvrant la fenêtre de
recherche par arborescence et / ou mots-clefs (B). Ces méthodes sont valables pour tous les menus de
récupération de données : "Basemaps", "Portal", "Datasets", FocusSites", "Overlays", Education".
gestionnaire des
données
tableau des
données
affiche ou masque l'afficheur d'images
figure 19 : exemple d'affichage de photo à partir d'un jeu de données sélectionné dans le menu "datasets".6 - Gestion des objets et formes ("shape files") :
Certains jeux de données contiennent des informations "emboîtées". Par exemple, une campagne
océanique en bathyscaphe comportent plusieurs plongées, chaque plongée ayant donné lieu à
des séries de photos avec plusieurs caméras en des sites différents le long des trajets. Le nombre
de photographies pouvant être très importants ; leur exploitation nécessite une organisation
hiérarchisée. L'accès à ce type de données se fait grâce à des interfaces spécifiques comme celle
de l'Alvin ou du Jason, ou bien par des gestionnaires d’objets ("shapefiles") propres aux SIG
comme GeoMapApp.
choix des données par le
1 biais du menu "portail"
affichage du gestionnaire d'objets (s'il ne
s'est pas affiché automatiquement)
2
gestionnaire
d'objets
changement de la couleur des
trajets de la campagne ("double
clic" sur la barre de couleur du
gestionnaire d'objets)
figure 20 : exemple de récupération d'une collection de type "shapefile"
(campagne de plongée dans la fosse du Costa Rica)un "clic" sur un trajet de la carte ou du tableau met en
évidence la plongée correspondante (en blanc)
suivant la coul 2
un "clic" sur la loupe permet de zoomer sur la zone
des trajets de la campagne. Ils apparaissent de la
couleur spécifiée dans le gestionnaire (ici rouge)
1
4
un "clic" sur la "lampe" affiche les un "clic" sur un site de la carte
sites photographiés lors du trajet ou du tableau met en évidence
(2ème niveau d'objets) le site choisi (en blanc)
3
liste des photos liées à plongée
sélectionnée (ici : alvin 41-25). La
photo surlignée correspond au site mis
en évidence sur la carte (cercle blanc)
la sélection d'un objet (ici la campagne Costa Rica) dans la fenêtre de gauche
provoque l'affichage des objets qu'il contient (ici les plongées) dans la fenêtre de droite
figure 21 : exemple de sélection d'objets avec le gestionnaire "shapefile"un "clic" sur la "lampe"
affiche la photo de la
caméra 1 du site
sélectionné sur la carte
et dans le tableau
un menu déroulant
permet de sélectionner
les autres caméras (si
elles existent)
un autre "clic" sur la
"lampe" affiche un
deuxième visualiseur de
photos : on peut ainsi
afficher les photos des
différentes caméras pour
chaque site
figure 22 : exemple d'affichage de photos avec l'outil "lampe" du gestionnaire "shapefile"7 - Gestionnaires spécifiques
Certains jeux de données résultent de l'agrégation et de la restructuration de plusieurs sources
afin de faciliter leur utilisation. On y accède via un portail spécifique (menu "Portals"). Certains sont
dotés de gestionnaires spécifiques afin d’exploiter au mieux les données.
7.1 - Profils bathymétriques, gravimétriques, magnétiques
le portail "bathymétry, gravity, magnetic anomaly" permet d'accéder aux profils correspondants. Un
"double clic" sur un trajet permet d'afficher le profil. Les données numériques du profil peuvent être
récupérées sous forme d'un fichier importable dans un tableur. La figure du profil ne peut être
sauvegardé sous forme d'image mais on peut réaliser une capture d'écran.
listes des trajets
le trajet sélectionné est en
jaune, la partie affichée du fenêtre de filtrage
profil est en rouge, la des données
choix du paramètre position de la souris sur le
profil est repéré par un
disque blanc sur le trajet
fenêtre d'affichage
du profil sélectionné
figure 23 : gestionnaire du portail "profils bathymétriques, anomalies gravimétriques et magnétiques"figure 24 : exemple d'affichage d'un profil bathymétrique au niveau d'une zone de subduction figure 25 : exemple d'affichage d'un profil d'anomalies gravimétriques au niveau d'une zone de subduction
7.2 - Profils sismiques
GeoMapApp permet d'accéder à des profils de sismique réflexion via deux portails : "Digital
Seismic Reflection Profiles" et "Analog Seismic Reflection Profiles". Comme les noms l'indiquent,
le premier portail fournit des enregistrements numériques (figs. 24, 25, 26) , le second fournit des
enregistrement analogiques numérisées postérieurement (figs. 27 et 28). Les enregistrements
numériques sont moins nombreux mais de meilleure qualité : les structures profondes sont
observables (prismes d'accrétion sédimentaire, marges passives, ...). Par contre, l'abondance des
enregistrements analogiques permettent d'aborder les différents types de structures superficiels
(rifts océaniques par exemple).
1
2
figure 26 : exemple de
chargement d'une campagne
de profils numériques de
sismique réflexion à partir du
menu "portals". un "clic" sur
une des zones (rectangles
noirs) permet d’accéder à la
zone et ses profils.
chargeurs de vues
fenêtre de visualisation
fenêtre
desde visualisat
profilsun "clic" sur le profil permet
de le sélectionner (en rouge)
la partie en jaune du profil
sélectionné correspond à
la partie du profil affiché
dans la fenêtre de vue
associée
figure 27 : sélection et affichage des profils sismique
sauvegarde du profil digitalisation d'un
outil sélection
sous forme d'image réflecteur (outil dessin)
ou en mode natif outil texte pour
annoter le profil
inversion droite /
gauche du profil sauvegarde de la
digitalisation sous
inversion couleur du forme d'un fichier
trait / couleur du fond texte importable
(image "positive" / dans un tableur
"négative")
charge un fichier de
permet "d'étirer" le digitalisation sauvegardé
profil (zoom de (récupération d'un
l'échelle horizontal) réflecteur)
permet "de
efface le profil de la
compresser" le
fenêtre
profil (zoom de
l'échelle horizontal)
permet de rétrécir
l'échelle verticale)
permet d’agrandir
l'échelle verticale
inversion couleur du
trait / couleur du fond
outil dessin pour mettre en
figure 28 : gestionnaire des profils évidence la structure
sismiques numériques accompagné de
deux exemples de traitement des donnéesfigure 29 : exemple de chargement d'une campagne de profils analogiques de sismique réflexion à partir
du menu "portals". un "clic" sur une des trajets permet d’accéder aux profils correspondants
la position de la souris sur le profil
sismique est repéré par un cercle
le long du trajet correspondant
affiche ou
masque le tracé
numérisé du profil
figure 30 : gestionnaire des profils
sismiques analogiques accompagné
de deux exemples de traitement des
données. Les boutons présents ont la
même fonction que le gestionnaire
des profils numériques.
outil dessin
les différents objets dessinés
peuvent être repérés par un nom7.3 - Forages océaniques (DSP, ODP, IODP)
Ce portail permet d'accéder aux données des campagnes de forages océaniques profonds. On
peut trouver sur internet des fichiers kmz (Google Earth) permettant d'accéder aux ressources
mais il est nécessaire de récupérer les données pour les traiter avant de pouvoir les exploiter. De
plus, cette méthode ne permet pas de filtrer "en ligne" les forages en fonction de critères autres
que celui de la localisation géographique (on ne sait pas si les informations recherchées sont
disponibles ou pas pour le forage ainsi sélectionné). Le gestionnaire de forages de GeoMapApp
autorise différents filtrages et permet d'accéder directement à des ressources (données, échelles,
outils de modélisation, …).
gestionnaire de
forages
figure 31 : exemple
de récupération d'une
série de forages
(surlignés dans le
tableau) liés à un site
(en rouge)
un "clic"de souris permet de
sélectionner un site (ici : site 304)Modèle âge - Logs et diagraphies
profondeur des carottes
Diagrammes
faunistiques Echelles chronostratigraphiques
sauvegarde du tableau ou
Filtrage des données uniquement les lignes sélectionnées
disponibles
figure 32 : gestionnaire des données des forages océaniques
Les sites et les forages sont très nombreux (bien qu’ils n'y soient pas tous) et les données
disponibles varient d'un forage à l'autre. Une des difficultés consiste à récupérer les bons forages
en fonction des objectifs fixés. Une méthode rapide consiste à sélectionner un forage selon sa
position géographique (rift d'une dorsale par exemple) comme indiqué dans la figure 28. Cela dit,
la position ne préjuge pas de la disponibilité des informations. Il est donc nécessaire de filtrer les
sites favorables en s'assurant de l'existence des données recherchées. Pour cela on peut
procéder de deux manières :
- filtrer les données à partir du tableau (fig. 33) ;
- filtrer les données à partir de l'outil "dossier" du gestionnaire (fig. 34).
Un "clic" sur l'entête de colonne permet de trier et filtrer (points en couleur sur
la carte) automatiquement les forages possédant des données pour la colonne
("true"). Les sites correspondants apparaissent en rouge sur la carte. Dans cet
exemple les forages qui contiennent des données sur les foraminifères.
figure 33 : filtrage des données à partir du tableauouverture de la fenêtre de filtrage :
A droite l'arborescence des données disponibles.
A gauche le curseur et boutons de contrôle.
1
après avoir choisi un paramètre dans 2
l'arborescence, le bouton "load" permet
d'afficher sur la carte les forages
possédant des données correspondant
au paramètre choisi.
On peut charger différents paramètres.
Le choix du paramètre dans le menu
déroulant permet de basculer entre les
différentes cartes de disponibilité. le
3 bouton "croix" permet de supprimer un
paramètre préalablement chargé.
Le bouton de "masquage"
permet d'afficher uniquement
les forages possédant des
données pour le paramètre
choisi
Le bouton "couleur" permet
d'afficher les forages possédant
des données pour le paramètre
choisi selon une échelle de
couleur (non modifiable) liée à
l'abondance relative.
figure 34 : filtrage des données à partir de l'outil "dossier"forages
possédant des
données sur les
foraminifères entre
64 et 66 Ma
Le curseur permet de filtrer les
données selon l'âge. L'intervalle peut
être réglé avec le bouton "set step"
figure 34 : filtrage des
données à partir de l'outil
"dossier" (suite)
liens internet pour compléments d'informations
Le gestionnaire des données de forages océaniques
permet d'accéder aux informations chronologiques
(diagrammes faunistiques, modèles temps /
profondeur, échelles chrono-stratigraphiques) grâce groupe faunistique sélectionné
à différentes fenêtres corrélées entre elles par une
"ligne de temps" (isochrone) : fig. 35, 36, 37.
ouverture de la fenêtre du diagramme faunistique :
un clic sur une barre verticale sélectionne l'espèce 2
correspondante (trait vertical épais turquoise)
1 âges
carottes
récupérées et
profondeur
nom de de l'espèce sélectionnée
informations sur l'échantillon
informations (profondeurs, âge relatif)
figure 35 : fenêtre du diagramme faunistiqueaffiche / masque les barres d’occurrence faunistique
choix du modèle
1 - enregistrement du modèle
2 - lien vers le site serveur
3 - retour pleine échelle
4 - modification du modèle 1 2 3 4
barre d’occurrence
d'une espèce ouverture de la
fenêtre de
courbe temps / profondeur modélisation
âge / profondeur
"biozone" permettant de
construire une portion de
courbe temps-profondeur
la corrélation temporelle entre les fenêtres est
l'échelle des âges peut être matérialisée par l'isochrone horizontale rouge
modifiée avec la souris
(axe droite et axe gauche)
figure 36 : fenêtre du modèle :
- en abscisse : temps (Ma) informations correspondant à la position
- en ordonnée : profondeur de l'isochrone (position de la souris)
(mbsf : m "sous le plancher
océanique")
ouverture de la fenêtre des
échelles chronostratigraphiques
la corrélation temporelle entre les
différentes fenêtres est matérialisée
par l'isochrone horizontale rouge
figure 37 : fenêtre des différentes
échelles chronologiquesGrâce au gestionnaire des données de forages, il est possible d'accéder aux mesures physiques
et analyses chimiques (fig. 38), ainsi qu'aux photographies (fig. 39) réalisées sur les carottes.
choix de la catégorie
des mesures
choix du paramètre dans
la catégorie sélectionnée ouverture de la
fenêtre des logs
courbe profondeur / paramètre
l'échelle du paramètre (en
abcisse) peut être modifiée
avec la souris (axe droite et
axe gauche) la corrélation temporelle entre les
fenêtres est matérialisée par
l'isochrone horizontale rouge
visualisation des valeurs
des paramètres pour la
catégorie choisie
accès aux photos
des carottes
sauvegarde des
données sous forme
d'un fichier texte pour ajouter un log supplémentaire
figure 38 : fenêtre des logs
accès aux
photos de la
carotte repérées
par les carrés
noirs
figure 39 : accès aux photos des carottesVous pouvez aussi lire