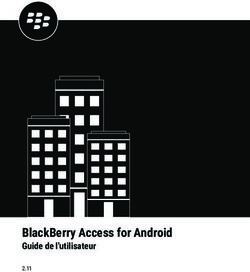Démarrage et configuration du compte Université
←
→
Transcription du contenu de la page
Si votre navigateur ne rend pas la page correctement, lisez s'il vous plaît le contenu de la page ci-dessous
S. Lavirotte
Polytech’Nice – Sophia
PeiP 1
TD séance n° 1 2018-2019
Démarrage et configuration du compte Université
Ce document présente en détail la procédure à suivre pour configurer correctement votre compte informatique et
pour avoir accès à tous les services nécessaires. Vous devez suivre scrupuleusement les instructions ci-dessous.
En cas de doute, demandez à votre enseignant avec de faire une erreur rédhibitoire.
1 Préambule au cours « Environnement Informatique 1ère année »
Durant ce cours Environnement Informatique, nous allons utiliser non seulement le système d’exploitation
Microsoft/Windows, mais nous allons aussi apprendre à utiliser et comprendre comment fonctionne un système de
type GNU/Linux. Ce cours sera aussi l’occasion de découvrir quelques concepts fondamentaux en informatique (qui
sont généralement communs aux systèmes informatiques), tant pour la bonne utilisation des outils que des concepts
fondateurs de la discipline scientifique informatique.
Vous disposez d’un compte qui a été ouvert suite à votre inscription à l’Université. Ce compte va vous permettre de
vous connecter aux moyens informatiques de l’école et va aussi vous permettre un accès à un ensemble de services
qui vous seront indispensables pour votre année à Polytech : accès aux courriers électroniques, accès à votre emploi
du temps, à vos relevés de notes, à vos informations administratives, …
2 Introduction
Les machines de l’école mises à votre disposition pour les cours sont installées sous l’environnement GNU/Linux
Ubuntu (version 16.04 LTS). Mais nous aurons aussi l’occasion de travailler avec le système d’exploitation Microsoft
Windows 7 pour y réaliser une partie des travaux dirigés. En fonction des cours, vous allez utiliser soit l'un, soit
l'autre système, et pour la plupart de vos activités, les deux conviennent indifféremment.
3 Identification : Login et Mot de Passe
Vous devez vous trouver devant une machine sur laquelle vous devez vous identifier pour l’utiliser. Durant ce TD,
vous apprendrez aussi à accéder à certains serveurs de l’Université (accès à la messagerie et à différents services que
nous découvrirons dans ce TD).
3.1 Mot de Passe : les règles d’or
Pour vous connecter sur votre machine ou pour accéder à un service nécessitant une identification, vous devez
utiliser un couple identifiant/mot de passe. L’identifiant peut vous être imposé, mais vous devez presque toujours
choisir votre mot de passe. Le choix du mot de passe est primordial pour assurer la protection des données et
garantir votre identité numérique.
De trop nombreux mauvais exemples !...
Suite à une étude sur 30 millions de comptes, il s’avère que 30% (donc près de 1/3 !!) des mots de passe comportent
six caractères ou moins. Les 5 mots de passe les plus utilisés par les utilisateurs du monde entier en 2013 1 sont :
« 123456 », « password », « 12345678 », « qwerty », « abc123 »… En 2014, on retrouve les mêmes « pires » mots de passe
auxquels s’ajoutent « baseball », « dragon » et « football » dans les 10 premiers. Et en 2016 la situation ne s’améliore
malheureusement pas avec une utilisation importante des mots de passent à base de chiffres dans le top 10 : « 111111 »,
« 123456789 », …
1
http://www.01net.com/ : « Palmarès 2013 des pires mots de passe », source SplashData.
Polytech’Nice – Sophia / Université de Nice – Sophia Antipolis 1
930, Route des Colles – B.P. 145 - 06903 Sophia Antipolis Cedex – France 1
Tél : +33 (0)4 92 96 50 50 – Fax : +33 (0)4 92 96 50 55 – http://www.polytech.unice.fr/S. Lavirotte
Polytech’Nice – Sophia
PeiP 1
TD séance n° 1 2018-2019
Démarrage et configuration du compte Université
En 2013, Google a publié une liste des types de mots de passe les plus courant utilisés : le prénom d’un enfant, le nom
d’un animal de compagnie, les dates d’anniversaire, les lieux de naissance, le nom d’une destination de vacances
appréciée, le nom de votre équipe sportive favorite ou bien encore tout simplement le mot « password » !
Ces mots de passent vous procurent une protection nulle.
Qu’est-ce qu’un « bon » mot de passe ?
Un « bon » mot de passe est un mot de passe que l’on ne peut pas découvrir facilement. La qualité et la longueur 2
d’un mot de passe sont les éléments primordiaux pour la sécurité. Une méthode simple pour tenter de découvrir un
mot de passe est d’effectuer une attaque « brute force » (et oui, cela ne se passe pas comme dans les films où, à la
troisième tentative, le super-hackeur trouve le mot de passe comme par miracle). Ce type de recherche a pour
principe de tester toutes les combinaisons possibles de caractères dont pourrait être constitué votre mot de passe.
Tout mot de passe peut être trouvé en un temps fini avec cette méthode, mais le temps nécessaire peut s’avérer très
long. Quelques heuristiques peuvent être utilisées aussi pour tenter d’améliorer les chances de trouver rapidement
le mot de passe : utilisation d’une table ou d’un dictionnaire, par exemple.
Quelques règles simples pour créer un mot de passe sont à appliquer. Un « bon » mot de passe :
− doit être composé d’au moins 12 caractères (si le mot de passe est trop court, il est possible de tester toutes
les possibilités en très peu de temps). Tout mot de passe d’une taille inférieure à 12 caractères et avec une
possibilité de moins de 90 caractères (voir la caractéristique suivante) est considéré comme faible. C’est une
recommandation à ce jour, mais la puissance des machines augmentant, dans quelques années, il faudra
inévitablement des mots de passe plus longs.
− doit être composé de majuscules, minuscules, chiffres et de caractères spéciaux (ponctuations ou symboles
spéciaux, comme les accolades, mais facilement accessibles au clavier). Attention, quand vous créez votre
mot de passe, certains systèmes vous donnent une liste des caractères autorisés.
− ne pas utiliser un mot du dictionnaire (quel que soit la langue) ; donc ni nom commun ni nom propre,
même modifié (ajout d’un numéro ou d’une ponctuation).
− ne doit pas utiliser d’informations personnelles (date de naissance, prénom des parents, ...). Si la personne
qui tente de trouver votre mot de passe vous connait, elle connaitra ces informations. D’autre part, la
combinatoire sur une date de naissance par exemple est trop restreinte.
− ne doit pas nécessiter d’être écrit pour s’en rappeler (on ne peut pas encore extraire une information de
votre cerveau alors que l’on peut connaître le mot de passe si celui-ci est écrit)
− ne pas être communiqué, même à votre meilleur ami(e) (vous ne devez pas confier votre carte d’identité)
Si votre mot de passe ne respecte pas une de ces règles, il pourra être découvert très rapidement. Par exemple, si c’est
un mot du dictionnaire, il peut être découvert en moins de 5 secondes. Si c’est un mot de passe uniquement constitué
de minuscules et de 6 lettres, il faudra moins de 30 secondes à ce jour pour le découvrir, quel que soit le mot.
Comment choisir un mot de passe respectant ces règles et le mémoriser sans l’écrire ?
Une méthode simple consiste à utiliser un proverbe, un slogan publicitaire et d’en extraire les premières lettres ou
les sonorités. « Un tient vaut mieux que deux tu l’auras ! » pourra être utilisé pour faire le mot de passe suivant :
« 1tvmq2tl’a! ». Cette suite de caractères paraît totalement aléatoire, mais ne l’est pas pour vous.
Mais combien faut-il de mots de passe ?
Un nouveau à chaque compte créé ? Le même mot de passe pour tous les comptes ? (pour se connecter à votre
ordinateur, pour la messagerie, les sites Web, ...). Il est recommandé 3 ou 4 mots de passes différents selon que vous
vous identifiez :
− sur votre machine (cela peut-être le même sous Linux et Windows)
2
http://www.ssi.gouv.fr/administration/precautions-elementaires/calculer-la-force-dun-mot-de-passe/
Polytech’Nice – Sophia / Université de Nice – Sophia Antipolis 2
930, Route des Colles – B.P. 145 - 06903 Sophia Antipolis Cedex – France 2
Tél : +33 (0)4 92 96 50 50 – Fax : +33 (0)4 92 96 50 55 – http://www.polytech.unice.fr/S. Lavirotte
Polytech’Nice – Sophia
PeiP 1
TD séance n° 1 2018-2019
Démarrage et configuration du compte Université
− sur votre messagerie
− sur les serveurs de l’Université (compte professionnel)
− sur tous les autres services non professionnels (comptes d’achat sur Internet, identification sur réseaux
sociaux, ...). Une bonne méthode est alors d’avoir un mot de passe générique pour tous les sites (Google,
Facebook, les sites marchands, …) avec une variation dépendant du site. Par exemple, si mon mot de passe
est 1tvmq2tl’a!, pour se connecter Google, j’ajouterai par exemple « G » ou bien « Goo » à mon mot de
passe au début, à la fin ou bien toujours après le xème caractère de mon mot de passe générique (cette
dernière solution étant la meilleure).
En cas de découverte d’un mot de passe, une personne malveillante ne pourra ainsi pas à la fois utiliser votre machine
et se connecter sur votre boîte aux lettres (et donc ne pas envoyer des courriers à en se faisant passer pour vous) ; de
plus vous partitionnez vos données personnelles et professionnelles.
Enfin, dernier point, il faut évidemment changer de mot de passe à chaque fois que vous suspectez que quelqu’un a
pu en avoir connaissance
4 Compte utilisateur sur la machine Linux
Vous disposez d’un compte pour vous connecter à la machine qui se trouve devant vous. Votre enseignant vous a
distribué un document avec votre identifiant et un mot de passe temporaire. Nous le modifierons ultérieurement.
En attendant, utilisez ceux-ci pour vous connecter sur la machine devant vous et commencer à travailler.
5 Identification sur les serveurs de l’Université
Pour ceux qui ne l’ont pas déjà fait, nous allons commencer par activer votre SESAME (gestionnaire de compte
d’accès aux outils numériques de l’Université). Pour effectuer cette opération, nous allons nous connecter à l’ENT de
l’Université (Espace Numérique de Travail) ; allez à l’adresse suivante avec votre navigateur web :
http://ent.unice.fr/
5.1 Activation du Sésame
Nous allons activer vos identifiants et spécifier votre mot de passe sur les services de l’Université. Pour cela, cliquez
sur Accéder au Sésame via http://sesame.unice.fr/ en bas de la page. Suivez alors la procédure indiquée : donnez
votre numéro d’étudiant (vous devez donc avoir réalisé votre inscription à l’université) puis votre date de naissance.
Cliquez sur Continuer.
Lisez ensuite attentivement la charte de bon usage de votre compte et de la connexion fournie par l’Université. Après
acceptation des conditions, cliquez sur « Envoyer ». Vient alors le moment fatidique du choix du mot de passe
personnel pour accéder aux services de l’Université. Choisissez le bien et surtout retenez le. Nous ne pourrons pas le
retrouver pour vous.
Maintenant vous disposez donc d’un identifiant qui est votre identifiant étudiant (première lettre du nom, première
lettre du prénom suivi d’un nombre) et vous avez associé le mot de passe que vous avez choisi.
En cas de perte du mot de passe retournez sur la page http://sesame.unice.fr/, et sélectionnez la rubrique : « J’ai
perdu mon mot de passe ». Vous devrez alors renseigner votre jour, mois et année de naissance en plus des
informations d’Id National et de numéro d’étudiant présent sur votre carte.
Polytech’Nice – Sophia / Université de Nice – Sophia Antipolis 3
930, Route des Colles – B.P. 145 - 06903 Sophia Antipolis Cedex – France 3
Tél : +33 (0)4 92 96 50 50 – Fax : +33 (0)4 92 96 50 55 – http://www.polytech.unice.fr/S. Lavirotte
Polytech’Nice – Sophia
PeiP 1
TD séance n° 1 2018-2019
Démarrage et configuration du compte Université
5.2 Modification des informations personnelles
Vous pouvez maintenant vous connecter aux services de l’Université. Pour cela retournez à l’adresse
http://ent.unice.fr/ et cliquez sur « Se connecter » en haut à droite et entrez vos identifiants fraichement activés.
6 Services offerts par l’Université
Vous avez maintenant accès à l’ensemble des services de l’Université qui sont disponibles dans les différents onglets.
Explorez-les pour voir l’ensemble des fonctionnalités accessibles. Nous allons maintenant explorer certaines d’entre
elles. Si ce n’est déjà fait, connectez-vous donc à l’adresse : http://ent.unice.fr/
Les services accessibles par l’ENT sont multiples :
− accès à la messagerie de l’Université
− accès à de nombreuses applications de l'ENT
− services collaboratifs,
− application de pédagogie J@LON
− outils de la bibliothèque
− dépôt de fichiers volumineux etc.
− générateur de fichier au format PDF
− accès à des espaces de stockage partagés
− accès au Wifi (Eduroam) : http://eduroam.unice.fr/
− accès au WiFi (Unice-HotSpot) : https://wifi.unice.fr/
− accès au VPN (Virtual Private Network) de l’Université https://nephi.unice.fr/Open/
Nous n’allons pas tous les détailler, mais nous allons voir les plus importants à court terme.
6.1 Connexion au Wifi avec votre identifiant personnel
Si vous disposez d’un ordinateur portable, d’un smartphone ou d’une tablette, vous pouvez vous connectez au Wifi
de l’Université. Choisissez le réseau « Unice-HotSpot ». Pour vous connecter à Internet (et ne plus être limité à la
navigation sur le site de l’Université), utilisez votre identifiant et le mot de passe que vous venez de configurer avec
le Sésame.
6.2 Accès au bureau virtuel : courrier, contacts, calendrier, tâches, stockage, …
Pour accéder aux applications du bureau virtuel, il vous suffit d’aller dans l’onglet « Bureau Virtuel ». Grâce à ce
bureau virtuel vous avez accès à vos mails dans votre navigateur (avec un espace de stockage de 50Go est disponible
pour vos mails), mais aussi à vos contacts, à un calendrier et à un gestionnaire de tâches. Vous avez aussi accès à
OneDrive qui est un espace de stockage dans le cloud vous autorisant jusqu’à 1To de données.
Pour la consultation de l’emploi du temps et du relevé de notes, Polytech utilise une autre application que nous
verrons un peu plus loin dans ce TD.
Polytech’Nice – Sophia / Université de Nice – Sophia Antipolis 4
930, Route des Colles – B.P. 145 - 06903 Sophia Antipolis Cedex – France 4
Tél : +33 (0)4 92 96 50 50 – Fax : +33 (0)4 92 96 50 55 – http://www.polytech.unice.fr/S. Lavirotte
Polytech’Nice – Sophia
PeiP 1
TD séance n° 1 2018-2019
Démarrage et configuration du compte Université
6.3 Messagerie
Le logiciel de messagerie accessible par le bureau virtuel est Outlook 365 (c’est le logiciel Outlook accessible depuis
votre navigateur). L’interface est assez intuitive, mais nous allons explorer quelques fonctionnalités utiles
6.3.1 Création d’un dossier pour organiser vos courriers
Pour organiser vos courriers et ne pas tous les laisser en vrac dans la boîte aux lettres d’arrivée du courrier, il est
possible de créer de nouveaux dossiers. Pour cela, il vous suffit d’aller sur le mot dossier, un + apparaît à droite et
ainsi crée un nouveau dossier.
Nous allons créer un dossier « News Ali » que nous allons utiliser ultérieurement.
Une fois le dossier créé, en allant sur « Plus > », vous pourrez voir apparaître la liste de tous
les dossiers existants. Tous n’apparaissent pas sous Dossier ; n’apparaissent que les dossiers
qui sont Favoris. Il vous suffit de cliquer sur l’étoile pour ajouter ce dossier à vos Favoris.
Pour toujours avoir un moyen facile d’y retourner, il est conseillé de mettre dans les favoris :
Boîte de réception, Courrier indésirables et Trash (la corbeille).
Les dossiers créés dans votre boîte aux lettres vont vous permettre de classer les mails suivant une thématique. Ce
classement pourra se faire de deux manières :
− manuellement en sélectionnant les mails que vous souhaitez déplacer (cases à cocher pour sélectionner
plusieurs emails) puis cliquer sur « Vers dossier » (en haut de la liste des emails) pour sélectionner le dossier
de destination
− automatiquement en spécifiant un ou des filtres qui feront le tri des emails pour vous suivant des critères.
6.3.2 Création d’un filtre pour classer automatiquement les emails dans des dossiers
Il peut être intéressant de déplacer automatiquement certains emails par thématique pour éviter d’avoir trop de
mails dans votre dossier de réception des courriers et donc faire automatiquement un tri parmi les courriers qui
devront être lus rapidement. Pour réaliser cette tâche, il est possible d’indiquer au lecteur de mail que tous les
prochains messages d’un expéditeur seront à ranger automatiquement dans un dossier.
Pour réaliser cette opération, quand vous lisez un email d’un expéditeur donné (où envoyé à une liste donnée), allez
sur le menu « Déplacer vers » puis « Déplacer tous les messages de … ».
Polytech’Nice – Sophia / Université de Nice – Sophia Antipolis 5
930, Route des Colles – B.P. 145 - 06903 Sophia Antipolis Cedex – France 5
Tél : +33 (0)4 92 96 50 50 – Fax : +33 (0)4 92 96 50 55 – http://www.polytech.unice.fr/S. Lavirotte
Polytech’Nice – Sophia
PeiP 1
TD séance n° 1 2018-2019
Démarrage et configuration du compte Université
Vous pourrez alors choisir de simplement déplacer tous les messages actuels d’une personne vers un dossier ou bien
tous les messages actuels ainsi que tous les suivants dans un dossier particulier. Sélectionnez cette option puis
cliquez sur « Sélectionner le dossier ». Il ne vous reste alors plus qu’à choisir le dossier correspondant.
Pour réaliser un test, nous allons déplacer tous les messages envoyés par Ali (et vous verrez au cours de l’année que
l’exemple n’a pas été pris au hasard) dans le dossier « News Ali » que nous avons créé précédemment. A partir de
maintenant donc, tous les messages qui arriveront en provenance d’Ali iront directement dans le dossier « News
Ali » et ne seront pas mélangés avec le reste de vos courriers.
Vous pourrez ainsi créer plusieurs règles (ou filtres). Vous pourrez faire de même avec les emails envoyés par le BDE
(Bureau des Elèves) et le BDJ (Bureau des Jeux) de Polytech’Nice Sophia dans un dossier BDE que vous créerez.
Pour retrouver et gérer tous les filtres sur votre boîte aux lettres, il vous suffit d’aller dans les paramètres de
l’application (le petit engrenage en haut à droite entre la cloche et le point d’interrogation), puis sur Option. Dans
le menu qui s’affiche à gauche, sélectionnez « Courrier » puis « Traitement automatique » et « Règles de boîte de
réception ». Vous pouvez alors gérer (ajouter, supprimer, changer l’ordre) des règles de filtrage sur la réception de
courrier dans votre boîte aux lettres.
Bien d’autres options sont accessibles (archivage, rangement, marquer un courrier indésirable, …), mais vous devez
pouvoir les découvrir seuls.
6.3.3 Transfert vers une autre boîte de courrier
Pour ceux qui souhaiteraient transférer le courrier que vous recevrez à cette adresse (qui est la seule que l’Université
connaîtra) vers une adresse de courrier que vous utilisez déjà (adresse personnelle), il vous suffira d’activer la
fonctionnalité de la manière suivante :
Polytech’Nice – Sophia / Université de Nice – Sophia Antipolis 6
930, Route des Colles – B.P. 145 - 06903 Sophia Antipolis Cedex – France 6
Tél : +33 (0)4 92 96 50 50 – Fax : +33 (0)4 92 96 50 55 – http://www.polytech.unice.fr/S. Lavirotte
Polytech’Nice – Sophia
PeiP 1
TD séance n° 1 2018-2019
Démarrage et configuration du compte Université
Aller dans le menu « Engrenage » en haut à droite de l’interface. Cela ouvre un menu à droite. Aller tout en bas dans
la section « Paramètres de vos applications / Courrier ». Cela ouvre un menu à gauche. Dans la section « Comptes,
aller dans la section « Transfert ». Activer le transfert de courrier et entrer l’adresse vers laquelle vous souhaitez
l’envoyer. Vous pouvez aussi activer l’option pour conserver une copie des mails reçu à l’adresse de l’Université dans
la boîte de l’Université.
6.4 Suite bureautique
Vous avez la possibilité d’installer sur un ordinateur personnel la suite bureautique Microsoft Office 2016
gratuitement. Attention, cette utilisation vous est personnelle (il n’est pas question d’installation ce logiciel sur
l’ordinateur des parents ou d’un ami qui n’est pas à l’Université). Vous bénéficiez à titre personnel de 5 licences
annuelles d'installation sur les plateformes de votre choix (Tablette, Ordinateur, Smartphone). Il n’est pas question
d’installer ce logiciel sur l’ordinateur des parents (sauf si c’est un ordinateur commun que vous utiliserez pour
travailler bien sûr) ou d’un ami. Il ne sera en aucun cas possible d’augmenter le nombre maximum de licences. Donc
réfléchissez bien avant d’utiliser une des licences qui vous est fournie.
7 Services offerts par Polytech
7.1 Emploi du temps
Vous pouvez accéder à votre emploi du temps (grâce à votre Sésame) à l’adresse suivante (à ajouter aux favoris aussi) :
http://edt.polytech.unice.fr/
7.2 Notes et absences
Grâce à cette application vous permettant de consulter votre emploi du temps, vous aurez aussi accès à la gestion
des absences (Mes données / Relevé d’absences) et vous pourrez aussi consulter vos notes (Mes données / Relevé de
notes). Pour rappel, la présence aux cours est obligatoire.
7.3 Mot de passe Polytech
Pour vous connecter aux machines de la salle, vous utilisez actuellement le mot de passe qui vous a été fourni. Ce
mot de passe n’est utilisé que pour vous connecter sur les machines (et pour rappel il est personnel !). Vous pouvez
le changer en utilisant la commande suivante :
chldappasswd
Vous devez alors taper votre mot de passe courant et deux fois le nouveau mot de passe. Attention à bien retenir
celui-ci car il ne pourra vous être communiqué plus tard et personne ne pourra le retrouver à votre place !
Il n’y a pas de procédure de récupération de celui-ci.
D’autre part, celui-ci sera « attaqué » par le responsable du cours pour vérifier si vous avez utilisé un mot de passe
suivant les règles énoncées plus haut… Vous devez donc obligatoirement le changer dans les 15 jours qui
suivent la rentrée. Cela sera vérifié !
8 Services offerts pour le cours « Environnement Informatique 1 »
8.1 Accès à la page web du cours
Les ressources disponibles pour le cours Environnement Informatique 1 sont accessibles à l'adresse suivante :
http://stephane.lavirotte.com/teach/envinfo1.html
Polytech’Nice – Sophia / Université de Nice – Sophia Antipolis 7
930, Route des Colles – B.P. 145 - 06903 Sophia Antipolis Cedex – France 7
Tél : +33 (0)4 92 96 50 50 – Fax : +33 (0)4 92 96 50 55 – http://www.polytech.unice.fr/S. Lavirotte
Polytech’Nice – Sophia
PeiP 1
TD séance n° 1 2018-2019
Démarrage et configuration du compte Université
Lancez votre navigateur Firefox, allez visiter cette page et ajoutez un marque page sur celle-ci.
8.2 Accès au site pour le compte-rendu de TD : Moodle
Lors de chaque séance, vous devrez rendre un compte-rendu de TD. Pour déposer ce compte-rendu de vos réponses
aux différents exercices du sujet de travaux dirigés, une application en ligne est mise à votre disposition pour faciliter
la gestion de ces dépôts. L’application en question est l’environnement Moodle que vous pouvez trouver à l’adresse
suivante :
http://moodle.polytech.unice.fr/
Connectez-vous à cette adresse et identifiez-vous via le service « CAS » grâce à votre couple identifiant / mot de
passe (« Connexion » en haut à droite). Une fois connecté, dans la liste des cours, retrouvez le cours PeiP1
« Environnement Informatique 1 ».
Demandez à votre enseignant la clé vous permettant de vous inscrire à ce cours. A l’aide de ce site, vous pourrez
venir déposer le fichier contenant le compte-rendu de votre travail. Vous tenterez de faire un premier dépôt d’un
petit fichier dans l’espace de test prévu à cet effet pour vérifier que tout fonctionne bien. Il faudra pour chaque séance
déposer un compte-rendu sur ce site. Votre note de TD en dépend !
9 Synchronisation des favoris de votre navigateur
L'utilisation des favoris dans un navigateur est essentielle, car elle permet de gagner beaucoup de temps en rendant
rapidement accessibles les adresses fréquemment visitées. Vous venez déjà normalement de renseigner plusieurs
marques pages ou favoris dans votre navigateur (pour sauvegarder les différents sites intéressants qui vous ont été
présentés). Il est très utile de pouvoir partager ces marques pages entre les différents navigateurs que l’on utilise. Si
vous utilisez Firefox sur toutes les systèmes que vous utilisez, suivez la configuration 9.1, si vous utilisez
indifféremment plusieurs navigateurs sur les différents ordinateurs que vous utilisez (Firefox, Internet Explorer,
Chrome, ou encore Safari) suivez la configuration 9.2.
9.1 Synchronisation pour Firefox : Sync
Il est fréquent de ne pas utiliser la même machine pour surfer sur Internet, vous allez utiliser un navigateur (Firefox)
sous plusieurs environnements différents, voire différentes machines. Il existe une fonctionnalité incluse dans Firefox
qui permet de maintenir les favoris à jour (ainsi que d’autres paramètres comme les mots de passe, les préférences,
l’historique, ...) sur toutes les instances des navigateurs Firefox que vous utilisez.
Pour activer la synchronisation, vous devez créer un nouveau compte sur le service de synchronisation :
− Allez dans la barre de menu tout à droit (juste à côté de la petit maison) et cliqué sur le bouton avec les 3
petites barres horizontales et sélectionnez « Se connecter à Sync »
− Cliquez sur le bouton « Démarrer »
− Entrez les informations demandées : adresse électronique (utilisez celle de l’université), choisissez un mot
de passe, et entrez votre date de naissance.
Vous recevez alors un email pour vérifier votre compte. Il faut consulter cet email (cela permettra de vérifier que
vous avez bien configuré votre messagerie) et valider en cliquant sur le lien.
En retournant sur le menu Sync (les 3 petites barres horizontales) et en sélectionnant « Se connecter à Sync », vous
avez maintenant accès au service qui vous permet de configurer ce que vous souhaitez synchroniser (les onglets, les
marques pages, les mots de passe, l’historique, les modules complémentaires, les préférences). Il faut a minima
sélectionner marques pages pour que cela vous soit utile, mais vous pouvez conserver toutes ces options.
Polytech’Nice – Sophia / Université de Nice – Sophia Antipolis 8
930, Route des Colles – B.P. 145 - 06903 Sophia Antipolis Cedex – France 8
Tél : +33 (0)4 92 96 50 50 – Fax : +33 (0)4 92 96 50 55 – http://www.polytech.unice.fr/S. Lavirotte
Polytech’Nice – Sophia
PeiP 1
TD séance n° 1 2018-2019
Démarrage et configuration du compte Université
Une fois ce premier compte configuré, il vous suffira, sur le navigateur Firefox d’une autre machine, d’aller dans le
menu Sync et de sélectionner « Préférences » puis « Se connecter ». Vous entrerez alors votre adresse mail et le mot
de passe que vous avez associé à ce compte pour qu’automatiquement vous récupéreriez tous les paramètres que
vous avez sélectionné.
9.2 Synchronisation pour Chrome
Si vous utilisez Chrome, une procédure équivalente est disponible. Pour l’activer, rien de plus simple si vous avez un
compte Google :
− en haut à droite, aller sur l’icône avec les 3 points ou 3 tirets superposés pour ouvrir le menu
− cliquer sur Paramètres
− cliquer sur Ouvrir une session
− connectez-vous avec votre compte Google.
De manière identique à Sync sur Firefox, il vous suffira sur le navigateur Chrome d’une autre machine de faire la
même manipulation pour récupérer vos favoris, extensions, mots de passe, …
Depuis mai 2018, il n’existe malheureusement plus de solution multi-navigateurs qui ne soit pas payante et qui soit
équivalente aux outils proposés ci-dessus (avant, il existait XMarks).
Polytech’Nice – Sophia / Université de Nice – Sophia Antipolis 9
930, Route des Colles – B.P. 145 - 06903 Sophia Antipolis Cedex – France 9
Tél : +33 (0)4 92 96 50 50 – Fax : +33 (0)4 92 96 50 55 – http://www.polytech.unice.fr/S. Lavirotte
Polytech’Nice – Sophia
PeiP 1
TD séance n° 1 2018-2019
Démarrage et configuration du compte Université
10 Annexe
Pour ceux qui disposent de matériel informatique (à la maison ou mobile : portable, téléphone portable, tablette) et
qui souhaiteraient configurer un logiciel de lecture de messagerie comme Thunderbird, voici le paramétrage qu’il
faut saisir pour récupérer et pouvoir envoyer des courriers électroniques avec votre messagerie de l’Université.
10.1 Configuration de la messagerie via Thunderbird
Le client de messagerie par défaut sous Ubuntu est Thunderbird. Vous pouvez lancer Thunderbird en cliquant sur
l'enveloppe (sur la barre en haut de l'écran) et en choisissant « Configurer le Courriel... ». Les informations dont vous
avez besoin pour configurer Thunderbird sont les suivantes :
− passez la première étape en utilisant une adresse existante
− saisissez les informations demandées (vos nom et prénom, l’adresse électronique de l’université et votre
mot de passe). Puis après avoir validé, cliquez sur Configuration manuelle.
− pour le courrier entrant (réception du courrier) :
− type de connexion : IMAP
− serveur de mail entrant : outlook.office365.com
− port : 993
− méthode d'encryptions : SSL/TLS
− méthode d'indentification : Mot de passe normal
− identifiant du serveur entrant : ls123456@etu.unice.fr
− pour le courrier sortant (envoi du courrier) :
− protocole de transport : SMTP
− serveur de mail sortant : smtp.office365.com
− port : 587
− méthode d’encryptions : STARTTLS
− méthode d'indentification : Mot de passe normal
− nom d’utilisateur sur le serveur entrant : ls123456@etu.unice.fr
Le mot de passe qui vous est demandé est celui de votre compte à l’Université. Un message de validation relatif au
certificat du serveur de mail peut apparaître : vous devez le valider.
Polytech’Nice – Sophia / Université de Nice – Sophia Antipolis 10
930, Route des Colles – B.P. 145 - 06903 Sophia Antipolis Cedex – France 10
Tél : +33 (0)4 92 96 50 50 – Fax : +33 (0)4 92 96 50 55 – http://www.polytech.unice.fr/S. Lavirotte
Polytech’Nice – Sophia
PeiP 1
TD séance n° 1 2018-2019
Démarrage et configuration du compte Université
Suivant la version utilisée, il est possible qu’un bug de Thunderbird provoque une erreur lors de l’envoi de votre
premier email. La configuration de l’identifiant pour le serveur sortant ne semble pas être faite correctement, même
si on spécifie bien l’identifiant à la création du compte de courrier. Il va donc être nécessaire de corriger le nom
d’utilisateur pour envoyer du courrier (qui n’est pas le même que pour en recevoir). Pour effectuer cela, rendez-vous
dans le menu « Edition / Paramètres de Comptes... ». Sélectionnez « Serveur sortant SMTP » puis « Modifier... » et
changez uniquement le nom d’utilisateur pour avoir un identifiant de la forme : ls123456@etu.unice.fr
Une fois configuré, testez votre mail par l’envoi d’un courriel à vous-même (vous devrez accepter le certificat de
l’Université pour l’envoi de mail). Donc au premier envoi, il y aura une erreur, acceptez le certificat et renvoyez
votre mail.
Cette configuration vous pouvez recevoir et envoyer un email que vous soyez connecté à n’importe quel réseau :
celui de l’Université bien sûr, mais comme vous êtes identifié, ce peut être aussi depuis celui que vous utilisez à la
maison ou bien depuis un accès publique.
Polytech’Nice – Sophia / Université de Nice – Sophia Antipolis 11
930, Route des Colles – B.P. 145 - 06903 Sophia Antipolis Cedex – France 11
Tél : +33 (0)4 92 96 50 50 – Fax : +33 (0)4 92 96 50 55 – http://www.polytech.unice.fr/Vous pouvez aussi lire