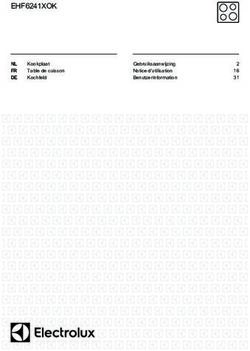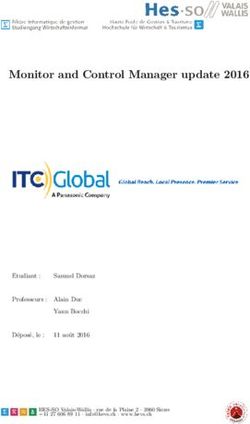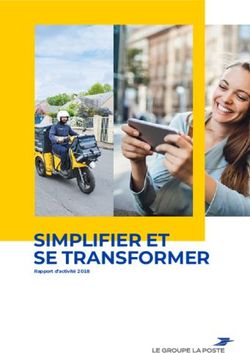Ordinateur de bureau multimédia PC hautes performances Mini PC - Notice d'utilisation
←
→
Transcription du contenu de la page
Si votre navigateur ne rend pas la page correctement, lisez s'il vous plaît le contenu de la page ci-dessous
Notice d‘utilisation Ordinateur de bureau multimédia PC hautes performances Mini PC MEDION®
Sommaire
1. Informations concernant la présente notice d’utilisation ........................ 5
1.1. Explication des symboles ................................................................................... 5
1.2. Utilisation conforme ............................................................................................ 7
1.3. Informations sur les marques déposées ....................................................... 7
2. Consignes de sécurité.................................................................................. 8
2.1. Dangers en cas d’utilisation de l’appareil par des enfants et
personnes aux capacités restreintes .............................................................. 8
2.2. Sécurité de fonctionnement ............................................................................. 8
2.3. Ne réparez jamais vous-même l’appareil. ..................................................10
2.4. Sauvegarde des données .................................................................................10
2.5. Câble d’alimentation et raccordement au réseau électrique ..............11
2.6. Souris .......................................................................................................................12
2.7. Ports audio.............................................................................................................12
2.8. Lecteur optique ...................................................................................................13
3. Installation du PC....................................................................................... 14
3.1. Lieu d’installation ................................................................................................14
3.2. Conditions ambiantes .......................................................................................14
3.3. Ergonomie .............................................................................................................14
4. Raccordements .......................................................................................... 16
4.1. Établissement des connexions par câbles .................................................16
4.2. Raccordement de l’écran ..................................................................................17
4.3. Raccordement d’un périphérique HDMI ....................................................18
4.4. Raccordement d’un périphérique USB*......................................................18
4.5. Raccordement d’une sortie audio/d’un casque/de haut-parleurs*..19
4.6. Raccordement d’un microphone* ................................................................20
4.7. Raccordement d’une entrée audio/d’une source d’enregistrement*20
4.8. Raccordement d’un réseau (LAN)..................................................................20
4.9. Raccordement d’une alimentation électrique..........................................20
5. Première mise en service .......................................................................... 22
5.1. Comportement de la LED de fonctionnement.........................................22
5.2. Démarrage du PC ................................................................................................22
5.3. Activation de logiciels antivirus* ...................................................................24
6. Souris .......................................................................................................... 24
6.1. Bouton gauche.....................................................................................................24
6.2. Bouton droit ..........................................................................................................24
6.3. Molette ....................................................................................................................24
7. Clavier ......................................................................................................... 25
7.1. Les touches Alt, Alt Gr et Ctrl ..........................................................................25
7.2. Touches F1 à F12 et Fn ......................................................................................25
8. Disques durs............................................................................................... 26
38.1. Répertoires importants .....................................................................................27
8.2. Rack amovible « Hot Swap »* ..........................................................................28
9. Lecteur optique* ........................................................................................ 30
9.1. Insertion d’un disque .........................................................................................30
9.2. Retrait d’un disque .............................................................................................31
9.3. Retrait manuel d’un disque bloqué ..............................................................31
9.4. Écoute/lecture de disques ...............................................................................31
9.5. Manipulation de CD et DVD vierges.............................................................32
10. Lecteur de cartes ....................................................................................... 32
10.1. Insertion de la carte mémoire ........................................................................33
10.2. Retrait de la carte mémoire .............................................................................33
11. Système sonore.......................................................................................... 34
12. Fonctionnement en réseau ....................................................................... 34
12.1. Connexion réseau ...............................................................................................34
12.2. Wi-Fi (réseau local sans fil)* .............................................................................34
12.3. Bluetooth®* ...........................................................................................................36
13. Restauration du système/Réglages.......................................................... 37
13.1. Restauration de la configuration d’origine ................................................37
13.2. Restauration du système avec options de restauration Windows® ..38
13.3. Réglage du firmware UEFI ................................................................................39
14. FAQ – questions fréquemment posées .................................................... 40
15. SAV .............................................................................................................. 40
15.1. Première aide en cas de problèmes de matériel......................................40
15.2. Localisation de la cause ....................................................................................40
15.3. Erreurs et causes possibles ..............................................................................41
15.4. Vous avez besoin d’une aide supplémentaire ? .......................................42
15.5. Assistance pour les pilotes...............................................................................42
16. Transport .................................................................................................... 42
17. Nettoyage et entretien .............................................................................. 42
18. Stockage ..................................................................................................... 43
19. Extension/transformation et réparation ................................................. 43
19.1. Consignes pour le technicien SAV ................................................................43
20. Recyclage et élimination ........................................................................... 44
21. Informations relatives au SAV .................................................................. 46
22. Mentions légales........................................................................................ 48
23. Déclaration de confidentialité .................................................................. 49
24. Index ........................................................................................................... 50
41. Informations concernant la présente notice
d’utilisation
Merci d’avoir choisi notre produit. Nous vous souhaitons une bonne uti-
lisation !
Lisez attentivement la notice d’utilisation et les consignes de sécurité
avant de mettre l’appareil en service. Tenez compte des avertissements
apposés sur l’appareil et de la notice d’utilisation.
Conservez toujours la notice d’utilisation à portée de main. Cette notice d’utilisation
fait partie intégrante du produit. Si vous vendez ou donnez l’appareil, il est impératif
de la remettre également au nouveau propriétaire.
Vous trouverez dans cette notice d’utilisation une description des différents mo-
dèles de PC et de leurs équipements ainsi que des informations spécifiques à votre
modèle sur la feuille supplémentaire jointe.
1.1. Explication des symboles
Le danger décrit dans les paragraphes signalés par l’un des symboles d’avertisse-
ment suivants doit être évité afin d’empêcher les conséquences potentielles évo-
quées. Selon le modèle, les symboles d’avertissement peuvent ne pas s’appliquer
ou ne pas être présents.
DANGER !
Danger de mort imminente !
AVERTISSEMENT !
Éventuel danger de mort et/ou de blessures
graves irréversibles !
AVERTISSEMENT !
Risque d’électrocution !
AVERTISSEMENT !
Danger dû à un volume élevé !
ATTENTION !
Risque de blessures légères et/ou moyennement
graves !
5Étant donné la plage de fréquences de 5 GHz de la solution Wi-
Fi utilisée, l’utilisation dans les pays de l’UE n’est autorisée qu’à
l’intérieur des bâtiments.
AVIS !
Respectez les consignes pour éviter tout dom-
mage matériel !
Informations complémentaires concernant l’utilisation de l’ap-
pareil !
Respectez les consignes de la notice d’utilisa-
tion !
Débranchez la fiche d’alimentation avant ouverture du boî-
tier
Afin d’éviter tout risque de court-circuit et d’électrocution lors
du nettoyage, de l’entretien ou de la réparation d’équipements
électriques, ces derniers doivent être débranchés au préalable.
Marquage CE
Les produits portant ce symbole sont conformes aux exigences
des directives de l’Union européenne (voir chapitre « Informa-
tion relative à la conformité »).
Symbole de courant continu
Symbole de courant alternatif
Énumération/information sur des événements se produisant
•
pendant l’utilisation
Action à exécuter
61.2. Utilisation conforme
Ce produit est un appareil lié au domaine de l’électronique de l’information.
Cet appareil est destiné à l’utilisation, la gestion et le traitement de documents et
contenus multimédia électroniques ainsi qu’à la communication numérique et est
exclusivement destiné à un usage privé et non à une utilisation industrielle/com-
merciale.
Veuillez noter qu’en cas d’utilisation non conforme, la garantie sera annulée :
• Ne transformez pas l’appareil sans notre accord et n’utilisez pas d’accessoires au-
xiliaires autres que ceux autorisés ou livrés par nos soins.
• Utilisez uniquement des pièces de rechange et accessoires fournis ou approuvés
par nos soins.
• Tenez compte de toutes les informations contenues dans cette notice d’utilisa-
tion, en particulier des consignes de sécurité. Toute autre utilisation est considé-
rée comme non conforme et peut entraîner des dommages corporels ou maté-
riels.
• N’utilisez pas l’appareil dans des conditions ambiantes extrêmes.
1.3. Informations sur les marques déposées
• Windows® est une marque déposée de la société Microsoft®.
• Intel®, le logo Intel®, Intel Inside®, Intel Core®, Ultrabook™ et Core Inside® sont
des marques d’Intel® Corporation aux États-Unis et dans d’autres pays.
• AMD est une marque déposée d’Advanced Micro Devices, Inc.
• Le logo HDMI et High-Definition Multimedia Interface sont des
marques déposées de HDMI Licensing LLC.
• La marque nominative et les logos Bluetooth® sont des marques déposées de
Bluetooth SIG, Inc. et sont utilisés par Lenovo/Medion sous licence.
• USB est une marque déposée d’USB Implementers Forum Inc.
• Les autres marques déposées appartiennent à leurs propriétaires respectifs.
72. Consignes de sécurité
2.1. Dangers en cas d’utilisation de l’appareil par des
enfants et personnes aux capacités restreintes
Cet appareil peut être utilisé par des enfants âgés de plus de
8 ans et par des personnes aux capacités physiques, sensorielles
ou mentales restreintes ou ne disposant pas de l’expérience ou
des connaissances requises s’ils sont surveillés ou s’ils ont reçu
des instructions pour pouvoir utiliser l’appareil en toute sécurité
et ont compris les dangers en résultant.
• Les enfants doivent être tenus sous surveillance, afin de s’as-
surer qu’ils ne jouent pas avec l’appareil.
• Le nettoyage et l’entretien par l’utilisateur ne doivent pas être
réalisés par des enfants sans surveillance.
• Conservez l’appareil et les accessoires hors de portée des en-
fants.
DANGER !
Risque de suffocation !
Les matériaux d’emballage ne sont pas des jouets !
Les films d’emballage présentent un risque de suffoca-
tion en cas d’ingestion ou d’utilisation non conforme !
Conservez les emballages, tels que les films ou
sachets en plastique, hors de portée des enfants.
2.2. Sécurité de fonctionnement
Veuillez lire attentivement le présent chapitre dans son intégra-
lité et respecter toutes les consignes indiquées. Vous garantirez
ainsi un fonctionnement fiable et une longue durée de vie de
votre PC.
L’appareil ne doit pas être utilisé en cas de dommage visible du
boîtier, du câble d’alimentation ou du bloc d’alimentation afin
d’éviter tout danger.
8Tout liquide s’infiltrant dans l’appareil peut porter atteinte à
la sécurité électrique.
N’exposez pas l’appareil à des gouttes d’eau ou des éclabous-
sures. Ne posez pas sur l’appareil ni à proximité de celui-ci des
récipients remplis de liquide, tels que des vases.
Les fentes et ouvertures du PC servent à son aération.
Ne recouvrez pas ces ouvertures de manière à éviter toute
surchauffe ou même un incendie.
Lors de l’installation du PC, veillez à laisser un espace libre
d’au moins 20 cm tout autour.
N’introduisez aucun objet à l’intérieur du PC à travers les
fentes et ouvertures. Cela pourrait provoquer un court-circuit
électrique, un choc électrique ou même un incendie, ce qui
endommagerait votre PC.
Si le boîtier du PC est ouvert, il existe un risque de choc élec-
trique ou d’incendie.
N’ouvrez jamais le boîtier du PC !
N’utilisez jamais le PC si le boîtier est ouvert.
DANGER !
Risque d’électrocution !
Si le PC est ouvert, il existe un risque de choc électrique
ou d’incendie !
N’ouvrez jamais le boîtier de l’appareil ou du bloc
d’alimentation !
N’utilisez jamais l’appareil si le boîtier est ouvert.
Ne manipulez jamais le bloc d’alimentation ou les
pièces conductrices de courant !
Le lecteur optique (CDRW, DVD, DVD-RW) est un dispositif
laser de classe 1.
N’enlevez pas le couvercle de ce lecteur, des rayons laser invi-
sibles pourraient être émis de façon incontrôlable.
9Éteignez immédiatement le PC ou ne l’allumez pas et adres-
sez-vous au SAV, lorsque :
• des bruits inhabituels s’échappent du bloc d’alimentation ou
du PC, si vous constatez un dégagement de fumée au niveau
du PC ou du bloc d’alimentation,
• le câble d’alimentation ou la prise qui y est raccordée est gril-
lé(e) ou endommagé(e),
Faites remplacer le câble d’alimentation défectueux unique-
ment par une pièce d’origine. Il ne doit en aucun cas être ré-
paré !
• le boîtier du PC est endommagé ou des liquides y ont péné-
tré.
Faites d’abord vérifier le PC par le SAV. Sinon, il est possible
que l’appareil puisse ne pas fonctionner de manière sûre et
présenter un danger de mort par électrocution !
2.3. Ne réparez jamais vous-même l’appareil.
AVERTISSEMENT !
Risque d’électrocution !
En cas de réparation non conforme, il existe un danger
de choc électrique !
N’ouvrez jamais le boîtier de l’appareil.
N’essayez en aucun cas d’ouvrir ou de réparer vous-
même l’appareil !
En cas de problème, adressez-vous au SAV ou à un
autre atelier spécialisé.
2.4. Sauvegarde des données
Avant chaque actualisation de vos données, effectuez
des copies de sauvegarde sur des supports de stockage
externes. Toute demande de dommages et intérêts en
cas de perte de données et de dommages consécutifs
en résultant est exclue.
102.5. Câble d’alimentation et raccordement au réseau
électrique
• Branchez l’appareil uniquement sur une prise de courant ré-
glementaire et facilement accessible située à proximité du
lieu d’installation de l’appareil. La tension secteur locale doit
correspondre à celle indiquée dans les caractéristiques tech-
niques de l’appareil.
• La prise de courant doit rester accessible s’il devait s’avérer
nécessaire de débrancher rapidement l’appareil.
• Lorsque vous débranchez la fiche, saisissez toujours la fiche et
ne tirez pas sur le câble.
• Ne touchez jamais la fiche d’alimentation avec les mains
mouillées.
• Débranchez la fiche d’alimentation de la prise de courant en
cas d’orage et retirez en particulier le câble réseau et le câble
d’antenne si disponible. Pour plus de sécurité, nous vous re-
commandons d’utiliser une protection contre les surtensions
afin de protéger votre PC contre tout dommage dû aux crêtes
de tension ou à la foudre sur le réseau électrique.
• Déroulez entièrement le câble avant d’utiliser l’appareil.
• Le câble d’alimentation ainsi que toute rallonge doivent être
disposés de manière à ce que personne ne puisse trébucher
dessus.
• Le câble ne doit pas se trouver en contact avec des surfaces
chaudes.
• Posez les câbles de manière à éviter que des personnes
marchent dessus ou trébuchent.
• Ne posez aucun objet sur les câbles au risque de les endom-
mager.
112.6. Souris
AVERTISSEMENT !
Risque de blessure !
L’observation prolongée ou incorrecte de la LED située
en dessous de la souris peut endommager votre vision.
Ne regardez jamais le rayon lumineux directement
ou avec des instruments optiques.
• La souris n’est pas un jouet. Conservez-la hors de portée des
enfants et des animaux domestiques.
• Protégez la souris des températures extrêmes, de toute expo-
sition directe au soleil, de tout choc important et des endroits
exposés à l’eau ou à une forte humidité.
• N’exercez aucune contrainte mécanique sur la souris, elle peut
être endommagée par tout choc, coup ou chute, même d’une
hauteur peu élevée.
• Mettez la souris hors tension et protégez-la contre toute utili-
sation involontaire si elle présente des dommages visibles ou
un fonctionnement incorrect.
2.7. Ports audio
AVERTISSEMENT !
Risque de perte auditive !
L’utilisation d’un casque/d’écouteurs à un volume éle-
vé ainsi que toute modification des réglages de base de
l’égaliseur, des pilotes, du logiciel ou du système d’ex-
ploitation peut engendrer une surpression acoustique
et entraîner des lésions ou une perte du système audi-
tif.
Avant de lancer la lecture, réglez le volume sur le ni-
veau le plus bas.
Lancez la lecture et augmentez le volume à un ni-
veau qui vous semble agréable.
122.8. Lecteur optique
Si votre PC dispose d’un lecteur optique, veuillez noter
les informations suivantes.
• Le graveur CD/DVD fonctionne avec un laser. N’ouvrez sous
aucun prétexte le boîtier du graveur CD/DVD.
AVIS !
Risque de dommage !
En raison de la vitesse de rotation élevée dans le lec-
teur, les supports défectueux sont susceptibles de se
casser et d’endommager votre appareil. Les dommages
provoqués par des supports défectueux sont exclus de
la garantie et devront être réparés à vos frais.
N’utilisez pas de disques rayés, ébréchés, sales ou de
mauvaise qualité ni de disques de forme irrégulière.
Ne collez pas sur les disques de films de protection
ou autres autocollants, la colle pourrait endomma-
ger la surface du disque et entraîner la destruction
de vos données.
Examinez bien les disques avant de les insérer dans
le lecteur. Si vous remarquez des défauts ou des sa-
lissures, ne les utilisez pas.
133. Installation du PC
L’installation correcte de votre PC contribue considérablement à vous en garantir
une utilisation confortable.
3.1. Lieu d’installation
• Placez et utilisez tous les appareils sur une surface stable, plane et exempte de
vibrations afin d’éviter tout dysfonctionnement du PC.
• Éloignez votre PC et tous les appareils raccordés de l’humidité et évitez la pous-
sière, la chaleur et le rayonnement direct du soleil. Vous éviterez ainsi tout dys-
fonctionnement ou endommagement de votre PC.
3.2. Conditions ambiantes
• Le PC peut être utilisé à une température ambiante comprise entre +5 °C et
+30 °C et à une humidité relative comprise entre 20 % et 80 % (sans condensa-
tion).
• À l’arrêt, il peut être stocké entre -40 °C et 65 °C.
• Après tout transport du PC, attendez que celui-ci soit à température ambiante
avant de l’allumer. En cas de fortes variations de température ou d’humidité, il
est possible que de l’humidité par condensation se forme dans le PC, ce qui peut
provoquer un court-circuit.
3.3. Ergonomie
Évitez les effets d’éblouissement, les reflets et les contrastes clair/foncé
trop importants afin de ménager vos yeux.
L’écran ne doit jamais se trouver à proximité d’une fenêtre, car c’est à cet endroit
que la pièce est la plus claire à cause de la lumière du jour. Cette luminosité rend
plus difficile l’adaptation de l’œil à l’écran plus sombre.
Positionnez toujours l’écran de façon à ce que votre regard soit parallèle à la fenêtre.
L’orientation en parallèle vaut également pour la lumière artificielle. Cela signifie
que les mêmes critères et raisons sont valables pour les bureaux et lieux de travail
éclairés de manière artificielle.
S’il n’est pas possible de positionner l’écran comme indiqué, les solutions suivantes
peuvent vous être utiles :
• tourner, baisser ou incliner l’écran ;
• installer des stores à lamelles ou verticaux aux fenêtres ;
• installer des murs de séparation ou modifier les installations d’éclairage.
14Faites des pauses régulières loin de votre écran et faites des étirements
afin d’éviter les tensions musculaires et la fatigue.
Une station assise prolongée sans changement de position peut provoquer un in-
confort. Afin de réduire au minimum les risques de douleurs ou de blessures phy-
siques, il est important d’adopter une posture correcte.
50 - 60 cm
40 - 45°
46 - 55 cm
90°
66 - 71 cm
• Général – Changez régulièrement (environ toutes les 20 à 30 minutes) votre po-
sition et faites des pauses fréquentes afin d’éviter la fatigue.
• Dos – En station assise, le dossier de votre fauteuil doit être droit ou légèrement
incliné vers l’arrière afin de venir soutenir votre dos.
• Bras – Vos bras et vos coudes doivent être détendus et relâchés. Vos coudes
doivent se trouver le plus proche possible de votre corps. Maintenez vos avant-
bras et vos mains aussi parallèlement que possible au sol.
• Poignets – Lors de l’utilisation du clavier, de la souris ou du trackball, vos poi-
gnets doivent être le plus tendus possible et ne pas former un angle de plus de
10°. Veillez à ce que vos poignets ne reposent pas directement sur le bord de
votre bureau.
• Jambes – Vos cuisses doivent se trouver à l’horizontale ou légèrement inclinées
vers le bas. La partie inférieure de vos jambes doit former un angle de 90° en-
viron avec vos cuisses. Vos pieds doivent reposer à plat sur le sol. Si ce n’est pas
le cas, utilisez un repose-pieds en vous assurant au préalable que votre hauteur
d’assise est correctement réglée.
15• Tête – Votre tête doit être droite ou légèrement inclinée vers l’avant. Ne travail-
lez pas avec une posture tordue de la tête ou du corps.
La partie supérieure de l’écran doit se trouver à hauteur de votre regard ou légè-
rement en dessous.
La distance entre l’écran et l’utilisateur dépend des exigences en vigueur. Elle se
situe souvent entre 50 et 70 cm.
4. Raccordements
Les ports et caractéristiques indiqués ne font pas nécessairement partie
de la livraison ou de l’équipement du PC.
Tous les ports et caractéristiques marqués d’un astérisque (*) peuvent
varier selon le modèle de PC ; consultez la fiche technique fournie pour
les ports et caractéristiques disponibles. Vous pouvez sauter les points
qui ne s’appliquent pas.
4.1. Établissement des connexions par câbles
Veuillez respecter les instructions suivantes pour brancher votre PC correctement et
en toute sécurité :
• Maintenez au moins un mètre de distance par rapport aux sources de brouillage
haute fréquence et magnétiques (téléviseur, haut-parleurs, téléphone portable,
téléphones DECT, etc.) afin d’éviter tout dysfonctionnement et toute perte de
données.
• Veillez à n’utiliser avec ce PC que des câbles blindés de moins de 3 mètres pour
les interfaces externes. Pour les câbles d’imprimante, n’utilisez que des câbles à
double blindage.
• Posez les câbles de manière à éviter que des personnes marchent dessus ou tré-
buchent.
• Ne posez aucun objet sur les câbles au risque de les endommager.
• N’écrasez pas et ne pliez pas trop les câbles afin d’en éviter toute rupture, cela
pourrait provoquer un court-circuit.
• Ne forcez pas lors du branchement des câbles et des fiches et veillez à ce que les
fiches soient correctement orientées.
• Seuls les appareils conformes à la norme EN60950 / EN62368-1 « Sécurité pour le
matériel de traitement de l’information » ou à la norme EN60065 « Exigences de
sécurité pour les appareils audio, vidéo et appareils électroniques analogues »
peuvent être raccordés à ce PC.
• Ne raccordez les périphériques tels que clavier, souris, écran, etc. au PC que
lorsque celui-ci est éteint afin d’éviter tout dommage de l’ordinateur ou des ap-
pareils.
Certains appareils peuvent aussi être raccordés en cours de fonctionnement.
C’est la plupart du temps le cas pour les appareils dotés d’un port USB. Dans tous
les cas, suivez les consignes mentionnées dans la notice d’utilisation respective.
16• De même, pour le raccordement de vos périphériques, utilisez uniquement les
câbles de raccordement fournis avec les appareils.
• N’exercez aucune pression importante, par ex. latérale, sur les éléments raccor-
dés. Cela risquerait d’endommager votre appareil et ses composants intérieurs.
• Lorsque vous débranchez un câble de raccordement de votre appareil, ne tirez
jamais sur le câble lui-même, mais toujours au niveau de la fiche.
• N’échangez pas les câbles fournis avec d’autres câbles. Utilisez exclusivement les
câbles fournis car ceux-ci ont fait l’objet de tests approfondis dans nos labora-
toires.
• Assurez-vous que tous les câbles de connexion sont raccordés aux périphériques
correspondants. Retirez les câbles dont vous n’avez pas besoin afin d’éviter tout
rayonnement parasite.
• Débranchez la fiche d’alimentation de la prise de courant en cas d’orage et reti-
rez en particulier le câble réseau et le câble d’antenne si disponible. Pour plus de
sécurité, nous vous recommandons d’utiliser une protection contre les surten-
sions afin de protéger votre PC contre tout dommage dû aux crêtes de tension
ou à la foudre sur le réseau électrique.
4.2. Raccordement de l’écran
Votre PC est équipé d’un port VGA*, DVI*, Displayport* et/ou un port HDMI*.
En fonction des ports existants, plusieurs écrans peuvent également être connectés.
AVIS !
Risque de dommage !
Si votre écran dispose de plusieurs entrées, raccordez
toujours un seul câble de données afin d’éviter tout
problème d’affectation de signaux.
Veillez à ce que la fiche et la prise soient parfaite-
ment adaptées afin d’éviter toute détérioration des
contacts. De par sa forme asymétrique, la fiche ne
peut être positionnée que dans un seul sens dans le
port.
Raccordez le câble de données correspondant de l’écran à la prise appropriée du
système graphique.
Retirez la bague de protection blanche (le cas échéant) de la fiche de l’écran.
Serrez ensuite les vis à la main lors du branchement d’un périphérique VGA ou
DVI sur le câble de l’écran.
174.3. Raccordement d’un périphérique HDMI
HDMI est l’abréviation de « High Definition Multimedia Interface », une interface
pour la transmission numérique d’images et de sons.
Vous pouvez raccorder à ce port un écran, un téléviseur ou un projecteur, à
condition que ces périphériques de sortie disposent d’un port correspondant.
4.4. Raccordement d’un périphérique USB*
Ne raccordez vos périphériques USB qu’une fois l’installation initiale de
votre PC effectuée, afin d’éviter toute confusion inutile lors du processus
d’installation. Ces périphériques peuvent généralement être raccordés
pendant le fonctionnement du PC. Pour cela, veuillez lire la notice d‘uti-
lisation de votre périphérique.
• Vous disposez de différents ports qui peuvent être utilisés au choix.
AVIS !
Risque de dommage !
Compte tenu de l’agencement des contacts, la fiche
ne peut être positionnée que dans un seul sens dans la
prise (exception : port USB de type C).
Veillez à ce que la fiche et la prise soient parfaite-
ment adaptées afin d’éviter toute détérioration des
contacts.
Raccordez les périphériques (imprimante, scanner, appareil photo, etc.) au port
correspondant.
Suivez la notice d’utilisation de vos périphériques et connectez toujours
les appareils au port USB requis à l’aide des câbles de connexion corres-
pondants.
Notez que lorsque vous utilisez un port USB autre que celui requis, les
performances de l’appareil peuvent être limitées ou l’appareil peut ne
pas être pris en charge.
Branchez toujours, dans la mesure du possible, vos appareils périphé-
riques sur le port sur lequel ils ont été installés. Dans le cas contraire, ils
recevront un nouvel ID et le système d’exploitation voudra recommen-
cer l’installation des pilotes.
184.5. Raccordement d’une sortie audio/d’un casque/de
haut-parleurs*
Vous pouvez connecter des enceintes de restitution ou un appareil d’enregistre-
ment audio à ces ports. Cherchez dans la notice d‘utilisation de votre appareil stéréo
quelle entrée vous devez utiliser (la plupart du temps, Line In ou Aux).
Raccordez le câble à fiche jack stéréo 3,5 mm au port vert situé à l’arrière du PC.
4.5.1. Branchement d’un casque d’écoute
Raccordez le câble à fiche jack stéréo 3,5 mm au port indiqué à l’avant de votre
PC.
AVERTISSEMENT !
Risque de perte auditive !
L’utilisation d’un casque/d’écouteurs à un volume éle-
vé ainsi que toute modification des réglages de base de
l’égaliseur, des pilotes, du logiciel ou du système d’ex-
ploitation peut engendrer une surpression acoustique
et entraîner des lésions ou une perte du système audi-
tif.
Avant de lancer la lecture, réglez le volume sur le ni-
veau le plus bas.
Lancez la lecture et augmentez le volume à un ni-
veau qui vous semble agréable.
4.5.2. PC avec système surround
Procédez comme suit pour raccorder un système surround :
Raccordez le câble du haut-parleur avant au port vert.
Raccordez les enceintes au port bleu pour une diffusion vers l’arrière.
Raccordez un haut-parleur central ou un subwoofer au port rose.
Branchez des haut-parleurs supplémentaires pour la zone de diffusion arrière sur
le port noir.
En fonction des ports existants, différents haut-parleurs surround peuvent être
connectés.
Une sortie audio numérique (SPDIF) peut être connectée avec un câble optique ou
coaxial.
Branchez un câble optique dans le port optique ou un câble coaxial dans le port
coaxial.
Raccordez l’autre extrémité du câble à un appareil audio doté d’une entrée nu-
mérique correspondante.
194.6. Raccordement d’un microphone*
Raccordez au port indiqué à l’avant de votre PC un microphone à fiche jack sté-
réo 3,5 mm.
Ne positionnez pas le microphone à proximité immédiate du haut-parleur afin
d’éviter tout larsen, qui se manifeste par un sifflement aigu.
4.7. Raccordement d’une entrée audio/d’une source
d’enregistrement*
Ce port sert à raccorder des sources audio analogiques externes (par ex. appareil
stéréo, synthétiseur).
Raccordez le câble de connexion à fiche jack stéréo 3,5 mm au port bleu clair si-
tué à l’arrière du PC.
4.8. Raccordement d’un réseau (LAN)
Vous pouvez configurer votre PC pour le mode réseau via la connexion réseau.
Un câble réseau dispose normalement de deux connecteurs RJ45 afin de pouvoir
raccorder indifféremment chacun d’eux à un port.
Raccordez l’une des extrémités du câble réseau au port du PC.
Raccordez l’autre extrémité à un autre PC ou hub/commutateur.
Pour plus d’indications, consultez le chapitre « Fonctionnement en réseau ».
4.9. Raccordement d’une alimentation électrique
Remettez ensuite votre PC et l’écran sous tension.
Raccordez le cordon d’alimentation à la prise secteur de votre PC puis bran-
chez-le sur la prise de courant.
Débranchez la fiche d’alimentation de la prise de courant pour mettre complète-
ment hors tension le PC.
Branchez l’appareil uniquement sur une prise de courant réglementaire. La ten-
sion secteur locale doit correspondre à celle indiquée dans les caractéristiques
techniques de l’appareil.
La fiche d’alimentation du PC sert de dispositif de séparation. Tant que le PC
est raccordé au réseau électrique, les pièces se trouvant à l’intérieur conduisent
l’électricité même lorsque l’appareil est éteint.
Veuillez noter que l’appareil continue à consommer du courant même en mode
veille (voir la consommation électrique en mode veille au chapitre « Caractéris-
tiques techniques »).
Débranchez la fiche d’alimentation de la prise de courant pour mettre complète-
ment hors tension le PC.
Respectez les consignes de sécurité suivantes :
20DANGER !
Risque d’électrocution !
Même lorsque le PC est à l’arrêt, des parties de l’appa-
reil restent sous tension.
Pour couper l’alimentation électrique de l’appareil
ou le mettre intégralement hors tension, débranchez
la fiche d’alimentation de la prise de courant.
La prise de courant doit se trouver à proximité du PC
et être facilement accessible.
Raccordez le PC uniquement à une prise de terre do-
mestique.
Utilisez uniquement le cordon d’alimentation fourni.
Pour plus de sécurité, nous vous recommandons
d’utiliser une protection contre les surtensions afin
de protéger votre PC contre tout dommage dû aux
crêtes de tension ou à la foudre sur le réseau élec-
trique.
Ne démarrez pas encore votre PC !
Lisez au préalable le prochain chapitre afin de savoir ce à quoi vous devez veiller
lors de la mise en service.
215. Première mise en service
Le système d’exploitation ainsi que tous les pilotes matériels sont déjà préinstallés.
Une fois tous les branchements effectués, vous pouvez mettre le PC en service :
5.1. Comportement de la LED de fonctionnement
État de la LED de fonctionnement Signification
LED allumée en continu Système en fonctionnement
LED clignote Système en mode Économiseur
LED éteinte Système éteint
5.2. Démarrage du PC
Allumez l’écran.
Appuyez une fois sur le bouton marche/arrêt pour allumer votre PC.
Votre PC démarre et passe par différentes phases d’installation.
Aucun disque de démarrage ne doit se trouver dans le lecteur optique,
cela empêche le chargement du système d’exploitation à partir du
disque dur.
Le chargement du système d’exploitation dure un peu plus longtemps à la première
installation. Une fois que toutes les données nécessaires ont été saisies, le système
d’exploitation est configuré. L’affichage du bureau Windows® signifie que le système
d’exploitation est complètement chargé.
AVIS !
Perte de données !
La première installation peut durer quelques minutes.
N’éteignez pas votre PC pendant le processus, cela
pourrait avoir des répercussions négatives sur l’installa-
tion.
Ne coupez pas l’alimentation en courant du PC et ne
l’éteignez pas pendant la première installation.
N’éteignez le PC qu’une fois que l’installation est ter-
minée et que l’écran d’accueil apparaît.
22 Suivez les instructions à l’écran. Les différentes boîtes de dialogue vous ex-
pliquent les étapes à exécuter.
La procédure d’accueil vous guide notamment à travers les différents écrans et fe-
nêtres.
Sélectionnez la langue et le pays de votre choix.
Connectez-vous à Internet, à condition que vous disposiez d’une connexion In-
ternet configurée en conséquence.
Si vous sautez ce point, vous avez la possibilité d’établir la connexion Internet ulté-
rieurement sur l’interface de Windows®.
À condition que vous ayez déjà établi une connexion Internet, vous pouvez mainte-
nant vous connecter à votre PC au moyen d’un compte Microsoft.
Le Microsoft Store vous donne la possibilité par ex. d’acheter de nouvelles applica-
tions ou d’actualiser des applications déjà préinstallées.
Si vous vous connectez avec un compte local, la connexion avec un compte Micro-
soft est possible à tout moment ultérieurement.
Lors de la première installation, Windows télécharge et installe une ou plusieurs
mises à jour logicielles. Le temps de téléchargement varie selon la connexion Inter-
net et la portée.
Contrat de licence
Lisez attentivement le contrat de licence. Vous obtiendrez des informations juri-
diques importantes sur l’utilisation de votre produit logiciel. Pour voir l’ensemble du
texte, déplacez la barre de défilement à l’aide de la souris, jusqu’à ce que vous arri-
viez à la fin du document. Donnez votre accord au contrat en cliquant sur l’option
Accepter, ce qui vous donne le droit d’utiliser le produit suivant les conditions défi-
nies.
Les fenêtres animées suivantes vous donnent uniquement des informations sur
l’utilisation du nouveau système d’exploitation Windows®.
Vous ne pouvez procéder à aucune saisie pendant l’animation. Une fois la session
ouverte, l’interface de Windows® apparaît.
AVIS !
Perte de données !
Durant quelques jours après la première installation,
Windows® peut actualiser et configurer des données
(par ex. via de nouvelles mises à jour), ce qui peut en-
traîner des ralentissements lors du processus d’arrêt et
de démarrage du PC.
N’éteignez donc pas prématurément le PC. Cela
pourrait avoir des répercussions négatives sur l’ins-
tallation.
235.3. Activation de logiciels antivirus*
Un logiciel antivirus est installé sur votre PC. Lors de la connexion de votre PC à In-
ternet, le logiciel est automatiquement enregistré. L’enregistrement gratuit vous
donne droit à des mises à jour gratuites pendant 30 jours.
N’installez pas d’autre logiciel antivirus, cela risquerait de limiter les per-
formances de votre PC.
Lors de votre première connexion à Internet, le système d’exploitation et le logiciel
antivirus sont automatiquement mis à jour. Cela prend généralement quelques mi-
nutes. Pendant cet intervalle de temps, le fonctionnement de votre PC peut être af-
fecté par des ralentissements, qui ne sont perceptibles que lors de la première mise
en service.
6. Souris
Outre les deux boutons standard, la souris dispose d’un troisième bouton sous la
forme d’une molette.
6.1. Bouton gauche
Le bouton gauche vous permet d’effectuer une sélection (clic unique) et de confir-
mer celle-ci (double clic).
6.2. Bouton droit
Le bouton droit vous permet d’exécuter certaines commandes à des endroits spéci-
fiques (menus contextuels).
6.3. Molette
La molette située au centre de la souris possède deux fonctions :
• La molette vous permet de naviguer dans de longs documents, par ex. des
pages Web ou des textes (scroller).
• En fonction de la configuration de la souris, la molette peut également faire of-
fice de troisième bouton.
La molette peut être configurée dans les réglages de la souris dans le panneau de
configuration.
Si le pointeur de la souris se déplace avec à-coups sur l’écran, essayez de
l’utiliser sur une autre surface (tapis de souris). Les supports en verre ou
en métal peuvent être problématiques.
247. Clavier
7.1. Les touches Alt, Alt Gr et Ctrl
Grâce au clavier, vous pouvez saisir, outre les chiffres et caractères de base, quelques
caractères spéciaux, mais également exécuter des commandes spécifiques en fonc-
tion du logiciel. Les caractères spéciaux sont commandés par les touches Alt, Alt Gr
et Ctrl.
7.2. Touches F1 à F12 et Fn
Grâce aux touches de fonction F1 à F12, vous pouvez réaliser différentes com-
mandes ou accéder à l’assistance, selon le programme ou le système d’exploitation.
La touche Fn et les touches de fonction vous permettent d’accéder à différentes
fonctions du système d’exploitation ou de contrôler la lecture de supports média.
Vous trouverez ci-dessous un tableau répertoriant l’ensemble des commandes pos-
sibles.
7.2.1. Signification des touches de fonction et Fn
Selon le système d’exploitation, certaines fonctions mentionnées ici
peuvent ne pas être disponibles.
Description
Fn + F1 Internet
Ouvre le navigateur par défaut
Fn + F2 E-mail
Ouvre le logiciel de messagerie par défaut
Fn + F3 Favoris
Ouvre la liste des favoris dans le navigateur
Fn + F4 Poste de travail
Ouvre la fenêtre Poste de travail
Fn + F5 Recherche
Ouvre l’outil de recherche
Fn + F6 Partager/fractionner/répartir
Ouvre la fonction de partage
Fn + F7 Appareil
Ouvre l’extension de l’appareil pour les connexions sans fil
Fn + F8 Réglages
Ouvre les paramètres Windows
25Description
Fn + F9 Titre précédent
Revient au titre précédent lors de la lecture du support média
Fn + F10 Titre suivant
Passe au titre suivant lors de la lecture du support média
Fn + F11 Lecture/pause
Lance la lecture d’un titre, met la lecture sur pause et reprend la
lecture
Fn + F12 Stop
Arrête la lecture d’un titre
Mise en sourdine (muet)
Baisser le volume
Augmenter le volume
8. Disques durs
Les disques durs correspondent à la mémoire principale, qui offre une grande capa-
cité et un accès rapide aux données.
Avec votre PC, vous avez acquis une version OEM* du système d’exploitation Micro-
soft Windows®, qui prend en charge toutes les caractéristiques de performances du
PC. Nous avons déjà configuré le disque dur de votre PC de manière à ce que vous
puissiez travailler de façon optimale sans avoir besoin de l’installer vous-même.
Le système d’exploitation Windows® ayant besoin d’une partie de la capacité pour
gérer le disque dur, la capacité complète du disque dur n’est pas disponible. Il existe
à cet égard des différences entre l’affichage du BIOS et l’affichage du système d’ex-
ploitation. Le système d’exploitation du PC, d’autres programmes d’application et
les fichiers de sécurité se trouvent sur le disque dur, si bien que sa capacité en est ré-
duite.
* Original Equipment Manufacturer/versions de programme achetées par le fabricant, généralement
vendues en liaison avec des terminaux.
26AVIS !
Perte de données !
N’essayez jamais d’éteindre le PC lorsqu’il accède à un
disque dur, cela risquerait de provoquer une perte de
données.
Arrêtez toujours votre PC en passant par la fonction
Arrêter. Pour ce faire, cliquez sur la touche Windows
et sélectionnez Veille -> Arrêter.
8.1. Répertoires importants
AVIS !
Perte de données !
N’effacez et ne modifiez pas ces répertoires ou leur
contenu, les données seront sinon perdues ou le sys-
tème deviendra instable.
Dans la première partition (C:\) se trouvent le système d’exploitation, les pro-
grammes d’application et les « documents » des utilisateurs configurés.
Vous trouverez ci-après les répertoires les plus importants et la description de leur
contenu.
C:\Utilisateur
Ce répertoire contient un dossier par utilisateur configuré. Ces dossiers contiennent
des fichiers et des dossiers importants indispensables au démarrage et au fonction-
nement de Windows® ; dans la configuration d’origine, ceux-ci sont masqués pour
des raisons de sécurité.
C:\Programmes
Ce répertoire contient les fichiers appartenant aux applications installées.
C:\Windows
Il s’agit du répertoire principal de l’installation Windows®. Il contient les fichiers du
système d’exploitation.
Pour la restauration du système (Recover), le dépannage (Tools) et les nouvelles ins-
tallations et réinstallations nécessaires (Drivers), vous trouverez d’autres répertoires
sur votre PC. Ces répertoires (Drivers, Tools et Recover) ne se trouvent pas sur la pre-
mière partition (C:\) mais sur d’autres partitions. Selon le modèle de PC, ces parti-
tions sont appelées D:\ ou E:\.
27AVIS !
Perte de données !
Vous trouverez par ailleurs dans d’autres partitions non
remplaçables des fichiers de démarrage en vue de la
restauration du système ainsi que des fichiers d’installa-
tion de Windows®. Ces partitions sont masquées et ne
doivent pas être supprimées.
8.2. Rack amovible « Hot Swap »*
Un rack amovible SATA « Hot-Swap » pour disques durs de 2,5» ou 3,5» peut être uti-
lisé pour connecter un autre disque dur externe.
Veuillez noter que seul le rack amovible fourni peut être utilisé.
8.2.1. Installation d’un disque dur de 3,5» dans un rack
amovible 2,5»/3,5»
Le rack amovible est en plastique et l’installation du disque dur ne nécessite aucun
outil.
Le rack amovible 2,5»/3,5» comporte un découpleur de disque dur prémonté se
composant d’un manchon en plastique comme support.
Procédez comme suit :
Déverrouillez le rack amovible en appuyant sur le levier de
blocage.
Enlevez le rack amovible de la baie.
Posez le rack amovible devant vous, avec le côté ouvert orienté vers le haut, sur
une surface stable, en glissant éventuellement sous le rack une surface souple
afin de réduire au minimum les chocs. La poignée doit être dirigée vers vous.
Enlevez le découpleur de disque dur du rack amovible.
Le dessus du disque dur doit être orienté vers le haut et les
contacts doivent se trouver en bas à droite. Placez ensuite le
disque dur incliné dans un côté du rack amovible.
Veillez à ce que les deux petits crochets du rack amovible s’in-
sèrent dans les trous de fixation du disque dur. Faites glisser
avec précaution le disque dur entièrement dans le rack amo-
vible.
28Vous pouvez aussi lire