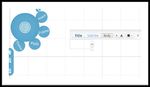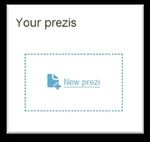" Petit guide d'utilisation - Prezi " par Marc Nolet
←
→
Transcription du contenu de la page
Si votre navigateur ne rend pas la page correctement, lisez s'il vous plaît le contenu de la page ci-dessous
« Petit guide d’utilisation – Prezi » par Marc Nolet
Étape 1 : INSCRIPTiON : S’inscrire à Prezi en suivant les étapes à l’aide du tutoriel
suivant : cliquez ici
Étape 2 : OUVRIR UNE NOUVELLE PRÉSENTATION : Maintenant que votre compte est créé, vous
pouvez maintenant créer une présentation. Une fois votre Prezi ouvert, il faut cliquez
sur New Prezi.
Une fenêtre telle que celle-ci s’ouvrira.
Écrire le titre de votre projet et ainsi qu’une description (facultatif) et cliquer
ensuite surUne fois votre Prezi ouvert, il ressemblera à ceci. Un choix s’offre à vous, choisir Blank
et cliquez sur Start editing .
Étape 3 : CRÉATION DE VOTRE PRÉSENTATION
Vous pouvez maintenant :
Écrire du texte (Write) ;
Insérer un fichier image, pdf, vidéo de You Tube, etc. (Insert) ;
Encadrer des objets (Frame) ;
Créer un chemin (Path) ;
Choisir votre thème de couleurs, ou en créer un (Colors).
Étape 9.1 : Pour écrire du texte, double-cliquez n’importe où sur le canevas et une boîte de texte
s’affichera. Tapez votre texte directement dans cette boîte.
Tapez votre texte dans cette boîte.
Vous pourrez changer l’alignement,
le style, utiliser des puces et agrandir
la zone!
Note : Lorsque vous grossissez ou diminuez votre texte à l’aide de la roue zébrée (voir
description plus loin) et que du texte dans une autre zone se met en surbrillance
c’est qu’ils sont de la même grosseur.Étape 9.2 : Pour insérer une forme ou un fichier (taille maximale : 50 Mo), cliquez sur Insert, puis
sur Load file pour insérer un fichier présent sur votre ordinateur ou sur Shapes pour
insérer une forme prédéfinie.
Cliquez ici pour insérer des formes (trais à main
levée, flèches, trais de surligneur).
Cliquez ici pour insérer des fichiers « image »
(jpg, png, gif), taille maximale : 2880 par 2880
pixels.
Cliquez ici pour insérer des fichiers
«powerpoint » (ppt, pptx),
Cliquez ici pour insérer une vidéo déposée sur
Youtube en collant son URL (adresse inscrite
dans la barre de votre navigateur).
Cliquez ici pour insérer un schéma de la banque Prezi.
Cliquez ici pour insérer les autres types de fichiers : vidéo (FLV, F4V, AVI, MOV,
WMV, F4V, MPG, MPEG, MP4, M4V, 3GP) jusqu'à 50 meg, son (flv ou swf) ou pdf,
préalablement enregistrés sur
votre ordinateur.
Étape 9.3 : Pour encadrer un ou des objets, cliquez sur Frame dans le coin supérieur gauche, puis
sélectionnez le type de cadre que vous désirez. Finalement, glissez votre curseur sur le
canevas pour encadrer les objets.
Il existe plusieurs types de cadres pour
permettre l’affichage simultané de
plusieurs objets.Étape 9.4 : Pour déplacer un objet dans la présentation, cliquez d’abord sur le cercle Write, puis
cliquez sur l’objet que vous désirez déplacer. Une roulette zébrée s’affichera par-
dessus l’obje
Cliquez (tout en maintenant le bouton de la souris enfoncé) le
centre de la roulette zébrée, puis déplacez l’objet à l’endroit
désiré et relâchez le bouton de la souris.
Vous pouvez agrandir (ou réduire) un objet en cliquant sur
l’anneau mitoyen.
Le crayon de la roulette zébrée présente des options d’édition
contextualisées selon l’objet sélectionné. Pour une zone de
Pour tourner un objet, texte, l’éditeur de texte apparaîtra. Pour une image, les options
utiliser l’anneau de rognage, pour une flèche, les poignées de
extérieur redimensionnement et de courbure, etc.
Étape 9.5 : Pour ajouter un chemin, cliquez sur le cercle Path, puis sur 1-2 Add. Cliquez ensuite
sur le premier objet que vous désirez voir apparaître dans votre présentation, puis sur
le deuxième et ainsi de suite. Une ligne apparaîtra reliant les différents objets dans
l’ordre désiré ainsi que des icônes en bas de votre écran vous renseignant sur l’ordre
de votre chemin.Étape 10 : Cliquez dans le coin en haut à droite Show, puis Full-screen et regardez votre
présentation.
Prezi effectue une sauvegarde automatique; vous n’avez pas à faire de sauvegarde. Si vous le
désirez vraiment, placez la souris sur le Saved at XX:XX dans le coin supérieur droit et cliquez
dessus.
En tout temps, vous pouvez modifier l’apparence ou le thème de votre présentation en cliquant
sur Colors & Fonts.
Cliquez ici pour créer votre propre thème en modifiant l’arrière-
plan, les polices et leur couleur, la couleur des cadres, des
flèches et du soulignement.
Ou choisissez un des thèmes proposés.Outils et notes
Pour insérez un son, il faut le transformer au format flash : flv ou swf.
1. Son FLV
Un lecteur FLV est intégré à Prezi. Permettant d’ajouter films et sons à votre présentation.
L’ajouter à votre parcours (path) et il débutera automatiquement à son tour.
Allez au prochain élément pour le stopper.
Vous pouvez avancer ou reculer en utilisant la barre d’outils du lecteur.
Il faut absolument lier une image à votre son
Importez un fichier image et un fichier son dans un logiciel d’édition vidéo. (iMovie ou
Windows Movie Maker).
Enregistrez votre fichier dans un format vidéo quelconque, proposé par le logiciel.
Convertissez le fichier à l’aide d’une application gratuite, en ligne (Zamzar,
http://www.zamzar.com/ ) ou que vous téléchargerez sur votre ordinateur (Format
factory, http://www.formatoz.com ).
Insérez maintenant le fichier converti dans votre presentation.
2. Son SWF
Contrairement aux fichiers de format FLV, ceux du format SWF ne peuvent être joués par un
lecteur. Ils apparaîtront au même titre qu’une image. Dès qu’ils seront ajoutés à votre
présentation, ils joueront en boucle tant que votre Prezi sera ouvert.
Téléversez le son SWF (Insert/File du menu en boules). Si une image n’est pas liée au
son, le fichier sera invisible.
Utilisez le bouton zébré pour manipuler l’objet ainsi créé.
Pour insérer une présentation PowerPoint ou un fichier Excel, il faut les convertir au format PDF.
Enregistrez votre fichier PowerPoint ou Excel au format PDF (enregistrer sous,
formatPDF (.pdf)).
Choisissez Insert/Load File, et téléversez le fichier pdf.
Si votre fichier comprend plusieurs pages elles seront réparties sur une grille. Chaque
page étant un objet indépendant.
Pour la conversion au format PDF, utilisez une application gratuite, en ligne (Zamzar,
http://www.zamzar.com/ ) ou une imprimante virtuelle (pdfcreator,
http://sourceforge.net/projects/pdfcreator/ ).Information sur la page d’accueil d’un Prézi
Pour trouver
des Prézis qui
La banque Quelques pourraient
de mes leçons… m’intéresser et
Prézis que que d’autres
j’ai partagent
construits
Modification de
la configuration
Caractéristiques
du profil
du Prézi
Éditer le Prézi
Effacer le Prézi
Partager le Prézi
pour le travailler
Faire une copie
du Prézi
Télécharger la
présentation
Lien de la présentationVous pouvez aussi lire