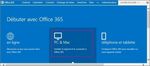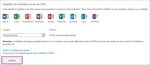Passer de Outlook 2010 à Office 365 pour les entreprises
←
→
Transcription du contenu de la page
Si votre navigateur ne rend pas la page correctement, lisez s'il vous plaît le contenu de la page ci-dessous
Passer de Outlook 2010 à Office 365 pour les entreprises
Découverte
L’apparence de la version de bureau de Microsoft Outlook 2013 a changé par rapport à celle des versions précédentes. Voici une brève présentation des
nouvelles fonctionnalités et des modifications importantes qui ont été apportées.
Actions rapides dans le ruban Filtrez vos messages Effectuez une action sur un message
Utiliser le ruban pour agir rapidement sur vos Trouvez des messages non lus ou des messages envoyés avec une Répondez à un message, transférez
messages et dossiers ou pour définir les options. pièce jointe, une importance haute, un indicateur ou une catégorie. un message ou communiquez par
messagerie instantanée avec
l’expéditeur directement dans le volet
de visualisation.
Utilisez des dossiers
Créez des dossiers pour effectuer
le suivi de vos messages par projet,
personne ou tâche
Changez d’affichage
Accédez à votre calendrier, à vos Effectuez un zoom avant ou arrière
tâches ou à vos contacts d’un Développez ou réduisez l’affichage en
simple clic effectuant un zoom avant ou arrièreQu’est ce qu’Office 365 pour les
entreprises ? Connexion à Office 365
1. À partir de votre navigateur web,
Tout comme Office 2010 était une suite d’applications de bureau, votre abonnement accédez à l’adresse
Office 365 pour les entreprises est une suite de services en ligne performants qui inclut https://login.microsoftonline.com.
la version la plus récente des applications de bureau Office.
2. Entrez votre compte professionnel et
Grâce à Office 365, vous pouvez : votre mot de passe, puis cliquez sur
Se connecter. Par exemple :
installer Office sur cinq ordinateurs ;
p.lacroix@contoso.com
afficher et modifier des documents en tout lieu où vous avez accès à Internet à l’aide
d’Office Online ; ou
travailler en mode hors connexion. Vos modifications seront automatiquement p.lacroix@contoso.onmicrosoft.com
synchronisées dès que vous vous reconnecterez.
Lorsque vous vous connectez à Office 365, vous disposez d’un accès rapide aux services
suivants :
Outlook Contacts OneDrive Entreprise
Prise en main d’Office 365
Consultez et envoyez Consultez des Stockez vos documents
des messages informations professionnels Lors de vos premières
électroniques. sur les contacts. connexions, Office 365
vous propose des liens
vers tous les outils,
les formations et les
Calendrier Échange de News Sites informations dont vous
Planifiez des réunions Suivez des sites et Accédez à des avez besoin pour devenir
et des rendez-vous. des personnes sites d’équipe.
rapidement opérationnel.Installation de la version de bureau d’Office 2013 Connexion d’Outlook 2013 à votre compte Office 365
à partir d’Office 365
Office 365 pour les entreprises est constamment à jour avec la version la plus récente Pour tirer le meilleur parti des fonctionnalités d’Outlook, vous devez connecter vos
d’Office pour ordinateur de bureau. Vous pouvez donc utiliser Outlook 2013 et d’autres comptes.
applications de bureau Office. Si Office 2013 n’est pas encore installé sur votre 1. Démarrez Outlook 2013.
ordinateur, vous pouvez l’installer à partir d’Office 365.
2. Cliquez sur Fichier > Ajouter
un compte.
1. Choisissez PC & Mac.
3. Dans la boîte de dialogue
Ajouter un compte, entrez
votre nom, votre compte
professionnel et votre mot de
passe, puis cliquez sur
Suivant.
4. Lorsque l’installation est
terminée, cliquez sur
2. Cliquez sur installer. Terminer.
5. Redémarrez Outlook, puis
entrez à nouveau votre
adresse de messagerie et
votre mot de passe.
Pour plus d’informations, voir Configurer
votre messagerie électronique Office
365 dans Outlook 2013
3. Cliquez sur Exécuter, puis suivez le reste des instructions d’installation. (http://go.microsoft.com/fwlink/?LinkId=
394274).
Pour plus d’informations, voir Installer Office sur votre PC ou Mac avec Office 365 pour
les entreprises (http://go.microsoft.com/fwlink/?LinkId=272460).Outlook sur votre ordinateur de bureau Ajouter un contact
L’application de bureau Office 2013 a un aspect plus épuré, mais son fonctionnement
Vous pouvez garder le contact
reste le même que l’application Outlook que vous connaissez déjà. Grâce au stockage de
avec des personnes en ajoutant
fichiers en ligne, à la messagerie instantanée et à d’autres services en ligne, Outlook vous
leurs informations de contact.
permet de collaborer avec d’autres personnes en toute transparence.
1. Sélectionnez Personnes.
Lire des messages et y répondre 2. Sélectionnez Nouveau
contact.
Vous pouvez utiliser les boutons que vous connaissez déjà ou répondre directement
dans le message électronique. Vous pouvez également ajouter
des informations de contact
directement à partir d’un
message électronique que
vous recevez.
Planifiez une réunion
Dans votre calendrier, vous pouvez
ajouter une réunion d’un simple
Créer un message électronique et l’envoyer clic, ou sélectionner l’heure
Il vous suffit de cliquer sur Nouveau message électronique pour ouvrir un directement dans votre calendrier.
nouveau message électronique. Pour vous organiser de manière
optimale, vous pouvez ajouter
d’autres utilisateurs et afficher leurs
calendriers. Vous souhaitez faire
participer des collègues éloignés ?
Planifiez une réunion en ligne Lync.Fonctionnalités utiles dans Outlook 2013
La liste ci-dessous vous permet de retrouver certains des commandes et outils les plus utilisés dans Outlook 2013.
Tâche Dans Outlook 2010 Dans Outlook 2013
Obtenir des informations Cliquez sur Fichier > Sélectionnez Fichier >
sur le compte Paramètres du compte… Paramètres du compte.
Envoyer des réponses
automatiques en cas
Cliquez sur Fichier > Réponses automatiques > Cliquez sur Fichier > Réponses automatiques >
d’absence du bureau
Envoyer des réponses automatiques, Envoyer des réponses automatiques,
(nécessite un compte
puis sélectionnez les options souhaitées. sélectionnez les options souhaitées.
Microsoft Exchange
Server)
Configurer des règles et Cliquez sur Fichier > Gérer les règles et les alertes… Sélectionnez Fichier >
des alertes puis configurez les règles et gérez les alertes. Gérer les règles et les alertes.
Choisissez Courrier,
Basculer entre votre
Cliquez sur Courrier, Calendrier ou Contacts Calendrier,
messagerie, votre
dans le menu de gauche. ou Personnes dans
calendrier et vos contacts
le menu du bas.
Cliquez sur Fichier > Options.
Cliquez sur Fichier > Options >
Ajouter des jours fériés à Sous l’onglet Calendrier, cliquez
Calendrier > Ajouter les jours
votre calendrier sur Options du calendrier >
fériés.
Ajouter des jours fériés…
Créer et ajouter une Dans l’onglet Message, Sélectionnez Fichier >
signature à vos messages cliquez sur Signature > Options > Courrier >
électroniques Signatures… Signatures.Outlook sur le web Ajouter un contact
Votre abonnement à Office 365 inclut Outlook Web App, une application qui vous Si vous recevez un message électronique d’une personne, vous pouvez
permet d’accéder à votre messagerie, votre calendrier et vos contacts en ligne. Pour rapidement ajouter ses informations de contact. De plus, vous pouvez
ouvrir Outlook Web App à partir de n’importe quel ordinateur ou appareil disposant commencer une conversation, débuter un appel ou créer un message
d’une connexion Internet, connectez-vous à Office 365, puis sélectionnez Outlook. électronique directement à partir de leur carte.
Lire des messages et y répondre Contacts
Un simple clic suffit
Votre messagerie est disponible en tout lieu tant que vous disposez d’une pour ajouter des
connexion Internet. informations de
contact.
Réponses
Choisissez Répondre, Conversation
Répondre à tous ou Joignez un contact
Transférer à partir du rapidement avec un
volet de visualisation. message instantané.
Volet de visualisation
Affichez le texte du
message pour le passer Planifiez une réunion
en revue et répondre
rapidement.
Vous pouvez planifier une réunion directement à partir de la carte du contact.
Créer un message électronique et l’envoyer
Vous pouvez envoyer un nouveau message en quelques étapes seulement.
Calendrier
3. Cliquez sur Planifiez des réunions
Envoyer. avec des collègues à
1. Sélection partir de leur carte
nez
nouveau
message.
2. Rédigez votre
message.Fonctionnalités utiles dans Outlook Web App
La liste ci-dessous vous permettra de trouver une partie des commandes et outils les plus courants dans Outlook Web App.
Tâche Dans Outlook 2010 Dans Outlook Web App
Sélectionnez
Obtenir des informations sur Cliquez sur Fichier >
puis Options.
le compte Paramètres du compte…
Envoyer des réponses
Cliquez sur Fichier > Gestionnaire d’absence
automatiques en cas
du bureau... > Réponses automatiques > Choisissez > Définir les réponses automatiques >
d’absence du bureau
Envoyer des réponses automatiques, puis puis sélectionnez les options souhaitées.
(nécessite un compte
sélectionnez les options souhaitées.
Microsoft Exchange Server)
Choisissez > Options >
Configurer des règles et des Cliquez sur Fichier > Gérer les règles et les alertes…,
Organiser la messagerie >
alertes puis configurez les règles et gérez les alertes.
Règles de la boîte de réception
Choisissez Courrier,
Basculer entre votre
Cliquez sur Courrier, Calendrier, ou Contacts Calendrier, ou
messagerie, votre calendrier
dans le menu de gauche. Personnes dans
et vos contacts
le menu supérieur.
Choisissez >
Dans l’onglet Message,
Créer et ajouter une signature Options >
cliquez sur Signature >
à vos messages électroniques Paramètres >
Signatures…
Courrier.Synchronisation d’Outlook avec votre téléphone Informations complémentaires Dès que vous êtes en déplacement, vous Pour accéder à d’autres guides de démarrage rapide et des vidéos de procédure, pouvez accéder à votre messagerie, à votre voir l’Espace formations Office 365 (http://go.microsoft.com/fwlink/?LinkId=392570). calendrier et à vos contacts Office 365 sur votre téléphone Windows Phone ou Android, ou tablette, iPad ou iPhone. Pour ce faire, il vous suffit d’accéder à votre compte Office 365 sur votre appareil. Vous pouvez désormais suivre les fils de discussion, les changements apportés aux rendez-vous ou aux réunions, et ajouter des informations de contact directement à partir de votre téléphone ou tablette. Configurer votre appareil Sur un appareil mobile, il vous suffit d’installer les applications et d’ajouter votre compte Office 365 sur votre appareil. Pour obtenir des instructions détaillées, voir : • Utiliser Office 365 sur les appareils mobiles (http://go.microsoft.com/fwlink/?LinkId=396709) • Configurer Office 365 sur votre Windows Phone (http://go.microsoft.com/fwlink/?LinkId=396654) • Configurer Office 365 sur votre iPhone ou iPad (http://go.microsoft.com/fwlink/?LinkId=396655) • Configurer Office 365 sur votre téléphone Android (http://go.microsoft.com/fwlink/?LinkId=396656) • Configurer Office 365 sur d’autres appareils (http://go.microsoft.com/fwlink/?LinkId=272453)
Vous pouvez aussi lire