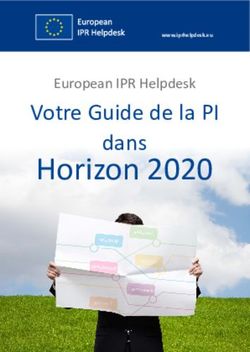Photographie - Gestion des couleurs (Espace colorimétrique, profil ICC, softproofing)
←
→
Transcription du contenu de la page
Si votre navigateur ne rend pas la page correctement, lisez s'il vous plaît le contenu de la page ci-dessous
Table des matières 1 Généralités .................................................................................................................................... 6 2 L’œil humain.................................................................................................................................. 7 3 L’appareil photo............................................................................................................................. 8 4 Gestion des couleurs .................................................................................................................... 8 4.1 Le gamut ................................................................................................................................. 8 4.2 L’espace colorimétrique .......................................................................................................... 8 4.3 Le modèle RVB ....................................................................................................................... 8 4.4 Le modele TSL : Teinte - Saturation - Luminosité ................................................................... 9 4.5 Le modèle CIE (LAB) .............................................................................................................. 9 4.6 Diagramme de chromaticité .................................................................................................. 10 4.7 Le profil ICC .......................................................................................................................... 11 4.8 Espace colorimétrique (ou espace couleur) et profil ICC ...................................................... 12 4.9 Attribuer un profil ICC et convertir un profil ICC .................................................................... 12 4.9.1 Attribuer un profil ICC ..................................................................................................... 12 4.9.2 Convertir un profil ICC .................................................................................................... 12 4.10 Tutoriels ............................................................................................................................. 12 5 Les différents profils ICC intervenant dans la chaîne photographique ........................................ 12 5.1 Le profil ICC de l’appareil photo (entrée) .............................................................................. 12 5.2 Le profil ICC de l’écran .......................................................................................................... 13 5.2.1 Gestion des couleurs sous Windows .............................................................................. 14 5.2.2 Fichier ICC et calibration ................................................................................................ 15 5.3 Le fichier ICC du couple imprimante/papier .......................................................................... 15 6 Gamuts : appareil photo – écran – imprimante ........................................................................... 15 6.1 Gamut de l’appareil photo ..................................................................................................... 15 6.2 Gamut du moniteur ............................................................................................................... 16 6.3 Gamut des imprimantes ........................................................................................................ 16 6.4 Visualisation 3D des divers gamuts ...................................................................................... 17 6.5 Conséquences sur l’exportation des fichiers pour le Web et l’impression ............................. 17 6.5.1 Cas de l’exportation vers le Web .................................................................................... 17 6.5.2 Cas de l’export pour impression ..................................................................................... 17 7 Développement d’un fichier RAW ............................................................................................... 17 8 Gestion des couleurs dans Lightroom ou Camera Raw .............................................................. 17 9 Gestion des Couleurs dans PhotoShop ...................................................................................... 20 9.1 Choix de l’espace colorimétrique de travail de Photoshop .................................................... 20 9.2 Menus liés au choix de l’espace colorimétrique .................................................................... 21 9.3 Attribuer un profil colorimétrique dans Photoshop (assign profile) ........................................ 21 9.4 Convertir un profil colorimétrique .......................................................................................... 22
9.5 Ouverture d’une image dans Photoshop ............................................................................... 22 9.5.1 Toujours conserver le profil incorporé............................................................................. 22 9.5.2 Cas d’une image sans profil colorimétrique. ................................................................... 23 9.5.3 Cas d’une image avec un profil différent de celui de l’espace de travail Photoshop....... 23 9.6 Softproofing et impression avec PhotoShop ......................................................................... 24 9.7 Impression en local ............................................................................................................... 24 9.8 Exportation Web sous Photoshop ......................................................................................... 24 9.9 Exportation Photoshop pour un imprimeur ............................................................................ 25 9.10 Afficher sous Photoshop les couleurs non affichables de son écran ................................. 26 9.10.1 Modification de la couleur du « out of gammut » ......................................................... 27 9.11 Retrouver le profil ICC de son écran sous Photoshop ....................................................... 27 9.12 Tutoriels des menus Couleurs de Photoshop .................................................................... 28 10 Gestion des couleurs dans Capture One.................................................................................. 28 10.1 Attribution d’un profil ICC ................................................................................................... 29 10.2 Soft proofing ...................................................................................................................... 29 10.3 Exportation vers logiciel de retouche – type Photoshop .................................................... 29 10.4 Exportation Web ................................................................................................................ 29 11 Conditions d’éclairage en softproofing et visualisation de tirage .............................................. 29 12 Divers : Contrôle du gamma de son écran ............................................................................... 30 13 Softproofing détaillé avec Lightroom ........................................................................................ 30 13.1 Principe .............................................................................................................................. 30 13.2 Description détaillée........................................................................................................... 30 13.2.1 Création de la copie d’épreuve .................................................................................... 30 13.2.2 Affichage des couleurs non imprimables (hors gamut) ................................................ 33 13.2.3 Affichage des couleurs hors gamut du moniteur ......................................................... 33 13.2.4 Création d’une copie de référence .............................................................................. 34 13.2.5 Modification de l’image de droite (avec le profil ICC de l’imprimeur) ........................... 34 13.3 Menus et raccourcis utiles ................................................................................................. 35 13.4 Modifications à apporter à l’image ..................................................................................... 35 13.5 Export chez l’imprimeur ..................................................................................................... 35 13.6 Soft proofing pour Saal Digital avec Lightroom .................................................................. 36 14 Softproofing détaillé avec Photoshop ....................................................................................... 36 14.1 Principe .............................................................................................................................. 37 14.2 Description détaillée........................................................................................................... 37 14.3 Création d’un format d’épreuve .......................................................................................... 37 14.4 Affichage et désaturation des couleurs non imprimables ................................................... 38 14.5 Duplication de l’image ........................................................................................................ 39 14.6 Affichage côte à côte des images ...................................................................................... 39
14.7 Modification ........................................................................................................................ 40 14.8 Regrouper les corrections liées à un méme papier pour réutilisation................................. 40 14.9 Exporter l’image ................................................................................................................. 40 14.10 Divers - Afficher la taille réelle de l’image dans PhotoShop ............................................... 40 14.10.1 Communiquer à PhotoShop la résolution de l’écran ................................................... 40 14.11 Divers - Afficher les couleurs non imprimables .................................................................. 41 14.12 Correction des erreurs non imprimables ............................................................................ 41 14.13 Modifications de l’image ..................................................................................................... 42 14.14 Ajout de netteté à l’impression ........................................................................................... 42 15 Softproofing détaillé avec capture One..................................................................................... 44 15.1 Généralités ........................................................................................................................ 44 15.2 Modifications de l’image ..................................................................................................... 44 15.3 Ajout de réglages dans le process d’export ....................................................................... 45 15.4 Export pour impression vers l’imprimeur ............................................................................ 46 15.5 Impression en local ............................................................................................................ 46 16 Choix des papiers ..................................................................................................................... 46 16.1 Papiers RC ou papier plastique ......................................................................................... 46 16.2 Papiers Barytés.................................................................................................................. 46 16.2.1 Papier Hahnemühle FineArt Barita .............................................................................. 46 16.2.2 Papier Hahnemühle German Erching.......................................................................... 47 17 Livres sur la gestion des couleurs ............................................................................................ 47 18 Sites conseillés......................................................................................................................... 47 19 Annexe 1 – tutos papiers intéressants...................................................................................... 47 20 Annexe 2 - tutos vidéo sur la gestion des couleurs .................................................................. 48 21 Annexe 3 - Formats des fichiers images .................................................................................. 48 22 Annexe 4 – Correspondance Illuminance (lux) – EV (Exposure Value) ................................... 49 23 Annexe 5 - Dématriçage – Théorie ........................................................................................... 49 24 Annexe 6 – Calibration avec displayCal ................................................................................... 49 25 Annexe 7 - Logiciels de simulation liées à la gestion des couleurs .......................................... 50 Table des illustrations Figure 1 - Gammes de couleurs de divers appareils et des images. .................................................... 6 Figure 2 - Correspondance des couleurs à l’aide de profils ................................................................. 7 Figure 3 – Le Modèle Cube RVB. ........................................................................................................ 8 Figure 4 - Modèle TSL.......................................................................................................................... 9 Figure 5 - Modèle CIE LAB (L*a*b* CIE 1976). .................................................................................. 10 Figure 6 - Comparaison entre divers espaces colorimétriques et l'œil humain – Wikipédia. .............. 11 Figure 7 - Dérawtisation - les divers cas de figure. ............................................................................ 13
Figure 8 - Menu de Gestion des couleurs Windows. .......................................................................... 14 Figure 9 - Installation d'un profil Icc. ................................................................................................... 15 Figure 10 - Espaces colorimétriques imprimante Epson SC-P800 et Adobe RVB 98. ....................... 16 Figure 11 - Espaces colorimétrique imprimante Epson SC-P800 et ProPhoto................................... 16
1 Généralités Aucun appareil photo numérique ne peut reproduire la totalité des couleurs perceptibles par l’œil humain. Chaque appareil a son propre espace colorimétrique, qui décrit une plage de couleurs spécifique, ou gamut, que l’appareil peut enregistrer, stocker, modifier ou produire. Certains espaces colorimétriques sont plus grands que d’autres. Par exemple, l’espace CIE Lab est large, tandis que l’espace sRVB, utilisé par de nombreux navigateurs web, est d’une taille relativement réduite. En outre, chaque appareil décrit la couleur de façon soit additive, à partir du modèle RVB, soit soustractive, à partir du modèle colorimétrique CMJN. Les caméras et les moniteurs utilisent le modèle RVB, les imprimantes utilisent le modèle CMJN. Notes de traduction : CMJN: Cyan, Magenta, Jaune, Noir – CMYK: Cyan, Magenta, Yellow, Black. RVB: Rouge, Vert, Bleu – RGB: Red, Green, Blue . Figure 1 - Gammes de couleurs de divers appareils et des images. Légende de l’image : A. Espace colorimétrique Lab B. Les espaces colorimétriques d’une image C. Les espaces colorimétriques de plusieurs appareils Du fait de la variation de ces espaces colorimétriques, les couleurs sont souvent différentes en fonction de l’appareil sur lequel vous les affichez. Les systèmes de gestion des couleurs utilisent des profils pour corriger les différences de couleur entre les appareils. Ainsi, vous pouvez prévoir en toute confiance les couleurs que vous verrez lorsque vous partagerez ou imprimerez des photos.
Figure 2 - Correspondance des couleurs à l’aide de profils Légende de l’image : A. Les profils décrivent les espaces colorimétriques de l’appareil photo et de l’image. B. A partir des profils, le système de gestion des couleurs identifie les couleurs réelles de l’image. C. Le système de gestion des couleurs convertit les couleurs de l’image dans l’espace colorimétrique du moniteur à l’aide des informations contenues dans le profil de celui-ci. D. A l’aide du profil de l’imprimante, le système de gestion des couleurs convertit les couleurs de l’image selon l’espace colorimétrique de l’imprimante, de sorte que les couleurs s’affichent correctement à l’impression. Source : Adobe - Le mystère des couleurs 2 L’œil humain L’amplitude absolue de l’œil est de 25-30 diaphragmes : c’est sa plage statique. Mais, pour un diamètre d’iris donné (le diaphragme de l’œil, qui peut s’ouvrir de 1 à 7mm), l’amplitude n’est que de 10-15 diaphragmes. Lorsqu’il regarde une scène à forte dynamique, l’iris de l’œil s’adapte à chaque partie de l’image et en final, le cerveau humain assemble toutes les « vues ». On a donc bien une dynamique finale de 30 diaphragmes. Sources : Arnaud Frich – Le Gamma James Lorentson - Dynamic Range & Visual Perception
3 L’appareil photo En 2021, l’amplitude dynamique (Dynamic range) des meilleurs appareils photos est de 12-15 diaphragmes. L’œil reste donc bien meilleur… Source: DxOMark – Sensor Data Base 4 Gestion des couleurs 4.1 Le gamut C’est l’ensemble des couleurs qu'un dispositif permet de reproduire. 4.2 L’espace colorimétrique Un espace colorimétrique est un modèle mathématique tridimensionnel représentant l'ensemble des couleurs perceptibles, utilisables ou reproductibles par un être humain ou un appareil. Chaque couleur qu'il contient est ainsi associée à des coordonnées déterminant un point précis et correspondant, par exemple, à des valeurs telles que la luminance, la saturation et la teinte. 4.3 Le modèle RVB Une couleur est identifiée par son triplet : R, V, B. Mais ce modèle ne prend pas en compte la perception de l’œil humain. Il est utilisé par les logiciels pour l’affichage à l’écran. Source : Claude Gabriel Figure 3 – Le Modèle Cube RVB. Voir : PhotoShop – modes colorimétriques https://fr.wikipedia.org/wiki/Rouge_vert_bleu
4.4 Le modele TSL : Teinte - Saturation - Luminosité C’est le plus intuitif des modèles colorimétriques. Il prend en compte la perception humaine de la couleur. Il est parfois appelé modèle perceptuel. Il est utilisé par PhotoShop et Capture One. En anglais, il se nomme HSL : Hue, Saturation, Lightness. Les paramètres de couleurs sont : - Teinte. - Saturation. - Luminosité. Figure 4 - Modèle TSL. 4.5 Le modèle CIE (LAB) A éclairement égal, certaines teintes (jaune, vert) paraissent plus claires que d'autres (rouge, bleu), car la sensibilité de l'œil n'est pas la même pour toutes les longueurs d'onde. C'est pourquoi a été créé en 1976 le modèle colorimétrique Lab, ou CIE Lab, qui couvre la totalité du spectre vu par l’œil humain et le représente de façon uniforme. Une couleur est codée sur 3 valeurs : • L pour le % de Luminance (0 % noir, 100 % blanc). • a (- 120 / + 120) pour une gamme de couleurs du vert (- 120) au rouge (+ 120). • b (- 120 / + 120) pour une gamme de couleurs du bleu (- 120) au jaune (+ 120).
Note : L exprime la luminosité, a et b la chrominance Le CIELAB est un modèle indispensable à la gestion de la couleur car il va servir de référence colorimétrique dans les profils, autrement dit, une notation en Lab correspond toujours à une couleur unique et absolue. Photoshop l'utilise comme moteur interne pour la gestion des couleurs. Cela signifie que toute conversion d'un espace colorimétrique à un autre transite obligatoirement par le modèle Lab. Figure 5 - Modèle CIE LAB (L*a*b* CIE 1976). Sources : http://www.profil-couleur.com/ec/115-modele-cie-lab.php https://www.photoshoplus.fr/gestion-couleur/ http://www.charaix.com/Culture/Couleurs/Couleurs0B.htm 4.6 Diagramme de chromaticité On utilise souvent le modèle 2D : c’est le diagramme de chromaticité La figure suivante permet de comparer les divers espaces colorimétriques à la zone des lumières visibles. Sont affichés : - la zone des lumières visibles (Horseshoe Shape of Visible Color). - l’espace ProPhoto RGB. - l’espace Adobe RGB. - l’espace sRGB. - un profil ICC de papier mat sur imprimante Epson 2200 : 2200 Matt Paper.
Figure 6 - Comparaison entre divers espaces colorimétriques et l'œil humain – Wikipédia. Les espaces colorimétriques les plus courants dans l’univers photographique sont (du moins large au plus large) : - sRVB - AdobeRVB - ProPhoto Plus l’espace colorimétrique est large, plus il pourra reproduire des couleurs saturées. Les 2 premiers espaces codent les couleurs sur 3x8 bits. Prophoto code sur 3x16 bits. Le sRVB est le plus petit dénominateur commun : c’est celui qui correspond à l’affichage à la plupart de tous nos écrans actuels (2021). Sources : Arnaud Frich – Choisir son espace de couleur *** Arnaud Frich - Les espaces couleurs et gamuts en photo et vidéo Les Numériques - Les espaces colorimétriques 4.7 Le profil ICC Un profil ICC comprend les données qui caractérisent un terminal d’entrée ou de sortie de couleur. C’est sa carte d’identité colorimétrique. Il s’agit d’une table de correction qui modifie la représentation numérique de chaque couleur en fonction des caractéristiques propres du périphérique de manière à les reproduire le plus fidèlement possible.Chaque équipement (appareil photo, scanner, imprimante) a des imperfections, et il faut les compenser. C’est le but du profil ICC. Exemple : On photographie le gris parfait d’une mire. Sa valeur théorique est : RGB (128,128,128). Mais l’appareil photo, suite à ses contraintes physiques fournit dans son fichier RAW de sortie : RGB (128, 140, 128). Le profil ICC est là pour corriger cette imperfection. Quand Photoshop voit RGB (128, 140, 128), il envoie RGB (128,128,128) à l’écran car le profil ICC de l’appareil photo le lui a dit. C’est la même chose pour l’impression. On verra plus loin que les
imprimeurs livrent les profils Icc du couple imprimante/papier pour se rapprocher de la couleur de la photo papier lors du soft proofing (épreuvage écran de l’image). 4.8 Espace colorimétrique (ou espace couleur) et profil ICC Un espace couleur n’est qu’un gamut et un profil ICC est un gamut ET des caractéristiques colorimétriques propres à un appareil donné. - Un espace colorimétrique est uniquement un espace de référence et n’est pas associé à un matériel. Il est parfois appelé profil ICC indépendant. - Un profil ICC est forcément lié à un matériel, et il est associé à un espace colorimétrique. Il est parfois appelé profil ICC dépendant (du matériel). Source : Arnaud Frich - Les profils ICC Fichier zip contenant les principaux espaces colorimétriques : ICCProfiles.zip (source : ICM Profiles) 4.9 Attribuer un profil ICC et convertir un profil ICC Vidéo : Arnaud Frich - Le vocabulaire de la gestion des couleurs pour les débutants (3/3) : attribuer un profil icc 4.9.1 Attribuer un profil ICC L’attribution du profil ICC ne s’effectue qu’une fois dans la vie de l’image : à sa création, une fois le dématriçage (lors de la Rawtisatisation) effectué. Il s’agit d’attribuer une couleur L*a*b à une valeur RVB. Le capteur électronique de l’appareil photo fournit des informations R,V,B à partir desquelles l’appareil photo ( cas du shoot en JPEG) , ou le logiciel (Camera Raw, Lightroom, Capture One…), attribue une couleur L*a*b. 4.9.2 Convertir un profil ICC La conversion peut s’effectuer plusieurs fois dans la vie d’une image. Exemples : - pour un export d’image à destination du Web, on convertit l’image dans l’espace sRGB. - pour une impression, on la convertit dans l’espace AdobeRVB. 4.10 Tutoriels Vidéos : Arnaud Frich - La gestion des couleurs pour les débutants - 1/3 Arnaud Frich - La gestion des couleurs pour les débutants (2/3) : profils icc, espaces couleurs Arnaud Frich - Le vocabulaire de la gestion des couleurs pour les débutants (3/3) : attribuer profil icc 5 Les différents profils ICC intervenant dans la chaîne photographique 5.1 Le profil ICC de l’appareil photo (entrée) Cas du shoot en Jpeg :
L’appareil photo réalise en interne le passage Raw → jpeg. L’attribution de l’espace colorimétrique s’effectue dans l’appareil. Le choix de l’espace colorimétrique s'effectue dans les menus de l’appareil : sRGB - AdobeRVB. Cas du shoot en Raw. L’attribution de l’espace colorimétrique s’effectue dans le logiciel de post-production. Le logiciel de dématriçage du PC vient lire les données EXIF du fichier RAW. Si l’appareil existe dans sa base de données, la photo s’affiche avec le profil correspondant. Note : l’image qui s’affiche au dos de l’appareil photo (ou dans le viseur) est une image Jpeg issue du dématriçage en temps réel de l’image Raw. Figure 7 - Dérawtisation - les divers cas de figure. Sources : Arnaud Frich - Les profils ICC Arnaud Frich – Attribuer un profil ICC à une image Arnaud Frich - Gérer les couleurs d'un fichier RAW dans Camera Raw 5.2 Le profil ICC de l’écran Comme tout périphérique concerné par la gestion des couleurs, l’écran a son propre profil Icc. Hors calibration, Windows attribue un profil générique à l’écran. En 2021, les écrans de moins de 5 ans (à dalle non TN) gèrent tous correctement le sRGB. Pour un écran gérant au moins 90% de l’AdobeRVB, il faut compter 650 Euros. C’est le cas du Eizo CS2420, qui gère plus de 99% de l’AdobeRVB.
Voir : Arnaud Frich - Guide des écrans 5.2.1 Gestion des couleurs sous Windows En tapant « Gestion des couleurs » dans la barre de recherche de Windows (en bas à gauche), l’écran suivant s’affiche : Figure 8 - Menu de Gestion des couleurs Windows. Cela permet de voir le profil Icc attribué à l’écran (dans ce cas, il s’agit du profil issu d’une calibration). Il est alors possible dans cette fenêtre d’ajouter des profils, et de modifier le profil par défaut. Les profils Icc se situent dans le dossier : C:\Windows\System32\spool\drivers\color Installation directe d’un profil ICC sous Windows : Faire un clic droit sur le fichier ICC, et sélectionner Installer un profil. Il se placera directement sous le dossier cité au-dessus : C:\Windows\System32\spool\drivers\color
Figure 9 - Installation d'un profil Icc. 5.2.2 Fichier ICC et calibration La calibration d’un écran consiste à générer un fichier ICC à l’aide d’une sonde colorimétrique. Elle est INDISPENSABLE pour avoir un workflow de qualité. L’Annexe 6 décrit la procédure que j’utilise. On caractérise son écran pour ce qu'il est capable de faire. Cela consiste à choisir : - une luminance (en cd/m2). Valeur conseillée : 80 cd/m2 pour la meilleure correspondance papier/écran. - Une température de couleur ou point blanc (en °K). Valeur conseillée : 6500K. C’est le réglage par défaut des écrans actuels. - un rapport de contraste. Arnaud Frich conseille 300 :1… - un gamma ou une courbe de réponse tonale. Valeur conseillée : 2,2. Voir : Arnaud Frich - Calibrer son écran Arnaud Frich - Le gamma - Efi - Mesurer et définir le point blanc 5.3 Le fichier ICC du couple imprimante/papier Ce fichier permet de faire du softproofing : simulation du résultat de l’impression sur écran. Voir plus loin les chapitres dédiés au softproofing, en fonction des logiciels utilisés. En 2021, les bonnes imprimantes sur papier Fine Art sont capable d’imprimer grosso-modo l’AdobeRVB. 6 Gamuts : appareil photo – écran – imprimante 6.1 Gamut de l’appareil photo Un appareil reflex ou hybride moderne a un gamut plus grand que AdobeRVB, mais moins que ProPhoto.
6.2 Gamut du moniteur En 2021, les écrans de moins de 5 ans (à dalle non TN) gèrent tous correctement le sRGB (> 90 % sRGB). Seuls les écrans dit graphiques (comme le Eizo CS2420 à 650€, qui gère plus de 99% de l’AdobeRVB) vont au-delà. Voir : Arnaud Frich - Guide des écrans 6.3 Gamut des imprimantes Dans les impressions de qualité, les bonnes imprimantes/encres/papier ont un gamut proche de AdobeRVB, parfois légèrement supérieurs. Sur les graphiques ci-dessous, on voit que l’imprimante EPSON SC-P800 sort un petit peu de l’espace AdobeRVB 98. Donc exporter en ProPhoto n’est pas idiot. Figure 10 - Espaces colorimétriques imprimante Epson SC-P800 et Adobe RVB 98. Figure 11 - Espaces colorimétrique imprimante Epson SC-P800 et ProPhoto. Source : Arnaud Frich – Test de l’imprimante Epson SCP-800
6.4 Visualisation 3D des divers gamuts Dans cette vidéo de 2018, le photographe Martin Bailey visualise les gamuts des appareils suivants à l’aide du logiciel 3D ColorThink Pro : appareil photo, moniteur, imprimante. 6.5 Conséquences sur l’exportation des fichiers pour le Web et l’impression 6.5.1 Cas de l’exportation vers le Web Le gamut de la plupart des moniteurs n’étant pas supérieur à sRGB, c’est dans cet espace qu’on exportera toutes les images à destination du Web. Il faut TOUJOURS incorporer le profil colorimétrique quand on exporte une image. En effet, en 2021, tous les navigateurs sur toutes les plateformes (Windows, Ios Android) gèrent les profils ICC. Source : Arnaud Frich – Gestion des couleurs sur Internet. Note : la bonne fourchette de taille pour une image Web est actuellement de 300/400Ko (temps de réponse correct pour smartphone). Pour les sites de Photos (Flickr, Google Photos) qui sont souvent regardés sur PC fixes, 1 à 1.5 Mo est admissible. 6.5.2 Cas de l’export pour impression L’espace à privilégier est : … le plus large possible toléré par votre fournisseur. Mais AdobeRVB est le minimum en FineArt (impression de qualité). 7 Développement d’un fichier RAW Les logiciels de développement de fichiers RAW ont pour rôle de convertir un fichier RAW issu du capteur d'un appareil photo numérique en fichier JPG ou TIF. La déRAWtisation se décompose en 3 parties : - le dématriçage proprement dit (ou débayerisation) - l’attribution d’un espace colorimétrique. - l'application du profil ICC de l’appareil photo. Le choix de l'espace couleur des fichiers RAW se fait dans le logiciel de dématriçage : - soit dans l’appareil photo si on shoote en jpeg. - soit sur PC ou Mac, avec des logiciels comme Camera Raw, Lightroom, CaptureOne, Dxo… Une fois la déRAWtisation achevée, on peut commencer les retouches. Voir : Arnaud Frich - Gérer les couleurs d'un fichier RAW dans Camera Raw 8 Gestion des couleurs dans Lightroom ou Camera Raw Source : Arnaud Frich - Gérer les couleurs d'un fichier RAW dans Camera Raw Lightroom et Camera Raw partagent le même module de développement des fichiers Raw. Mais l’ergonomie des menus n’est pas tout à fait la même. Comme tout déRawtiseur, le logiciel va : - reconnaitre le profil ICC de l’appareil et lui attribuer (par analyse de la partie EXIF du fichier). - attribuer un espace colorimétrique à l’image. Note : l’espace de travail de Lightroom est Melissa, proche de ProPhoto, et on ne peut pas le choisir.
Dans Camera Raw, le nom de l’appareil photo apparait en haut à gauche du bandeau : Dans Camera Raw, pour avoir accès au choix de l’space colorimétrique, il faut cliquer sur cette ligne en bas de l’image. Le popup suivant s’affiche : Champ Espace : choix de l’espace de travail. Préférer ProPhoto. Champ Profondeur : mettre 16 bits/couche (le mode 8 bits ne devrait plus exister). Cliquer sur la touche Ouvrir une image , A l’ouverture sous PhotoShop, le popup suivant s’affiche : Le menu Enregistrer l’image est plus complet :
On peut choisir : - le format : JPEG, TIFF, PSD … - l’espace Colorimétrique et sa Profondeur (toujours sélecter 16 bits). Dans Lightroom, il faut faire : Exporter un fichier → Espace colorimétrique Ici, on a choisi d’exporter au format PSD (PhotoShop Document) dans l’espace ProPhoto.
Rappel : dans le cas d’un fichier shooté en Jpeg, c’est l’appareil photo qui attribue l’espace colorimétrique à l’image. Dans le menu de l’appareil, on a généralement le choix entre les espaces colorimétriques sRGB et AdobeRVB. Préférer l’espace le plus large : AdobeRVB. 9 Gestion des Couleurs dans PhotoShop « Photoshop, pour afficher et travailler correctement les couleurs, a besoin, de connaître le profil ICC de l'image à ouvrir ou ouverte pour afficher correctement ses couleurs. Cela devient son espace couleur de travail ; Il se substitue à l'espace de travail de Photoshop » Arnaud Frich - Les informations couleurs et les menus couleurs de Photoshop 9.1 Choix de l’espace colorimétrique de travail de Photoshop C’est simple : il faut choisir le même espace de travail que celui de ses images. De cette manière, les images s’ouvrent directement, sans passer par la fenêtre du chapitre 9.5.3 : Cas d’une image avec un profil différent de l’espace de travail. Personnellement, je conseille l’espace le plus large : ProPhoto. Rappel : l’espace de couleur d’une image est celle que lui a attribué le déRawtiseur (Camera Raw, Lightroom). Note : l’espace de travail de Photoshop ne sert dans un seul cas : lorsqu’on ouvre une image sans profil ICC (impossible si l’image vient d’un appareil photo). Mais c’est le cas de certaines images Web, encore sans profil. C’est stupide car le poids d’un profil ICC générique (sRGB, AdobeRVB) n’est que de 2 à 4 Ko. Arnaud Frich - Choisir l'espace de travail de Photoshop
9.2 Menus liés au choix de l’espace colorimétrique Le choix de l’espace de travail de Photoshop est accessible dans le menu : Menu : Edition → Couleurs : Espace de travail : RVB Dans l’exemple ci-dessous, l’espace de travail est : Adobe RGB Détails des espaces colorimétriques génériques : 9.3 Attribuer un profil colorimétrique dans Photoshop (assign profile) Meilleur tuto (anglais): Photoshop CC Color Settings and more
L’attribution de profil (assign profile) dans Photoshop est exceptionnelle, car généralement effectuée dans Lightroom ou Camera Raw. Cela n’arrive que lorsque l’image n’a pas de profil colorimétrique : cas d’images « récupérées « sur le Web. Photoshop va forcer le profil en choisissant celui de l’espace de travail. Arnaud Frich - Comment attribuer un profil ICC à une image dans Photoshop ? 9.4 Convertir un profil colorimétrique Convertir une image, contrairement à l’attribution, c’est changer les valeurs R, V, B sans changer les couleurs (en tout cas le moins possible). Les valeurs R, V, B sont changées ET on attribue un espace colorimétrique. L’attribution d’un profil ne se fait qu’une fois dans la vie d’une image, alors que la conversion de profil peut avoir lieu plusieurs fois : Exemples : - exportation vers le Web. On exporte sur le Web en sRVB. - affichage sur l’écran du PC (se fait automatiquement par la carte graphique du PC ou Mac). - softproofing : on convertit dans le profil ICC du couple imprimante/papier. Cet excellent tuto permet de bien comprendre la différence attribuer / convertir : Arnaud Frich - Convertir une image ***** 9.5 Ouverture d’une image dans Photoshop 9.5.1 Toujours conserver le profil incorporé Menu : Edition → Couleurs : Règles de gestion des couleurs
9.5.2 Cas d’une image sans profil colorimétrique. C’est le seul cas de figure ou l’espace colorimétrique par défaut de Photoshop est utilisé. En absence de profil ICC, Photoshop le convertit dans son espace. Mais Photoshop nous avertit par un popup, et on essaie d’associer un profil (si pas de profil, c’est généralement sRVB, car ça vient du Web …). Exemple : Popup ouverte par Photoshop quand on ouvre une image sans profil : Attribuer sRGB est généralement la bonne réponse. De plus, il convient de cocher la croix : Et convertir le document dans l’espace de travail sRVB. (Sans conversion, les couleurs seront bonnes, mais pas les valeurs R, V, B). Note : En 2021, de nombreuses images qui « trainent » sur le Web n’intègrent pas de profil. Cela date de l’époque où les débits de transmissions de données étaient faibles. En effet, incorporer un profil ICC (AdobeRVB ou sRGB) à une image revient à augmenter sa taille de 2 à 4 KOctets, ce qui est ridicule aujourd’hui. 9.5.3 Cas d’une image avec un profil différent de celui de l’espace de travail Photoshop Lors de l’ouverture d’une image, si l’espace de travail de Photoshop est différent de l’espace de l’image, la fenêtre suivante s’affiche. Il faut TOUJOURS préférer le profil incorporé : choix 1. C’est conforme à ce que nous avons dit précédemment : l’image a les bonnes couleurs avec l’espace colorimétrique qui lui a été attribuée la 1ere fois (après déRAWtisation).
9.6 Softproofing et impression avec PhotoShop C’est dans cette opération que le profil ICC a toute son importance. Le softproofing (épreuvage) consiste à simuler le résultat de l’impression sur son écran. Pour ce faire, on convertit le profil de l’image avec le profil ICC du couple imprimante/papier. Menu de Création de l’Epreuve : Affichage → Format d’épreuve → Personnalisée Le popup suivant s’affiche : Dans le champ Périphérique de simulation, choisir le profil ICC de son papier (ou fourni par l’imprimeur). Ici : SaalDigital_FineArt_Baryta_03-15.icc La procédure complète de Softproofing sous PhotoShop est décrite au chapitre 14 : Softproofing détaillée avec Photoshop 9.7 Impression en local Il suffit d’envoyer le fichier avec le profil ICC du papier vers l’imprimante, (sauf si le profil est géré directement par l’imprimante). 9.8 Exportation Web sous Photoshop Menu : Fichier → Exportation → Enregistrer pour le Web.
Cocher : - Incorporer le profil couleur (en 2021, presque tous les logiciels affichant des images gèrent les espaces colorimétriques). Note : on ne devrait même pas avoir le choix, car incorporer un profil sRVB n’augmente la taille du fichier que de 4KOctets (taille du fichier « sRGB.icm »). - Convertir en sRVB (espace colorimétrique « standard » de nos écrans). Source : Arnaud Frich - Quelle gestion des couleurs sur Internet ? 9.9 Exportation Photoshop pour un imprimeur Attention : dans le fichier à destination de l’imprimeur, il ne faut surtout pas inclure le profil ICC de l’imprimante, et qui a servi au soft proofing, mais un profil neutre (AdobeRVB au minimum pour une impression FineArt, sinon sRGB suffit). Voir sur le site de l’imprimeur qui impose souvent ses choix d’espace colorimétrique. Exemple Photoshop d’export sRVB : Menu : Exporter sous
Cocher : - Convertir en sRVB - Incorporer l’espace colorimétrique (il s’agit ici de l’espace de travail, et non du profil ICC qui a servi au soft proofing). Notes : 1/ La case « Incorporer le profil colorimétrique » ne devrait plus exister, le poids du profil dans un fichier n’étant que de 2 à 4Ko (profil générique sRGB, AdobeRVB). 2/ Si on ne coche pas Convertir en sRVB, Photoshop exporte avec son espace colorimétrique de travail (Menu : Edition → Couleurs : Espace de travail : RVB). Si on désire exporter en AdobeRVB avec un espace de travail ProPhoto, il faut passer par le menu : Edition → Convertir en profil et effectuer la conversion vers AdobeRVB. 9.10 Afficher sous Photoshop les couleurs non affichables de son écran Il s’agit simplement de réaliser un épreuvage, en choisissant le moniteur comme périphérique de simulation. Mode d’emploi
- Sélecter : « Couleurs d’épreuves » et « Couleurs non imprimables » - Affecter le profil ICC du moniteur dans le « Périphérique de Simulation ». (Menu : Affichage → format d’épreuve → Personnalisé) Source : http://www.cmp-color.fr/ecran_tirage.html 9.10.1 Modification de la couleur du « out of gammut » ( impossible sous Lightroom) Edition → Préférences → Transparence et couleurs non imprimables … Puis : 9.11 Retrouver le profil ICC de son écran sous Photoshop Menu : Edition → Couleurs Faire défiler la liste jusqu’à : RVB Moniteur : On voit alors le profil du moniteur.
Remarque : Sous PhotoShop, on distingue bien 3 zones de profils ICC, séparées par un trait, dans le menu ci-dessus : 1 – le profil ICC du moniteur 2 – les profils Icc de Photoshop lui-même (profils indépendants du matériel) 3 – les profils Icc contenus dans: C:\Windows\System32\spool\drivers\color 9.12 Tutoriels des menus Couleurs de Photoshop Document Adobe – Gestion des couleurs Arnaud Frich - Les informations couleurs et les menus couleurs de Photoshop 10 Gestion des couleurs dans Capture One L’espace colorimétrique de travail de Capture est tenu secret, vraisemblablement proche de ProPhoto. CaptureOne est l’équivalent de : Camera Raw + Photoshop. Sources : https://support.captureone.com/hc/en-us/articles/360002479197-Colors-in-Capture-One https://support.captureone.com/hc/en-us/articles/360002861957-Capture-One-color-gamut
10.1 Attribution d’un profil ICC Une fois l’image brute (Raw) importée, CaptureOne lui attribue automatiquement le profil ICC de l’appareil de prise de vue (la description de l’appareil est contenue dans les données EXIF du fichier Raw). Dans le cas où CaptureOne n’a pas reconnu le boitier, il affiche « Generic » : c’est le cas des boîtiers non encore incorporés à la base de données de CaptureOne, car trop récents. 10.2 Soft proofing Dans cette étape, on simule le résultat de l’impression sur son écran. Profil ICC : rentrer celui donné par l’imprimeur pour le couple papier/imprimante qu’on simule. L’utilisation de l’icône « lunettes » permet de visualiser toutes les informations rentrées à ce niveau : taille de l’image (rescaling), ajout de netteté… Sous Capture One, je conseille de dédier un layer à l’impression. Il est alors possible de sauvegarder ce layer en tant que style, et de l’appliquer ensuite à toutes les impressions avec le même papier. 10.3 Exportation vers logiciel de retouche – type Photoshop - Format : TIFF 16 bits - Profil ICC : ProPhoto (c’est l’espace de Photoshop). Si l’espace colorimétrique de l’image importée dans PhotoShop est différente de l’espace de PhotoShop, un écran de ce type s’affiche. Il faut alors choisir le profil embarqué dans l’image. 10.4 Exportation Web - Format : JPEG - Profil ICC : sRVB. 11 Conditions d’éclairage en softproofing et visualisation de tirage Environnement de travail conseillé : - Poste de travail : environ 40 à 50 lux. - Luminosité de l’écran : 80 cd/m2. - Environnement de travail : 40 – 60 lux. - Observation des tirages (lampe photo) : 500 lux – 5000 Kelvin. Toutes ces caractéristiques sont contenues dans la norme : ISO 3664. Exemple de lampe : Graphi Lite 2 (mais plutôt adapté à du format A4, je trouve). Autre conseil d’un internaute : une Lampe de bureau Velleman VTLAMP6 équipée de 2 tubes fluorescents JUST daylight 5000 proGraphic 15 watt de marque Just Normlicht. « Avec un luxmètre vous réglez la distance entre la source et votre surface d'examen pour avoir 500lx. Ça vous fait une "station de contrôle" amateur déjà très performante à un tarif plutôt accessible (150€). » @jusvr du forum Chassimages.
12 Divers : Contrôle du gamma de son écran Arnaud Frich propose un test visuel simple du gamma de son écran, afin de le comparer avec la valeur de calibration … Résultat intéressant… Rechercher « Contrôle du gamma de son écran » dans cette page : Arnaud Frich – Le gamma 13 Softproofing détaillé avec Lightroom The Out Of Gamut overlay in Photoshop and Lightroom Julieanne Kost - Soft Proofing in Lightroom Classic | Tutorial Articles: Robin Whalley - Soft Proofing in Lightroom Lightroom Soft Proofing – Step-By-Step Workflow Autres videos: Scott Davenport - Tutorial - Soft Proofing In Lightroom Robin Whalley - How to Soft Proof a Photo in Lightroom Correctly Déclic Numérique - Réparer ses photos pour impression et comparatif de trois supports. 13.1 Principe Avec Lightroom, on va afficher : - à gauche, l'image originale avec un profil générique type sRVB, AdobeRVB, ProPhoto … - à droite, l’image avec le profil de l'imprimante. Puis on modifie l'image de droite jusqu'à ce qu’elle soit le plus proche possible de celle de gauche. Hop la ! 13.2 Description détaillée Rappel – meilleure vidéo : Julieanne Kost - Soft Proofing in Lightroom Classic | Tutorial ***** 13.2.1 Création de la copie d’épreuve Menu : Affichage → Epreuvage Ecran → Afficher épreuve (anglais: View → Softproofing → Showproof) Raccourci clavier: S (comme Softproof)
Le texte suivant s’affiche en haut à droite : Choix de la couleur autour de l’image : Blanc est le mieux. Cliquer sur la partie externe à l’image. On peut sélecter la couleur. Dans le bandeau droit, voici ce qui concerne le softproofing :
En cliquant sur profil, on fait apparaitre les divers profils icc des papiers : Il s’agit des profils ICC contenus dans le dossier Windows (voir chapitre profil ICC). Le paramètre Perception est fourni par l’imprimeur : Défaut = relatif Idem pour « simuler le papier et encre » Une fois tous les paramètres saisis, cliquer sur : Créer une copie d’épreuve. Une copie virtuelle est créée. Elle apparait de cette manière dans les vignettes : (image de droite) – un coin est relevé en bas à gauche de l’image. En sélectant/resélectant la touche I (Info), les informations relatives au profil ICC, et aux paramètres d’épreuvages apparaissent en haut à gauche de l’écran.
13.2.2 Affichage des couleurs non imprimables (hors gamut) Il faut cliquer sur le symbole en haut à droite de l’histogramme, pour afficher/masquer les couleurs hors gamuts imprimante. Elles seront colorisées en rouge sur l’image. En haut à gauche de l’histogramme, ça sert à afficher/masquer mes couleurs hors gamut écran (colorisé en bleu). Note : la manière d’afficher les couleurs non imprimables de Lightroom est un peu déroutante. Il utilise le même symbole, en haut à droite de l’histogramme. - Dans la phase de développement, ce symbole permet d’afficher en rouge les hautes lumières. - Et dans le cas du softproofing, c’est le popup représenté en début de ce chapitre. C’est d’autant plus déroutant que l’affichage des hautes/basses lumières se réfère UNIQUEMENT aux valeurs R, V,B et le « hors gamut » est un « travail » dans l’espace colorimétrique. 13.2.3 Affichage des couleurs hors gamut du moniteur Cliquer sur le symbole en haut à gauche de l’histogramme. Les zones de couleurs que le moniteur ne peut afficher sont affichées en bleu.
13.2.4 Création d’une copie de référence 1 – Menu : Image → Dupliquer 2 - Imposer l’image de gauche comme référence En bas, à gauche : sélecter : Avant = Photo Principale Voilà à quoi ressemble la fenêtre principale avec les 2 images : 13.2.5 Modification de l’image de droite (avec le profil ICC de l’imprimeur) A partir de là, on a l’image de référence à gauche, l’image à modifier à droite. On modifie alors la copie d’épreuvage, comme n’importe quelle image. Exemples d’ajouts : Contraste : +10/20 Clarté : +10/20 Vibrance +5/10 Details → Netteté : +20 Accentuation de la courbe
Voir les divers tutos cités en début du chapitre : Softproofing détaillée avec Photoshop 13.3 Menus et raccourcis utiles 1 - Toggle : Epreuve → Original Touche S où cliquer sur « Epreuvage Ecran » en bas de l’image : 2- Voir les images côte à côte : Menu YY en bas de l’écran : Raccourcis Lightroom pratiques Autres raccourcis - Afficher épreuve :S 13.4 Modifications à apporter à l’image Si possible sans zoomer (si on peut voir l’image à taille réelle sur son PC), on peut ajouter : - Réglages de base → clarté : 0 -20 - Détails → Netteté : Gain 0 -20 Rayon : plus on va vers la droite, plus les détails sont grossiers Seuil : Seuil à partir duquel les détails apparaissent Voir : Déclic Numérique - Réparer ses photos pour impression et comparatif de trois supports. 13.5 Export chez l’imprimeur Une fois le soft proofing terminé, on exporte l’image comme n’importe quelle autre image. Clic droit sur image, puis : Exporter → Exporter…
Vous pouvez aussi lire