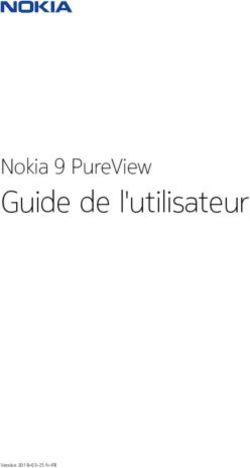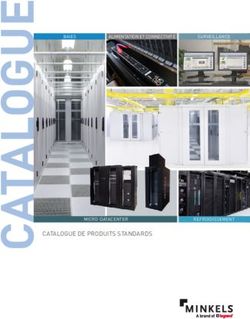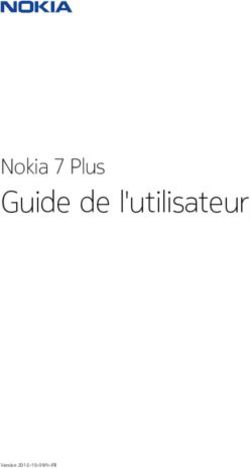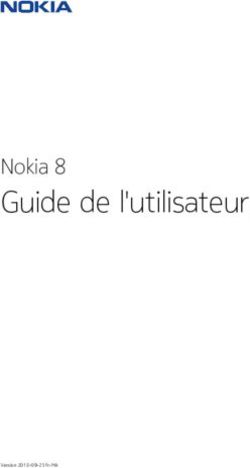PRESENTATION DE WINDOWS XP PROFESSIONNEL
←
→
Transcription du contenu de la page
Si votre navigateur ne rend pas la page correctement, lisez s'il vous plaît le contenu de la page ci-dessous
PRESENTATION
DE
WINDOWS XP
PROFESSIONNELTable des matières
1. Installation de Windows XP................................................................... 5
1.1.Planification de l'installation de Microsoft Windows XP Professionnel ... 5
1.1.1. Vérification de la configuration système............................................................. 5
1.1.2. Vérification de la compatibilité matérielle et logicielle......................................... 5
1.1.3. Identification des options de partitionnement. .................................................... 6
1.1.4. Choix du système de fichiers approprié : FAT, FAT32, NTFS ........................... 6
1.2.Installation de Windows XP Professionnel à partir d'un CD-ROM ......... 7
1.3 Installation de XP par le biais d’un réseau ............................................. 7
1.4 Transfert des paramètres et des fichiers utilisateur à l’aide de l’outil
USMT. .......................................................................................................... 8
1.5. Activation de Windows XP Professionnel.............................................. 8
1.6 Automatisation de l’installation ............................................................... 9
1.7 Création et déploiement d’une image..................................................... 9
1.8 Service d’installation à distance. ............................................................ 9
2. Configuration du matériel sur un ordinateur exécutant Windows XP
Professionnel............................................................................................ 10
2.1.Installation et configuration de périphériques matériels ....................... 10
2.2.Utilisation des pilotes............................................................................ 11
2.3. Résolution des problèmes liés aux périphériques matériels ............... 12
3. Gestion des disques ............................................................................ 13
3.1 Utilisation de l'outil gestion des disques ............................................... 13
3.2 Utilisation des disques de base............................................................ 13
3.3 Utilisation des disques dynamiques ..................................................... 14
13.4 Préparation de disques lors d'une mise à niveau vers Windows XP
Professionnel.............................................................................................. 15
3.5 Gestion des disques............................................................................. 15
4. Configuration et gestion des systèmes de fichiers .......................... 16
4.1 Utilisation des systèmes de fichiers ..................................................... 16
4.1.1 Fiabilité.............................................................................................................. 16
4.1.2 Sécurité renforcée............................................................................................ 16
4.1.3 Gestion améliorée de la croissance de stockage............................................. 16
4.1.4 Prise en charge de taille de volume supérieure ............................................... 17
4.2 Gestion de la compression des données .......................................... 17
4.3 Sécurisation de données à l'aide du système EFS ........................... 18
5. Configuration de l'environnement du bureau.................................... 19
5.1 Configuration des paramètres des bureaux des utilisateurs ............. 19
5.1.1 Choisir ses icones........................................................................................ 19
5.1.2 Desactiver l’assistant de nettoyage................................................................... 19
5.1.3 Desactiver les effets visuels.............................................................................. 19
5.1.4 Reglage de la résolution ................................................................................... 19
5.1.5 Paramétrer la fréquence de rafraîchissement ................................................... 20
5.1.6 L'assistant d'accessibilité .................................................................................. 20
5.2. Personnalisation de l'environnement de bureau ................................. 21
5.2.1 La barre des tâches .......................................................................................... 21
5.2.2 La barre de lancement rapide ........................................................................... 21
5.2.3 Le menu démarrer............................................................................................ 21
5.3 Configuration des paramètres système (propriétés systeme) .............. 22
Ces options sont accessibles via l'onglet Avancé de l'option Système se trouvant dans
le panneau de configuration.(W+Pause).................................................................... 22
5.3.1 Performance ..................................................................................................... 22
5.3.2 Démarrage et récupération ............................................................................... 22
5.3.3 Variables d’environnement................................................................................ 23
5.3.4 Rapport d’erreur ................................................................................................ 23
5.3.5 Onglet mises à jour ........................................................................................... 23
5.3.6 Onglet utilisation à distance .............................................................................. 23
5.3.7 Onglet restauration du systeme ........................................................................ 24
5.4 Autres parametrages............................................................................ 24
5.4.1 Modifier l’affichage des dossiers ....................................................................... 24
25.4.2 Desactiver les sons Windows ........................................................................... 24
6. Surveillance des ressources et des performances........................... 25
6.1 Identification des informations système. .............................................. 25
6.2 réorganiser le disque dur et libérer de l’espace ................................... 25
6.3 Surveillance des journaux d'évènement............................................... 25
6.4 L’utilitaire de configuration systeme ..................................................... 26
6.5 Utilisation du gestionnaire des tâches pour surveiller les performances
du système ................................................................................................. 29
6.6 Configuration de la fonctionnalité Compatibilité de programmes ......... 29
6.7 Description de l'influence des profils d'utilisateur et des stratégies de
groupe sur la personnalisation du bureau .................................................. 29
6.8 Description et paramétrages des services .......................................... 30
7. Configuration de l'adressage TCP/IP et de la résolution de noms .. 40
7.1.Configuration d'adresses IP ................................................................. 40
7.2. Résolution des problèmes liés aux adresses IP................................. 41
7.4.Configuration d'un client DNS et WINS ................................................ 41
8. Configuration de Microsoft Windows XP Professionnel pour
fonctionner sur des réseaux Microsoft .................................................. 43
8.1.Etude des groupes de travail et des comptes d'utilisateur ................... 43
8.2. Création et authentification de comptes d'utilisateur locaux................ 43
8.3.Configuration de la sécurité locale ....................................................... 44
9. Résolution des problèmes liés au processus d'amorçage et au
système ..................................................................................................... 46
39.1. Contrôle des paramètres système au cours du processus d'amorçage
................................................................................................................... 46
9.2. Modification du comportement au démarrage à l'aide du fichier Boot.ini
................................................................................................................... 46
9.3.Utilisation des options d'amorçage avancées pour résoudre les
problèmes de démarrage ........................................................................... 47
9.3.1 L'installation de la console de récupération se fait à partir du CD-ROM
d'installation de Windows XP. .................................................................................... 48
9.5.Restauration d'un état antérieur d'un ordinateur .................................. 48
41. Installation de Windows XP
1.1. Planification de l'installation de Microsoft Windows XP
Professionnel
La première étape à réaliser avant d'entreprendre l'installation de
Microsoft Windows XP Professionnel est la planification de déploiement de celui-ci. En
effet, une bonne planification permet une installation efficace et permet d'éviter nombre
d'erreurs.
II va donc être nécessaire de vérifier si un certain nombre de périphériques ou de
logiciels sont opérationnels avec le nouveau système.
1.1.1. Vérification de la configuration système
II faut commencer par s'assurer que l'ordinateur sur lequel vous vous apprêtez à
installer Microsoft Windows XP Professionnel dispose au moins de la configuration
minimale requise pour ce système d'exploitation. Voici un tableau qui vous présente les
configurations minimales et recommandées pour l'installation de Microsoft Windows XP
Pro
Composants Configuration Minimale Configuration
recommandée
Processeur Pentium 2 Pentium 2
(deux processeurs 233 Mhz au équivalent 300 Mhz on équivalent
maximum)
Mémoire vive 64 Mo 128 Mo
(maximum 4 Go)
Espace disque dur 2 Go 2 Go d’espace libre sur le
(plus 650 Mo si disque dur
l'installation se fait par le
réseau)
Taille de la partition 1,5 Go 2 Go
Espace maximal du disque 2 To 2 To
dur sur une partition
1.1.2. Vérification de la compatibilité matérielle et logicielle.
II faut ensuite vérifier que votre matériel est compatible avec Microsoft Windows XP.
Pour cela, vous avez deux solutions: utiliser la liste de compatibilité matérielle
(HCL) ou générer un rapport de compatibilité.
La liste HCL
Vous pouvez obtenir la HCL (Hardware Compatiblity List) soit en ouvrant le fichier
« HCL.txt » qui se trouve dans le dossier « Support » de votre CD-ROM de
5Microsoft Windows XP, ou bien en vous rendant sur le site de Microsoft à l'adresse
suivante :
http://www.microsoft.com/hcl pour obtenir la dernière version de la liste.
Le rapport de compatibilité
II est obtenu en lançant la commande wint32 /checkupgradeonly. Ce rapport vous
renseignera sur une éventuelle incompatibilité entre Windows XP, et un composant de
votre ordinateur (logiciel ou matériel).
N'oubliez pas de vérifier également, dans le cadre d'une migration vers Windows XP, si
les logiciels installés sur l’ancien OS seront compatibles avec Windows XP.
1.1.3. Identification des options de partitionnement.
II est possible de créer à partir d'on seul disque dur, des partitions qui se présenteront
comme des disques durs à part entière. Comme précisé plus haut, il est impératif de
prévoir au moins 1,5 Go pour l'installation de Windows XP Professionnel. En fonction de
l'état du disque hôte, et des partitions qui s'y trouvent le menu d'installation de Windows
XP Professionnel peut proposer les choix ci-dessous
• Création d'une partition sur un disque non partitionné
• Création d'une nouvelle partition sur un disque déjà partitionné
• Installation sur une partition existante
• Suppression d'une partition
1.1.4. Choix du système de fichiers approprié : FAT, FAT32, NTFS
Windows XP Professionnel supporte trois systèmes de fichiers: FAT, FAT32, et NTFS.
Le système de fichiers FAT est le plus ancien : il n'offre aucune gestion des systèmes
de compression et de sécurité. Par contre, il est compatible avec toutes les versions
Windows ou de MS-DOS. Le système de fichiers FAT 32 est une version plus élaborée
qui gère mieux l'espace disque que FAT. Cependant, il ne permet toujours pas la
compression, et l'application de sécurités sur les fichiers. II est compatible avec tous les
OS Microsoft excepté Windows 95 ou DOS 6.22 et ses versions antérieures.
NTFS possède tous les avantages de FAT 32 tout en permettant la gestion de la
compression et de la sécurité. C'est la raison pour laquelle ce système de fichiers
constitue le meilleur choix lors de l'installation de Windows XP Pro. II faut cependant
noter que seuls Windows NT, 2000 et XP le reconnaissent. II est donc déconseillé de
choisir ce système en cas de multiboot avec Windows 95, 98 ou Me.
Note : En cas de multiboot, il est impératif d’installer XP Pro en dernier.
61.2. Installation de Windows XP Professionnel à partir d'un
CD-ROM
L'installation de Windows XP Professionnel à partir du CD-ROM se fait en trois phases
Pendant la première phase, après que l’utilisateur ai lu et accepté le contrat de licence
le programme d'installation copie sur le disque dur le programme qui vous assistera
pendant le processus d'installation de Windows XP Professionnel. C’est également
pendant cette phase qu'il sera demandé à l'utilisateur de partitionner son disque et de
choisir le système de fichiers qui sera utilisé.
Pendant la deuxième phase, l’utilisateur devra dans un premier temps modifier les
paramètres régionaux si nécessaire (type d'affichage pour la date et l'heure, etc-.), puis
il devra taper son nom et celui de son entreprise (facultatif). Ensuite l'utilisateur devra
saisir la clé produit fournie avec le CDROM d'installation. Il lui faudra aussi entre le nom
de l’ordinateur ainsi que le mot de passe du compte administrateur.
Compte administrateur qu'il est fortement conseillé de définir pour des raisons de
sécurité évidentes. Enfin, il faudra sélectionner les paramètres de date, heure et fuseau
horaire.
Pendant la troisième phase, viens enfin le moment de paramétrer les composants
réseau. Il s'agira essentiellement dans cette phase de l'installation de déterminer si nous
voulons paramétrer manuellement la configuration réseau de l'ordinateur, ou si un
serveur DHCP présent sur le réseau s'en chargera. II faudra également indiquer si
l'ordinateur fera partie d'un groupe de travail ou d’un domaine. Après avoir défini ces
paramètres, l'ordinateur redémarre sous Windows XP Pro.
L'installation est maintenant terminée.
1.3 Installation de XP par le biais d’un réseau
La seule différence est la manière dont l’ordinateur va pouvoir lancer le processus
d’installation.
Il faut d’abord réserver au moins 650 MO (2 GO recommandés) d’espace libre.
Ensuite, il faut créer un disque client qui comporte un client réseau permettant à
l’ordinateur de contacter le serveur sur lequel se trouvent les fichiers d’installation de
Windows XP Pro.
Une fois connécté au serveur, si un OS est déjà installé sur la machine, il suffit de lancer
la commande winnt32.exe, si on lance l’application depuis MS-DOS, on utilisera la
commande winnt.exe.
La suite est identique à celle réalisée à partir d’un CD Rom.
71.4 Transfert des paramètres et des fichiers utilisateur à
l’aide de l’outil USMT.
Il est possible, grâce à l’outil USMT (User State Migration Tool) de sauvegarder les
paramètres d’un compte utilisateur et ses fichiers personnels pour les réinjecter dans le
nouvel OS, ainsi il retrouve son environnement de travail.
Voici la liste des fichiers sauvegardés par l’outil USMT :
Les paramètres option d’accessibilité, propriétés d’affichage,polices, imprimantes
réseau, les applications Microsoft office,paramètres du navigateur, options des dossiers
et de la barre de tâches,options souris, clavier, paramètres régionaux, courriers et
contact,ainsi que le contenu des dossiers mes documents, bureau, favoris et mes
images.
Pour effectuer le transfert on peut utiliser 2 méthodes :
L’assistant fast (File and setting transfert). Nécessite le cdrom plus un support disquette.
Les outils scanstate et loadstate.La première commande servant à sauvegarder les
paramètres de l’utilisateur logué et la seconde permet de les restaurer sur la machine
voulue.
1.5. Activation de Windows XP Professionnel
Il s’agit là d’une mesure anti piratage qui est intégrée à Windows XP Pro et Office XP, et
qui équipera tous les nouveaux produits Microsoft.
Après l’installation de Windows XP Pro, il sera demandé à l’utilisateur d’activer cet OS.
Trois solutions s’offre à lui :
• Activer XP Pro via Internet
• Activer XP Pro par téléphone.
• Ne pas activer XP Pro (dans ce cas, l’utilisation de l’OS ne sera possible que
pendant 30 jours.)
81.6 Automatisation de l’installation
Dans le cas d’une installation sur un nombre important de machines, il est préférable
d’utiliser le processus d’automatisation d’installation.
Cela se fait grâce à 2 fichiers :
Le fichier réponse qui stocke toutes les informations communes (domaine, options
régionnales..)
Le fichier UDF qui stocke les informations spécifiques à chaque machine (IP,nom…)
Pour créer ces fichiers la solution la plus simple consiste à utiliser l’assistant
gestionnaire de l’installation de Windows disponible sur le cdrom de XP dans le fichier :
Support/tool/deploy.cab
Nous ne rentrerons pas dans les détails dans le cadre de ce cours.
1.7 Création et déploiement d’une image.
Cette méthode consiste à installer un système d’exploitation sur une machine de
référence, ainsi que tous les pilotes et les applications.
Une fois l’ordinateur prêt, une image du disque dur est créée avec un outil tiers, tel que
Ghost par exemple, puis est restaurée sur l’ensemble des machines du réseau.
Afin que les utilisateurs puissent hériter des propriétés de l’environnement (bureau,
favoris ;;;) défini sur le profil administrateur, il faudra copier ce profil dans le profil par
défaut (default user) avant de créer l’image
Il faut aussi dépersonnaliser la machine de référence :
Grâce au gestionnaire d’installation de Windows, on créera un fichier réponse
(sysprep.inf), afin de réduire la quantité d’informations de configuration que l’utilisateur
devra rentrer au redémarrage.
Il faudra sélectionner une installation sysprep
Ceci aura pour effet de supprimer du disque dur toutes les informations spécifiques à la
machine, comme son nom ou son SID afin d’éviter des problèmes de conflit lors du
déploiement de son image. (demande d’activation de Windows XP)
1.8 Service d’installation à distance.
Le service RIS intégré à Active Directory permet de déployer Windows XP sans
l’intervention de l’utilisateur.
Pour lancer le processus d’installation, il suffit de taper F12 au démarrage des
ordinateurs équipés de carte réseau compatibles PXE (pouvant démarrer à partir du
réseau).
Pour les ordi non équipés de ce type de carte, il faudra lancer une disquette de
démarrage en exécutant rbfg.exe situé dans system32\reminst.
En plus du service RIS, 3 services doivent être présents sur le réseau :
DHCP pour attribuer les adresses IP aux clients
DNS pour localiser les serveurs
Un serveur exécutant l’Active directory pour localiser le serveur RIS
92. Configuration du matériel sur un
ordinateur exécutant Windows XP
Professionnel
2.1. Installation et configuration de périphériques matériels
Avant de débuter (installation d'un nouveau périphérique sous Windows XP
Professionnel, il est impératif de vérifier que celui-ci se trouve bien dans la dernière
version de la HCL (Hardware Compatibility List).
S'il s'agit d'un périphérique Plug and Play, l"installation sera facilitée car Windows XP le
détectera automatiquement, l'installera et le configurera.
Plug and play, USB, IEEE 1394, SCSI, sont automatiquement détecté par l’OS dès le
raccordement. L’installation est automatique quand XP dispose du pilote, sinon, le
fournir à l’assistant.
Pour le PCI : détection au démarrage et au chargement d’XP.
Installer le périphérique, une fois le PC éteint.
Dans le cas d'un périphérique non Plug and Play, celui-ci nécessitera un pilote fourni
par le fabriquant, qu'il faudra fournir à Windows XP Professionnel pendant la procédure
d'installation.
II est également important de noter qu'il faut disposer des droits d'administrateur pour
installer un nouveau périphérique (sauf pour l'installation d'une imprimante locale).
II est possible de visualiser la liste des périphériques qui sont installés sur Windows XP
Pro grâce au gestionnaire de périphériques.
Cet outil est accessible en faisant un clic droit sur le poste de travail. Puis en
sélectionnant
Propriétés /Gestionnaire de périphériques.
(Raccourci W+Pause)
A partir du gestionnaire de périphérique, il est possible de supprimer, désactiver, mettre
à jour tous les périphériques. II suffit pour cela de faire un clic droit sur le périphérique
en question, puis de faire son choix dans le menu contextuel qui apparaît.
Le plus souvent, les imprimantes étant des périphériques Plug and Play, leur installation
est automatique dès leur connexion. Cependant, il est possible d'exécuter cette
opération manuellement (si par exemple l'utilisateur désire utiliser un autre pilote que
celui fournit par Microsoft).
102.2. Utilisation des pilotes
Un pilote est un logiciel qui va permettre la communication entre Windows XP et un
périphérique. II existe deux types de pilotes: les pilotes signés, et les pilotes non signés.
Un pilote signé signifie qu'il a été testé et certifié 100% compatible avec l’OS sur lequel il
est censé fonctionner. Microsoft recommande donc d'utiliser ce type de pilotes pour ses
systèmes d'exploitation.
Un pilote non signé n'a pas été testé et certifié 100% compatible avec l’OS su lequel il
est censé fonctionner. Cependant cela ne signifie pas qu'il fonctionne mal.
Ceci étant, il est possible de définir la réaction de Windows XP en fonction du type de
pilote que l'on tente d'installer.
L'utilisateur a le choix entre 3 solutions quand le pilote n'est pas signé
• Ignorer : Force l'installation du pilote sans demander d'approbation.
• Avertir : Demande à l’utilisateur de choisir la marche à suivre à chaque fois
• Bloquer : Ne jamais installer de pilotes logiciels non signés
On peut sélectionner l'une de ces trois options en allant dans les Propriétés du Poste de
travail, puis en cliquant sur l'onglet Matériel, et enfin sur Signature du pilote.
L'outil sig verif.exe permet d'effectuer une vérification des pilotes installés sur le
système.
Une mise à jour automatique des pilotes installés sur la machine peut être réalisée à
l'aide de l'outil
Windows Update (http://windowsupdate.microsoft.com).
Si la mise à jour d'un pilote entraîne un dysfonctionnement du périphérique ou du
système, il est toujours possible de revenir à la version précédente du pilote qui était
installé.
Cette option est disponible via le Gestionnaire de périphériques.
112.3. Résolution des problèmes liés aux périphériques
matériels
II se peut que l'utilisateur rencontre des problèmes de stabilité avec son système. S'il
s'avère qu’un pilote est responsable de ce problème, plusieurs solutions sont
envisageables
• Mettre à jour le pilote
• Revenir à une version antérieure du pilote
• Désactiver le pilote
• supprimer le pilote
• Modifier des paramètres de ressource
Ces solutions doivent être envisagées dans des cas bien particuliers. Afin de savoir
quelle option choisir, le Gestionnaire de périphériques se révèle être d'une très grande
utilité
En effet, quand un périphérique rencontre un conflit, l'icône représentant un point
d'exclamation su fond jaune vient se placer juste à coté du périphérique.
Si ce dernier ne fonctionne as, c'est une croix sur fond rouge qui apparaît.
Dans le premier cas, il peut s'agir d'un conflit entre deux périphériques qui utilisent la
même adresse physique, ou Irq.
Dans ce cas, il faudrait modifier des paramètres de ressource, désactiver ou supprimer
un des deux pilotes pour permettre à l'autre de fonctionner correctement.
Dans l'autre cas, il se peut que les pilotes aient mal été installés. Il faudrait donc essayer
de mettre a jour le pilote, ou revenir à une version antérieure.
123. Gestion des disques
3.1 Utilisation de l'outil gestion des disques
Cet outil permet à l'utilisateur de gérer l'ensemble des disques amovibles ou non de son
ordinateur (paramétrage, diagnostic et correction de problèmes).
II se présente sous deux formes: MMC, ou ligne de commande.
La version MMC (Microsoft Management Console) est accessible en faisant un clic droit
sur le Poste de travail, puis en choisissant l'option Gérer puis Gestion des disques
Les disques sont représentés dans cette fenêtre de deux façons: mode liste (en haut)
ou mode graphique (en bas).
Les disques respectent une nomenclature bien définie
Ainsi le premier disque dur s'appellera Disque Dur 0 et le premier lecteur CD-ROM
s'appellera CDROM 0, le chiffre 0 étant l'indice du disque en question. Ainsi, par
exemple, le 3ème disque dur s’appellera Disque 2.
La version ligne de commande de cet outil peut être appelée dans l’invite en tapant la
commande diskpart.
Elle permettra de créer des scripts de gestion de disque.
Les fonctionnalités sont exactement les mêmes que celles disponibles dans la version
graphique. II n'est cependant pas possible de formater le disque grâce à cet outil, pour
le faire, il faudra sortir de ce programme, et taper la commande format c : pour former le
disque C par exemple. Notez que la commande help permet d'obtenir une liste complète
des commandes accessibles dans Dilskpart.
3.2 Utilisation des disques de base
L'appellation disque de base représente le mode gestion par défaut des disques.
Il permet la création de deux types de partition: principale et étendue.
Les partitions principales (qui peuvent être au nombre maximal de 4 sur un même
disque) sont celles qui sont amorçables. Les OS doivent impérativement se trouver sur
ce type de partition, faute de quoi ils ne pourront démarrer.
Une partition étendue constitue un espace non alloué du disque. Afin de pouvoir
exploiter cet espace, il faut au préalable y créer on ou plusieurs lecteur(s) logique(s).
Cette partition permet d'outrepasser la limite des 4 partitions que l'on peut créer.
133.3 Utilisation des disques dynamiques
Les disques dynamiques offrent de nombreux avantages par rapport aux disques de
base. II est par exemple possible d'étendre un volume sur plusieurs disques
dynamiques, afin de créer un volume unique réunissant l'espace disponible sur
plusieurs disques. II est également possible de redimensionner les tailles des volumes
d'un disque dynamique à la volée sans avoir à redémarrer l'ordinateur, ni même avoir à
déconnecter les clients travaillant sur le volume.
Mais les disques dynamiques présentent toutefois des contraintes. Il n'est pas possible
de réaliser un double amorçage sur des disques dynamiques, et ce, même si les deux
systèmes d'exploitation reconnaissent ce type de disque. De plus, les disques
amovibles, connéctés en USB ou par interface IEEE ne peuvent être transformés en
disques dynamiques. C'est également le cas des disques d'ordinateurs portables.
II faut également noter qu'un espace minimum de 1Mo pour la base de données des
disques dynamiques est requis.
La conversion d'un disque de base en disque dynamique est extrêmement simple : cela
se fait via la console Gestion des disques, ou via l'utilitaire diskpart.exe. II s'agit de
sélectionner le disque à convertir, de faire un clic droit dessus, et de choisir l'option
Convertir en disque dynamique. L'opération inverse requiert que tous les volumes
présents sur le disque dynamique soient supprimés avant de procéder à la conversion.
II est possible de créer 3 types de volumes avec des disques dynamiques sous
Windows XP
• Volume simple
• Volume agrégé par bande
• Volume fractionné
Dans le premier cas, seul un disque est converti en dynamique et une partie ou
l'intégralité de son espace est utilisé connue un disque de base classique.
Avec des volumes agrégés par bandes, le volume est créé sur plusieurs disques
dynamiques. Les données sont réparties de manière équitable sur chacun des volumes,
ce qui a pour avantage d'améliorer les performances d'écriture. Cependant. Étant donné
que les données sont réparties sur tous les disques, si l'un deux est défaillant,
l'intégralité des données est perdue.
Le système de volume fractionné, sollicite lui aussi plusieurs disques dynamiques,
cependant la méthode de remplissage est différente. En effet, les données sont dans un
premier temps écrites sur le premier disque, puis une fois ce dernier rempli, les données
vont continuer à être stockées sur le suivant et ainsi de suite. Comme le système de
volume agrégé par bandes, si l'un des disques connait une défaillance, l'intégralité des
données est perdue. L'avantage de ce type de volume est de pouvoir être étendu tant
que de l'espace est disponible sur l'an des disques.
Quand vous déplacez un disque dynamique vers un nouvel ordinateur, ce dernier le
traité comme un disque étranger. En effet la base de données du disque déplacé ne
correspond pas encore à la base de données des disques dynamiques de l'ordinateur.
Afin de la faire correspondre, il est nécessaire de sélectionner l'option Importer des
14disques étrangers. Cette option met à jour la base de données du disque déplacé avec
la base de données des disques existante.
Réactivation d’un disque
Si un disque est déconnecté à cause d'un endommagement, d'une coupure de courant
ou dame déconnexion, le disque n'est pas accessible Le eus échéant, vous devez
réparer les partitions ou les volumes. Pour ce faire, ouvrez l'outil Gestion des disques,
cliquez avec le bouton droit sa la partition, ou le volume, affichant l'élément manquant
ou déconnecté, puis cliquez sur réactiver le volume. Une fois le disque réactivé, il doit
afficher l'état connecté. Toujours essayer de réactiver le disque si celui-ci est marqué
comme manquant, ou déconnecté.
Les volumes présents sur un disque dynamique ont la possibilité d'être étendu
dynamiquement. Cela signifie qu'un utilisateur a la possibilité d’accroître l'espace
disponible son un volume en utilisant l'espace non alloué, et ce sans avoir à redémarrer
l'ordinateur. Cependant, vous ne pouvez étendre que les volumes natifs, c'est-à-dire,
tous les volumes non issus d'une mise à niveau de partition vers volume. Enfin, il faut
savon que les disques dynamiques ne sont pas reconnus par les versions antérieures à
Windows 2000, ni par les systèmes Linux ou UNIX
3.4 Préparation de disques lors d'une mise à niveau vers
Windows XP Professionnel
Windows XP Professionnel prend uniquement en charge les volumes fractionnés et
agrégés par bandes sur des disques dynamiques. Lors d'une mise à niveau de
Windows NT ou Windows 2000 Professionnel vers Windows XP Professionnel, vous
devez donc sauvegarder toutes les données avant de mettre à niveau le système
d'exploitation, puis les replacer sur les disques dynamiques.
3.5 Gestion des disques
Le gestionnaire de disques permet d'autres opérations comme éditer l'étiquette (le nom)
d'un volume, visionner les espaces utilisés et disponibles, activer la compression de
lecteur (seulement si le disque est au format NTFS) ou encore indexer un lecteur, ce qui
permettra d'augmenter la vitesse de recherche de fichiers sur ce lecteur. Afin d'avoir
accès à toutes ces options, il suffit d'entrer dans le menu Propriété d'un disque.
Si un disque est marqué absent ou déconnecté, alors qu'il est bien présent, la première
chose à faire est de tenter de le réactiver grâce à l’option prévue à cet effet.
Il est également possible de créer un point de montage. Ceci permet de faire pointer un
répertoire vide d'un volume local vers un autre volume local, ce qui permet d'accroître
virtuellement l'espace d'un disque. Cependant, pour que cette opération soit
envisageable, le volume qui hébergera le montage devra être formaté au format NTFS,
alors que le volume monté pourra être soit en NTFS, FAT ou FAT32.
154. Configuration et gestion des systèmes de
fichiers
4.1 Utilisation des systèmes de fichiers
Voici un tableau récapitulatif des compatibilités entre format des volumes et les
systèmes d'exploitation
Système Prise en cbarge du Prise en cbarge du Prise en cbarge du
d’exploitation système de fichiers système de fichiers système de fichiers
NTFS FAT32 FAT
Windows XP Oui Oui Oui
professionnel
Windows 2000 Oui Oui Oui
professionnel
Windows NT Oui Non Oui
Workstation 4.0
Windows 95 OSR 2, Non Oui Oui
Windows 98, et
Windows Me
Windows 95 (avant Non Non Oui
OSR2)
MS-DOS Non Non Oui
II faut cependant noter que le système de fichiers NTFS est le plus intéressant si
l'ordinateur est équipé de Windows XP Professionnel ou Windows 2000 Professionnel,
et ce, pour quatre raisons
4.1.1 Fiabilité
En cas de cluster défectueux au démarrage, le système de fichiers NTFS remappe
dynamiquement les clusters incriminés vers des clusters intacts, tout en marquant les
défectueux pour éviter leur utilisation ultérieure.
4.1.2 Sécurité renforcée
Cette option permettra non seulement de crypter les données mais également de gérer
les autorisations d'accès afin d'éviter l'accès par un utilisateur non autorisé.
4.1.3 Gestion améliorée de la croissance de stockage
16II est possible de définir un quota de disque afin de restreindre la quantité d'espace
utilisable par un utilisateur, mais aussi de créer de l'espace disque supplémentaire en
compressant les fichiers, en étendant ou en montant des volumes.
4.1.4 Prise en charge de taille de volume supérieure
Étant donné que le système de fichiers NTFS utilise des clusters de 4 Ko (au lieu des 16
Ko utilisés par la FAT 32), on évite le gaspillage d'espace sur le disque, ce qui permet
une gestion de disque jusqu'à 32 exaoctets
II est possible de convertir un disque du format FAT vers NTFS sans perte de données.
Cependant, l'opération inverse n'est pas possible (sauf en cas de formatage). Pour
effectuer cette conversion, deux outils sont à la disposition de l'administrateur
• L'outil gestion de disque
• La commande convert à partir de l’invite MS-DOS :
Convert x : /fs :NTFS (où x désigne la lettre du lecteur à convertir).
4.2 Gestion de la compression des données
La compression des données est une option qui permet d'utiliser moins d'espace sur un
volume au format NTFS.
L'utilisation de la compression des données affecte tout de même les performances lors
de l'accès à ces données. II vaut donc mieux envisager cette option que si aucune autre
alternative n'est possible. II faut également noter que les dossiers et les fichiers se
compressent indépendamment. Cela signifie qu'un dossier peut être compressé sans
que les fichiers qu'il contient le soient pour autant, et vice versa (l'attribut de
compression au niveau des dossiers permettant uniquement de spécifier l'attribut dont
vont hériter les fichiers qui vont y être copiés).
Pour que la compression des dossiers affecte également les fichiers qu'il contient, le
dossier doit être compressé avant d'y placer les fichiers. Enfin, notez qu'en cas de copie
d'un fichier compressé, ce dernier est dans un premier temps décompressé, puis copié
dans le dossier de destination, et enfin compressé à nouveau. II faut donc s'assurer que
le volume de destination possède suffisamment d'espace libre pour accueillir le fichier
décompressé.
17Ci-dessous, le tableau récapitulant le traitement de l'état de compression d'un fichier ou
d'un dossier.
Même lecteur Lecteur d’origine et de
destination différent
Copie Les fichiers et dossiers Les fichiers et dossiers
héritent de leur état de héritent de leur état de
compression compression
Déplacement Les fichiers et dossiers Les fichiers et dossiers
conservent leur état de héritent de leur état de
compression compression
Il n’est pas possible de compresser un fichier ou un dossier crypté.
4.3 Sécurisation de données à l'aide du système EFS
Le cryptage des fichiers est une opération très utile dans le cadre d'une organisation
devant être sécurisée. En effet, la gestion des autorisations ne permet pas une sécurité
maximum ;
Si un utilisateur mal veillant réussi à récupérer le média sur lequel se trouvent les
données auxquelles il n'a normalement pas accès sur le réseau, il peut cependant
brancher ce disque dur sur un autre OS où il est administrateur et ensuite avoir accès à
l'intégralité des informations, ces dernières n'étant plus protégés par le système
d'authentification du domaine. Le cryptage des données évite que ce genre de situation
ne puisse se produire.
185. Configuration de l'environnement du
bureau
5.1 Configuration des paramètres des bureaux des
utilisateurs
Les propriétés d'affichage, qui sont accessibles via un clic droit sur le bureau puis
Propriétés, permettent de modifier l’ aspect visuel du bureau, y compris l'arrière-plan, les
icônes, les polices de caractères, et les thèmes.
Dans l'onglet Web, il est possible d'afficher sur le bureau le contenu de pages Web, ou
un ensemble d'autres éléments appelés Éléments de bureau
L'économiseur d'écran peut être configuré avec un mot de passe, cas dans lequel
l'utilisateur devra taper le mot de passe une fois l'économiseur lancé pour revenir sous
Windows.
Dans l'onglet Apparence, les options Effets et Avancé permettent respectivement de
configurer les effets visuels des menus et des fenêtres, et de configurer la couleur des
fenêtres, le bureau et d'autres éléments, comme les bordures et les barres de titres.
L'onglet paramètres permet de régler la résolution de l'écran, la profondeur des couleurs
ainsi que la fréquence du moniteur.
5.1.1 Choisir ses icônes
Nous allons commencer par paramétrer le bureau.
Faites un clic droit sur une zone vide du bureau, cliquez sur propriétés, puis sur l'onglet
bureau. Cliquez ensuite sur le bouton Personnalisation du bureau.:
Dans la zone icône du bureau cochez les cases qui correspondent aux icônes que vous
souhaitez voir s'afficher sur votre bureau.
5.1.2 Désactiver l’assistant de nettoyage
Décochez ensuite la case Exécuter l'assistant de nettoyage du bureau tous les 60 jours.
Cliquez ensuite sur Ok.
5.1.3 Désactiver les effets visuels
Cliquez ensuite sur l'onglet Apparence, puis sur le bouton Effets.
Décochez toutes les cases puis cliquez sur Ok.
5.1.4 Réglage de la résolution
Cliquez ensuite sur l'onglet paramètres. Vous pouvez ici paramétrer la résolution qui
sera utilisée dans Windows. Si vous avez un écran de 15 pouces, vous pouvez mettre
800*600. Avec un 17 pouces, vous pouvez vous placer en 1024*768 et avec un 19
pouces tentez une résolution un peu plus élevée. La résolution est en fait le nombre de
pixels utilisés en largeur multiplié par le nombre de pixels utilisés en hauteur. Plus cette
résolution est élevée, plus vous pouvez afficher d'informations sur votre écran sans
utiliser d'ascenseurs.
195.1.5 Paramétrer la fréquence de rafraîchissement
Cliquez sur le bouton Avancé, puis sur l'onglet écran.
La fréquence de rafraîchissement est le nombre maximal d'images par seconde que
pourra afficher votre écran. Plus cette valeur est élevée, moins vous sentez le balayage
effectué par l'écran pour rafraîchir l'image et moins vos yeux se fatiguent. Il est donc
important de placer une valeur d'au moins 85 Hz pour ne pas être gêné. Tentez de
mettre une valeur plus élevée et cliquez sur Ok. Si votre écran devient noir appuyez sur
échap, vous reviendrez aux paramètres d'origine.
5.1.6 L'assistant d'accessibilité
Il a été développé afin d'améliorer le confort des personnes souffrant d'un handicap leur
empêchant d'utiliser correctement le système avec les paramètres par défaut. Grâce à
cet outil (disponible dans la section accessibilité des Accessoires),
Il est possible de configurer les options suivantes :
Les options régionales (date, heure, langue, devise, etc...) peuvent être modifiées via
l'outil portant le même nom, disponible dans le panneau de configuration.
Options d’accessibilité Objet
Touches filtres Permet d’ajuster la réponse du clavier
Touches rémanentes Permet de simuler l'appui de plusieurs
touches avec une seule.
Touche bascule Émet un son en cas d’appui sur des
touches de verrouillage
Sons texte Avertissement visuel des sons système
Sons visuels Indique au programme d’afficher des
légendes correspondant aux mots et aux
sons
Touches souris Permet de contrôler la souris avec le
clavier
Touches séries Permet d’utiliser d’autres types de
dispositifs de saisie que le clavier et la
souris
Contraste élevé Renforce le contraste de l’écran
Loupe Crée une fenêtre distincte qui grossit une
partie de l’écran
205.2. Personnalisation de l'environnement de bureau
II est possible d'éditer le menu démarrer d'un utilisateur particulier ou de tous les
utilisateurs en même temps en créant des raccourcis respectivement dans les dossiers
Documents and settings\ « nom de l'utilisateur »\Bureau ou Documents and Settings\All
users\Bureau
Le contenu du dossier All users étant visible par l'ensemble des utilisateurs utilisant la
machine.
5.2.1 La barre des tâches
Elle peut elle aussi être personnalisée. En faisant un clic droit dessus, puis en cliquant
sur Propriétés, il est possible de paramétrer la barre des taches, le menu rapide, ainsi
que la zone de notification.
Le dossier Mes documents permet aux utilisateurs de stocker leurs données
personnelles. Les options de ce dossier sont accessibles en faisant un clic droit sur
l'icône Mes documents et en affichant ses propriétés. Il est alors possible d'effectuer les
taches suivantes
• Changer l'emplacement du dossier Mes documents
• Personnaliser des attributs du dossier (Archivage, Indexation, Compression, et
cryptage)
• Personnaliser les propriétés de partage et de sécurité.
5.2.2 La barre de lancement rapide
Par défaut, XP n'affiche pas la barre de lancement rapide. Il faut donc l'activer. Cliquer
avec le bouton droit de votre souris sur la barre des tâches, aller dans le menu barre
d'outil, et cliquer sur Lancement rapide.
L’icône du bureau et du navigateur IE doit apparaître s’il s’agit de la première activation.
Il suffit alors de faire glisser les raccourcis dans la barre de lancement rapide, les
programmes se lanceront d’un seul clic.
5.2.3 Le menu démarrer.
Avec le nouveau menu démarrer de Windows XP, il est possible de choisir les éléments
que l'on utilise fréquemment.
En effet si vous n'utilisez pas le raccourci vers mes images, vous aurez la possiblité de
cacher celui-ci. Inversement si vous vous rendez fréquemment dans le menu des
imprimantes et télécopieurs vous pourrez mettre un raccourci.
Pour cela clic droit sur une zone vide du menu démarrer puis cliquez sur propriétés,
cliquez ensuite sur Personnaliser puis dans l'onglet Avancé vous pourrez sélectionner
les éléments que vous désirez.
215.3 Configuration des paramètres système (propriétés
système)
Afin d'améliorer les performances, l’utilisateur peut être amené à modifier les variables
d'environnement (emplacement des fichiers temporaires par exemple), Configurer les
effets visuels de l'ordinateur, des performances du processeur, de l'utilisation de la
mémoire et de la mémoire virtuelle (la configuration du fichier d'échange) ainsi que les
paramètres de démarrage a de récupération.
Ces options sont accessibles via l'onglet Avancé de l'option Système se trouvant
dans le panneau de configuration.(W+Pause)
5.3.1 Performance
Réglage de la mémoire virtuelle, configuration du fichier d’échange
Clic droit sur Poste de travail/propriétés/avancé/performances/paramètres/avancé :
Mémoire virtuelle : modifier
La mémoire virtuelle est une technique par laquelle on étend la mémoire physique
embarquée (RAM). Cette mémoire physique est alors divisée par le système en unités
appelées "pages" (pages mémoire). Selon la fréquence d'utilisation d'une page
mémoire, celle-ci sera écrite ou non dans le fichier pagefile (disque dur). Autrement dit,
moins un bloc mémoire est sollicité, plus les informations qu'il renferme auront de
chances d'être stockées sur le disque dur, dans le dossier pagefile.sys : l'accès est la
restitution de ces données seront donc beaucoup plus lents.
Le fichier pagefile.sys, le fichier SWAP, le SWAP, le fichier d'échange, etc. sont des
synonymes et désignent la même chose.
La mémoire RAM et la mémoire virtuelle constituent ensemble la "mémoire disponible"
(disponible pour les applications).
La taille minimum recommandée pour le fichier d'échange (pagefile.sys) est de 1.5 fois
la taille de la mémoire RAM installée. Un système qui a 64 ME devrait avoir un fichier
d'échange de 96 MB. La taille maximum du fichier d'échange ne doit pas excéder 2.5
fois la taille de la RAM installée.
On paramètre ces propriétés via l'onglet Performance de la boite de dialogue des
Propriétés du Système (bouton Changer). Le fichier d'échange est le plus efficace
quand il est réparti sur plusieurs disques, mais pas lorsqu'il se trouve sur les partitions
système ou d'amorçage.
5.3.2 Démarrage et récupération
Propriétés/avancés/démarrage et récupération/paramètres
Dans la configuration des paramètres de démarrage et de récupération, plusieurs
actions peuvent être définies en cas d'arrêt imprévu du système d'exploitation.
Écrire un événement dans le journal système : Enregistre la source de l'erreur d'arrêt
dans le journal système.
22Envoyer une alerte d'administration : Envoie un message d'alerte à l'administrateur.
Redémarrer automatiquement : Redémarre l'ordinateur dans le cadre de la procédure
de récupération.
Écrire des informations de déboguage : Un fichier de vidage peut être créé en cas
d'arrêt de Windows XP. Ce fichier pourra ensuite être envoyé aux ingénieurs du support
technique de Microsoft affin d'être interprété et définir la source du problème. Il existe 3
types de fichiers vidage :
- Image mémoire partielle : Enregistre le minimum d'informations pouvant être utiles. Il
faut prévoir dans ce cas au moins 2Mo pour le fichier de vidage.
- Image mémoire du noyau : Enregistre seulement la mémoire du noyau. Il faut prévoir
dans ce cas de 50 à 800 Mo pour le fichier de vidage.
- Image mémoire complète : Enregistre la totalité de la mémoire système quand
l'ordinateur s'arrête inopinément. Il faut prévoir dans ce cas un fichier aussi volumineux
que la quantité de RAM présente sur l'ordinateur plus 1MO supplémentaire.
Remplacer tous les fichiers existants = Le fichier Memory.dmp est
systématiquement remplacé en cas d'arrêt du système.
Afin d'interpréter le fichier de vidage, deux outils sont à la disposition de l'utilisateur :
- Dumpchk : Converti le fichier hexadécimal en texte pour que ce dernier puisse être lu.
- Dumpexm : Affiche le contenu du fichier.
5.3.3 Variables d’environnement
Paramétrer les répertoires de votre choix pour les fichiers temporaires
Clic droit sur Poste de travail/propriétés/avancé/Variables d'environnement.
Cette option est surtout intéressante si vous possédez plusieurs partitions, car elle
ralentit le processus de fragmentation du disque C et contribue donc à garder ses
performances plus longtemps.
5.3.4 Rapport d’erreur
Paramétrer le rapport d’erreur
Clic droit sur Poste de travail/propriétés/avancé/Rapport d’erreur
Personnellement je vous conseille de désactiver le rapport d'erreurs en sélectionnant
Désactiver le rapport d'erreurs. Décochez également la case Mais cocher me prévenir
en cas d'erreur critique.
5.3.5 Onglet mises à jour
Définir les mises à jour
Clic droit sur Poste de travail/propriétés/Mises à jour automatiques.
5.3.6 Onglet utilisation à distance
Utilisation de l'assistance à distance
L'assistance à distance permet à un utilisateur peu expérimenté de demander une aide
à un autre utilisateur qui va prendre à distance le contrôle de la machine afin d'effectuer
23Vous pouvez aussi lire