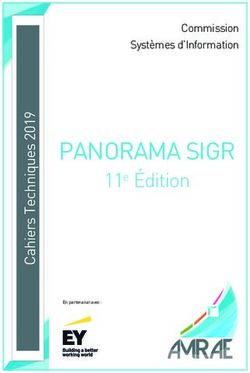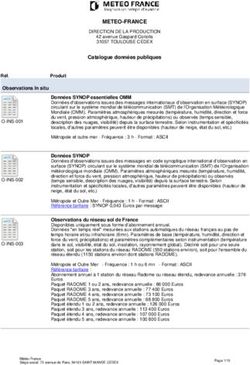ZENworks Reporting Référence système Octobre 2019
←
→
Transcription du contenu de la page
Si votre navigateur ne rend pas la page correctement, lisez s'il vous plaît le contenu de la page ci-dessous
Mentions légales
© Copyright 2008 - 2019 Micro Focus ou l'une de ses sociétés affiliées.
Les seules garanties pour les produits et services de Micro Focus et ses sociétés affiliées et fournisseurs de licence
(« Micro Focus ») sont définies dans les clauses de garantie expresse qui accompagnent ces produits et services. Rien dans
le présent document ne doit être interprété comme constituant une garantie supplémentaire. Micro Focus ne sera en
aucun cas tenu responsable des erreurs ou omissions techniques ou de rédaction contenues dans ce document. Les
informations contenues dans le présent document sont susceptibles de changer sans préavis.
2Table des matières
À propos de ce guide 5
1 Création de rapports avec ZENworks 7
1.1 Présentation . . . . . . . . . . . . . . . . . . . . . . . . . . . . . . . . . . . . . . . . . . . . . . . . . . . . . . . . . . . . . . . . . . . . . . . . 7
1.2 Mise en route. . . . . . . . . . . . . . . . . . . . . . . . . . . . . . . . . . . . . . . . . . . . . . . . . . . . . . . . . . . . . . . . . . . . . . . 8
1.2.1 Connexion à ZENworks Reporting . . . . . . . . . . . . . . . . . . . . . . . . . . . . . . . . . . . . . . . . . . . . . . . 9
1.2.2 Page d'accueil de ZENworks Reporting . . . . . . . . . . . . . . . . . . . . . . . . . . . . . . . . . . . . . . . . . . . 9
1.2.3 Exploration de l'espace de stockage . . . . . . . . . . . . . . . . . . . . . . . . . . . . . . . . . . . . . . . . . . . . 11
1.2.4 Recherche de contenu dans l'espace de stockage . . . . . . . . . . . . . . . . . . . . . . . . . . . . . . . . . 12
1.2.5 Utilisation des ressources de l'espace de stockage . . . . . . . . . . . . . . . . . . . . . . . . . . . . . . . . 15
1.2.6 Tri de la liste Espace de stockage. . . . . . . . . . . . . . . . . . . . . . . . . . . . . . . . . . . . . . . . . . . . . . . 16
1.3 Informations importantes sur le remplacement du logo . . . . . . . . . . . . . . . . . . . . . . . . . . . . . . . . . . . 16
2 Éditeur ad hoc 17
2.1 Présentation . . . . . . . . . . . . . . . . . . . . . . . . . . . . . . . . . . . . . . . . . . . . . . . . . . . . . . . . . . . . . . . . . . . . . . . 17
2.1.1 Sources de données . . . . . . . . . . . . . . . . . . . . . . . . . . . . . . . . . . . . . . . . . . . . . . . . . . . . . . . . . 17
2.1.2 Utilisation du sélecteur de données . . . . . . . . . . . . . . . . . . . . . . . . . . . . . . . . . . . . . . . . . . . . 18
2.1.3 Panneau de l'éditeur ad hoc . . . . . . . . . . . . . . . . . . . . . . . . . . . . . . . . . . . . . . . . . . . . . . . . . . 20
2.1.4 Types de vue ad hoc . . . . . . . . . . . . . . . . . . . . . . . . . . . . . . . . . . . . . . . . . . . . . . . . . . . . . . . . . 24
2.2 Création d'une vue ad hoc . . . . . . . . . . . . . . . . . . . . . . . . . . . . . . . . . . . . . . . . . . . . . . . . . . . . . . . . . . . 26
2.2.1 Création d'un champ calculé . . . . . . . . . . . . . . . . . . . . . . . . . . . . . . . . . . . . . . . . . . . . . . . . . . 27
2.3 Génération d'un rapport ad hoc. . . . . . . . . . . . . . . . . . . . . . . . . . . . . . . . . . . . . . . . . . . . . . . . . . . . . . . 27
2.3.1 Génération d'un rapport ad hoc à partir d'une vue ad hoc existante . . . . . . . . . . . . . . . . . 27
2.3.2 Création d'une vue ad hoc et génération du rapport . . . . . . . . . . . . . . . . . . . . . . . . . . . . . . 28
2.4 Planification des rapports . . . . . . . . . . . . . . . . . . . . . . . . . . . . . . . . . . . . . . . . . . . . . . . . . . . . . . . . . . . . 29
2.4.1 Planification et exécution d'un rapport . . . . . . . . . . . . . . . . . . . . . . . . . . . . . . . . . . . . . . . . . 29
2.4.2 Options de sortie . . . . . . . . . . . . . . . . . . . . . . . . . . . . . . . . . . . . . . . . . . . . . . . . . . . . . . . . . . . 30
2.4.3 Consultation de la liste des travaux planifiés . . . . . . . . . . . . . . . . . . . . . . . . . . . . . . . . . . . . . 32
2.4.4 Options Simple et Agenda . . . . . . . . . . . . . . . . . . . . . . . . . . . . . . . . . . . . . . . . . . . . . . . . . . . . 33
2.4.5 Exécution d'un travail en arrière-plan. . . . . . . . . . . . . . . . . . . . . . . . . . . . . . . . . . . . . . . . . . . 34
2.5 Utilisation des tableaux. . . . . . . . . . . . . . . . . . . . . . . . . . . . . . . . . . . . . . . . . . . . . . . . . . . . . . . . . . . . . . 35
2.5.1 Utilisation de champs dans des tableaux . . . . . . . . . . . . . . . . . . . . . . . . . . . . . . . . . . . . . . . . 35
2.6 Utilisation de graphiques . . . . . . . . . . . . . . . . . . . . . . . . . . . . . . . . . . . . . . . . . . . . . . . . . . . . . . . . . . . . 40
2.6.1 Utilisation de champs et de mesures dans les graphiques . . . . . . . . . . . . . . . . . . . . . . . . . . 40
2.6.2 Sélection d'un type de graphique . . . . . . . . . . . . . . . . . . . . . . . . . . . . . . . . . . . . . . . . . . . . . . 41
2.6.3 Interaction avec les graphiques . . . . . . . . . . . . . . . . . . . . . . . . . . . . . . . . . . . . . . . . . . . . . . . . 42
2.7 Utilisation d'analyses croisées standard . . . . . . . . . . . . . . . . . . . . . . . . . . . . . . . . . . . . . . . . . . . . . . . . 43
2.7.1 Utilisation de champs dans des analyses croisées . . . . . . . . . . . . . . . . . . . . . . . . . . . . . . . . . 43
2.8 Utilisation de filtres et de contrôles d'entrée . . . . . . . . . . . . . . . . . . . . . . . . . . . . . . . . . . . . . . . . . . . . 46
2.8.1 Utilisation des filtres. . . . . . . . . . . . . . . . . . . . . . . . . . . . . . . . . . . . . . . . . . . . . . . . . . . . . . . . . 47
2.8.2 Utilisation des contrôles d'entrée . . . . . . . . . . . . . . . . . . . . . . . . . . . . . . . . . . . . . . . . . . . . . . 52
2.8.3 Disponibilité des contrôles d'entrée et des filtres . . . . . . . . . . . . . . . . . . . . . . . . . . . . . . . . . 53
Table des matières 33 Utilisation des tableaux de bord de ZENworks Reporting 55
4 Gestion de ZENworks Reporting 57
4.1 Gestion des utilisateurs . . . . . . . . . . . . . . . . . . . . . . . . . . . . . . . . . . . . . . . . . . . . . . . . . . . . . . . . . . . . . . 58
4.2 Gestion des rôles . . . . . . . . . . . . . . . . . . . . . . . . . . . . . . . . . . . . . . . . . . . . . . . . . . . . . . . . . . . . . . . . . . . 58
4.3 Gestion des ressources . . . . . . . . . . . . . . . . . . . . . . . . . . . . . . . . . . . . . . . . . . . . . . . . . . . . . . . . . . . . . . 59
4.3.1 Autorisations. . . . . . . . . . . . . . . . . . . . . . . . . . . . . . . . . . . . . . . . . . . . . . . . . . . . . . . . . . . . . . . 59
4.3.2 Définition des autorisations de lecture seule d'un rapport . . . . . . . . . . . . . . . . . . . . . . . . . 62
4.3.3 Assignation d'autorisations pour la création de vues ad hoc . . . . . . . . . . . . . . . . . . . . . . . . 63
4.3.4 Assignation de l'autorisation d'exécution aux rapports prédéfinis . . . . . . . . . . . . . . . . . . . 64
4.3.5 Création de dossiers . . . . . . . . . . . . . . . . . . . . . . . . . . . . . . . . . . . . . . . . . . . . . . . . . . . . . . . . . 64
4.3.6 Déplacement de dossiers. . . . . . . . . . . . . . . . . . . . . . . . . . . . . . . . . . . . . . . . . . . . . . . . . . . . . 64
4.4 Gestion des paramètres de ZENworks Reporting . . . . . . . . . . . . . . . . . . . . . . . . . . . . . . . . . . . . . . . . . 65
4.4.1 Gestion des paramètres du journal. . . . . . . . . . . . . . . . . . . . . . . . . . . . . . . . . . . . . . . . . . . . . 65
4.4.2 Gestion des paramètres ad hoc. . . . . . . . . . . . . . . . . . . . . . . . . . . . . . . . . . . . . . . . . . . . . . . . 68
4.4.3 Gestion des paramètres du cache ad hoc. . . . . . . . . . . . . . . . . . . . . . . . . . . . . . . . . . . . . . . . 70
4.4.4 Gestion des paramètres d'importation. . . . . . . . . . . . . . . . . . . . . . . . . . . . . . . . . . . . . . . . . . 72
4.4.5 Gestion des paramètres d'exportation . . . . . . . . . . . . . . . . . . . . . . . . . . . . . . . . . . . . . . . . . . 73
A Dépannage de ZENworks Reporting 77
4 Table des matièresÀ propos de ce guide
Le présent guide Référence de création de rapports du système Novell ZENworks comprend des
informations pour vous aider à créer et gérer des rapports à l'aide de ZENworks Reporting. Les
informations sont organisées de la manière suivante :
Chapitre 1, « Création de rapports avec ZENworks », page 7
Chapitre 2, « Éditeur ad hoc », page 17
Chapitre 3, « Utilisation des tableaux de bord de ZENworks Reporting », page 55
Chapitre 4, « Gestion de ZENworks Reporting », page 57
Annexe A, « Dépannage de ZENworks Reporting », page 77
Public
Le présent guide est destiné aux administrateurs de ZENworks Reporting
Commentaires
Nous souhaiterions connaître vos commentaires et suggestions sur ce guide et les autres
documentations fournies avec ce produit. Utilisez la fonctionnalité de commentaires, disponible au
bas de chaque page de la documentation en ligne.
Documentation supplémentaire
D'autres manuels (aux formats PDF et HTML) viennent compléter la documentation relative à
ZENworks Reporting. Ils facilitent l'apprentissage et la mise en œuvre de ce produit. Pour de la
documentation supplémentaire, reportez-vous au site Web de documentation de ZENworks.
À propos de ce guide 56 À propos de ce guide
1 Création de rapports avec ZENworks
1
La solution ZENworks Reporting s'intègre à plusieurs produits Novell ZENworks afin de les doter
d'une fonctionnalité de création de rapports. ZENworks Reporting inclut les fonctionnalités
suivantes :
Génération de rapports pour différents produits Novell ZENworks.
Interface utilisateur intuitive dont vous pouvez vous servir pour effectuer une analyse des
données en utilisant des vues ad hoc. Cette solution s'accompagne également de
fonctionnalités étendues permettant d'effectuer une analyse fine des données.
Rapports prédéfinis basés sur les scénarios d'utilisation les plus courants. Vous pouvez utiliser
ces rapports comme point de départ pour vos projets.
Fonctionnalités de planification permettant de générer des rapports à distribuer dans votre
boîte aux lettres.
Possibilité d'exporter des données de rapport dans plusieurs formats de fichier.
Graphiques intégrés permettant d'analyser vos données sous un nouvel angle.
Prise en charge de l'authentification LDAP, ce qui garantit un accès aisé aux utilisateurs ou
administrateurs de votre organisation qui n'utilisent pas ZENworks.
Le présent chapitre comprend les sections suivantes :
Section 1.1, « Présentation », page 7
Section 1.2, « Mise en route », page 8
Section 1.3, « Informations importantes sur le remplacement du logo », page 16
1.1 Présentation
ZENworks Reporting intègre les principaux composants suivants :
Moteur de création de rapports Jaspersoft : ZENworks Reporting utilise Jaspersoft, une
application Web, en tant que moteur de création de rapports sous-jacent.
Domaine : le moteur de création de rapports Jaspersoft utilise des domaines pour afficher des
objets ou des éléments utilisés dans le cadre de la création de rapports. Un domaine est une
collection d'objets assignés à un schéma de base de données. Les domaines sont disponibles
pour divers produits ZENworks tels que ZENworks Configuration Management, Audit
Management et ZENworks Mobile Management. Ils ne sont pas livrés avec
ZENworks Reporting, mais fournis sous la forme de produits ZENworks individuels. ZENworks
est livré avec deux ensembles de domaines : ZENworks Configuration Management et
ZENworks Audit. Lors de l'installation de ZENworks Reporting, un ou plusieurs de ces domaines
sont importés en fonction des informations spécifiées. Un domaine est mis au format de
paquetage dans un fichier de ressource compressé.
Accès via LDAP : ZENworks Reporting ne prend actuellement pas en charge l'authentification
basée sur LDAP. Les utilisateurs doivent donc se connecter à ZENworks Reporting à l'aide de
leurs références LDAP. ZENworks Reporting prend en charge Microsoft Active Directory et NetIQ
Création de rapports avec ZENworks 7e-Directory. Dans le cadre de la procédure d'installation, le client indique des groupes LDAP
contenant des utilisateurs qui doivent disposer de privilèges d'administrateur dans
ZENworks Reporting. Au cours de l'installation, ces groupes se voient assigner les rôles
Administrateur dans ZENworks Reporting. Par la suite, un utilisateur appartenant à ces groupes
pourra se connecter à ZENworks Reporting en tant qu'administrateur.
ZENworks Reporting présente une vue des données ZENworks en fonction des besoins de
l'utilisateur. Vous pouvez afficher les données à l'aide des supports suivants :
Vue ad hoc : les vues de ce type sont essentiellement des outils d'analyse de données fournis
par ZENworks Reporting. Vous pouvez les créer en faisant glisser divers objets Domaine dans
l'Éditeur Ad Hoc. Les utilisateurs peuvent également sélectionner certains objets comme filtres
en vue d'effectuer des analyses fines sur des données. Ces vues permettent non seulement aux
utilisateurs d'accéder à tous les objets Données exposés par le domaine, mais aussi de
permuter des objets. Il est également possible d'obtenir des résultats intéressants en utilisant la
vue ad hoc afin de générer des rapports à l'aide d'une combinaison d'objets. Dès que les
résultats vous conviennent, vous pouvez enregistrer cette vue afin de la réutiliser
ultérieurement ou la publier sous la forme d'un rapport ad hoc. Une vue ad hoc peut être un
tableau, un graphique ou une analyse croisée.
Rapports ad hoc : ces rapports personnalisés peuvent être créés en enregistrant une vue
ad hoc sous la forme d'un rapport ou en écrivant une requête SQL et en l'incorporant dans un
rapport.
Rapports prédéfinis : ces rapports sont créés par Novell. Ils ont un format approprié et ont été
créés à l'aide de l'outil Jaspersoft Studio Profession. Ces rapports sont spécifiques à un domaine
et disponibles dans un fichier de ressources zippé, importé dans ZENworks Reporting pendant
l'installation.
Tableaux de bord : le tableau de bord est un ensemble de rapports proposant des informations
pertinentes. Un tableau de bord peut utiliser les rapports prédéfinis fournis avec
ZENworks Reporting ou il peut utiliser les rapports ad hoc.
1.2 Mise en route
Cette section présente les informations suivantes :
Section 1.2.1, « Connexion à ZENworks Reporting », page 9
Section 1.2.2, « Page d'accueil de ZENworks Reporting », page 9
Section 1.2.3, « Exploration de l'espace de stockage », page 11
Section 1.2.4, « Recherche de contenu dans l'espace de stockage », page 12
Section 1.2.5, « Utilisation des ressources de l'espace de stockage », page 15
Section 1.2.6, « Tri de la liste Espace de stockage », page 16
8 Création de rapports avec ZENworks1.2.1 Connexion à ZENworks Reporting
Afin de protéger les données auxquelles vous accédez via le serveur, vous devez vous connecter à
ZENworks Reporting à l'aide d'un mot de passe.
1 Entrez http://: ou http://
: dans la barre d'adresse d'un navigateur Web, où
est le nom du périphérique où est hébergé ZENworks Reporting.
2 Indiquez votre ID utilisateur et votre mot de passe sur la page de connexion. L'ID utilisateur doit
être de type LDAP.
3 Pour modifier le fuseau horaire et les paramètres régionaux par défaut, cliquez sur Show locale
& time zone (Afficher les paramètres régionaux et le fuseau horaire), puis sélectionnez les
paramètres requis dans la liste déroulante.
4 Cliquez sur Connexion.
À l'aide de son ID, l'utilisateur spécifié s'authentifie, en interne, auprès du serveur LDAP. Une
fois l'autorisation accordée, le serveur LDAP vous permet de vous connecter à l'application. La
page d'accueil de ZENworks Reporting s'affiche alors.
1.2.2 Page d'accueil de ZENworks Reporting
Cette page d'accueil vous permet d'accéder rapidement aux fonctionnalités les plus utilisées du
serveur. Les menus sont affichés en fonction des autorisations de l'utilisateur.
La page d'accueil contient les icônes suivantes :
Rapports : affiche la liste des rapports que vous pouvez afficher et exécuter.
Affichages à la demande : lance l'assistant de sélection de données, suivi de l'éditeur ad hoc
permettant de concevoir des vues ad hoc, qui servent de base à la création interactive de
rapports sur le serveur.
Tableaux de bord : lance le concepteur de tableaux de bord afin d'intégrer des rapports, des
contrôles d'entrée, des graphiques, des libellés et du contenu Web au sein d'une seule vue
intégrée.
Administrateur : lance la page Users and Roles (Utilisateurs et rôles). Seuls les administrateurs
peuvent accéder à ce menu et le consulter. Pour plus d'informations, reportez-vous au
Chapitre 4, « Gestion de ZENworks Reporting », page 57.
Le tableau suivant fournit une description des menus de la page d'accueil :
Création de rapports avec ZENworks 9Menu Description
Permet de revenir à la page d'accueil.
Bibliothèque Affiche la page de l'espace de stockage qui contient uniquement les vues ad hoc, les
rapports et les tableaux de bord que l'utilisateur actuellement connecté est autorisé à
consulter et sur lesquels il peut effectuer des opérations.
La bibliothèque affiche les informations suivantes :
Date de création : date de création de la ressource
Date de modification : date à laquelle la ressource a été modifiée pour la dernière
fois
En règle générale, la date de création est antérieure à la date de modification.
Cependant, il arrive qu'elle soit postérieure à la date de modification dans les cas
suivants :
Un rapport existant (Rapport A) est modifié, puis copié dans un nouveau rapport
(Rapport B). Dans la liste Bibliothèque, la date de création de Rapport B
correspond au jour où il a été créé, tandis que la date de modification indique la
dernière fois où Rapport A a été modifié.
Un rapport existant est exporté à partir d'un système, puis importé dans un autre.
Dans la liste Bibliothèque, la date de création des rapports correspond à celle à
laquelle il a été importé dans le nouveau système, tandis que la date de
modification correspond à la date de sa dernière modification dans le système
d'origine.
Afficher Résultats de la recherche : affiche l'espace de stockage des ressources, avec
application des critères de recherche définis dans le panneau Filtres. Vous pouvez
également y accéder en cliquant sur Afficher les rapports sur la page d'accueil.
Pour plus d'informations sur la fonction de recherche, consultez la section
« Filtrage des résultats de la recherche » page 12.
Espace de stockage : affiche l'espace de stockage des fichiers et dossiers
contenant des ressources telles que des rapports, des résultats de rapport, des
sources de données et des images.
Messages : répertorie les messages système, tels qu'une erreur dans un rapport
planifié.
Gérer Utilisateurs : affiche la page Manage Users (Gérer les utilisateurs).
Rôles : affiche la page Manage Roles (Gérer les rôles).
Paramètres du serveur : affiche la page Server Settings (Paramètres du serveur).
Seuls les administrateurs peuvent accéder à ces pages et les consulter. Pour plus
d'informations, reportez-vous au Chapitre 4, « Gestion de ZENworks Reporting »,
page 57.
10 Création de rapports avec ZENworksMenu Description
Créer Nouvel affichage à la demande : lance l'éditeur ad hoc afin de concevoir des vues
de manière interactive. Vous pouvez également y accéder en cliquant sur Create
Ad Hoc View (Créer une vue ad hoc) sur la page de démarrage.
Pour créer une vue ad hoc, reportez-vous à la Section 2.2, « Création d'une vue
ad hoc », page 26.
Report (Rapport) : ouvre la page Create Report (Créer un rapport) qui vous permet
de créer un rapport en sélectionnant la vue ad hoc requise. Vous pouvez
également l'ouvrir en cliquant sur Create Report (Créer un rapport) sur la page
d'accueil.
Pour créer un rapport, reportez-vous à la Section 2.3, « Génération d'un rapport
ad hoc », page 27.
Tableau de bord : lance le concepteur de tableaux de bord afin d'intégrer des
rapports, des contrôles d'entrée, des graphiques, des libellés et du contenu Web
dans une seule vue intégrée.
Pour plus d'informations, reportez-vous au Chapitre 3, « Utilisation des tableaux
de bord de ZENworks Reporting », page 55.
Si vous vous connectez en tant qu'administrateur, la page d'accueil présente des options et des
éléments de menu supplémentaires destinées à la gestion des utilisateurs, rôles et paramètres.
1.2.3 Exploration de l'espace de stockage
L'espace de stockage est l'emplacement interne au serveur qui contient les rapports, les vues
d'analyse et ses fichiers connexes. L'espace de stockage est organisé en dossiers qui contiennent des
dossiers tels que des systèmes de fichiers. Cependant, contrairement à un système de fichiers,
l'espace de stockage est conservé sous la forme d'une base de données privée à laquelle seul
ZENworks Reporting peut accéder directement.
Vous pouvez accéder à la page Espace de stockage à partir de la page d'accueil à l'aide de l'une des
méthodes suivantes :
Cliquez sur View Reports (Afficher les rapports).
Cliquez sur Afficher > Espace de stockage.
Cliquez sur Afficher > Résultats de la recherche.
Cliquez sur Bibliothèque.
Création de rapports avec ZENworks 11La page Espace de stockage offre une vue différente du même ensemble d'objets sous-jacents. À
partir de cette page, vous pouvez accéder aux rapports et à d'autres fichiers stockés sur le serveur. Si
vous possédez les droits appropriés sur ces Dossiers, vous pouvez explorer le contenu de l'espace de
stockage.
1.2.4 Recherche de contenu dans l'espace de stockage
Selon les droits d'accès, vous pouvez effectuer une recherche dans l'ensemble de l'espace de
stockage ou limiter la recherche à l'aide de filtres. Vous pouvez utiliser des filtres sur la base du nom
de la ressource, du responsable de la modification, du type de ressource, ou encore de la date de
planification ou de création de la ressource.
« Recherches dans l'ensemble des ressources » page 12
« Filtrage des résultats de la recherche » page 12
Recherches dans l'ensemble des ressources
Pour effectuer des recherches dans toutes les ressources de l'espace de stockage :
1 Cliquez sur Afficher > Résultats de la recherche ou utilisez le champ Rechercher dans le coin
supérieur droit de la page d'accueil.
2 Sélectionnez l'un des filtres suivants dans le panneau Filtres : All available (Toutes les ressources
disponibles), Modified by me (Ressources que j'ai modifiées) ou Viewed by me (Ressources
consultées).
3 Sélectionnez All types (Tous les types).
4 Cliquez sur .
Les résultats de la recherche affichent les fichiers que vous êtes autorisé à consulter. Cliquez sur
une ressource à visualiser.
Filtrage des résultats de la recherche
Si vous indiquez un critère de recherche et cliquez ensuite sur la loupe en haut d'une page de
serveur, ce dernier n'utilisera pas de filtres. La fonctionnalité de recherche utilise les paramètres par
défaut ci-dessous :
Includes sub folders (Inclut les sous dossiers)
12 Création de rapports avec ZENworks Starts at the top-most folder visible to the user (Commence par le premier dossier visible par
l'utilisateur)
Searches for reports, report outputs, or other resources (Recherche des rapports, des résultats
de rapport ou d'autres ressources)
Sorts alphabetically by name (Trie par ordre alphabétique sur la base du nom)
Si vous cliquez sur Afficher > Résultats de la recherche, puis cliquez sur la loupe sur la page des
résultats de la recherche, le serveur utilise les filtres définis dans le panneau Filtres.
REMARQUE : les critères de recherche indiqués dans le champ de recherche ne sont pas effacés
automatiquement. Pour effacer les critères de recherche, cliquez sur .
Vous pouvez affiner une recherche à l'aide des filtres. Par exemple, vous pouvez utiliser les filtres
pour trouver les rapports les plus récemment consultés. Vous pouvez définir les types de filtre
suivants :
Utilisateur
Ressource
Temps d'accès
Rapport planifié
chaque filtre peut être défini séparément.
Le filtre Utilisateur comporte les paramètres suivants :
Paramètre du Description
filtre
All available Toutes les ressources sont affichées.
(Toutes les
ressources
disponibles) (par
défaut)
Modified by me Sélectionne les dernières ressources modifiées par l'utilisateur connecté.
(Ressources que
j'ai modifiées)
Viewed by me Sélectionne les ressources qui ont été exécutées et consultées par l'utilisateur connecté.
(Ressources Ce filtre s'applique aux types de visualisation ainsi qu'aux ressources, telles que des
consultées) images, incluses dans les rapports.
Les paramètres suivants sont associés au filtre de type de ressource :
Création de rapports avec ZENworks 13Paramètre du Description
filtre
Tous les types Affiche toutes les ressources.
(par défaut)
Rapports Affiche uniquement les rapports.
Résultats de Affiche le résultat des rapports qui ont été planifiés ou exécutés en arrière-plan. Les
rapport résultats de rapport peuvent se présenter sous n'importe quel format d'exportation
pris en charge ; HTML ou PDF, par exemple.
Vues ad hoc Affiche uniquement les vues.
Tableaux de bord Affiche uniquement les tableaux de bord.
Domaines Affiche uniquement les domaines.
Sources de Affiche uniquement les sources de données.
données
Rapports Affiche uniquement les rapports obsolètes.
obsolètes
Les paramètres suivants sont associés au filtre Temps d'accès. Tous les paramètres horaires sont
relatifs au fuseau horaire effectif de l'utilisateur :
Paramètre du Description
filtre
N'importe quand Affiche toutes les ressources.
(par défaut)
Aujourd'hui Affiche les ressources consultées ou modifiées an cours de la journée.
Hier Affiche les ressources consultées ou modifiées la veille.
La semaine Affiche les ressources consultées ou modifiées au cours des 7 derniers jours, aujourd'hui
dernière inclus.
Le mois dernier Affiche les ressources consultées ou modifiées au cours des 30 derniers jours,
aujourd'hui inclus.
Les paramètres suivants sont associés au filtre Rapport planifié :
Paramètre du filtre Description
Any schedule (Toute Affiche toutes les ressources.
planification) (par
défaut)
Planifié Affiche les rapports pour lesquels des travaux sont planifiés.
Scheduled by me Affiche les rapports pour lesquels l'utilisateur actuellement connecté a planifié des
(Travaux que j'ai travaux.
planifiés)
14 Création de rapports avec ZENworksParamètre du filtre Description
Not scheduled (Non Affiche les rapports pour lesquels aucun travail n'est planifié et tous les autres
planifié) types de ressources.
Conseils pour la recherche de ressources :
Utilisez des parties de mot.
Effectuez une recherche sur une partie ou l'intégralité du nom d'affichage d'une ressource.
Effectuez une recherche sur des mots ou des fragments de la description d'une ressource.
Utilisez plusieurs mots.
Utilisez des mots non sensibles à la casse.
Ne recherchez pas de noms de dossiers.
N'insérez pas de guillemets ni de symboles entre les termes.
1.2.5 Utilisation des ressources de l'espace de stockage
Après avoir trouvé une ressource dans le panneau Espace de stockage, vous pouvez effectuer les
opérations suivantes :
Pour exécuter et afficher le rapport, cliquez sur son nom.
Pour utiliser d'autres options du menu contextuel, cliquez avec le bouton droit sur le nom d'une
ressource. Par exemple, Edit (Modifier) ou Open in Designer (Ouvrir dans Designer). Les options
affichées dans le menu contextuel dépendent des droits assignés à l'utilisateur.
Pour sélectionner une ou plusieurs ressources, cliquez n'importe où dans la ligne, sauf sur le
nom de la ressource. Utilisez le menu contextuel ou les boutons situés au-dessus de la liste des
résultats (Exécuter, Modifier, Ouvrir, Copier, Couper (déplacer) ou Supprimer). Si la ressource ne
prend pas en charge l'opération ou si vous ne disposez pas des autorisations nécessaires, il est
possible que ces boutons ne soient pas disponibles. Par exemple, lorsque vous sélectionnez un
tableau de bord ou un rapport ad hoc, le bouton Ouvrir n'est pas disponible si vous ne disposez
pas de l'autorisation d'accès en écriture.
Il se peut également que deviez disposer de l'autorisation d'accès au dossier ou au fichier
dépendant ; c'est le cas de l'image d'une ressource, par exemple. Par exemple, pour planifier un
rapport, vous devez disposer des autorisations de lecture, écriture ou suppression sur le dossier
dans lequel le serveur enregistre les résultats du rapport.
Les icônes suivantes peuvent apparaître dans le panneau Espace de stockage :
L'icône indique que l'exécution du rapport est planifiée ou qu'il s'exécute en arrière-plan.
Pour afficher la liste des travaux planifiés pour ce rapport, cliquez sur cette icône.
L'icône indique que le rapport comporte des options d'enregistrement pour ses contrôles
d'entrée. Pour répertorier les options d'enregistrement, cliquez sur l'icône .
Création de rapports avec ZENworks 151.2.6 Tri de la liste Espace de stockage
Pour modifier l'ordre de la liste des rapports et d'autres ressources, utilisez les commandes Trier par :
Cliquez sur Nom pour effectuer un tri par ordre alphabétique (en commençant par la lettre A). Il
s'agit de l'ordre de tri par défaut.
Cliquez sur Date de modification pour effectuer le tri en fonction de la date et de l'heure de la
dernière modification (événements les plus récents au-dessus).
1.3 Informations importantes sur le remplacement du logo
Pour remplacer l'image dans un rapport manuellement :
1 Lancez Jaspersoft Studio.
2 Téléchargez l'image dans l'explorateur d'espace de stockage comme suit :
2a Cliquez avec le bouton droit sur l'unité de rapport correspondante (dossier) dans
l'explorateur d'espace de stockage.
2b Sélectionnez Nouveau > Image, puis cliquez sur Suivant.
2c Spécifiez les champs Nom et ID pour la nouvelle image, puis appuyez sur la touche Suivant.
2d Téléchargez la nouvelle image, puis cliquez sur Terminer.
3 Ouvrez le fichier .jrxml du rapport nécessitant la nouvelle image.
3a Cliquez sur l'image (logo par défaut) et accédez au panneau Propriétés.
3b Accédez à Image et remplacez l'attribut Expression par "repo:".
4 Enregistrez le fichier jrxml pour que ces modifications soient publiées.
Pour remplacer le logo par défaut automatiquement :
1 Ouvrez le terminal.
2 Accédez à /var/adm/reporting.
3 Type ./change-logo.sh, puis appuyez sur Entrée. Spécifiez le chemin d'accès à la nouvelle
image.
Le logo est remplacé uniquement pour les rapports ZENworks Reporting prédéfinis.
16 Création de rapports avec ZENworks2 Éditeur ad hoc
2
L'éditeur ad hoc est un outil de conception interactif qui vous permet de créer et de modifier des
vues ad hoc. Il vous permet d'explorer et d'analyser des données à partir de votre rubrique ou
domaine. Vous pouvez également utiliser des vues ad hoc afin de créer du contenu pour des
rapports.
Pour plus d'informations sur l'éditeur ad hoc, consultez les sections suivantes :
Section 2.1, « Présentation », page 17
Section 2.2, « Création d'une vue ad hoc », page 26
Section 2.3, « Génération d'un rapport ad hoc », page 27
Section 2.4, « Planification des rapports », page 29
Section 2.5, « Utilisation des tableaux », page 35
Section 2.6, « Utilisation de graphiques », page 40
Section 2.7, « Utilisation d'analyses croisées standard », page 43
Section 2.8, « Utilisation de filtres et de contrôles d'entrée », page 46
2.1 Présentation
L'éditeur ad hoc vous permet de créer divers types de rapports, tels que des tableaux, des analyses
croisées et des graphiques. Vous pouvez créer des rapports en faisant glisser les éléments. Vous
pouvez ajouter et résumer des éléments, définir des groupes, attribuer un libellé et un titre au
rapport et formater des données pour chaque élément. Vous pouvez également utiliser l'éditeur
pour explorer et analyser les données de manière interactive.
Section 2.1.1, « Sources de données », page 17
Section 2.1.2, « Utilisation du sélecteur de données », page 18
Section 2.1.3, « Panneau de l'éditeur ad hoc », page 20
Section 2.1.4, « Types de vue ad hoc », page 24
2.1.1 Sources de données
Les objets suivants de l'espace de stockage offrent des connexions à des sources de données dans le
cadre de la création de vues ad hoc :
Domaines : il s'agit d'ensembles d'objets assignés à un schéma de base de données. Les
domaines sont disponibles pour divers produits ZENworks tels que ZENworks Configuration
Management, Audit Management et ZENworks Mobile Management.
Rubriques : les rubriques sont créées sous la forme de fichiers JRXML, puis associées à des
sources de données dans le serveur. Une rubrique peut également être créée à partir d'un
domaine dans le serveur. Pour plus d'informations sur les rubriques, consultez le document
intitulé Jaspersoft Server User Guide (Guide de l'utilisateur du serveur Jaspersoft).
Éditeur ad hoc 172.1.2 Utilisation du sélecteur de données
Le sélecteur de données s'affiche après la sélection de la source de données.
Vous devez déplacer des éléments du champ Source vers le champ Champs sélectionnés pour activer
les boutons Filtres prédéfinis, Affichage et Enregistrer en tant que rubrique. Les fonctions Filtres
prédéfinis, Affichage et Enregistrer en tant que rubrique sont facultatives et peuvent être utilisées
dans n'importe quel ordre. Cliquez à tout moment sur Tableau, Graphique ou Analyse croisée pour
concevoir une vue sur la base des données sélectionnées.
Pour plus d'informations sur le sélecteur de données, consultez les sections suivantes :
« Sélection d'éléments » page 18
« Filtrage prédéfini des données » page 18
« Modification des paramètres de libellé par défaut » page 20
« Enregistrement des paramètres » page 20
Sélection d'éléments
Cliquez sur Champs pour sélectionner des éléments et des ensembles de champs à utiliser dans la
vue, ou à rendre disponibles dans la rubrique de domaine.
Le panneau Source affiche les ensembles de champs du domaine. Utilisez les icônes et
pour fermer ou développer chaque ensemble.
Le panneau Champs sélectionnés affiche les éléments sélectionnés dans le panneau Source.
Pour déplacer un champ entre les panneaux, vous pouvez glisser-déplacer les éléments ou
double-cliquer dessus, ou encore sélectionner les éléments et cliquer sur un bouton fléché.
Filtrage prédéfini des données
Vous pouvez appliquer un filtre prédéfini aux données dans l'assistant Sélecteur de données avant
de cliquer sur Tableau, Graphique ou Analyse croisée, ou de cliquer sur Enregistrer en tant que
rubrique. Le filtrage prédéfini des données limite les choix disponibles dans une rubrique de
18 Éditeur ad hocdomaine ou les champs qui apparaîtront dans la vue ad hoc. Vous pouvez définir un filtre pour les
champs qui ne sont pas affichés dans le rapport final. Le filtre qui est conforme à tous les critères
définis s'affichera dans le rapport final. Vous pouvez également concevoir des rapports qui invitent
les utilisateurs à spécifier les données d'entrée à utiliser en tant que filtre.
Le panneau Filtres prédéfinis fournit une fonctionnalité puissante pour concevoir des vues dans le
serveur.
Pour définir un filtre :
1 Cliquez sur Filtres prédéfinis dans l'assistant Sélecteur de données.
2 Développez les options du panneau Champs.
3 Double-cliquez sur un champ pour le sélectionner.
4 Sélectionnez un opérateur de comparaison.
Les champs de texte possèdent des opérateurs de comparaison de sous-chaînes, tels que
commence par ou contient, ainsi que des opérateurs de comparaison de chaînes complètes, tels
que est égal à ou appartient à. Lorsque vous sélectionnez un opérateur de comparaison de
chaînes complètes, toutes les valeurs existantes pour le champ sélectionné s'affichent, extraites
de la base de données en temps réel.
Une liste déroulante s'affiche dans le panneau Filtres. Elle contient les noms des comptes à
partir desquels vous pouvez sélectionner plusieurs valeurs.
5 Dans la section Available Values (Valeurs disponibles), cliquez sur les valeurs de votre choix, puis
déplacez-les vers Selected Values (Valeurs sélectionnées) à des fins de comparaison.
Si plus de 50 valeurs doivent être affichées dans Available Values, cliquez sur la loupe pour
rechercher la valeur. Vous pouvez configurer le nombre maximum d'éléments pouvant être
affichés dans Available Values (Valeurs disponibles)
6 Cochez la case Locked (Verrouillé) pour limiter la vue sous Selected Values (Valeurs
sélectionnées).
Par défaut, la case Locked (Verrouillé) est désactivée, ce qui permet aux utilisateurs d'appliquer
des filtres lors de l'exécution du rapport.
7 Cliquez sur OK.
8 Dans le panneau Filtres, cliquez sur Change (Modifier) pour modifier l'état d'activation.
9 Cliquez sur OK pour enregistrer les modifications.
Pour supprimer un élément d'une liste, sélectionnez une ligne, puis cliquez sur Remove (Supprimer).
REMARQUE : les lignes de données doivent répondre à toutes les conditions. Le filtre appliqué aux
données doit être un opérateur logique AND pour toutes les conditions que vous avez définies.
Éditeur ad hoc 19Modification des paramètres de libellé par défaut
Utilisez le panneau Affichage pour modifier le libellé par défaut et l'ordre des champs dans l'éditeur
ad hoc. Dans l'éditeur ad hoc, vous pouvez modifier les libellés et l'ordre des champs à tout moment.
Toutefois, si vous configurez les paramètres, les modifications seront mises à jour dans la rubrique
de domaine.
Le panneau Affichage propose les options suivantes :
Pour modifier l'ordre des champs, cliquez à l'intérieur de la ligne du champ de votre choix.
Ensuite, en fonction de la position requise, utilisez les boutons Placer en début de liste, Vers le
haut, Vers le bas ou Placer en fin de liste.
Les champs peuvent être déplacés à l'intérieur d'un ensemble, et les ensembles peuvent
également être déplacés.
Par défaut, le nom d'un champ donné devient le libellé de la ligne, de la colonne ou de la
mesure créée. Pour changer le libellé par défaut d'un champ ou d'un ensemble, double-cliquez
sur la ligne et indiquez le nouveau libellé dans la zone de texte.
Les ensembles ne sont pas utilisés dans les vues. Cependant, pour créer une vue rapidement,
vous pouvez utiliser des ensembles pour ajouter tous les champs simultanément.
Si vous ne souhaitez pas utiliser des ensembles dans l'éditeur ad hoc, sélectionnez Flat List (Liste
plate) en haut du panneau Data Source Selection (Sélection de source de données). Vous
pourrez ensuite appliquer un nouveau libellé aux champs et les réorganiser.
Enregistrement des paramètres
Le panneau Enregistrer en tant que rubrique permet de spécifier un nom et une description afin
d'enregistrer les paramètres du sélecteur de données en tant que rubrique de domaine. Une fois ces
paramètres enregistrés, vous pouvez créer différentes vues à partir de la rubrique de domaine en
utilisant ses champs, filtres et paramètres de libellé. Vous pouvez également éditer la rubrique de
domaine dans le but de modifier ses paramètres.
2.1.3 Panneau de l'éditeur ad hoc
L'éditeur ad hoc vous permet de créer divers types de vues et de rapports.
Figure 2-1 Éditeur ad hoc
20 Éditeur ad hocLe panneau Ad Hoc Editor (Éditeur ad hoc) comprend les éléments suivants :
« Panneau de sélection de la source de données » page 21
« Panneau de vue ad hoc » page 21
« Panneau Filtres » page 23
Panneau de sélection de la source de données
Le panneau Data Source Selection (Sélection de la source de données) contient la liste des éléments
sélectionnés dans une rubrique ou un domaine et placés dans Champs et Mesures.
Pour masquer ou afficher ce panneau, cliquez sur l'icône Sélection de la source de données dans le
coin supérieur gauche. L'option Masquer vous aide à organiser le contenu dans une vue ad hoc de
grande taille.
Panneau de vue ad hoc
Le panneau Nouvel affichage à la demande fournit des outils qui vous permettent de contrôler et
d'organiser les données incluses dans une vue.
Figure 2-2 Panneau Nouvel affichage à la demande
Pour plus d'informations sur le panneau Nouvel affichage à la demande, consultez les sections
suivantes :
« Icônes de la barre d'outils de l'éditeur ad hoc » page 22
« Bannière Disposition » page 23
« Sélecteur de détails de la grille » page 23
Éditeur ad hoc 21Icônes de la barre d'outils de l'éditeur ad hoc
Icône Nom Description
Mode d'affichage Permet de masquer l'interface de l'éditeur. Ce mode met à votre
disposition un sous-ensemble du jeu de fonctionnalités de
l'éditeur.
Enregistrer Permet de sélectionner des options d'enregistrement.
Exporter Permet d'exporter le rapport aux formats suivants : PDF, Excel
(paginé), Excel, CSV, DOCX, RTF, Flash, ODT,
ODS, XLSX (paginé), XLSX (paginé) et XLSX.
Undo (Annuler) Permet d'annuler la dernière opération.
Redo (Rétablir) Permet de rétablir la dernière opération annulée.
Undo All (Annuler Permet de rétablir la vue dans l'état dans lequel elle se trouvait
tout) avant son dernier enregistrement.
Switch Group Permet de changer le mode des groupes d'affichage.
(Changer de
groupe) Par exemple, si les colonnes affichent le type d'ensemble, tandis
que les lignes affichent la version de l'ensemble et sa date de
création, les informations des colonnes et des lignes sont inversées
lorsque vous cliquez sur ce bouton.
Cette option n'est activée que pour les vues Analyse croisée et
Graphique.
Trier Permet de trier les données en tableaux. Pour plus d'informations,
reportez-vous à la section « Tri du contenu des tableaux » page 37.
Contrôles d'entrée Permet de voir les contrôles d'entrée appliqués à la vue. Pour plus
d'informations, reportez-vous à la Section 2.8.2, « Utilisation des
contrôles d'entrée », page 52.
Page Options Permet de sélectionner les options au niveau des pages :
(Options de page)
Afficher ou masquer la bannière Disposition
Afficher ou masquer la zone de titre
View SQL Query Permet de vérifier les données. Pour effectuer cette opération,
(Afficher la requête vous devez disposer de droits d'administrateur. La requête est en
SQL) lecture seule, mais peut être copiée dans le Presse-papiers ou un
autre document à des fins d'analyse. Par défaut, cette option est
désactivée.
Pour activer la requête, cliquez sur Manage > Server Settings > Ad
Hoc Settings (Gérer > Paramètres du serveur > Paramètres ad hoc),
puis cochez la case Enable View Query in Ad Hoc Editor (Activer
l'affichage de la requête dans l'éditeur ad hoc).
22 Éditeur ad hocIcône Nom Description
Liste déroulante Permet de réinitialiser la vue Tableau, Graphique ou Analyse
croisée.
Permet d'afficher un sous-ensemble des Sample Data
(Exemples de données), Full Data (Données complètes) ou No
Data (Aucune donnée) disponibles dans la vue. Cette option
n'est activée que pour les vues Analyse croisée et Graphique.
Utilisez la fonction No Data (Aucune donnée) pour créer une
vue ad hoc et améliorer les performances. Après avoir conçu
une vue ad hoc, vous pouvez utiliser les fonctions Sample
Data (Exemples de données) ou Full Data (Données
complètes) pour afficher les résultats comme prévu.
Bannière Disposition
Située sous la Barre d'outils, la Layout Band (Bannière Disposition) comporte les champs suivants :
Dans le cas de la vue Tableau, les champs disponibles sont Columns (Colonnes) et Groups
(Groupes).
Dans le cas des vues Graphiques et Analyses croisées, les champs disponibles sont Columns
(Colonnes) et Rows (Lignes).
Selon la vue, ces champs comportent différents libellés et différentes fonctions. Vous pouvez glisser-
déplacer des éléments depuis les zones Champs et Mesures dans la vue ad hoc.
Sélecteur de détails de la grille
Le sélecteur de détails de la grille se situe sous la bannière Disposition. Cette option n'est disponible
que pour les vues Graphique et Tableau. Dans la vue Tableau, cliquez sur le bouton pour
sélectionner les options suivantes :
Detailed Data (Détails)
Totals Data (Totaux)
Details and Totals (Détails et totaux)
Panneau Filtres
Le panneau Filtres affiche les filtres définis pour la vue. Vous pouvez définir les valeurs du filtre et
afficher les résultats dans le panneau de vue ad hoc. Pour masquer et afficher le panneau Filtres,
cliquez sur l'icône Filtre située dans le coin supérieur droit du panneau Filtre.
Pour plus d'informations, reportez-vous à la Section 2.8, « Utilisation de filtres et de contrôles
d'entrée », page 46.
Éditeur ad hoc 232.1.4 Types de vue ad hoc
L'éditeur ad hoc vous permet de sélectionner les types de vue suivants :
« Tableaux » page 24
« Graphiques » page 24
« Analyses croisées » page 25
Tableaux
Les vues Tableau servent à visualiser les valeurs de la base de données et à résumer les valeurs dans
des colonnes. La vue Tableau se compose de colonnes, de lignes et de groupes.
Les groupes permettent de regrouper des lignes selon des valeurs identiques dans n'importe quel
champ, avec des résumés intermédiaires pour chaque valeur groupée. Par exemple, la vue tabulaire
des détails d'un ensemble contient des colonnes qui indiquent le nom, la version et la date de
création de chaque ensemble, tandis que les lignes en affichent le type.
Type d'ensemble Nom de l'ensemble Version Date de création
Ensemble de correctifs B1 0 09-06-2013
Ensemble Windows B2 1 30-04-2013
Ensemble Linux B3 1 18-08-2013
Pour plus d'informations, reportez-vous à la Section 2.5, « Utilisation des tableaux », page 35.
Graphiques
Les vues graphiques permettent de comparer une ou plusieurs mesures parmi plusieurs ensembles
d'éléments connexes. Les données sont résumées sous forme graphique et plusieurs types de
graphique sont pris en charge (histogramme, graphique en courbes, graphique en aires et graphique
en secteurs).
Dans le tableau suivant, par exemple, l'onglet Graphique présente les données d'un histogramme qui
compare le nombre d'ensembles pour chaque type d'ensemble.
24 Éditeur ad hocType d'ensemble
Ensemble de correctifs Ensemble Windows 02 Ensemble Linux
Pour plus d'informations, reportez-vous à la Section 2.6, « Utilisation de graphiques », page 40.
Analyses croisées
Les analyses croisées sont des représentations plus compactes que les tableaux. Elles fournissent des
données pour des éléments et leurs valeurs calculées. Les colonnes et les lignes spécifient les
dimensions du regroupement ; quant aux cellules, elles contiennent les mesures résumées.
À titre d'exemple, dans une analyse croisée dans laquelle les colonnes sont regroupées selon le
critère Type d'ensemble, le nombre d'ensembles se présente comme suit :
Type d'ensemble Nombre d'ensembles
Ensemble de correctifs 100
Ensemble Windows 150
Ensemble Linux 50
Totaux 300
Pour plus d'informations, reportez-vous à la Section 2.7, « Utilisation d'analyses croisées standard »,
page 43.
Éditeur ad hoc 252.2 Création d'une vue ad hoc
Une vue ad hoc est une vue de données basée sur un domaine ou une rubrique. Il peut s'agir d'un
tableau, d'un graphique ou d'une analyse croisée. Elle constitue le point d'entrée dans le cadre des
opérations d'analyse.
1 Cliquez sur Create > Ad Hoc View (Créer > Nouvel affichage à la demande).
2 Dans le panneau Data Chooser (Sélecteur de données), sélectionnez Domains (Domaines).
3 Cliquez sur le signe pour développer l'arborescence, puis sélectionnez le domaine que vous
souhaitez utiliser.
Seuls les domaines pour lesquels vous possédez les droits appropriés sont visibles.
4 Cliquez sur Choose Data (Choisir des données).
5 Dans le panneau Data Chooser (Sélecteur de données), cliquez sur Champs pour sélectionner les
éléments à utiliser dans la vue ad hoc.
Pour plus d'informations, reportez-vous à la section « Sélection d'éléments » page 18.
Dans le panneau Data Chooser (Sélecteur de données), sélectionnez les options requises :
Filtres prédéfinis : permet de créer des filtres afin de limiter les données disponibles dans
l'éditeur ad hoc. Pour plus d'informations, reportez-vous à la section « Filtrage prédéfini
des données » page 18.
Display (Afficher) : permet de modifier les champs et les noms d'affichage dans le champ
Display Label (Libellé d'affichage). Pour plus d'informations, reportez-vous à la section
« Modification des paramètres de libellé par défaut » page 20.
Enregistrer en tant que rubrique : permet d'enregistrer la rubrique personnalisée. Pour plus
d'informations, reportez-vous à la section « Enregistrement des paramètres » page 20.
6 Sélectionnez le type de vue ad hoc : tableau, graphique ou analyse croisée.
Pour plus d'informations, reportez-vous à la Section 2.1.4, « Types de vue ad hoc », page 24.
7 Créez un champ calculé.
Pour de meilleures performances, Micro Focus recommande de créer un champ calculé sur
l'état de l'assignation et du déploiement dans une vue ad hoc, plutôt que de créer des filtres.
Pour plus d'informations, reportez-vous à la Section 2.2.1, « Création d'un champ calculé »,
page 27.
8 Sélectionnez les éléments requis dans les zones Champs et Mesures.
Pour plus d'informations, reportez-vous à la Section 2.5.1, « Utilisation de champs dans des
tableaux », page 35, à la Section 2.6.1, « Utilisation de champs et de mesures dans les
graphiques », page 40 ou à la Section 2.6.1, « Utilisation de champs et de mesures dans les
graphiques », page 40.
9 Positionnez le curseur sur , puis cliquez sur Save Ad Hoc View (Enregistrer la vue ad hoc) ou
Save Ad Hoc View as (Enregistrer la vue ad hoc sous).
10 Sélectionnez le dossier dans lequel vous souhaitez enregistrer la vue. Par défaut, elle est
enregistrée dans l'espace de stockage.
11 Indiquez le nom de la vue, puis cliquez sur Enregistrer.
Vous pouvez également ouvrir et modifier une vue ad hoc existante afin d'en créer une
nouvelle.
26 Éditeur ad hocVous pouvez aussi lire