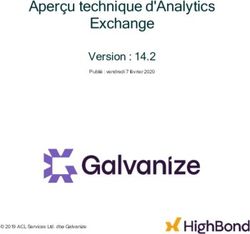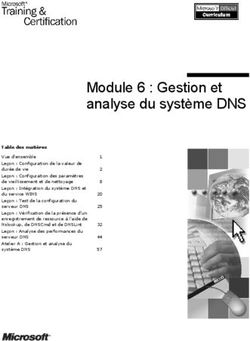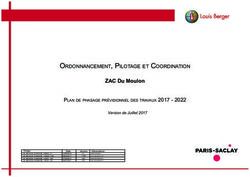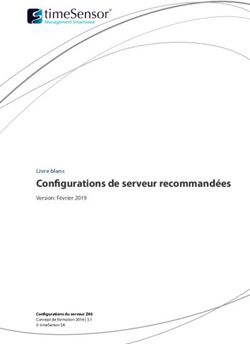Dépôt en ligne OEB Installation et solution de problèmes Version 5.0 SP3
←
→
Transcription du contenu de la page
Si votre navigateur ne rend pas la page correctement, lisez s'il vous plaît le contenu de la page ci-dessous
Dépôt en ligne OEB Installation et solution de problèmes Version 5.0 SP3 Copyright © Office européen des brevets Tous droits réservés Dernière mise à jour : 8 septembre 2011 Version du document : OLF5_InstallGuide_FR_110908.docx
Dépôt en ligne 5.0 SP3 - Installation et solution de problèmes
Table des matières
1 Avertissements légaux 4
2 Informations contenues dans le présent document 5
3 Dépôt en ligne - vue d'ensemble 6
3.1 Assistance relative au logiciel de dépôt en ligne ................................................................................. 6
3.2 Fonctionnement du dépôt en ligne....................................................................................................... 7
3.3 Communication via CORBA ou SOAP................................................................................................. 8
4 Conditions préalables à l'installation 9
4.1 Version actuelle du logiciel OLF .......................................................................................................... 9
4.2 Matériel nécessaire............................................................................................................................ 10
4.3 Logiciels nécessaires......................................................................................................................... 11
4.4 Privilèges dans Microsoft Windows ................................................................................................... 12
4.5 Autres remarques .............................................................................................................................. 13
5 Première installation 13
5.1 Liste de contrôle Première installation de la version client-serveur ................................................... 14
5.2 Liste de contrôle Première installation de la version autonome ......................................................... 15
5.3 Démarrer l'installation ........................................................................................................................ 16
5.4 Mode d'installation ............................................................................................................................. 18
5.5 Installer le serveur ............................................................................................................................. 19
5.5.1 Type d'installation ............................................................................................................... 20
5.5.2 Activer des plugiciels nationaux .......................................................................................... 21
5.5.3 Confirmation des paramètres d'installation ......................................................................... 24
5.5.4 Activer l'administration des utilisateurs ............................................................................... 25
5.5.5 Paramétrer les ports CORBA et SOAP ............................................................................... 26
5.5.6 Paramètres de réseau......................................................................................................... 27
5.5.7 Configuration du Proxy........................................................................................................ 28
5.5.8 Configurer la fonction Live Update pour les procédures nationales .................................... 29
5.5.9 Terminer l'installation du serveur ........................................................................................ 30
5.5.10 Tester le serveur ................................................................................................................. 31
5.5.11 Effectuer une mise à jour directe (Live Update) .................................................................. 33
5.6 Installer le client léger ........................................................................................................................ 34
5.6.1 Démarrer l'installation du client léger .................................................................................. 34
5.6.2 Configurer la connexion au serveur .................................................................................... 35
5.6.3 Tester le client léger ............................................................................................................ 36
5.7 Installer la version autonome ............................................................................................................. 37
6 Modifier la configuration des services OLF 38
6.1 Modifier les ports CORBA et SOAP ................................................................................................... 39
6.2 Modifier les paramètres de réseau .................................................................................................... 39
6.3 Modifier les paramètres du Proxy ...................................................................................................... 41
6.4 Modifier les paramètres du client léger .............................................................................................. 42
7 Maintenance d'une installation 43
7.1 Liste de contrôle Maintenance ........................................................................................................... 43
7.2 Mise à jour du serveur ....................................................................................................................... 44
7.3 Réparation de plugiciels nationaux .................................................................................................... 47
7.4 Mise à jour du client léger .................................................................................................................. 50
7.5 Mise à jour de la version autonome ................................................................................................... 51
Page 2 sur 87Dépôt en ligne 5.0 SP3 - Installation et solution de problèmes
7.6 Transformation de la version autonome en installation en mode réseau ........................................... 51
7.7 Mise à jour des modèles .................................................................................................................... 52
7.8 Compression de la base de données ................................................................................................ 52
8 Désinstallation 55
8.1 Liste de contrôle Désinstallation ........................................................................................................ 55
8.2 Désinstaller le client léger .................................................................................................................. 56
8.3 Désinstaller le serveur ....................................................................................................................... 57
8.4 Désinstaller la version autonome ....................................................................................................... 59
8.5 Supprimer des fichiers et des dossiers de l'OLF ................................................................................ 59
8.6 Modifier le registre Windows .............................................................................................................. 60
9 Réinstallation avec récupération des données 62
9.1 Liste de contrôle Restauration ........................................................................................................... 62
9.2 Liste de contrôle Migration ................................................................................................................. 63
9.3 Sauvegarde des données .................................................................................................................. 63
9.4 Restauration des données ................................................................................................................. 65
10 Utilisation de la passerelle PMS 66
10.1 Compatibilité technique vis-à-vis de l'OEB ........................................................................................ 66
10.2 Fonctionnalités de la passerelle PMS ................................................................................................ 67
11 Solution de problèmes 68
11.1 Vérifier le statut du serveur OLF et des services OLF ....................................................................... 68
11.2 Vérifier la connexion de l'ordinateur client au serveur OLF................................................................ 71
11.3 Optimiser les paramètres d'affichage ................................................................................................ 73
11.4 Configurer l'affichage des PDF dans Adobe Reader ......................................................................... 74
11.5 Erreur : "Connection aborted on request" .......................................................................................... 75
11.6 Erreur : "Vous avez été déconnectés du serveur" ("Connection to server lost") ................................ 77
12 Annexe 79
12.1 Scénarios d'installation ...................................................................................................................... 79
12.1.1 Réplication du serveur OLF ................................................................................................ 79
12.2 Services OLF et ports ........................................................................................................................ 80
12.3 Installer le client léger en mode silencieux ........................................................................................ 82
12.4 Noms d'hôte et adresses IP des offices de dépôt .............................................................................. 83
13 Glossaire 85
14 Index 86
Page 3 sur 87Dépôt en ligne 5.0 SP3 - Installation et solution de problèmes 1 Avertissements légaux Copyright © Office européen des brevets (OEB), 2011. Tous droits réservés. Sauf indication contraire (p.ex. : usage limité ou soumis à une autorisation préalable), la reproduction fidèle des informations contenues dans la présente documentation est autorisée à condition que la source soit indiquée. L'exploitation des œuvres d'autrui requiert l'autorisation du titulaire des droits d'utilisation pour autant qu'il n'y soit pas renoncé à titre exceptionnel en vertu du droit d'auteur applicable. Marques et logo Le logo officiel de l'OEB est lui aussi protégé à l'échelle mondiale en tant que signe officiel d'une organisation internationale en vertu de la Convention de Paris pour la protection de la propriété industrielle. Exclusion de la responsabilité Les services en ligne de l'OEB et les données y afférentes des bases de données de l'OEB sont entretenus et mis à jour régulièrement. De même, le plus grand soin est apporté à la rédaction des instructions d'utilisation pour veiller à l'exactitude des informations communiquées. De surcroît, l'OEB met tout en œuvre pour éviter les dysfonctionnements techniques. Vu le volume des données et des informations fournies, des erreurs et omissions ne peuvent toutefois être totalement exclues. L'OEB décline donc toute responsabilité quant à l'exhaustivité et l'exactitude des données et informations rendues disponibles via ces services, et ne garantit nullement que les fichiers et les formats utilisés sont dénués d'erreurs et n'entraîneront aucun dysfonctionnement des systèmes de l'utilisateur. Malgré tout le soin apporté, nous ne pouvons garantir non plus que les informations présentées ici concernant les fonctionnalités et l'utilisation de ces services soient entièrement mises à jour, exhaustives et dénuées de la moindre erreur. Autres conditions d'accès L'OEB se réserve le droit de modifier, d'étendre ou d'interrompre sans préavis les services offerts, en tout ou en partie. Page 4 sur 87
Dépôt en ligne 5.0 SP3 - Installation et solution de problèmes 2 Informations contenues dans le présent document Le présent document décrit les principaux aspects de l'installation de la version 5.0 SP3 du logiciel de dépôt en ligne OEB (OLF). Le dépôt en ligne permet aux utilisateurs de déposer électroniquement, auprès de l'OEB, de l'OMPI et des offices nationaux, des demandes de brevets au titre des procédures EP, PCT ainsi qu'au titre des procédures nationales. Les transactions sont garanties par des connexions Internet sécurisées utilisant les technologies les plus récentes de commerce électronique. Public Ce guide est destiné aux administrateurs qui ont besoin de savoir comment installer l'application OLF en mode autonome ou en mode réseau. Structure du document Le chapitre Dépôt en ligne - vue d'ensemble (p. 6) explique le fonctionnement de base de l'OLF et renvoie à d'autres ressources de soutien à l'installation et à l'utilisation du logiciel. Le chapitre Conditions préalables à l'installation (p. 9) passe en revue l'installation sous les systèmes d'exploitation Microsoft Windows et décrit la configuration matérielle et logicielle requise. Le chapitre Première installation (p. 13) traite de la procédure de première installation de la version 5.0 SP3 de l'OLF et du choix du mode d'installation approprié. Le chapitre Modifier la configuration des services OLF (p. 38) donne une vue d'ensemble de l'édition manuelle des fichiers de configuration OLF des services OLF permettant de paramétrer le réseau, le Proxy et les ports. Le chapitre Maintenance d'une installation (p. 43) explique comment réinstaller le logiciel OLF (y compris les plugiciels nationaux) pour le mettre à jour. Le chapitre Désinstallation (p. 55) décrit la manière de supprimer complètement le logiciel OLF. Le chapitre Réinstallation avec récupération des données (p. 62) explique comment restaurer l'OLF après une erreur rédhibitoire et comment le transposer sur un autre ordinateur tout en récupérant l'ensemble des données existantes. Le chapitre Utilisation de la passerelle PMS (p. 66) détaille la marche à suivre pour utiliser et paramétrer l'interface de la passerelle PMS. Le chapitre Solution de problèmes (p. 68) traite de la recherche d'erreurs et propose des solutions à certains problèmes. La section Annexe (p. 79) contient différentes informations et listes de référence, parmi lesquelles vous trouverez notamment des solutions concernant des scénarios d'installation spécifiques. Page 5 sur 87
Dépôt en ligne 5.0 SP3 - Installation et solution de problèmes
3 Dépôt en ligne - vue d'ensemble
3.1 Assistance relative au logiciel de dépôt en ligne
Le soutien aux utilisateurs eBusiness de l'OEB tient un help desk à l'intention des utilisateurs du logiciel de dépôt
en ligne.
Heures d'ouverture : Du lundi au vendredi, de 8 heures à 18 heures, HEC
Tél. : +31 (0)70 340-4500
Fax : +31 (0)70 340-4600
Courrier électronique : support@epo.org
Internet : Services en ligne sur site web de l'OEB
(http://www.epo.org/applying/online-services_fr.html)
Forum des services en ligne
Vous trouverez également une multitude de conseils et d'informations sur le forum de discussion consacré aux
services en ligne de l'OEB (http://forums.epo.org/onlineservices/). Cette plate-forme permet aux utilisateurs
enregistrés de poser des questions et de partager les expériences qu'ils ont faites avec le dépôt en ligne ou avec
d'autres services en ligne. Les experts de l'OEB et d'autres utilisateurs vous répondront et vous aideront dans la
mesure du possible à résoudre vos problèmes. Le forum du dépôt en ligne
(http://forums.epo.org/onlineservices-your-say-online-filing/) et les autres forums, par exemple celui consacré aux
cartes à puce, ne sont disponibles qu'en anglais.
Documentation
Vous trouverez de plus amples informations sur l'utilisation du logiciel de dépôt en ligne dans le guide d'utilisation
de la version 5.0 ainsi que dans d'autres documents. Ces derniers sont disponibles sur le site Internet de l'OEB,
sous Demander un brevet > Services en ligne > Dépôt en ligne > Télécharger la documentation
(http://www.epo.org/applying/online-services/online-filing/documentation_fr.html).
L'aide en ligne du gestionnaire de fichiers contient également des explications concernant les préférences
système, l'administration des utilisateurs ainsi que l'importation et l'exportation de données. Les fonctions du
gestionnaire de serveur, notamment la sauvegarde, la restauration et la mise à jour directe Live Update, sont
décrites aussi bien dans le guide d'utilisation que dans l'aide en ligne.
Questions et réponses
Par ailleurs, le service Soutien aux utilisateurs de l'OEB a regroupé sur le site Internet de l'Office des questions
courantes concernant l'utilisation du logiciel de dépôt en ligne, cf. Demander un brevet > Services en ligne >
Dépôt en ligne > FAQ (http://www.epo.org/applying/online-services/online-filing/faq_fr.html). Vous y
trouverez d'autres informations utiles.
Page 6 sur 87Dépôt en ligne 5.0 SP3 - Installation et solution de problèmes 3.2 Fonctionnement du dépôt en ligne Le dépôt en ligne repose sur une architecture client-serveur classique et fait appel à une base de données. Le logiciel peut être installé soit en version client-serveur, soit en version autonome. Dans la version réseau (infrastructure client-serveur), le serveur OLF et la base de données sont installés sur un ordinateur serveur relié au réseau. Le client léger OLF constitue l'interface utilisateur proprement dite et est installé séparément sur les postes de travail informatiques des différents utilisateurs. Ces clients légers OLF disséminés communiquent avec le serveur OLF via le réseau. Dans la version autonome, le serveur et le client tournent sur le même ordinateur physique. Dans ce cas, un seul utilisateur peut utiliser le logiciel de dépôt en ligne. Services OLF, serveur et base de données Le serveur de base de données Firebird (logiciel libre) sert de plate-forme pour les services OLF et a accès, aussi bien en lecture qu'en écriture, à la base de données Firebird. En tant qu'emplacement central de stockage, cette base de données contient toutes les informations concernant les demandes de brevet, l'administration des utilisateurs de l'OLF et le carnet d'adresses OLF. Les services OLF, à savoir le gestionnaire de fichiers et les plugiciels relatifs à l'ensemble des procédures EP et des procédures nationales activées, tournent sur le serveur de base de données Firebird. L'outil Online Filing 5.0 Server Manager, disponible sur l'ordinateur serveur, permet de piloter les services et d'administrer la base de données. Connexion d'utilisateurs via le client léger Le démarrage du client léger lance tout d'abord le gestionnaire de fichiers, qui gère l'ensemble des demandes et contient différents outils d'administration de l'OLF, notamment les préférences utilisateurs et une administration des autorisations. A partir du gestionnaire de fichiers, chaque demande s'ouvre dans une session distincte de l'OLF. Pour ce faire, le serveur OLF accède aux informations contenues dans la base de données et verrouille le segment concerné pour empêcher les autres utilisateurs d'y accéder. Ainsi, il est toujours garanti qu'un seul utilisateur puisse travailler simultanément sur une demande. Echange de données entre le serveur, le client et l'office de dépôt Le moteur de l'interface utilisateur graphique (IUG) génère les données concernant les formulaires électroniques et les envoie au client léger OLF. Dès que l'utilisateur saisit des données, le client léger les enregistre dans un fichier XML temporaire stocké sur l'ordinateur client. Les données ne sont envoyées au serveur et inscrites dans la base de données qu'à partir du moment où l'utilisateur enregistre activement la demande sur le client. Lors de la fermeture de la demande, le client supprime les données temporaires du disque dur et se déconnecte du serveur. En parallèle, le segment modifié est déverrouillé dans la base de données et peut ainsi à nouveau être traité par un autre utilisateur. Figure 1 : Communication entre le client léger OLF, le serveur OLF et l'office de dépôt Page 7 sur 87
Dépôt en ligne 5.0 SP3 - Installation et solution de problèmes
Pour envoyer une demande à l'OEB – ou à un autre office de dépôt –, le client établit une connexion Internet
sécurisée via HTTPS avec le serveur récepteur de l'Office. Chaque utilisateur doit s'identifier avec sa carte à puce
et son code confidentiel pour effectuer un dépôt. Une fois la demande déposée avec succès, le serveur récepteur
de l'Office envoie le récépissé au client OLF, qui transmet à son tour ces données au serveur OLF local sous forme
de fichiers PDF et XML. Le dépôt est ainsi achevé et le statut attribué à la demande dans la base de données
passe à Envoyé.
3.3 Communication via CORBA ou SOAP
Le client léger peut communiquer de deux manières avec le serveur OLF : par l'intermédiaire du réseau interne
(LAN) via CORBA ou de l'Internet (WAN) via SOAP.
Communication CORBA
La préférence est donnée au protocole CORBA-IIOP pour la communication à bas niveau entre le client léger et le
serveur OLF. Dans la communication réseau, le port IIOP (port CORBA) peut être configuré séparément pour le
gestionnaire de fichiers OLF et pour chaque service (EP1001E2K, EP1200E2K, EP1038E, EPOPPO,
PCT/RO/101, etc.)
! Note : CORBA est utilisé pour la communication dans les installations autonomes. En mode
autonome, le logiciel OLF est configuré pour rejeter toute connexion qui tente d'utiliser un des ports
SOAP.
Communication SOAP
SOAP peut être utilisé à la place de CORBA si l'on utilise le dépôt en ligne dans une société qui a des filiales
connectées par WAN. Il peut y avoir de faibles pertes de performance, mais SOAP passe aussi les pare-feu, car la
communication s'effectue par le biais du protocole HTTPS.
! Attention : SOAP n'est pas possible pour la procédure selon le PCT. Le plugiciel PCT ne peut
communiquer avec le serveur OLF que via CORBA.
Les ports CORBA et SOAP sont configurés lors de l'installation, cf. Paramétrer les ports CORBA et SOAP
(p. 26). Chaque service a besoin d'un port de communication unique entre le serveur et le client léger. Les ports en
question ne doivent pas être utilisés par d'autres processus sur l'ordinateur serveur.
Page 8 sur 87Dépôt en ligne 5.0 SP3 - Installation et solution de problèmes
4 Conditions préalables à l'installation
! Le logiciel de dépôt en ligne ne peut être installé et utilisé que sur des ordinateurs équipés d'un
système d'exploitation Windows approprié. Les autres systèmes d'exploitation, par exemple Linux
ou Mac OS, ne sont pas pris en charge.
4.1 Version actuelle du logiciel OLF
La dernière version du logiciel OLF, y compris l'ensemble des mises à jour et des correctifs récents, est toujours
disponible sur le site Internet de l'OEB.
Télécharger le logiciel
Vous trouverez les téléchargements sous Demander un brevet > Services en ligne > Dépôt en ligne >
Télécharger le logiciel de dépôt en ligne auprès de l'OEB
(http://www.epo.org/applying/online-services/online-filing/download_fr.html).
Description des fichiers Nom des fichiers Remarque
téléchargeables téléchargeables
Ensemble complet d'installation de la OLF500SP3.exe Convient pour tous les types d'installation
version 5 du logiciel de dépôt en
ligne (autonome et/ou serveur et
client léger)
Emplacement : Logiciel, tout en
haut de la page des téléchargements
Fichiers MSI et EXE d'installation OLF500SP3client-exe Le fichier EXE permet d'installer et de mettre
alternative de la version 5 du logiciel -msi.zip à jour le client léger sous toutes les versions
de dépôt en ligne (client léger contient de Windows.
uniquement) OLF500client.exe et
F500client.msi Le fichier MSI est particulièrement adapté à
Emplacement : Autres logiciels - une installation à distance ou à une
Autres installations, tout en bas distribution automatisée du logiciel au sein
de la page des téléchargements d'un réseau. Il doit être utilisé uniquement
pour une nouvelle installation, pas pour une
mise à jour !
Obtenir le logiciel sur CD
Enregistrez-vous sur le site Internet des services en ligne de l'OEB
(http://www.epo.org/applying/online-services_fr.html) pour obtenir un identifiant d'accès à ces services. Après
avoir vérifié les informations que vous avez fournies, le service Soutien aux utilisateurs de l'OEB vous enverra
votre kit de départ personnel pour les services en ligne, qui comprend un CD, un guide d'installation rapide, une
carte à puce et un lecteur de cartes à puce.
Le CD du kit de départ contient, outre le logiciel de dépôt en ligne et sa documentation, d'autres logiciels requis tels
qu'Adobe Acrobat Reader, le convertisseur PDF Amyuni, le programme PatXML ainsi que le logiciel et les pilotes
Gemplus pour le lecteur de cartes à puce.
La police Arial Unicode n'est pas comprise sur le CD, cf. chapitre Logiciels nécessaires (p. 11).
Le SuperInstaller lancé à partir du CD vérifie votre ordinateur et installe automatiquement les composants
manquants (ou qui ne sont pas à jour). Il n'est pas nécessaire d'annuler l'installation du dépôt en ligne pour installer
d'abord d'autres logiciels, ce qui rend la procédure très confortable.
Les différentes étapes d'installation sont décrites dans le guide d'installation rapide. La dernière version du guide
d'utilisation succinct est également disponible sur le site Internet de l'OEB, sous Demander un brevet >
Services en ligne > Dépôt en ligne > Télécharger la documentation
(http://www.epo.org/applying/online-services/online-filing/documentation_fr.html).
Page 9 sur 87Dépôt en ligne 5.0 SP3 - Installation et solution de problèmes
Vérifier le numéro de version du logiciel
Les fichiers d'installation fournis sur le CD sont généralement moins récents que les fichiers téléchargeables sur le
site Internet de l'OEB, un nouveau CD n'étant pas produit à chaque changement de version. Le numéro de version
(build) du logiciel OLF est affiché dans la troisième fenêtre du SuperInstaller. Comparez ce numéro avec la version
disponible sur le site Internet de l'OEB (5.0.0.057 en août 2011).
Vérifiez également si le fichier d'installation du logiciel de dépôt en ligne contenu sur le CD est la version 5.0 SP3,
autrement dit si le fichier OLF500SP3.exe se trouve dans le dossier EOLFV5.00 du CD. Si ce n'est pas le cas,
téléchargez impérativement le dernier fichier d'installation sur le site Internet de l'OEB. Cela dit, vous pouvez bien
évidemment utiliser le CD pour installer des logiciels supplémentaires tels que les bibliothèques GemSAFE.
4.2 Matériel nécessaire
Ordinateur client
Votre matériel doit satisfaire aux conditions suivantes pour utiliser le client OLF version 5.0 :
Caractéristiques minimales du matériel Caractéristiques optimales du matériel
Processeur : Intel Pentium II (ou équivalent), Processeur : Intel® Pentium® 4 (ou équivalent),
500 MHz 2,4 GHz
Lecteur de CD-ROM (uniquement pour une Lecteur de CD-ROM (uniquement pour une
installation à partir du CD) installation à partir du CD)
Mémoire vive : 512 Mo Mémoire vive : 2 Go
1 Go d'espace disque disponible 4 Go d'espace disque disponible
Écran : VGA/SVGA/XGA/SXGA, résolution Écran : VGA/SVGA/XGA/SXGA, résolution 1024*768
800*600 ou plus
Lecteur de cartes à puce au port USB, Lecteur de cartes à puce au port USB,
p.ex. GemPC Twin p.ex. GemPC Twin
Les critères en matière de mémoire vive (RAM) d'ordinateur dépendent de la taille des demandes à déposer et de
la puissance du processeur. Pour pouvoir travailler sans problème, y compris avec des fichiers joints volumineux
(taille totale de la demande supérieure à 50 Mo), il est recommandé d'utiliser un PC avec 2 Go de mémoire vive, si
vous êtes sous Windows 7 ou Windows Vista.
Ordinateur serveur
Pour être utilisable comme serveur OLF, votre ordinateur doit être capable de faire tourner correctement à la fois
les services OLF et toutes les autres applications lancées. L'espace disponible sur le disque dur doit également
être suffisant pour héberger la base de données OLF et permettre de réaliser des copies de sauvegarde.
! Note : si le disque dur de votre ordinateur est formaté en FAT32, la taille maximale de la base de
données OLF sera limitée à 2 Go. En revanche, le système de fichiers NTFS n'impose aucune
limitation.
En règle générale, il est recommandé de veiller à ce que la taille de la base de données OLF ne dépasse pas 4,5
Go pour garantir qu'une copie de sauvegarde tienne encore sur un DVD. Plus la base de données devient grande,
plus les opérations effectuées sur cette dernière, par exemple les mises à jour, les sauvegardes et les
restaurations, dureront longtemps. Vous pouvez travailler nettement plus vite avec une base de données de taille
modérée.
Pour pouvoir effectuer les futures mises à jour, vous aurez besoin en plus d'un espace libre équivalent à au moins
trois fois la taille de la base de données OLF. Autrement dit, avec une base de données de 4,5 Go, il vous faudra au
moins 13,5 Go d'espace libre pour mettre à jour le logiciel.
Vous trouverez des explications supplémentaires sur la mise à jour de la base de données et le nettoyage de
l'espace disque aux chapitres Mise à jour du serveur (p. 44) et Compression de la base de données (p. 52).
Page 10 sur 87Dépôt en ligne 5.0 SP3 - Installation et solution de problèmes
4.3 Logiciels nécessaires
La version 5.0 SP3 du logiciel de dépôt en ligne de l'OEB est compatible avec toutes les versions actuelles de
Windows.
Systèmes d'exploitation
Le logiciel d'OLF a été testé avec les systèmes d'exploitation suivants :
Microsoft Windows 2000 (SP4)
Microsoft Windows XP (SP3), versions 32 bits et 64 bits
Microsoft Windows 2003 Server (SP3), versions 32 bits et 64 bits
Microsoft Windows Vista (SP2), versions 32 bits et 64 bits (sauf version autonome)
Microsoft Windows 7, versions 32 bits et 64 bits
Microsoft Windows 2008 Server, version 32 bits
Microsoft Windows 2008 R2 Server, version 64 bits
Police Arial Unicode
Le logiciel de dépôt en ligne a besoin de la police MS Arial Unicode (TTF) pour l'installation du serveur et pour
l'installation du client. Cette police est automatiquement installée lorsque vous installez la suite MS Office.
Vous pouvez également acquérir une licence payante pour cette police auprès de la société Ascender
Corporation (http://www.ascenderfonts.com).
Pour installer Arial Unicode sur un serveur (sans installer par la même occasion les programmes Office proprement
dits), procédez comme suit :
Utilisez un CD-ROM/DVD d'installation de Microsoft Office.
Sélectionnez le mode d'installation personnalisée.
Sous Composants partagés de Office, sélectionnez les options Police universelle et Polices True
Type additionnelles.
Décochez les autres composants MS Office que vous ne souhaitez pas installer.
Lancez l'installation.
Le fichier ARIALUNI.TTF devrait finalement se trouver dans le dossier /Windows/Fonts. Si ce fichier est stocké
à un autre emplacement, le logiciel de dépôt en ligne vous demandera d'indiquer le chemin d'accès exact lors de
l'installation.
Logiciels supplémentaires pour le client léger
Les logiciels suivants doivent également être installés sur l'ordinateur équipé du client léger OLF ou de la version
autonome :
Adobe Acrobat Reader, version 8.x, 9.x (recommandée), 10.1x ou supérieure (la version 10.0x n'est pas prise
en charge)
Bibliothèques GemSAFE et Gemalto Classic Client 6.0
Veuillez noter qu'il existe des fichiers d'installation différents pour les systèmes 32 bits et 64 bits.
Pilotes Gemplus du lecteur de cartes à puce
En règle générale, les pilotes sont installés automatiquement si les bibliothèques GemSAFE ont été
installées et que le lecteur de cartes à puce est raccordé à l'ordinateur.
L'OEB met gratuitement à la disposition des utilisateurs enregistrés un CD contenant le kit de départ pour les
services en ligne. Vous pouvez le commander auprès du service Soutien aux utilisateurs de l'OEB ("Assistance
relative au logiciel de dépôt en ligne" p. 6) si vous ne possédez plus de version à jour. La routine d'installation du
CD vous guide pas à pas lors de l'installation de tous les logiciels et pilotes.
Sur demande, le service Soutien aux utilisateurs de l'OEB se fera un plaisir de vous envoyer un lien de
téléchargement direct des logiciels supplémentaires tels que la dernière version des bibliothèques GemSAFE.
Page 11 sur 87Dépôt en ligne 5.0 SP3 - Installation et solution de problèmes
4.4 Privilèges dans Microsoft Windows
Pour définir les droits d'un utilisateur de Windows, vous pouvez soit attribuer un type de compte particulier à son
compte d'utilisateur (Panneau de configuration > Comptes d'utilisateurs), soit intégrer l'utilisateur en
question dans un groupe local (Gestion de l'ordinateur > Outils système > Utilisateurs et groupes
locaux).
Les privilèges Windows minimaux requis pour l'OLF correspondent aux Types de compte ou aux Groupes par
défaut qui suivent :
Windows XP / Windows 2000 Windows Vista / Windows 7
Windows 2003 Server Windows 2008 Server / 2008 R2
Server
Action Type de compte / Groupe Type de compte / Groupe
Installer le serveur OLF et la Administrateur de l'ordinateur / Administrateur / Administrateurs
version autonome Administrateurs
Installer le client léger OLF Administrateur de l'ordinateur / Administrateur / Administrateurs
Administrateurs ou Utilisateurs avec
pouvoir
Lancer le gestionnaire de Administrateur de l'ordinateur / Administrateur / Administrateurs
serveur (version réseau / Administrateurs
version autonome)
Lancer le client léger (version Compte limité / Utilisateurs Administrateur / Administrateurs (*)
autonome)
Lancer le client léger (version Compte limité / Utilisateurs Utilisateur standard / Utilisateurs
réseau)
(*) Des droits d'administrateur sont nécessaires sous Windows Vista / 7 / 2008 Server pour utiliser le plugiciel PCT.
Le gestionnaire de fichiers et les plugiciels EP sont pilotables même par un utilisateur standard.
Modifier des droits
Si vous avez mis en place dans votre entreprise une administration des autorisations spécifique, comparez les
droits de vos groupes à ceux des groupes standard de Windows. Le cas échéant, modifiez les droits accordés à
vos groupes de manière à permettre aux utilisateurs du logiciel de dépôt en ligne de travailler sans restriction.
Exécuter en tant qu'administrateur
Sous Windows Vista et Windows 7, les utilisateurs connectés ont la possibilité de lancer des programmes en
bénéficiant de droits d'administrateur sans devoir se déconnecter. Windows vous demande de saisir l'identifiant et
le mot de passe d'un administrateur lors du lancement de certains programmes ou de la modification de
paramètres système. Vous pouvez ensuite continuer à travailler comme un administrateur.
Le gestionnaire de serveur OLF doit toujours être lancé expressément en tant qu'administrateur, même si vous
vous êtes déjà connecté(e) en cette qualité, cf. Tester le serveur (p. 31).
Page 12 sur 87Dépôt en ligne 5.0 SP3 - Installation et solution de problèmes
4.5 Autres remarques
Installation autonome sous Windows Vista SP2
L'option Installation autonome n'est pas disponible sous Windows Vista.
Si l'on souhaite utiliser la version autonome du logiciel de dépôt en ligne, installer d'abord le serveur OLF, puis le
client léger sur le même ordinateur. Saisissez localhost comme adresse IP du serveur, cf. Configurer la
connexion au serveur (p. 35).
Statut des services dans Windows
Les services utilisés par le dépôt en ligne sont installés de telle manière qu'au démarrage de Windows, ils sont par
défaut en mode "automatique", cf. Vérifier le statut du serveur OLF et des services OLF (p. 68). Avant
l'installation, vérifiez que votre système autorise la création de services lancés automatiquement.
Utilisation de logiciels de contrôle à distance
L'utilisation d'un logiciel de contrôle à distance ne pose habituellement aucun problème. Si vous travaillez avec
Microsoft Remote Desktop, utilisez l'option /console. Selon le système d'exploitation utilisé, cette option peut
également être intitulée /admin.
Paramétrage de l'écran dans Windows
Le réglage de la taille des caractères à l'écran doit être normal ou taille standard, cf. Optimiser les paramètres
d'affichage (p. 73).
5 Première installation
Cette partie décrit l'installation de l'OLF version 5.0 SP3 dans les systèmes d'exploitation Windows 7. Lorsque
l'installation sur une autre version de Windows diffère de l'actuelle procédure, nous l'indiquons dans le passage du
texte concerné.
Lisez tout d'abord la Liste de contrôle Première installation de la version client-serveur (p. 14) ou la Liste
de contrôle Première installation de la version autonome (p. 15) si aucune version antérieure du logiciel de
dépôt en ligne n'était installée jusqu'à présent et que c'est la première fois que vous installez la version 5.0 SP3.
Si vous voulez utiliser le logiciel en réseau, installez d'abord le serveur ("Installer le serveur" p. 19), puis le ou
les clients légers ("Installer le client léger" p. 34).
Si vous souhaitez utiliser le dépôt en ligne sur un seul PC, choisissez l'installation en mode autonome
("Installer la version autonome" p. 37).
Si vous avez déjà installé le logiciel de dépôt en ligne et que vous souhaitez le mettre à jour, reportez-vous au
chapitre Maintenance d'une installation (p. 43).
Page 13 sur 87Dépôt en ligne 5.0 SP3 - Installation et solution de problèmes
5.1 Liste de contrôle Première installation de la version client-serveur
La liste de contrôle suivante décrit les principales étapes de la première installation du logiciel de dépôt en ligne
dans un réseau client/serveur.
Munissez-vous de la dernière version du fichier ou du CD d'installation, cf. Version actuelle du logiciel OLF
(p. 9).
Décidez de l'utilisation souhaitée, à savoir en réseau avec un serveur et un ou plusieurs clients, ou en mode
autonome, cf. Fonctionnement du dépôt en ligne (p. 7).
Déterminez avec les futurs utilisateurs les offices nationaux auprès desquels ils souhaitent effectuer des dépôts
en ligne, afin d'activer les plugiciels disponibles directement lors de l'installation de l'OLF.
Le cas échéant, installez les logiciels supplémentaires, cf. Logiciels nécessaires (p. 11).
Police Arial Unicode (sur le serveur et le client)
Adobe Acrobat Reader (sur le client)
Bibliothèques GemSAFE et pilotes de carte à puce Gemplus (sur le client)
Notez les données concernant la configuration du serveur OLF dans votre réseau :
Adresse IP et nom d'hôte de l'ordinateur serveur
Numéro de port HTTP libre du serveur (pour l'aide en ligne)
Ports CORBA et SOAP du serveur qui sont encore disponibles (ou bloqués ou déjà affectés)
Adresse IP, nom d'hôte et port du serveur proxy (si un serveur proxy est utilisé pour établir la connexion
Internet avec l'OEB)
Si nécessaire, l'identifiant et le mot de passe pour le serveur proxy
Dans les installations en réseau, informez tous les utilisateurs de l'indisponibilité du serveur, car celui-ci doit
être redémarré après l'installation du serveur OLF.
Installez le serveur OLF, cf. Installer le serveur (p. 19).
Lancez le gestionnaire de serveur et vérifiez le statut de tous les services OLF, cf. Tester le serveur (p. 31).
Vérifiez avec la fonction Live Update si des mises à jour ou des correctifs sont disponibles pour le logiciel de
dépôt en ligne, cf. Effectuer une mise à jour directe (Live Update) (p. 33).
Téléchargez toutes les mises à jour.
Installez toutes les mises à jour.
Relancez tous les services OLF dans le gestionnaire de serveur.
Le cas échéant, redémarrez également le serveur OLF.
Installez tout d'abord un client léger ("Installer le client léger" p. 34) pour l'administrateur du logiciel de dépôt
en ligne. Envoyez ensuite en mode de démonstration une demande test au serveur OLF de démonstration d'un
office de dépôt, cf. Tester le client léger (p. 36).
Dans l'administration des utilisateurs de l'OLF, configurez tous les utilisateurs et groupes destinés aux
collaborateurs de votre entreprise.
Installez les clients légers pour tous les utilisateurs et, le cas échéant, les logiciels supplémentaires.
Testez la connexion des clients au serveur, cf. Tester le client léger (p. 36).
Page 14 sur 87Dépôt en ligne 5.0 SP3 - Installation et solution de problèmes
5.2 Liste de contrôle Première installation de la version autonome
La liste de contrôle suivante décrit les principales étapes de l'installation de la version autonome.
Munissez-vous de la dernière version du fichier ou du CD d'installation, cf. Version actuelle du logiciel OLF
(p. 9).
Décidez de l'utilisation souhaitée, à savoir en réseau avec un serveur et un ou plusieurs clients, ou en mode
autonome, cf. Fonctionnement du dépôt en ligne (p. 7).
Déterminez avec les futurs utilisateurs les offices nationaux auprès desquels ils souhaitent effectuer des dépôts
en ligne, afin d'activer les plugiciels disponibles directement lors de l'installation de l'OLF.
Le cas échéant, installez les logiciels supplémentaires, cf. Logiciels nécessaires (p. 11).
Police Arial Unicode
Adobe Acrobat Reader
Bibliothèques GemSAFE et pilotes de carte à puce Gemplus
Notez les données concernant la configuration dans votre réseau :
Adresse IP, nom d'hôte et port du serveur proxy (si un serveur proxy est utilisé pour établir la connexion
Internet avec l'OEB)
Si nécessaire, l'identifiant et le mot de passe pour le serveur proxy
Installez le logiciel OLF, cf. Installer la version autonome (p. 37).
Lancez le gestionnaire de serveur et vérifiez le statut de tous les services OLF, cf. Tester le serveur (p. 31).
Vérifiez avec la fonction Live Update si des mises à jour ou des correctifs sont disponibles pour le logiciel de
dépôt en ligne, cf. Effectuer une mise à jour directe (Live Update) (p. 33).
Téléchargez toutes les mises à jour.
Installez toutes les mises à jour.
Relancez tous les services OLF dans le gestionnaire de serveur.
Le cas échéant, redémarrez également le serveur OLF.
Page 15 sur 87Dépôt en ligne 5.0 SP3 - Installation et solution de problèmes
5.3 Démarrer l'installation
Fermez tous les programmes en cours d'exécution sous Windows.
Identifiez-vous comme administrateur Windows sur l'ordinateur, cf. Privilèges dans Microsoft Windows
(p. 12).
Lancement à partir du CD d'installation
Pour de plus amples informations sur l'installation à partir du CD, veuillez consulter le Guide d'installation
succinct fourni avec votre kit de départ pour les services en ligne.
Insérez le CD Kit de départ pour les services en ligne dans le lecteur de CD/DVD.
L'installateur démarre automatiquement.
Si la fonction d'exécution automatique est désactivée sur votre ordinateur, cliquez sur l'option Exécuter
SuperInstaller.exe dans la fenêtre Exécution automatique.
Confirmez la vérification de sécurité de la manière décrite ci-après.
Suivez les instructions à l'écran.
Lancement à partir du fichier d'installation téléchargé
Vous trouverez les téléchargements sur le site Internet de l'OEB, sous Demander un brevet > Services en
ligne > Dépôt en ligne > Télécharger le logiciel de dépôt en ligne auprès de l'OEB
(http://www.epo.org/applying/online-services/online-filing/download_fr.html).
Ouvrez le fichier d'installation par double-clic.
Confirmez la vérification de sécurité :
Sous Windows 7 : cliquez sur Oui dans la fenêtre Contrôle de compte d'utilisateur.
Sous Windows Vista : cliquez sur Autoriser dans la fenêtre Contrôle de compte d'utilisateur.
Sous Windows XP : cliquez sur Exécuter dans la fenêtre Avertissement de sécurité.
Windows Installer démarre l'assistant d'installation.
Choix de la langue
Dans la boîte de dialogue suivante, choisissez la langue souhaitée pour le processus d'installation. La valeur par
défaut est EN (anglais).
Dans un premier temps, ce réglage n'est valable que pour l'installation. Vous pourrez par la suite configurer
d'autres langues d'interface, par exemple le néerlandais, dans le logiciel de dépôt en ligne proprement dit.
Sélectionnez Français dans la liste déroulante.
Page 16 sur 87Dépôt en ligne 5.0 SP3 - Installation et solution de problèmes
Cliquez sur OK.
Figure 2 : Sélection de la langue d'installation
La fenêtre Bienvenue dans l'assistant d'installation de Dépôt en ligne 5.0 s'affiche.
A ce stade, tenez compte des avertissements juridiques et des conditions d'utilisation du logiciel de dépôt en
ligne.
! Note : si vous ne l'avez pas encore fait, fermez maintenant tous les programmes en cours
d'exécution sous Windows avant de poursuivre l'installation.
Si vous ne voulez pas encore lancer l'installation, cliquez sur Annuler.
Pour lancer l'installation, cliquez sur Suivant.
Figure 3 : Bienvenue dans l'assistant d'installation
Page 17 sur 87Dépôt en ligne 5.0 SP3 - Installation et solution de problèmes
5.4 Mode d'installation
Sélectionnez le mode d'installation dans la boîte de dialogue suivante. Le réglage par défaut est Installation
autonome.
! L'option Installation autonome est désactivée sous Windows Vista. Si vous souhaitez utiliser la
version autonome du logiciel de dépôt en ligne, installez d'abord le serveur OLF, puis le client léger
OLF sur le même ordinateur.
Figure 4 : Sélection du mode d'installation
Le tableau ci-dessous récapitule les possibilités d'utilisation du logiciel de dépôt en ligne.
Utilisation prévue du logiciel OLF Mode d'installation Action
Vous souhaitez utiliser le dépôt en ligne sur Installation autonome Installe la version autonome sur
un seul ordinateur l'ordinateur (en local)
Plusieurs utilisateurs d'un réseau Installation du serveur Installe uniquement le serveur OLF
d'entreprise doivent travailler avec l'OLF et sur l'ordinateur (en local)
accéder à une base de données centrale
Un utilisateur doit travailler avec l'OLF sur Installation du client Installe uniquement le client léger
son poste de travail relié au serveur OLF OLF sur l'ordinateur (en local)
Page 18 sur 87Dépôt en ligne 5.0 SP3 - Installation et solution de problèmes
5.5 Installer le serveur
Avant d'installer le serveur, assurez-vous qu'il y a suffisamment d'espace libre sur le lecteur de destination, y
compris pour l'utilisation future. Gardez à l'esprit que la taille de la base de données OLF augmente
continuellement et qu'elle peut atteindre plusieurs Go au fil du temps.
Cochez Installation du serveur comme mode d'installation, cf. Mode d'installation (p. 18).
Cliquez sur Suivant.
Choisir le répertoire de destination
Le répertoire d'installation par défaut est C:\Programmes\EPO_OLF5.
Cliquez sur Naviguer sur pour choisir un autre répertoire d'installation, par exemple sur un autre lecteur.
! Attention ! Choisissez un répertoire utilisé exclusivement par le logiciel de dépôt en ligne ! En effet,
en cas de désinstallation, celui-ci sera supprimé intégralement. Si nécessaire, créez un nouveau
répertoire sur le lecteur destinataire. N'installez en aucun cas le logiciel à la racine d'une partition.
Cliquez sur Suivant, pour utiliser le répertoire sélectionné ou le dossier de destination par défaut.
Cliquez sur Annuler pour mettre fin à l'installation.
Figure 5 : Sélectionner le répertoire de destination
Page 19 sur 87Vous pouvez aussi lire