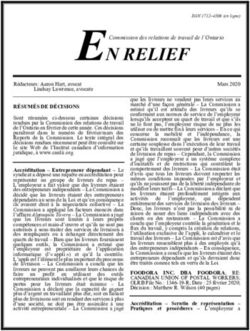PRESENTATION EBP Open Line - IUT GEA Le Mans
←
→
Transcription du contenu de la page
Si votre navigateur ne rend pas la page correctement, lisez s'il vous plaît le contenu de la page ci-dessous
PRESENTATION EBP Open Line
Objectifs :
• Restaurer l’archive ; • Gérer les vues.
• Créer une sauvegarde ; • Création d’articles, de tiers ;
• Déplacer le raccourci sur le bureau ; • Gérer des documents commerciaux ;
• Modifier un Open Guide ; • Gérer les documents de stocks.
Plan :
1
1. L’interface 2
a. Les icones EBP Open Line 2
b. Du « Launcher » à l’écran d’accueil 2
c. L’espace de travail 3
2. La restauration d’un dossier archivé 4
a. Téléchargement de l’archive 4
b. Procédure de restauration 5
3. La sauvegarde d’un dossier 8
a. Sauvegarde par la procédure de fermeture 8
b. Sauvegarde par le menu Outils 8
4. L’ouverture d’un dossier 10
5. Le raccourci 11
6. La navigation entre les différentes fonctions 12
a. Les points d’entrée aux différentes fonctions 12
b. La chaine documentaire de vente 12
c. La chaine documentaire d’achat 14
7. Personnaliser l’open guide 15
a. Modifier la disposition 15
b. Ajouter un élément 16
8. Création, modification, impression et regroupement d’une vue 17
a. Création d’une vue 17
b. Modification de la vue 17
c. Impression d’une vue 22
d. Exporter une vue vers Excel 22
9. La création d’un client 23
10. La création d’un article 23
a. Création d’une famille d’articles : 23
b. Création d’un article : 24
c. Les onglets de la fiche article 25
11. La gestion des documents commerciaux 26
a. Le cycle de vente 26
b. La création d’un document commercial (la commande) 27
c. Supprimer un ou plusieurs articles d’un document (en cours de création) 29
d. Convertir un document commercial existant 29
e. Historique du document 30
f. Création d’un document à partir de plusieurs documents d’origine (ex : 2 Cdes =>1 BL) 30
12. Les documents de stock 32
a. La création d’un document de stock (le bon d’entrée) 32
b. Création d’un document de stock depuis la fiche de stock 33
c. Imprimer un bon d’entrée 33
d. Création d’un bon de retour à partir d’un bon de livraison 34
e. Vérification des mouvements de stocks à partir de l’Open Guide : 35
IUTGEA-EBPOpenLine2016-b.lefebvre/t.chaillou mai-17PRESENTATION EBP OpenLine
1. L’interface
a. Les icones EBP Open Line
Analyse des Gestion comptable : Gestion de la
documents Enregistrement et édition
relation avec les
comptables et des documents
salariés.
2
prévisions. commerciaux/comptables.
Optimisation de la gestion de la Gestion des
Établissement des liasses
relation client : Gestion des immobilisations.
fiscales (BIC, BNC, SCI,
prospects, recueil d’informations, BA, SCM, Intégration) et
identification de besoins, appui annexes, télédéclaration
marketing ciblé, etc. au format EDI.
b. Du « Launcher » à l’écran d’accueil
Le dernier dossier ouvert est le
dossier de la société BUROMOD,
le fichier contenant le dossier est
nommé « BUROMOD France BD
7 »
Au contraire vous
souhaitez travailler sur
une nouvelle société, il
faut créer un dossier au
nom de celle-ci.
Chaque module d’EBP contient
un dossier de démonstration.
En fermant l’écran d’accueil, le logiciel affiche le bureau sans ouvrir de dossier (cf l’espace de travail
page suivante).
IUTGEA-EBPOpenLine2016-b.lefebvre/t.chaillou mai-17c. L’espace de travail
4
Les menus
1 2 3 5 6 7
3
Espace de travail (vide car aucun dossier ouvert)
Les volets de navigation
1. Le menu « Fichier » permet de manipuler (Nouveau dossier, Ouvrir un dossier
existant …) les fichiers contenant les dossiers, on remarque que plusieurs
dossiers ont été ouverts récemment ;
2. Le menu « Edition », est très connu des utilisateurs de logiciels de bureautique (les
raccourcis clavier sont les mêmes) ;
3. Le menu « Affichage » permet de revenir sur l’écran
d’accueil ;
4. Les 6 menus suivants ne seront disponibles qu’à l’ouverture d’un
dossier client. Les sous-menus apparaissent donc, à ce stade, en
grisé ;
5. L’antépénultième menu (Outils) permet d’intervenir sur les fichiers de
sauvegarde des dossiers : Sauvegarder un ou plusieurs dossiers, idem pour
Restaurer ;
6. Le menu « Fenêtres » permet de naviguer entre les dossiers (si plusieurs dossiers
sont ouverts). Il est possible de lancer simultanément cinq instances de chaque application (par exemple :
cinq dossiers de gestion commerciale et cinq dossiers de comptabilité) pour une même session Windows.
En revanche, un même dossier ne peut être ouvert plusieurs fois ;
7. Le dernier menu permet d’accéder à
l’aide, ici une recherche sur facture
d’achat.
IUTGEA-EBPOpenLine2016-b.lefebvre/t.chaillou mai-172. La restauration d’un dossier archivé
a. Téléchargement de l’archive
i. Afficher la page suivante : https://www.ebp.com/education/outils/bases-de-donnees;
ii. ;
4
iii. puis et
iv. Enregistrer l’archive :
v. Copier le fichier ainsi téléchargé dans un répertoire dédié au cas.
IUTGEA-EBPOpenLine2016-b.lefebvre/t.chaillou mai-17b. Procédure de restauration
5
Le répertoire par défaut créé par
l’application est « Sauvegardes » placé
dans « mes documents ». Pour indiquer
un autre emplacement, ouvrez le
navigateur « Windows » :
Le dossier BUROMOD utilise cinq modules
du PGI: immo, paye…il faut donc restaurer
les cinq modules. La première
restauration concerne le module
d’immobilisations (cf les captures d’écran
ci-après), puis le module de paie, etc.
IUTGEA-EBPOpenLine2016-b.lefebvre/t.chaillou mai-176
2
1
Le nom du dossier peut Indiquez l’emplacement de restauration
être modifié. des données :
1- Emplacement par défaut ;
2- Définir un autre emplacement.
Le dossier à restaurer utilise cinq modules, il faut restaurer les cinq
modules en répétant, pour chaque module, les étapes 1 à 4.
Les informations sont les mêmes
pour chaque module.
Après la saisie de informations du dernier module, la restauration peut être lancée :
IUTGEA-EBPOpenLine2016-b.lefebvre/t.chaillou mai-17La restauration débute par le
premier module demandé…
7
…puis demande la saisie du mot
de passe pour ce module : EBP
(en majuscules).
…puis répéter l’opération pour
Le mot de passe est le même
les quatre modules suivants.
pour les cinq modules.
L’opération de restauration est terminée, en fermant l’écran
ci-contre, l’application vous demande d’effectuer une mise
à jour. La mise à jour réalisée, le dossier s’ouvre sur la
fenêtre ci-dessous :
L’application s’ouvre sur le Les autres modules restaurés
module de Gestion Commerciale sont accessibles par une nouvelle
barre d’onglets.
La restauration d’une archive génère un raccourci, avec l’extension « .ebp », dans le répertoire indiqué lors de la
procédure. Ce raccourci permet, par double clic, d’ouvrir le dossier.
IUTGEA-EBPOpenLine2016-b.lefebvre/t.chaillou mai-173. La sauvegarde d’un dossier
D’une manière générale, il
est souhaitable de disposer
de deux jeux de
sauvegarde situés à deux
emplacements\supports
distincts.
La sauvegarde n’est pas
8
nécessaire après chaque
utilisation.
a. Sauvegarde par la procédure de fermeture
L’action Fermeture provoque une
demande de confirmation de
sauvegarde
b. Sauvegarde par le menu Outils
La sauvegarde rapide est utilisée après une La restauration d’une archive
première sauvegarde, il est possible de génère un raccourci, avec
sauvegarder tous les dossiers ouverts l’extension « .ebp », dans le
simultanément. répertoire indiqué lors de la
procédure. Ce raccourci
permet, par double clic,
d’ouvrir le dossier.
IUTGEA-EBPOpenLine2016-b.lefebvre/t.chaillou mai-17… et patienter!!
9
Le nom du fichier de sauvegarde est
composé du nom du dossier précédé
de l’indication « Sauvegarde » et
suivi de la date et l’heure de la
sauvegarde. Ce nom peut être
Indiquer l’emplacement de
modifié. sauvegarde
Le dossier est sauvegardé.
Le nom de l’archive ainsi créée est
constitué du nom du dossier suivit de la
date et de l’heure de la sauvegarde.
Fermer le dossier BUROMOD (sans sauvegarder), puis ouvrir ce dossier en passant au
paragraphe 4 (page suivante) 3ème possibilité.
IUTGEA-EBPOpenLine2016-b.lefebvre/t.chaillou mai-174. L’ouverture d’un dossier
1 è r e possibilité : Utilisation du raccourci
2 è m e possibilité : Util isation de l’écran d’ accueil 10
Pour une ouverture du
dernier dossier utilisé.
3 è m e possibilité : Util isation du menu Fichier
ou
IUTGEA-EBPOpenLine2016-b.lefebvre/t.chaillou mai-175. Le raccourci
Le raccourci permet de réaliser le lien entre la base de données et l'application.
Par défaut, le raccourci est
situé dans mes documents
Création d’un nouveau raccourci :
11
La création d’un nouveau raccourci ferme le ou les dossiers ouverts.
Indiquer, parmi les
derniers dossiers
ouverts, celui pour
lequel un nouveau
raccourci doit être
créé.
Mot de passe : EBP
IUTGEA-EBPOpenLine2016-b.lefebvre/t.chaillou mai-17Raccourci nouvellement
créé et son
emplacement par
défaut : Ouvrir le
dossier
12
6. La navigation entre les différentes fonctions
https://www.youtube.com/watch?v=V6nb6aHPc1Y&index=4&list=PLNu4rX9rqiCMPDTXWoXUZyqHnGgdf-Stu
a. Les points d’entrée aux différentes fonctions
La barre de menus
L'open guide
La barre de
navigation
b. La chaine documentaire de vente
i. 1 - La barre de navigation présente l’ensemble des documents de vente pouvant être
réalisés avec le PGI.
Mise à jour des stocks :
- Diminution du stock : bons de livraison
- Augmentation du stock : bons de retour
ii. Les documents peuvent être créés par transfert reprenant les
données du document précédemment créé dans la chaîne
documentaire.
Exemple : un devis sera transformé en commande client puis en bon
de livraison et enfin en facture.
COMMANDE BON DE
LIVRAISON FACTURE
DEVIS CLIENT
iii. Barre de navigation et Open Guide
IUTGEA-EBPOpenLine2016-b.lefebvre/t.chaillou mai-17Liste des clients
13
Liste des
documents de
vente
Liste des
règlements
clients
iv. Open Guide de la chaine documentaire de vente
IUTGEA-EBPOpenLine2016-b.lefebvre/t.chaillou mai-17c. La chaine documentaire d’achat
i. - La barre de navigation présente l’ensemble des documents d’achats pouvant être réalisés
avec le PGI.
Mise à jour des stocks :
- Augmentation du stock : bons de réception.
- Diminution du stock : bons de retour 14
ii. - Les documents peuvent être créés par transfert reprenant
les données du document précédemment créé dans la chaîne
documentaire.
Exemple : une commande fournisseur sera transformée en bon
de réception.
COMMANDE BON DE
FOURNISSEUR RECEPTION
iii. Barre de navigation et Open Guide
Liste des
fournisseurs
Liste des
documents
d’achat
Liste des
règlements
IUTGEA-EBPOpenLine2016-b.lefebvre/t.chaillou mai-17iv. Open Guide de la chaine documentaire achat
15
7. Personnaliser l’open guide
a. Modifier la disposition
L’exemple : L’open Guide Achats
IUTGEA-EBPOpenLine2016-b.lefebvre/t.chaillou mai-17b. Ajouter un élément
16
IUTGEA-EBPOpenLine2016-b.lefebvre/t.chaillou mai-178. Création, modification, impression et regroupement d’une vue1
https://www.youtube.com/watch?v=cMoCfwIKXKU&list=PLNu4rX9rqiCMPDTXWoXUZyqHnGgdf-
Stu&index=2
https://www.youtube.com/watch?v=8MJAxMl7D2Y
a. Création d’une vue
• Sélection du fichier de données sur lequel vous voulez créer la vue
Exemple : création d’une vue à partir du fichier clients :
17
• Sélectionner l’univers « Ventes » , « Open Guide Ventes » puis « Clients » :
b. Modification de la vue
• Sélectionner l’outil « Vues - Modifier les vues »
1
Affichage des données d’un fichier sous forme de colonnes.
IUTGEA-EBPOpenLine2016-b.lefebvre/t.chaillou mai-17• Une nouvelle fenêtre s’ouvre, Sélectionner une vue existante (exemple : Incluant les fiches
en sommeil et bloquées) afin de la modifier.
18
• Le logiciel crée une copie de la vue ainsi sélectionnée. Celle-ci s’affiche dans une nouvelle
fenêtre. Son nom est indiqué en haut de la fenêtre ;
• Ce nom se retrouve à droite de la fenêtre dans la zone « Divers » sous « Libellé » .
• Supprimer une colonne : sur le champ à supprimer
OU
• Suppression d’une colonne (d’un champ)
o Sélectionner la colonne (le champ) à supprimer (exemple : Code (tiers)) ;
o Diverses informations s’affichent à droite dans la zone « Apparence » ;
o Pour supprimer une colonne : « Supprimer » .
IUTGEA-EBPOpenLine2016-b.lefebvre/t.chaillou mai-17
<
<
<
<
<
< 19
• Ajouter une colonne (d’un champ) <
<
o Cliquer sur le bouton « Ajouter une colonne » , Une nouvelle fenêtre < « Choix des colonnes
<
à ajouter » s’ouvre ;
<
o Sélectionner < ensuite la ou les colonnes à ajouter en cliquant dans le carré situé à gauche du
nom de la colonne (une coche doit apparaître dans la case) ; <
<
o Ajouter les champs, par exemple: Adresse 1, Code postal et Ville ; <
o Cliquer enfin < sur le bouton « OK » .
<
<
<
<
< <
<
<
<
<
<
<
<
<• Renommer une colonne :
o Sélectionner la colonne dont vous souhaitez modifier le nom (exemple : Adresse 1
(facturation)). . La zone « Apparence » apparaît à droite ;
o Cliquer sur le nom de la colonne au niveau du « libellé » et saisissez le nouveau nom
(exemple : Adresse) et appuyez sur la touche entrée ;
o Le nouveau nom apparaitra alors dans la liste des colonnes (à gauche de la fenêtre) ;
o Pour terminer, cliquez sur le bouton OK ;
20
<
<
<
<
< <
<
<
<
o Pour terminer, cliquer sur le bouton « Fermer » ou sur la croix .
<
<
<
< <
<
< <
<
< <
<
< <
<
< <
<
< <
<
• Affichage de la nouvelle vue : < <
<
o Cliquer sur situé à droite de l’outil « Vues » <
; <
o Sélectionner, dans la liste, la vue que vous souhaitez
<
< afficher
< .
<
< <
<
< <
< <
< <
<
< <
<
< <
< <
<• Amélioration de l’affichage de la vue :
La vue étant créée et affichée, il est encore possible d’améliorer son affichage :
o Modification de la taille des colonnes : Positionner le curseur sur le trait séparant deux
colonnes. Une double flèche apparaît alors. Cliquer, bloquer le clic puis agrandir ou diminuer
la taille de la colonne ;
o Modification de l’ordre des colonnes : Cliquer sur le nom d’une colonne, bloquer le clic et
déplacer la colonne à l’endroit désiré.
21
• Regroupement dans une vue :
o Sur le champ à regrouper : Code postal et Sélectionner ;
<
<
Les clients sont regroupés par code postal :
o Sans relâcher et
déplacer l’en-tête « adressec. Impression d’une vue
• Cliquer sur le bouton « Imprimer la liste » et Sélectionner dans la liste « Imprimer la
liste » ;
<
< 22
• L’aperçu s’affiche. Pour imprimer le
document, cliquer sur le menu « Fichier »
puis « Imprimer» ;
• Ensuite sélectionner l’imprimante et cliquer
sur le bouton « Imprimer » ;
• Pour modifier l’orientation de la page,
cliquer sur le menu « Fichier » puis « Mise
en page….
https://www.youtube.com/watch?v=txLSic__6YQ
d. Exporter une vue vers Excel
• Cliquer sur le bouton « Exporter » et sélectionner dans la liste « Exporter tout » :
<
<
• Nommer le nouveau fichier et choisir un
emplacement :
IUTGEA-EBPOpenLine2016-b.lefebvre/t.chaillou mai-179. La création d’un client
• Sélectionner « Ventes »;
• Cliquer sur « Clients » ou Open Guide puis
« Clients » ;;
• Deux catégories de clients sont disponibles :
o Les clients habituels.
o Les prospects, c'est-à-dire les clients
23
potentiels.2
• Cliquer sur l’onglet « Ajouter » :
• Saisir les données propres au client, plusieurs onglets sont à renseigner :
• Puis « Enregistrer ».
10. La création d’un article
a. Création d’une famille d’articles :
• Sélectionner « Stocks/Articles »,
« Articles » puis « Familles articles ».
2
Lorsqu’un prospect passe commande il devient client. La fiche prospect est alors transférée en fiche
client.
IUTGEA-EBPOpenLine2016-b.lefebvre/t.chaillou mai-17• Cliquer sur le bouton « Ajouter ».
• Saisir : la famille « VESTIAIRE » avec
le code « VEST ». Celle-ci est vendu
par le fournisseur « BASTILLE ».
• Puis « enregistrer ».
24
b. Création d’un article :
• Sélectionner « Stocks/Articles »,
« Articles » puis « Articles » ou
ouvrir « l’open guide
stocks/articles » puis ;
• Sélectionner : , choisissez le type d’article ;
• Saisir les informations suivantes :
▪ Code « 1CAS20536 » ;
▪ Libellé « Casier gris 3 box 180cm » ;
Famille « VESTIAIRE », prix d’achat
« 85,56 » et prix de vente HT
« 185,25 » ;
▪ Le contact est Eric WENDLING ;
▪ L’onglet « Stock » sera mis à jour
automatiquement avec les
mouvements de stocks ;
▪ L’onglet « Tarifs » permet de saisir
une information tarifaire propre à
l’article créé.
Les taux de marge et de marque
ont été modifiés.
• Puis « Enregistrer ».
IUTGEA-EBPOpenLine2016-b.lefebvre/t.chaillou mai-17c. Les onglets de la fiche article
i. L’onglet détail
Permet de figer l’élément sélectionné
25
• Le prix d’achat est de 535,00 €.
• Les frais d’achat sont de 5 %, soit 535 x 0,05 =
26,75 €
• Le prix de revient est de 535,0 + 26,75 = 561,75 €
• Le taux de marge est de 70 %.
• La marge est de 561,75 €x 0,70 = 393,23 €
• Le prix de vente HT est égal au prix de revient
augmenté de la marge, soit 561,75 + 393,23 = 954,98 €
• Le taux de marque est le rapport existant entre la marge et le prix de vente HT soit 393,23 / 954,98 =
0,4118 = 41,48 %
• La TVA est calculée sur le prix de vente HT soit ici 954,98 x 0,20 = 191 € et conduit à un prix de vente
TTC de 954,98 €+191 € =1 145,98 €
ii. Les autres onglets de la fiche article
• Détail permet de définir la description complète de l'article, le tarif, la sous-famille, le code barre …
• Stock permet de définir un article de remplacement en cas d'une rupture de stock et de préciser le mode
de gestion de stock standard (Prix unitaire moyen pondéré) ou N° de série (Coût réel) ;
• Divers permet, pour les articles de type "service", de visualiser les informations sur le service à la
personne. Pour tous les types d'articles, il vous permet également de visualiser les groupes, les
informations de colisage, les dimensions et les taxes associés à cet article ;
• Comptabilité permet de visualiser les comptes comptables affectés à la fiche article (comptes de
ventes...) ;
• Image permet d'insérer une image de l'article, qui sera automatiquement reprise sur les impressions de
documents avec images ;
• Nomenclatures permet de définir les composants de l'article de type « Nomenclature de fabrication » ou
« Nomenclature commerciale » ;
• Articles liés permet de visualiser les articles associés à cet article. Lors de la réalisation d'un document
avec l'article, les articles liés seront automatiquement insérés ;
• Fournisseurs permet de visualiser la liste des fournisseurs associés à la fiche article (référence
fournisseur, prix achat...) ;
• Tarifs clients permet de créer un tarif particulier à un ou plusieurs clients ;
• Tarifs fournisseurs permet de créer un tarif particulier à un ou plusieurs fournisseurs ;
• Références permet d'associer une ou plusieurs référence/s articles propre à un client/fournisseur
indépendante/s du code article ;
• Web permet de définir l'envoi de l'article sur un site ainsi que les références de l'article sur Internet ;
• Formules permet de définir des formules de calcul (sur la quantité (vente/achat ou le prix de
vente/d'achat HT) pour l'article ;
• Notes permet d'associer des documents et de saisir un commentaire.
IUTGEA-EBPOpenLine2016-b.lefebvre/t.chaillou mai-1711. La gestion des documents commerciaux
a. Le cycle de vente
26
La commande va donner lieu à une
livraison des marchandises au
client. Cette livraison peut être
complète ou partielle lorsque le
niveau de stock est insuffisant.
Le bon de livraison peut être établi directement ou par transfert d’une commande :
• Lorsque la livraison est conforme à la commande, aucune modification n’est à apporter au bon de livraison
;
• Lorsque la livraison n’est pas conforme à la commande, des modifications sont à apporter. La commande
peut être partielle et faire l’objet d’un ou plusieurs reliquats de livraison ou bien le client renonce aux
marchandises qui n’ont pas été livrées. Le reliquat de livraison par le fournisseur nécessite un deuxième
transfert de la commande en bon de livraison.
La livraison donne ensuite lieu à la
facturation des marchandises au
client :
• Lorsque la livraison est
intégralement réalisée en une seule
fois, elle donne lieu à l’établissement
d’une facture. Cette facture peut être
obtenue par transfert du bon de
réception.
• Lorsque la commande donne lieu à
plusieurs réceptions, celles-ci font
l’objet soit de plusieurs factures, soit
d’une facture groupée.
De la même manière, plusieurs devis ou plusieurs commandes auraient pu faire l’objet d’un regroupement :
• Plusieurs devis adressés à un même client peuvent être regroupés en une seule commande ;
• Plusieurs commandes faites par un même client peuvent faire l’objet d’une seule livraison ;
• Plusieurs commandes peuvent faire l’objet d’une seule facture, la facture faisant alors également office
de bon de livraison.
IUTGEA-EBPOpenLine2016-b.lefebvre/t.chaillou mai-17b. La création d’un document commercial (la commande)
Les différents types d'articles insérés dans votre document se distinguent facilement grâce aux
icônes qui apparaissent devant chaque ligne :
- Pour les articles de type Bien ;
- Pour les articles de type Service ;
- Pour les articles de type Nomenclature Commerciale, Nomenclature de fabrication ;
- Pour un texte ;
- Pour un texte standard .
27
i. Présentation :
ii. Plusieurs possibilités vous sont offertes :
• Depuis l’écran de démarrage,
sélectionner « Documents de vente » :
OU
• Sélectionner le menu « Ventes »
puis « Documents de vente » et enfin
« Commandes » :
IUTGEA-EBPOpenLine2016-b.lefebvre/t.chaillou mai-17OU
• Dans l’écran suivant, sélectionner l’outil « Ajouter » puis « Commandes » :
• Compléter la commande vierge ainsi ouverte :
28
Le tiers
concerné
Les articles
commandés
OU
La sélection de l’ensemble des articles
commandés peut être réalisée dès la
première ligne de saisie des codes
articles.
Les articles ainsi sélectionnés se
placeront sur autant de lignes de la
commande qu’il y a d’articles
Puis « Enregistrer » la commande n°CM000160.
sélectionnés.
IUTGEA-EBPOpenLine2016-b.lefebvre/t.chaillou mai-17c. Supprimer un ou plusieurs articles d’un document (en cours de création)
• Sélectionner le premier article ;
• Maintenir la touche majuscule enfoncée ;
• Sélectionner les autres articles commandés ;
• Relâcher la touche majuscule ;
• Supprimer les articles;
• Confirmer.
29
d. Convertir un document commercial existant
• Double clic sur le document n°DE000106 à convertir (ou clic droit puis « Transférer » puis ):
• Puis « transférer » :
IUTGEA-EBPOpenLine2016-b.lefebvre/t.chaillou mai-17• Choisissez le document de destination
• Puis confirmer le transfert
Transférer le devis n°DE000105 en commande
30
e. Historique du document
Cette facture n°FA000163 a pour origine la commande n°000158 puis le bon de livraison n° BL000130
f. Création d’un document à partir de plusieurs documents d’origine (ex : 2 Cdes =>1 BL)
• Se positionner dans la fenêtre des commandes clients (« Ventes » puis « Documents de vente »
et enfin « Commandes » )
IUTGEA-EBPOpenLine2016-b.lefebvre/t.chaillou mai-17• Sélectionner les commandes à transférer puis et sélectionner « Regrouper »
• La fenêtre « Assistant de regroupement
de documents » s’ouvre, cliquez sur
« Suivant »;
• Vérifiez que les commandes sélectionnées 31
soient bien cochés puis cliquez sur
« Suivant » ;
• Modifiez la date (si nécessaire) ,
sélectionner le type « Bon de
livraison » puis Cocher
« Regrouper les lignes Articles »
;
• Cliquez sur « Suivant » puis sur
« Lancer ».
Le même résultat est obtenu en utilisant le menu « Opérations » et choisir de regrouper des devis:
IUTGEA-EBPOpenLine2016-b.lefebvre/t.chaillou mai-1712. Les documents de stock
a. La création d’un document de stock (le bon d’entrée)
• 1ère possibilité : Sélectionner
«Stocks/Articles» puis «Documents de
stock» et cliquer sur le document à
créer «bon d’entrée» par exemple,
• Cette procédure est à suivre lors de 32
la création de la société dans le PGI afin
de saisir les quantités correspondantes
aux stocks initiaux.
ou
• 2ème possibilité : « Open Guide
Stocks/Articles » et .
Puis « ajouter » :
• Saisir les
informations suivantes : la
date, le code article et la
quantité ;
• Puis « enregistrer ».
IUTGEA-EBPOpenLine2016-b.lefebvre/t.chaillou mai-17b. Création d’un document de stock depuis la fiche de stock
• Il possible de créer ces documents à partir de la fiche article :
33
c. Imprimer un bon d’entrée
• Pour imprimer le bon d’entrée,
sélectionner « Stocks/Articles » puis
« Impressions », « Stock » et « Bons
d’entrée ».
IUTGEA-EBPOpenLine2016-b.lefebvre/t.chaillou mai-17d. Création d’un bon de retour à partir d’un bon de livraison
• Sélectionner « Ventes » ;
• « Bons de livraison » ;
• Cocher le BL désiré
• « Retourner ».
34
• pour faire apparaître les articles
du document;
• Sélectionner les articles à
retourner;
• ;
• « valider » ;
• Le bon de retour est créé et peut
être ouvert.
IUTGEA-EBPOpenLine2016-b.lefebvre/t.chaillou mai-1735
e. Vérification des mouvements de stocks à partir de l’Open Guide :
• Sélectionner l’article pour
obtenir la liste des
mouvements :
• Appliquer les filtres :
https://www.youtube.com/watch?v=0RwHDbw-BKg
IUTGEA-EBPOpenLine2016-b.lefebvre/t.chaillou mai-17Vous pouvez aussi lire