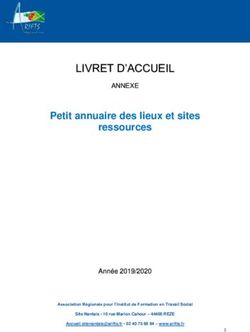Organiser les correspondants dans MS3
←
→
Transcription du contenu de la page
Si votre navigateur ne rend pas la page correctement, lisez s'il vous plaît le contenu de la page ci-dessous
Organiser
les correspondants
dans MS3
Pas à pas réalisé par gilles guillon. octobre 2014
N’engage en rien Prokov Editions
Merci au correcteurs : Drs Guillaume Grivelet, Gérard Hamonic,
Thomas Jan et Sylvie Richard.
Si questions relatives à ce livret : courriel : pasapas@laposte.net
Organiser les correspndants dans MS3 • octobre 2014 • P 1 / 55Sommaire
Comprendre la structure du fichier MédiStory ........................... 3
1° étape : constituer le fichier des correspondants .................... 4
2° étape : construire un format d’impression dédié ................... 20
3° étape : les formules de courtoisie .................................................. 27
4° étape : rédaction d’un courrier à un correspondant ............... 34
5° étape : impression et envoi du courrier ....................................... 45
Remerciements .............................................................................................. 55
Organiser les correspndants dans MS3 • octobre 2014 • P 2 / 55D’abord : comprendre la structure du fichier MédiStory :
Souvent le “fichier” MédiStory est considéré comme contenant exclusivement
les dossiers de santé des patients.
C’est faux ! Il recèle bien d’autres choses :
Les dossiers de santé Les dossiers des Un glossaire Les divers réglages
des Patients correspondants de ce fichier
de ce fichier gérés par
option/Adapter
Biométrie
formats d’impression
Spécimens d’imprimés
Synthèses
etc.
.
Organiser les correspndants dans MS3 • octobre 2014 • P 3 / 551° étape :
constituer le fichier des correspondants
Organiser les correspndants dans MS3 • octobre 2014 • P 4 / 55Dans MédiStory : créer un “dossier correspondant” par :
Menu Dossier
Nouveau dossier… (ou ALT+CMD+N)
Dans la liste affichée, sélectionner à gauche le fichier puis choisir à droite “Correspondant” :
Clic sur le bouton :
Organiser les correspndants dans MS3 • octobre 2014 • P 5 / 55Un “dossier correspondant” vide s’affiche : il ne peut pas être confondu avec un “dossier patient”.
La fenêtre “Identité” est systématiquement ouverte sur l’onglet “Résumé”.
La barre d’outils est indépendante de celle des “dossiers patients”.
Les icônes peuvent être organisés via le menu Options / Personnaliser la barre d’outils...
Organiser les correspndants dans MS3 • octobre 2014 • P 6 / 55Un grand soin doit être apporté à la rédaction du “dossier correspondant” afin de faciliter la
tâche lors de la rédaction des courriers dans les dossiers de santé.
A suivre pages suivantes : en détail les 12 zones notifiées ci-dessous en rouge…
1 2
3 4 5
6 7
8 9 10 11 12
Organiser les correspndants dans MS3 • octobre 2014 • P 7 / 551 - Zone “Mémo” en texte libre toujours visible quelle que soit la fenêtre active du “dossier correspondant”.
2 - Pop-up menu “Priorité dossier” : ATTENTION cette zone “Priorité” est commune à celle des dossiers de
santé. Ne pas en modifier le contenu sous peine de perturber gravement les priorités attribuées aux
dossiers de patients. Il est possible cependant d’ajouter des priorités supplémentaires :
via Options / Adapter les paramétres des dossiers / Priorités / Dossiers.
3 - Titre de politesse :
NB : il est possible d’alimenter les identités des correspondants via les iCards.
Les iCards sont des sortes de cartes de visite électroniques des correspondants qui sont
regroupées dans le carnet d’adresses de l’ordinateur.
Dans ce cas : un clic sur l’icône à gauche :
iCard = ➔ affichage du Carnet d’adresses. Valider les choix proposés.
Si remplissage manuel : clic sur le carré bleu ➔ liste pré-enregistrée.
Cependant : un titre de politesse inexistant dans la liste proposée peut être rédigé au clavier :
exemples : Monsieur le Professeur, Médecin-Colonel, Maître, M. le Directeur de, etc.
4 - Nom : indiquer le nom tel qu’il sera reporté dans l’adressage des courriers.
Attention aux majuscules.
5 - Prénom : indiquer le prénom tel qu’il sera reporté dans l’adressage des courriers.
Attention aux majuscules.
Organiser les correspndants dans MS3 • octobre 2014 • P 8 / 556 - Fonction/Spécialité : cette zone est TRES, TRES IMPORTANTE !
car il sera possible dans chaque dossier de santé de retrouver les correspondants par leur spécialité.
exemple : liste des dermato contenus dans le fichier (imaginaires, bien entendu) :
Envie de çà ?
Clic sur le carré bleu ➔ liste pré-enregistrée.
Cependant : une fonction/spécialité inexistante dans la liste peut être rédigée au clavier :
exemples : Cardiologue périnatal, Chirurgien du genou, Pédicure, Diététicien, etc.
Il est même possible d’affiner en ajoutant d’autres précisions très utiles (Ville, CHU, etc.)
exemples (toujours imaginaires, bien entendu) :
nb : les “Fonctions/spécialités” créées ne sont pas mémorisées dans la liste pré-enregistrée.
7 - Sexe : la liste est pré-établie et non modifiable. Indispensable lors du choix ultérieur des
formules de courtoisie.
Organiser les correspndants dans MS3 • octobre 2014 • P 9 / 558 - Adresses : 3 lieux différents sont possibles.
Par défaut : les titrages des lieux “Cabinet” et “Hôpital” sont pré-indiqués : ils peuvent être modifiés:
Clic sur “Autre...” puis titrer puis valider
Organiser les correspndants dans MS3 • octobre 2014 • P 10 / 55Sage précaution : la rédaction correcte des données administratives :
Attention : ce texte sera reproduit tel quel
y compris la mise en page
Seul le contenu de cette zone “Téléphone”
pourra être reporté dans les courriers.
Organiser les correspndants dans MS3 • octobre 2014 • P 11 / 559 - Courriels :
Ici, ce sont les titrages des rubriques courriels qui devront être soignés.
Dans le dossier de santé du patient, la liste des diverses adresses s’affiche ainsi :
Envie de çà ?
Oui ? Alors le titrage clair et précis de chaque adresse électronique s’impose...
Organiser les correspndants dans MS3 • octobre 2014 • P 12 / 55- Clic onglet “Courriels”
- Clic bouton [Ajouter]
- rédiger précisément l’adresse électonique
- Clic bouton [Créer]
- Pour rédiger les adresses suivantes : clic bouton [Ajouter]
Organiser les correspndants dans MS3 • octobre 2014 • P 13 / 55Organiser les correspndants dans MS3 • octobre 2014 • P 14 / 55
Les champs étant créés, renseigner chacun d’entre eux de l’adresse électronique précise :
nb : une adresse électronique vide exclue son affichage lors du choix dans le “dossier patient”.
Afin d’éviter la répétition de la rédaction des titrages , il sera préférable d’enregistrer un
modèle “dossier-correspondant”. Ce modèle contiendra le titrage des adresses électroniques
rédigées par avance.
Organiser les correspndants dans MS3 • octobre 2014 • P 15 / 5510 - Téléphones : le nombre des rubriques “Téléphones” est illimité.
Clic bouton [Ajouter] puis rédiger précisément un à un le titrage des divers lieux :
report ici du numéro précédement renseigné dans la fiche adresse
Attention : impossible de reporter tout ou partie de cette liste dans un courrier.
Seuls peuvent être accessibles les n° de téléphones indiqués dans la fiche “Adresses”.
La liste complète pourra cependant être “Copier/Coller” à partir de l’onglet “Résumé”.
D’où l’intérêt du soin qui sera apporté au titrage de chaque rubrique.
Organiser les correspndants dans MS3 • octobre 2014 • P 16 / 5511 - Rubriques : la liste des “Rubriques” est illimitée.
Celles-ci ne sont pas exploitables dans les reports sur des courriers. Les rubriques se
construisent de la même façon que “Courriels” et “Téléphones” abordés précédemment.
11 - Divers :
L’onglet “Divers” propose 3 zones de texte libre : Divers 1, Divers 2 et Commentaire.
Celles-ci ne sont pas exploitables dans les reports sur des courriers.
nb : la zone basse “Commentaire” est éventuellement rappelée dans les alertes :
Organiser les correspndants dans MS3 • octobre 2014 • P 17 / 5512 - Résumé :
Il affiche l’ensemble des renseignements collectés sauf ceux de l’onglet “Divers”.
Ce résumé s’affiche automatiquement à l’ouverture du “dossier correspondant” sauf
en cas d’alerte qui est prioritaire. Il est possible ici d’effectuer des “Copier/Coller”.
Organiser les correspndants dans MS3 • octobre 2014 • P 18 / 55Barre de navigation du “dossier-correspondant”
Elle se présente et se comporte comme dans un “dossier-patient” :
“A savoir”
Documents
pour les alertes
“Numérisation”
gestion identique
à ceux
Fiche
du dossier patient
“Identité”
Document “Courrier”
contenant TOUS les courriers Recherche
adressés à ce correspondant multicritère Documents
quel que soit le patient. dans le dossier “Annexe”
ouvert
Condition : paramétrer par
Menu MédiStory / Préférences
Ligne Courrier / Cocher
Fermer la fenêtre / Valider le message d’enregistrement = le “dossier-correspondant” est créé.
Organiser les correspndants dans MS3 • octobre 2014 • P 19 / 552° étape :
construire un format d’impression dédié
Organiser les correspndants dans MS3 • octobre 2014 • P 20 / 55Envie de çà ? Mise en place de l’adresse
du correspondant
Rappel des références du patient
Liste des destinataires
Comment parvenir à ces reports ?
Organiser les correspndants dans MS3 • octobre 2014 • P 21 / 55La construction d’un format d’impression est nécessaire :
Le format d’impression devra contenir les codes de report suivants : explications pages suivantes :
rédaction
de l’en-tête du
cabinet
A)
B)
C)
Organiser les correspndants dans MS3 • octobre 2014 • P 22 / 55- Menu Option / Adapter les formats d’impression
- Titrer : obligatoirement ➔ Destinataires
attention :
le titre “Destinataires” doit être rédigé au pluriel pour être détecté automatiquement
comme format de courrier aux correspondants.
- construire l’en-tête habituel : titulaire, adresse, date du jour, etc.
- insertion des codes de report :
A) Report des références du correspondant : ces reports sont obligatoires.
- Clic sur l’icône puis dessiner une diagonale sur la feuille = cadre
- Menu Edition / Insérer un report (ou CMD+&) = volet de choix
- Clic sur l’onglet “Documents”
- Clic sur le mot “Indifférent” et choisir “Courrier”
Organiser les correspndants dans MS3 • octobre 2014 • P 23 / 55- Clic sur le mot “Lien” et choisir “Destinataire : Titre de politesse”
- Clic bouton ”Insérer et continuer”
- Par le même chemin : ajouter successivement selon l’objectif de la mise en page :
Titre de politesse, Prénom, Nom, spécialité, adresse, code postal et ville, téléphone.
- Lorsque les reports sont terminés : clic bouton [Fermer]
- Compléter (exemple ici : “tel :” ) et mettre en page. Le résultat peut être le suivant :
Organiser les correspndants dans MS3 • octobre 2014 • P 24 / 55B) Report des références du patient : ces reports sont facultatifs.
Si insertion : même procédure que l’insertion précédente mais en choisissant :
- onglet ”Général” / Choisir les reports adéquats :
Patient Titre de politesse, Patient Prénom, Patient Nom, etc.
C) Liste des destinataires : ces reports sont facultatifs.
Si insertion : même procédure que l’insertion précédente mais en choisissant :
- Clic sur l’onglet “Documents” / Clic sur le mot “Indifférent” et choisir “Courrier”
- Clic sur le mot “Lien” et choisir : “Destinataires” :
Organiser les correspndants dans MS3 • octobre 2014 • P 25 / 55- Procéder à la mise en page :
- Vérifier une nouvelle fois le titre qui doit être : Destinataires (... écrit au pluriel)
rédaction
de l’en-tête du
cabinet
- Fermer la fenêtre
- Enregistrer ce format d’impression.
Organiser les correspndants dans MS3 • octobre 2014 • P 26 / 553° étape :
Le report automatique des formules de courtoisie en fonction du correspondant …
Celles-ci ne sont pas obligatoires.
Elles peuvent être rédigées directement dans le courrier, via la glossaire ou au clavier.
➔
Envie de çà ?
Organiser les correspndants dans MS3 • octobre 2014 • P 27 / 55Rappel préalable :
Pour fonctionner correctement, il faut que le “dossier-correspondant” soit bien renseigné !
Les formules de courtoisie sont adaptables par fichier patients et par utilisateurs.
Proposées sous plusieurs formes :
✔ introductions et conclusions ✔ au masculin ou au féminin ✔ distinction Tu-Vous
Pour y accéder :
- Menu Option / Administrer les fichiers / Choisir le fichier
- Clic sur l’onglet “Utilisateurs”
- Clic à gauche sur le nom de l’utilisateur
- Clic sur l’onglet “Rubriques”
Organiser les correspndants dans MS3 • octobre 2014 • P 28 / 558 formulations
doivent être
rédigées ...
Organiser les correspndants dans MS3 • octobre 2014 • P 29 / 55Conseils de mise en page :
ATTENTION :
la rédaction doit être soignée dès cette étape.
Car, lors de l’utilisation de ces formules de courtoisie dans les courriers destinés aux
correspondants, il sera impossible de modifier celles-ci, hormis de l’abandonner.
Problématique lors de l’envoi d’un même courriel à plusieurs destinataires :
exemple : 1 confrère en vouvoiement, 1 en tutoiement :
si le texte commence par : “Je vous adresse…”, les 2 correspondants recevront ce même
texte de vouvoiement bien que l’un d’entre eux soit en tutoiement pour la formule de
courtoisie. La rédaction initiale ou celle du corps du courrier est donc primordiale.
Organiser les correspndants dans MS3 • octobre 2014 • P 30 / 55Insérer 2 retours à la
ligne pour aérer le texte
final du courrier.
Indiquer la signature en fin de formule de
conclusion. Il sera impossible de l’ajouter
lors de la rédaction du courrier.
Organiser les correspndants dans MS3 • octobre 2014 • P 31 / 55•Après le rédaction, clic sur le bouton [Enregistrer]
Organiser les correspndants dans MS3 • octobre 2014 • P 32 / 55Comportement des formules de courtoisie lors de la rédaction du courrier au correspondant :
la mise en place sera développée au prochain chapitre.
Organiser les correspndants dans MS3 • octobre 2014 • P 33 / 554° étape :
rédaction d’un courrier à un correspondant
Organiser les correspndants dans MS3 • octobre 2014 • P 34 / 55Dans un dossier de santé, créer un courrier par
- clic dans la barre d’outils sur l’icône
ou Menu Dossier / Documents / Courrier ➔ un courrier vierge s’affiche.
1 Par défaut, c’est le format d’impression : ”courrier” qui est sélectionné.
Ce format sous-entend que ce sont les références du patient qui seront reportées dans les
zones de report du format lors de l’impression.
1
Organiser les correspndants dans MS3 • octobre 2014 • P 35 / 552 L’onglet “Texte” est d’office sélectionné.
Un clic dans la zone basse donne accès à la rédaction du corps du courrier :
- soit au clavier
- soit par l’appel d’élément pré-rédigé du glossaire
2
Organiser les correspndants dans MS3 • octobre 2014 • P 36 / 553 La case “Ajouter des destinataires” :
son activation ouvre un nouvel onglet “Destinataires” qui …
3
… qui propose automatiquement le format d’impression “Destinataires” créé plus haut,
et la liste de tous les correspondants à qui ont déjà été adressé au moins un courrier
concernant ce patient.
nb : depuis la version 3.4.14 de août 2014, une préférence de MédiStory permet de ne pas
afficher cette liste. Décocher la case : menu MédiStory / Préférences/ ligne courrier /
Organiser les correspndants dans MS3 • octobre 2014 • P 37 / 55Pour ajouter un destinataire à la liste :
• clic sur le symbole “+” en bas à gauche de la fenêtre (ou CTRL+clic) ➔ nouvelle zone
• soit taper soit le • soit la Fonction/Spécialité
début du nom du
correspondant
Organiser les correspndants dans MS3 • octobre 2014 • P 38 / 551
- Sélectionner la ligne adéquate
- Puis valider le choix au clavier par une tabulation
- Le nom du correspondant s’affiche dans la liste :
–––––––––––––––––––––––––––––––––––––––––––––––––––––––––––––––––––––––––––––––––––––––––––––––––––––––––––
2
- Choisir l’adresse de destination du courrier (exemple ici : Cabinet ou Apicrypt)
–––––––––––––––––––––––––––––––––––––––––––––––––––––––––––––––––––––––––––––––––––––––––––––––––––––––––––
3
- Choisir la formule de courtoisie : (exemple ici : Vous)
Personnalisée : formule de courtoisie libre ou pas de formule reportée
Vous : report des formules de courtoise des réglages du fichier
Tu : report des formules de courtoise des réglages du fichier
Organiser les correspndants dans MS3 • octobre 2014 • P 39 / 55Bien comprendre le comportement des formules de courtoisie :
En application des réglages des options : le choix “Vous” affiche dans le courrier :
En application des réglages des options : le choix “Tu” affiche dans le courrier :
MAIS ATTENTION ...
Organiser les correspndants dans MS3 • octobre 2014 • P 40 / 55Le choix “Personnalisée” reprend dans le courrier le texte tapé au clavier dans la zone basse :
MAIS ATTENTION :
L’utilisation d’une de ces formules de courtoisie empêche d’ajouter du texte :
• au dessus : impossible pour la secrétaire d’indiquer des initiales ou références en début de lettre.
• au dessous : impossible d’insérer une tableau de valeurs biométriques ou autre document en annexe.
Si nécessité d’insertion avant ou après : choisir
“Personnalisée”, mais ne rien inscrire
dans les zones “Courtoisie”. Rédiger celles-ci
directement dans le corps du texte du courrier.
Organiser les correspndants dans MS3 • octobre 2014 • P 41 / 55Récapitulatif :
1 2 3
Report des formulations
des rubriques utilisateur
créées plus haut
Texte libre
Il est utile de cocher cette case afin de joindre systématiquement un document pdf au courriel.
Organiser les correspndants dans MS3 • octobre 2014 • P 42 / 55Si la préférence choisie l’autorise (via Menu Médistory/Préférences/ligne Courrier),
l’affichage du volet “Destinataires” présente la liste de tous les correspondants déjà destinataires
au moins une fois dans le dossier de santé actif :
Un simple clic dans la case devant le nom d’un ou des correspondants destinataires du courrier du
jour propose par défaut la dernière adresse d’expédition et formule de courtoisie utilisée dans ce
dossier. Les changements sont heureusement possibles !
Organiser les correspndants dans MS3 • octobre 2014 • P 43 / 55L’envoi d’un même courrier à un même correspondant par deux moyens différentes :
un courrier papier et un courriel. La solution rapide est de créer 2 lignes. Exemple :
Courrier imprimé
Courriel via PériCollect
Pour supprimer un correspondant de la liste des destinataires du dossier actif :
• Clic dans la case devant le nom du correspondant concerné
• Clic sur le nom proprement dit = ligne bleue
• Clic sur le symbole “-” en bas de la fenêtre
NB : la suppression reste effective si aucune correspondance n’a été effectuée par le passé dans le
dossier de santé avec ce destinataire. Dans le cas contraire, la ligne est maintenue dans la liste.
Organiser les correspndants dans MS3 • octobre 2014 • P 44 / 555° étape :
impression et envoi du courrier
Organiser les correspndants dans MS3 • octobre 2014 • P 45 / 552 réglages préalables à prévoir :
Réglages via : Menu MédiStory / Préférences / Documents / Courriers
Il est possible d’alimenter automatiquement le “dossier-correspondant” d’un double du courrier.
Ce choix permet de regrouper dans le “dossier-correspondant” tous les courriers qui lui sont adressés
quel que soit le patient. Et ainsi profiter d’un historique et d’éventuelles recherches multicritères.
La trace horodatée est indiquée dans l’onglet “Suivi” exemples :
ATTENTION ! l’envoi par courriel aux destinataires nécessite la possession de PériCollect®.
(Logiciel de gestion des santégrammes de Prokov Editions).
Voir plus loin le chapitre “Envoi des documents”
Organiser les correspndants dans MS3 • octobre 2014 • P 46 / 55La fenêtre de gestion des envois :
A) Relecture du courrier :
❶
❸ ❷
❶ Cette ligne indique la liste du/des destinataire(s) sélectionné(s) à l’onglet “Destinataires”
❷ Clic onglet “Texte” = affichage du courrier. A droite, le pop-up menu “Destinataire”
permet la relecture du courrier en fonction du destinataire.
❸ Lorsque l’utilisateur courant n’est pas propriétaire de données (ce qui est normalement le
cas des courriers rédigés par les secrétaires) : un dialogue s’ouvre pour désigner le possesseur
du courrier. Ceci permet de résoudre la rédaction des zones de report prévues sur le format
d’impression (en-tête et courtoisie). Le choix du possesseur s’effectue à cet endroit.
Organiser les correspndants dans MS3 • octobre 2014 • P 47 / 55B) Envoi du courrier :
• Clic onglet “Destinataires”
• 2 boutons essentiels :
Lance toutes les tâches en une seule action :
• vers l’imprimante
• ou courriels vers PériCollect® qui les met en
forme, les crypte au besoin et envoie sur Internet
Pour réimprimer un courrier ou ré-émettre un
courriel après sélection du ou des destinataires.
Organiser les correspndants dans MS3 • octobre 2014 • P 48 / 55ATTENTION ! : rappel : l’envoi par courriel aux destinataires nécessite la possession de
PériCollect® qui est le
logiciel de gestion des santégrammes de Prokov Editions.
Ce message indique que PériCollect® n’est pas actif sur le poste ou sur le réseau.
Lancer le logiciel et recommencer la procédure d’envoi du courriel à partir du
dossier de santé.
Organiser les correspndants dans MS3 • octobre 2014 • P 49 / 55C) Interactivité des documents :
Patient Correspondant :
Ouvre immédiatement le
dossier du correspondant
sélectionné.
La lecture est beaucoup facilitée si le
titrage de chaque courrier dans les
dossiers de santé est significatif.
Un clic sur le bouton
[Voir l’original]
renvoie au courrier
précis dans le
dossier de santé du
patient.
Organiser les correspndants dans MS3 • octobre 2014 • P 50 / 55D) Suivi des documents :
L'onglet affiche tous les ordres d'impression ou d'envoi par l’internet du courrier. Les modes de
transmission, date, heure et correspondant éventuel y sont tracés, les aperçus avant impression y sont également
notés.
Mais attention : cliquer n’est pas envoyer !
- les aperçus avant impression y figureront bien que l’impression n’ait pas été vraiment réalisée.
- les courriels également: cela ne signifie pas que le courriel soit expédié par PériCollect® :
si PériCollect® non ouvert si problème dans PériCollect® = statut invisible ici
= message à l’écran vérifier dans PériCollect : onglet “Envois” / colonne “Etat”
Organiser les correspndants dans MS3 • octobre 2014 • P 51 / 55Quelques outils bien utiles :
La fenêtre du document “Courrier” présente en bas à gauche le zoom d’affichage
Pour les bigleux !
Permet de jouer sur la taille d'affichage des
caractères uniquement à l’écran.
Aucune modification ne sera apportée à la taille de
la police choisie pour l'impression.
______________________________________________________________________________________
Sur le côté droit les réglages du
visualiseur
Organiser les correspndants dans MS3 • octobre 2014 • P 52 / 55mode Texte continu
mode Limites de Page
mode Page complète
En mode “Texte continu”, affichage d'un plan de travail élargi. Le texte y prend place en continu.
——————————————————————————————————————————————————————————————————
En mode “Limites de Page”, affichage d'une surface calibrée à la taille de la zone Texte du courrier du
format d'impression retenu au menu Format.
Organiser les correspndants dans MS3 • octobre 2014 • P 53 / 55En mode “Page complète” : le document s’affiche tel qu'il sera imprimé.
Organiser les correspndants dans MS3 • octobre 2014 • P 54 / 55Encore merci
aux correcteurs
Sylvie Richard
Loire Atlantique
Gérard Hamonic
Côte d’Armor
Thomas Jan
Guillaume Grivelet Loire Atlantique
Somme
Organiser les correspndants dans MS3 • octobre 2014 • P 55 / 55Vous pouvez aussi lire