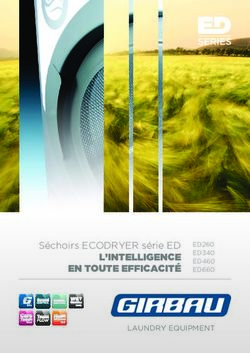Séance no 3 : Gestion des paquets sous Debian et Ubuntu
←
→
Transcription du contenu de la page
Si votre navigateur ne rend pas la page correctement, lisez s'il vous plaît le contenu de la page ci-dessous
Licence Professionnelle A SRALL
Linux - Installation
Séance no 3 : Gestion des paquets sous Debian et
Ubuntu
1 Sudo
Passer root avec la commande su est parfois contraignant, d’autant plus que cela oblige
à entrer son mot de passe à chaque fois. Pourtant, il est dangereux de rester root en perma-
nence, puisque cela augmente les conséquences des erreurs éventuelles. sudo est un petit outil
permettant de passer root pour une exécuter une commande.
Q1. Installez sudo sur votre système : apt-get install sudo
Q2. Consultez le contenu du fichier de configuration /etc/sudoers
Q3. Dans /etc/sudoers, un groupe est prévu pour contenir les utilisateurs ayant l’autorisa-
tion d’exécuter n’importe quelle commande dans ce groupe. Mais l’utilisation de ce groupe
est parfois désactivée par défaut. Éditez la configuration de sudo et activez ce groupe s’il
est désactivé. Pour éditer la configuration de sudo, il est préférable de passer par visudo,
ce qui permet de vérifier la syntaxe du fichier avant d’enregistrer les modifications. Par
défaut, visudo utilise vi pour éditer la configuration, mais vous pouvez positionner la
variable d’environnement EDITOR pour utiliser un autre éditeur : EDITOR=nano visudo .
Q4. Ajoutez votre utilisateur au groupe permettant d’exécuter n’importe quelle commande.
Déconnectez-vous et reconnectez-vous (c’est nécessaire pour que l’ajout d’un groupe soit
pris en compte). Vérifiez avec id que le groupe a bien été ajouté.
Q5. Avec votre compte utilisateur normal, essayez d’exécuter une commande avec sudo sudo id .
Après que le mot de passe ait été demandé par sudo, il n’est plus demandé pendant 15
minutes. Il est également possible d’utiliser sudo pour mettre à un utilisateur d’exécuter une
commande particulière en tant que root. Cela peut être utilisé pour permettre à un utilisateur de
recharger une configuration, par exemple.
2 Chroots
Il est parfois pratique de pouvoir disposer de plusieurs versions d’une même distribution,
ou de distributions différentes, sur la même machine. Cela est possible en utilisant :
— des outils de virtualisation, qui émulent une machine complète en proposant diverses
optimisations : Xen, KVM, VirtualBox, ou, dans le monde propriétaire, VMWare ;
— des outils permettant de gérer des Conteneurs : il s’agit alors d’utiliser des fonctionna-
lités particulières du noyau Linux pour permettre l’utilisation en parallèle de différents
contextes. Linux-VServer est très utilisé, mais il existe d’autres outils similaires, comme
OpenVZ ou Linux Containers (lxc).
1Il existe aussi une technique bien plus simple, le chroot. Il s’agit de créer, à l’intérieur
de son système de fichier, une arborescence contenant un système complet, puis d’utiliser la
commande chroot (qui utilise elle-même l’appel système chroot(2)) pour changer le ré-
pertoire racine du processus courant.
Nous allons maintenant créer un chroot contenant une distribution Ubuntu.
Q1. Installez le paquet debootstrap.
Q2. Positionnez-vous dans un répertoire avec quelques Go d’espace disque disponible (par
exemple /global1), et créez une arborescence pour Ubuntu 14.04 Trusty en utilisant le
mirroir Ubuntu local de la salle ASRALL : http://asrall-gw:9999/ubuntu/. En tant
que root :
debootstrap --variant=minbase trusty ubuntu http://asrall-gw:9999/ubuntu
Il peut être nécessaire d’ajouter l’option --no-check-gpg.
Q3. Observez le contenu de l’arborescence que vous venez de créer dans /global1/ubuntu.
Q4. L’arborescence Ubuntu installée est minimale. Il est nécessaire de finir l’installation pour
rendre le système utilisable. Faites :
chroot /global1/ubuntu apt-get -y --force-yes install gpgv apt-utils dialog
Q5. Avec la commande dpkg -l , regardez les versions d’apt et de bash en dehors du chroot.
Q6. Utilisez la commande chroot pour vous placer dans votre chroot Ubuntu :
chroot /global1/ubuntu /bin/bash . Regardez à nouveau les versions d’apt et de
bash. Que constatez-vous ?
Q7. Regardez maintenant les processus s’exécutant dans le chroot. Que constatez-vous ?
Q8. Il est possible de monter certains répertoires du système hôte dans le chroot, en utilisant
mount --bind. Depuis l’extérieur du chroot, montez /proc dans le chroot :
mount --bind /proc /global1/ubuntu/proc . Vérifiez que cela vous permet de re-
garder les processus s’exécutant depuis l’intérieur du chroot. Pour /proc, une autre possi-
bilité est de le remonter avec
mount -t proc nimportequoi /global1/ubuntu/proc . Essayez, après avoir démonté
/proc.
Q9. Vos données personnelles (/home/login) ne sont pas accessibles dans le chroot. Pourquoi
ne peut-on pas les rendre accessibles avec un lien symbolique ? Pourquoi ne peut-on pas
les rendre accessibles avec un lien dur (hard link) ? Rendez-les accessibles avec un bind
mount.
Q10. Démontez votre /home du chroot pour éviter toute erreur de manipulation dans la suite
du TP.
Les chroots donnent une fausse impression de sécurité à l’administrateur système. Contrai-
rement aux machines virtuelles ou aux conteneurs, qui tentent réellement d’empêcher l’utilisa-
teur de sortir des limites qu’on lui a fixées, il est très facile de sortir des limites d’un chroot à
partir du moment où on dispose des droits root dans le chroot. Toutefois, les chroots sont très
pratiques pour tester rapidement une opération quelconque dans un environnement de travail
« jetable ».
23 Gestion des paquets sous Debian/Ubuntu
3.1 Utilisation basique
Nous allons maintenant utiliser notre chroot pour réaliser diverses manipulations sur les
paquets installés, sans risquer d’endommager notre système de travail.
Q1. Placez-vous dans le chroot, et installez le paquet wget : apt-get install wget
Q2. Avec wget, récupérez le fichier
http://asrall-gw:9999/ubuntu/pool/main/r/ruby-defaults/ruby_1.9.3.4_all.deb.
Installez ce paquet manuellement avec dpkg -i . Que constatez-vous ?
Q3. Corrigez le problème avec la commande apt-get install -f .
Q4. Supprimez maintenant le paquet ruby que vous venez d’installer manuellement. Le paquet
ruby1.9.1 est-il supprimé ?
Q5. Consultez le fichier de configuration /etc/apt/sources.list. Rajoutez-y des lignes
pour les dépots des distributions trusty-updates et trusty-security, qui contiennent
respectivement des mises à jour classiques et des mises à jour de sécurité.
Q6. Rafraichissez les méta-informations sur les dépots avec apt-get update , et mettez à
jour votre chroot avec apt-get upgrade . Combien de paquets sont mis à jour ? (Note :
un problème avec les paquets udev et initramfs-tools peut se produire, car ces paquets
ne fonctionnent pas bien dans un chroot. Ignorez ce problème.)
Q7. Les paquets Debian sont répartis en 3 sections :
— main : logiciels libres
— non-free : logiciels non-libres, mais toutefois distribuables par Debian
— contrib : logiciels libres, mais nécessitant des logiciels non-libres pour fonctionner
Ceux d’Ubuntu sont répartis en 4 sections :
logiciels libres logiciels non-libres
officiellement supportés main restricted
supportés uniquement par la communauté universe multiverse
Si les logiciels les plus utilisés sont dans main, il arrive fréquemment que des logiciels
utiles doivent être récupérés dans universe ou multiverse.
Essayez d’installer le paquet links. Que constatez-vous ?
Q8. Rajoutez les dépots universe, et installez links.
3.2 Utilisation de paquets plus récents
Il arrive fréquemment que les utilisateurs aient besoin d’une version plus récente d’un logi-
ciel. Toutefois, l’administrateur, pour diverses raisons, souhaite souvent éviter de mettre à jour
toute la distribution vers une version plus récente. Il devient alors nécessaire de pouvoir mettre
à jour de manière sélective certains paquets. Plusieurs solutions sont possibles pour cela :
— Installation manuelle d’un fichier .deb. Mais cela pose des problèmes en cas de dépen-
dances sur d’autres paquets qui ne pourraient pas être satisfaites.
3— Utilisation de dépots backports. Ces dépots contiennent des paquets provenant de ver-
sions plus récentes de la distribution, recompilés pour utiliser les dépendances pré-
sentes dans la version utilisée de la distribution. Il en existe pour Debian (http://
backports.debian.org/) et Ubuntu (dépots avec distribution -backports).
— Mise à jour sélective via APT pinning.
3.2.1 Utilisation des backports
Q1. À quoi sert le paquet screen ? Installez-le. Quelle version est installée ?
Q2. Ajoutez les dépots trusty-backports, puis installez le paquet screen depuis trusty-
backports avec : apt-get install -t trusty-backports screen
3.2.2 Compilation et installation manuelle de logiciels
Il arrive parfois que les logiciels nécessaires ne sont pas disponibles sous forme de paquets,
ou pas disponibles dans une version assez récente. Il faut alors les installer manuellement. La
procédure peut varier fortement d’un logiciel à un autre, mais pour les logiciels écrits en C/C++,
il faut généralement exécuter d’abord le script configure (avec ./configure ), puis lancer
la compilation avec make , éventuellement lancer des tests avec make test , et finalement
installer le logiciel avec make install .
Q1. À quoi sert CVS ?
Q2. Téléchargez la version 1.12.13 de CVS, disponible dans le répertoire feature sur http:
//ftp.gnu.org/non-gnu/cvs/. Faites bien attention à récupérer le fichier en HTTP, et
non en FTP : sinon, il faut configurer le proxy FTP.
Q3. Décompressez l’archive, et compilez CVS, éventuellement en installant les paquets né-
cessaires à sa compilation (vous pouvez utiliser apt-file pour les trouver). Il est recom-
mandé de ne pas le faire dans le chroot pour éviter d’avoir à installer trop de paquets.
3.3 Installation de versions plus anciennes
Il est parfois nécessaire d’installer une version plus ancienne d’un logiciel : les versions
plus récentes peuvent être buggées, ou ne plus être compatibles avec un autre logiciel utilisé.
Ou plus simplement, il peut être intéressant de ne pas dérouter l’utilisateur avec un changement
de version qui ne serait pas utile.
Q1. À l’aide de http://packages.ubuntu.com/, récupérez le fichier .deb de la version du
paquet unison contenue dans Lucid (il s’agit du fichier unison_2.27.57-2ubuntu2_amd64.deb).
Installez ce paquet (vérifiez bien que la version que vous avez installée correspond).
Q2. Mettez à jour votre système. Que constatez-vous ? Installez à nouveau l’ancienne version
de unison.
Q3. Il est donc nécessaire de bloquer (maintenir, hold en anglais) la version installée de unison.
Cela se fait en manipulant directement la base de données de dpkg :
echo nompackage hold | dpkg --set-selections
L’opération inverse (permettant au paquet d’être à nouveau mis à jour automatiquement)
4est :
echo nompackage install | dpkg --set-selections
Dans les commandes ci-dessus, nompackage représente le nom du paquet, pas le nom du
fichier .deb contenant le paquet.
Q4. Bloquez la version de unison actuellement installée. Vérifiez qu’une mise à jour du sys-
tème ne met pas à jour unison.
Q5. Débloquez la version de unison installée, et mettez à jour votre système.
3.4 Aptitude, Synaptic
Il existe plusieurs gestionnaires de paquets pour Debian, en plus d’APT (utisable avec apt-
get et apt-cache), on peut mentionner Synaptic, qui est un gestionnaire de paquets graphique
(et donc inutilisable sur un serveur sans interface graphique), et aptitude. Aptitude propose
une interface graphique en mode console, et fournit quelques fonctionnalités intéressantes, no-
tamment la possibilité de définir de manière très fine les versions des paquets à installer lors
d’une mise à jour.
aptitude est également utilisable directement en ligne de commande. Le nom des com-
mandes est souvent identiques à celles d’APT (aptitude install, aptitude search, etc).
Q1. Lancez aptitude, et installez un paquet.
3.5 APT pinning
L’APT pinning permet de sélectionner, paquet par paquet, la version à installer. Il est fré-
quemment utilisé avec Debian testing et Debian unstable. Cela permet par exemple d’utiliser
la version de Debian testing pour tous les paquets, sauf pour votre éditeur de texte, pour lequel
vous voulez la version de Debian unstable.
Cette partie du TP vous propose de mettre à jour votre poste de travail vers Debian testing,
puis d’activer le pinning avec Debian unstable.
Debian testing est la version de Debian en cours de développement. Elle n’est pas forcément
aussi stable que la version stable de Debian, mais contient des logiciels plus récents. Du coup,
Debian testing est souvent un bon compromis sur les portables ou les stations de travail, alors
que Debian stable est l’idéal sur un serveur.
Q1. Dans /etc/apt/sources.list, remplacez stable ou wheezy (l’actuelle version stable)
par testing. Vous pouvez enlever les lignes concernant le dépôt volatile, qui n’existe pas
pour testing.
Q2. Mettez à jour votre système (attention, c’est long). Rebootez. Vous utilisez maintenant
Debian testing.
Q3. Modifiez ou créez les fichiers de configuration suivants :
— /etc/apt/sources.list :
# dépots pour Debian jessie (testing)
deb http://asrall-gw:9999/debian/ testing main contrib non-free
deb-src http://asrall-gw:9999/debian/ testing main contrib non-free
deb http://asrall-gw:9999/security/ testing/updates main contrib non-free
5deb-src http://asrall-gw:9999/security/ testing/updates main contrib non-free
# dépots pour Debian sid (unstable)
deb http://asrall-gw:9999/debian/ sid main contrib non-free
deb-src http://asrall-gw:9999/debian/ sid main contrib non-free
— /etc/apt/preferences :
Package: *
Pin: release a=testing
Pin-Priority: 800
Package: *
Pin: release a=unstable
Pin-Priority: 700
Q4. Vérifiez qu’une mise à jour de votre système n’installe pas de paquets.
Q5. Vérifiez que vous pouvez installer manuellement un paquet présent dans Debian unstable,
mais pas encore dans Debian testing (ou avec une version plus ancienne dans Debian tes-
ting). Un bon exemple est le paquet gcc-snapshot, qui contient la version de développe-
ment du compilateur GCC.
3.6 Conclusion sur la gestion de paquets sous Debian/Ubuntu
Q1. À l’aide des pages de manuel de apt-get, apt-cache et dpkg, complétez maintenant la
colonne Debian/Ubuntu de la fiche de référence à la fin de ce TP.
6Action Debian / Ubuntu (dpkg + APT) Red Hat / Centos / Fedora (RPM + YUM)
Rechercher des paquets et des informations sur les paquets
Rechercher un paquet par
mots-clés
Rechercher quel paquet
(non-installé) contient un fichier
Afficher des informations sur un
paquet
Lister les paquets installés sur le
système
Lister les fichiers d’un paquet
installé
Rechercher de quel paquet installé
provient un fichier
Gérer les paquets installés
Installer un paquet et ses
dépendances
Installer manuellement un paquet,
sans gérer les dépendances
Supprimer un paquet installé
précédemment
Mettre à jour les méta-informations
sur les paquets
Mettre à jour tous les paquets
installés
Bloquer les mises-à-jour d’un
paquet
Annuler le blocage des
mises-à-jour
Fichiers de configuration du
gestionnaire des paquets
Reconfigurer (avec debconf) un
non disponible
paquet installéVous pouvez aussi lire