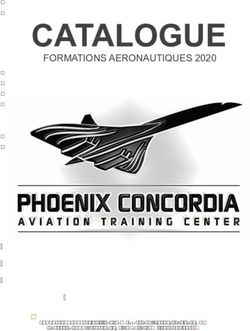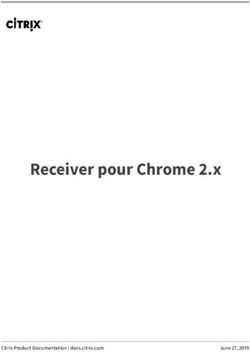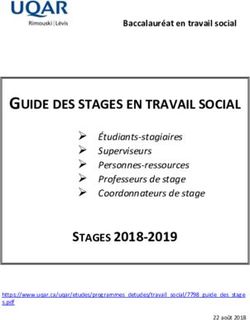PEGASE Documentation Version - DOSI
←
→
Transcription du contenu de la page
Si votre navigateur ne rend pas la page correctement, lisez s'il vous plaît le contenu de la page ci-dessous
Table des matières
1 Quoi de neuf ? 1
2 Objectifs 2
3 Démarrage Rapide 3
3.1 Page de connexion à l’application . . . . . . . . . . . . . . . . . . . . . . . . . . . . . . . . . . . . 3
3.2 Session . . . . . . . . . . . . . . . . . . . . . . . . . . . . . . . . . . . . . . . . . . . . . . . . . . 4
3.3 Stagiaire . . . . . . . . . . . . . . . . . . . . . . . . . . . . . . . . . . . . . . . . . . . . . . . . . 4
3.4 Impression . . . . . . . . . . . . . . . . . . . . . . . . . . . . . . . . . . . . . . . . . . . . . . . . 5
4 Rechercher dans Pégase 6
4.1 Rechercher une session de stage . . . . . . . . . . . . . . . . . . . . . . . . . . . . . . . . . . . . . 6
4.2 Rechercher un stagiaire . . . . . . . . . . . . . . . . . . . . . . . . . . . . . . . . . . . . . . . . . 7
4.3 Rechercher une impression . . . . . . . . . . . . . . . . . . . . . . . . . . . . . . . . . . . . . . . . 9
5 Evaluations de satisfaction 10
5.1 Présentation Générale . . . . . . . . . . . . . . . . . . . . . . . . . . . . . . . . . . . . . . . . . . 10
5.2 Procédure . . . . . . . . . . . . . . . . . . . . . . . . . . . . . . . . . . . . . . . . . . . . . . . . . 10
5.3 Consignes pour renseigner les évaluations . . . . . . . . . . . . . . . . . . . . . . . . . . . . . . . . 11
5.4 Générer les évaluations et sélectionner les stagiaires . . . . . . . . . . . . . . . . . . . . . . . . . . 11
5.5 Imprimer les évaluations de satisfaction sur les imprimantes standards (réseau) . . . . . . . . . . . . 12
5.6 Imprimer les évaluations de satisfaction sur une imprimante locale . . . . . . . . . . . . . . . . . . . 13
6 Valider un stagiaire 15
6.1 Valider l’identité d’un stagiaire . . . . . . . . . . . . . . . . . . . . . . . . . . . . . . . . . . . . . 15
6.2 Cas particulier : Valider l’identité d’un stagiaire présentant une anomalie . . . . . . . . . . . . . . . 16
7 Saisir les résultats 17
7.1 Saisir les résultats d’une formation donnant droit à un CACES . . . . . . . . . . . . . . . . . . . . . 17
7.2 Saisir les résultats d’une formation donnant droit à une FIMO/Passerelle/FCO . . . . . . . . . . . . 19
8 Imprimer dans Pégase 21
8.1 Imprimer un document réglementaire . . . . . . . . . . . . . . . . . . . . . . . . . . . . . . . . . . 21
8.2 Ré-imprimer un document réglementaire . . . . . . . . . . . . . . . . . . . . . . . . . . . . . . . . 22
i8.3 Imprimer un Duplicata . . . . . . . . . . . . . . . . . . . . . . . . . . . . . . . . . . . . . . . . . . 24
9 Documents Stage 27
9.1 Les autorisations de conduite . . . . . . . . . . . . . . . . . . . . . . . . . . . . . . . . . . . . . . 27
9.2 Les attestations de résultat . . . . . . . . . . . . . . . . . . . . . . . . . . . . . . . . . . . . . . . . 28
10 Déverrouiller un stagiaire 30
10.1 Etapes de déverrouillage . . . . . . . . . . . . . . . . . . . . . . . . . . . . . . . . . . . . . . . . . 30
10.2 Déverrouillage suite à des corrections portant sur les données du stagiaire (nom, prénom et/ou date
de naissance) . . . . . . . . . . . . . . . . . . . . . . . . . . . . . . . . . . . . . . . . . . . . . . . 31
10.3 Déverrouillage suite à des corrections portant sur les résultats d’un stagiaire . . . . . . . . . . . . . . 31
iiCHAPITRE 1
Quoi de neuf ?
10 janvier 2014
— Ajout de la saisie et édition des Attestations de résultat
08 novembre 2013
— Ajout de la saisie et édition des Autorisations de conduite
12 mars 2013
— Ajout de la saisie et édition des Attestation FIMO/FCO
— Ajout de l’édition des fiches d’évaluation stagiaires
1CHAPITRE 2
Objectifs
PEGASE (Plateforme d’Edition et de Gestion Administrative des Stagiaires et des stagEs).
Cette application a pour but de donner aux utilisateurs une plateforme unique et moderne pour la gestion administrative
des stages et des stagiaires.
Rappel des objectifs généraux du projet
— Poursuivre la migration technique, de façon progressive, de toutes les applications réglementaires existantes par lot
— CACES, livrés en 2012
— Contrat de Progrès, livré le 11/03/2013
— Autorisation de conduite, livrée le 12/11/2013
— Optimiser le suivi des stagiaires dans une seule « application nationale »
— Répondre aux exigences des évolutions réglementaires
Objectif n° 1
— Disposer d’une application nationale pour toutes les éditions réglementaires stagiaires
Objectif n° 2
— Optimiser la gestion et le suivi administratif des stagiaires
2CHAPITRE 3
Démarrage Rapide
Ce chapitre va vous présenter les différents menus et écrans présents dans l’application.
3.1 Page de connexion à l’application
1. Ouvrir la page de connexion en cliquant sur : Démarrer/Programme/Applications/Pegase
2. La page de connexion s’ouvre dans le navigateur Mozilla Firefox
3. Se connecter en tapant son identifiant et son mot de passe Windows.
4. Cliquer sur « OK »
3PEGASE Documentation, Version
Attention : Ne pas utiliser le bouton du Navigateur pour retourner à la page précédente. Utiliser les onglets dans
l’application.
3.2 Session
Voici la page Session
3.3 Stagiaire
Voici la page Stagiaire
4 Chapitre 3. Démarrage RapideCHAPITRE 4
Rechercher dans Pégase
4.1 Rechercher une session de stage
Depuis la page session, la recherche s’active soit en cliquant sur l’icône « jumelle » soit sur F4.
La recherche peut s’effectuer
— Avec un code session complet :
Dans ce cas, un seul rang sera affiché dans la zone des résultats, ce qui aura pour effet de rediriger automati-
quement vers l’écran session avec les données de la session de stage recherchée.
— Avec une partie du code session :
Dans ce cas, plusieurs rangs seront affichés dans la zone des résultats, il faudra cliquer sur le rang voulu pour
être redirigé vers l’écran session avec les données de la session de stage recherchée.
6PEGASE Documentation, Version
Voici l’écran session suite à la recherche :
1. L’onglet Détails permet d’afficher le lieu de réalisation de la session de stage.
2. L’onglet Administration permet d’afficher l’historique de la session.
4.2 Rechercher un stagiaire
Depuis la page stagiaire, la recherche s’active soit en cliquant sur l’icône « jumelle » soit sur F4.
La recherche peut s’effectuer
— Avec un code stagiaire complet :
Dans ce cas, un seul rang sera affiché dans la zone des résultats, ce qui aura pour effet de rediriger automati-
quement vers l’écran stagiaire.
— Avec une partie du nom ou prénom... :
Dans ce cas, plusieurs rangs seront affichés dans la zone des résultats, il faudra cliquer sur le rang voulu pour
être redirigé vers l’écran stagiaire.
4.2. Rechercher un stagiaire 7PEGASE Documentation, Version
Voici l’écran stagiaire suite à la recherche :
1. L’onglet Administration permet d’afficher l’historique du stagiaire (date création, modification. . . ).
2. L’onglet Documents réglementaires permet d’accéder à l’historique des documents réglemenataires liés au
stagiaire.
3. L’onglet Résultat examens permet d’accéder à l’historique des résultats liés au stagiaire.
Détail de l’onglet Documents réglementaires
Détail de l’onglet Résultat examens
8 Chapitre 4. Rechercher dans PégasePEGASE Documentation, Version 4.3 Rechercher une impression La page des impressions permet de connaître l’état de vos impressions. La recherche s’effectue directement depuis cette page en renseignant les éléments contenus dans le cadre prévu à cet effet et en cliquant sur Rechercher. 4.3. Rechercher une impression 9
CHAPITRE 5
Evaluations de satisfaction
5.1 Présentation Générale
— Il existe à présent deux types d’évaluation de satisfaction finale :
— AQ5021 pour les formations Managers (nouveau document)
— AQ5020 pour toutes les autres formations (remplace l’AQ15)
— Les évaluations sont imprimées à partir de l’application Pégase après le traitement du tour de table et pré-renseignées av
— Code et date de fin de session
— Nom, prénom, référence du stagiaire
— Nom, référence de l’entreprise
— Numéro d’inscription SELLIGENT
— Le recto des évaluations (cases à cocher) n’est plus saisi dans Stat.exe, mais traités automatiquement après
numérisation.
— Le verso des évaluations (commentaires des stagiaires) n’est pas numérisé.
5.2 Procédure
— Imprimer les évaluations de satisfaction finale après le traitement du tour de table dans SELLIGENT et les
remettre au formateur avant le dernier jour de stage.
— Scanner le recto des évaluations après la fin du stage (répertoire « ScanFlexipcature » ou « Evaluations »,
présent sur le scanner).
— Archiver les évaluations dans le dossier animateur.
— Particularité pour les stages Intra (ou ne se déroulant pas dans le centre)
— Imprimer et placer dans le dossier animateur, les évaluations de satisfaction finale avant le début du stage :
— Pré-renseignées avec le nom des stagiaires pour les stagiaires inscrits en ferme et nommés dans
SELLIGENT.
— Pré-renseignées avec le code session uniquement pour les stagiaires inscrits en ferme mais non
nommés dans SELLIGENT et les placer dans le dossier animateur.
10PEGASE Documentation, Version
5.3 Consignes pour renseigner les évaluations
Le traitement des résultats étant effectué par un logiciel de reconnaissance de caractères :
— Les informations pré-renseignées sur les évaluations ne doivent pas être modifiées manuellement.
— Une fiche avec le nom du stagiaire pré-renseigné ne doit être utilisée que par ce stagiaire.
— Lorsqu’il n’est pas possible d’imprimer les évaluations après le traitement du tour de table (cas des stages intra) :
— Si un stagiaire remplace le stagiaire dont le nom est pré-renseigné sur l’évaluation, remettre au nouveau
stagiaire une évaluation avec seulement le code session pré-renseigné. Le stagiaire devra inscrire son
nom de manière manuscrite sur cette nouvelle évaluation.
— Le code session pré-renseigné doit correspondre au code session du stagiaire dans SELLIGENT :
— Dans le cas de codes rattachés, le stagiaire doit renseigner une évaluation dont le code session
pré-renseigné correspond à son inscription dans SELLIGENT : ne pas utiliser les évaluations pré-
renseignées avec le code du stage « maître » pour les stagiaires inscrits sur les stages rattachés.
5.4 Générer les évaluations et sélectionner les stagiaires
Dans l’onglet Session, après avoir recherché la session concernée, sélectionner l’onglet Prépa. Dossier Stage
Attention : Seuls les stagiaires nommés et en état ferme dans SELLIGENT sont affichés dans la liste
1. Cliquer sur le bouton Evaluations de satisfaction pour afficher les différents types d’évaluations de satisfac-
tion.
2. L’évaluation stagiaire AQ5020 est sélectionnée par défaut. Si la session concerne une formation « Mana-
gers », sélectionner l’AQ5021
3. Pour ajouter des évaluations sans nom de stagiaire, saisir le nombre d’évaluations. Seul le code session
sera pré-renseigné sur ces évaluations.
5.3. Consignes pour renseigner les évaluations 11PEGASE Documentation, Version
Si des stagiaires ont été sélectionnés dans la liste, les évaluations sans nom de stagiaire seront imprimées
en même temps.
4. Cliquer sur Imprimer.
Détail des différents icônes de la liste stagiaires
5.5 Imprimer les évaluations de satisfaction sur les imprimantes
standards (réseau)
Pour imprimer il suffit de sélectionner son imprimante et de cliquer sur Valider
12 Chapitre 5. Evaluations de satisfactionPEGASE Documentation, Version
5.6 Imprimer les évaluations de satisfaction sur une imprimante lo-
cale
Attention : Ce mode d’impression ne doit être utilisé que si l’imprimante par défaut est située dans un autre centre
1. Cliquer sur l’onglet Imprimantes locales.
2. Cliquer sur valider.
L’impression sera accessible sur la page Impression.
5.6. Imprimer les évaluations de satisfaction sur une imprimante locale 13PEGASE Documentation, Version
1. Sélectionner le menu Impression.
2. Après quelques instants, un fichier .pdf contenant les évaluations des stagiaires sélectionnés s’affiche à l’écran.
Faire un clic simple sur l’icône du fichier pour ouvrir le document et sélectionner l’imprimante.
Si le fichier n’est pas présent, rafraîchir régulièrement l’écran en sélectionnant l’onglet Session, puis en sélectionnant
à nouveau l’onglet Impression.
Note : Tous les fichiers générés dans la journée restent disponibles jusqu’au soir et sont supprimés automatiquement
chaque nuit.
Voici l’écran suite à l’ouverture du fichier pdf :
Dans cet écran il suffit de cliquer sur l’icône Imprimante et dans la boîte de dialogue qui s’affiche sélectionner
l’imprimante désirée.
14 Chapitre 5. Evaluations de satisfactionCHAPITRE 6
Valider un stagiaire
6.1 Valider l’identité d’un stagiaire
Attention : Cette action est obligatoire avant d’enregistrer des résultats ou d’éditer des documents de stage pour
un stagiaire.
Voici l’écran Session suite à une recherche
1. L’onglet Validation stagiaire est actif par défaut.
2. Sélectionner les stagiaires. Un clic sur l’en-tête de colonne permet de sélectionner tous les stagiaires.
3. Les stagiaires n’ayant pas les renseignements nécessaires pour la validation sont signalés par un cadre rouge
(ce cadre indique les éléments manquants).
4. Cliquer sur Lancer la validation pour lancer le traitement et passer à la saisie des résultats.
15PEGASE Documentation, Version
6.2 Cas particulier : Valider l’identité d’un stagiaire présentant une
anomalie
Dans l’application Pégase une anomalie est relevée lorsque qu’un stagiaire existant dans le système, identifié par son
code, est de nouveau inscrit sur une session de stage mais avec des éléments sur son identité différents, exemple : une
date de naissance différente.
L’application propose une gestion de ces cas de figure juste en dessous du tableau permettant la validation d’un
stagiaire.
Voici l’écran Session avec des stagiaires en anomalie
1. Double cliquer sur le stagiaire voulu, cela va ouvrir la fenêtre présentant les anomalies.
2. Une fois la fenêtre affichée, il y a deux possibilités :
(a) Supprimer le rapprochement Corriger les données du stagiaire dans Selligent, puis attendre le flux
retour pour récupérer les données correctes dans Pégase (4 flux par jour).
(b) Mettre à jour le stagiaire local Les données « Stagiaire Selligent » écraseront celles du « Stagiaire
local », Selligent est le référentiel maître.
16 Chapitre 6. Valider un stagiaireCHAPITRE 7
Saisir les résultats
Attention : Ce chapitre n’est valable que pour les stagiaires ayant fait l’objet d’une validation.
7.1 Saisir les résultats d’une formation donnant droit à un CACES
Après avoir valider un ou plusieurs stagiaires, cliquer sur l’onglet Saisie des résultats
Voici l’onglet saisie des résultats de la page Session suite à une validation
1. Sélectionner un stagiaire, cela aura pour effet de mettre à jour le tableau de droite avec la liste des épreuves à
saisir.
2. Cliquer sur l’icône Cplt pour ouvrir la fenêtre de saisie des résultats.
Voici la fenêtre de saisie des résultats
17PEGASE Documentation, Version
1. Renseigner les champs, à l’aide de la fiche de synthèse, tous les champs en surbrillance sont à renseigner.
2. Cliquer sur Enregistrer pour finaliser la saisie.
3. Cliquer sur Ré-initialiser pour vider la fenêtre des données qui ont été saisies ; ceci est impossible pour des
résultats au statut verrouillé.
L’action d’enregistrer les résultats change l’état du stagiaire, cela se remarque sur l’icône positionné à côté de son
nom, il passe d’une feuille vierge à une feuille avec un crayon pour monter qu’une saisie de résultats est en cours pour
ce stagiaire.
Validation des résultats
Cette action est à faire une fois la saisie de tous les résultats effectuée.
1. Lancer la validation des résultats.
2. Si tout c’est bien passé, l’icône du stagiaire change pour prendre la forme d’une feuille avec une flèche verte,
cela indique que tout est OK et que l’impression peut être lancé.
3. Cliquer sur Imprimer pour passer à l’étape d’impression.
18 Chapitre 7. Saisir les résultatsPEGASE Documentation, Version
Attention : Une fois l’impression lancée, aucune correction ne sera possible : l’icône stagiaire aura une clé, ce qui
indique que le résultats sont verrouillés.
Si lors du processus de validation, le système rencontre une erreur celle-ci est affichée sur le haut de la page et l’icône
du stagiaire passera en croix rouge. Dans ce cas, il faut corriger les erreurs pour finaliser la saisie des résultats.
7.2 Saisir les résultats d’une formation donnant droit à une
FIMO/Passerelle/FCO
La saisie des résultats pour une formation FIMO/Passerelle/FCO suit le même processus qu’une formation CACES,
vu dans le chapitre précédent.
Voici l’onglet saisie des résultats de la page Session suite à une validation
1. Sélectionner un stagiaire, cela aura pour effet de mettre à jour le tableau de droite avec la liste des épreuves à
saisir.
2. Cliquer sur l’icône Cplt pour ouvrir la fenêtre de saisie des résultats.
Voici la fenêtre de saisie des résultats
7.2. Saisir les résultats d’une formation donnant droit à une FIMO/Passerelle/FCO 19PEGASE Documentation, Version
1. Renseigner les champs, à l’aide de la fiche de synthèse, tous les champs en surbrillance sont à renseigner.
2. Cliquer sur Enregistrer pour finaliser la saisie.
3. Cliquer sur Ré-initialiser pour vider la fenêtre des données qui ont été saisies ; ceci est impossible pour des
résultats au statut verrouillé.
L’action d’enregistrer les résultats change l’état du stagiaire, cela se remarque sur l’icône positionné à côté de son
nom, il passe d’une feuille vierge à une feuille avec un crayon pour monter qu’une saisie de résultats est en cours pour
ce stagiaire.
Il reste plus qu’à valider les données et lancer l’impression de l’attestation.
20 Chapitre 7. Saisir les résultatsCHAPITRE 8
Imprimer dans Pégase
8.1 Imprimer un document réglementaire
Cette action suit l’étape de validation des résultats d’un stagiaire.
Voici les étapes de lancement d’une impression
1. Cliquer sur le bouton Imprimer.
2. Dans la fenêtre active, choisir l’imprimante à l’aide de la liste. Par défaut, celle du centre s’affiche.
3. Cliquer sur le bouton Valider pour lancer l’impression ou sur Quitter pour annuler.
Voici la page des impressions
21PEGASE Documentation, Version
1. Par défaut, la case est cochée, les impressions visualisées sont celles de l’utilisatrice.
2. Par défaut, la date affichée, est celle du jour.
3. Par défaut, le champ est vide, alors l’affichage reprendra tous les statuts des impressions lancées.
4. Lancer la recherche.
5. Le tableau s’alimente avec les données issues de la recherche.
8.2 Ré-imprimer un document réglementaire
Une ré-impression peut être demandée suite à 2 cas.
8.2.1 Ré-impression suite à une problème imprimante
Voici les étapes de lancement d’une ré-impression
1. Sur la page Session dans l’onglet Saisie des résultats, sélectionner le stagiaire.
2. Cliquer sur le bouton Réimprimer pour lancer la demande, ce qui va ouvrir la page de renseignement des
demandes de réimpression.
Voici la page des demandes de réimpression
22 Chapitre 8. Imprimer dans PégasePEGASE Documentation, Version
1. Sélectionner le stagiaire.
2. Sélectionner le motif « Problème technique d’imprimante » dans la liste déroulante.
3. Compléter le motif.
4. Cliquer sur le bouton Valider.
Voici la page du choix de l’imprimante
1. Sélectionner l’imprimante, par défaut l’imprimante sélectionnée est celle du centre de réalisation de la forma-
tion.
2. Lorsque que ces cases sont cochées cela signifie que l’édition du courrier ou du document réglementaire sera
lancée, il faut décocher cette case pour ne pas lancer l’impression de ce type de document.
3. Cliquer sur le bouton Valider pour lancer l’impression.
8.2. Ré-imprimer un document réglementaire 23PEGASE Documentation, Version
8.2.2 Ré-impression suite à des modifications apportées sur la fiche stagiaire
Note : Toutes modifications sont admises à l’exception des nom, prénom et date de naissance
Cette procédure est identique à la précédente sauf sur les renseignements à apporter sur la page de demande de réim-
pression.
1. Sélectionner le stagiaire.
2. Sélectionner le motif « Autre » dans la liste déroulante.
3. La saisie de ce champ est obligatoire pour le motif «Autre», exemple : modification de l’adresse ;
4. Cliquer sur le bouton Valider.
8.3 Imprimer un Duplicata
L’impression d’un duplicata se fait depuis la page stagiaire dans l’onglet Documents réglementaires.
Cette page est accessible soit depuis une session dans l’onglet Saisie des résultats en cliquant sur l’icône du stagiaire,
cela aura pour effet d’ouvrir la page stagiaire avec les éléments du stagiaire sélectionné sans passer par la page de
recherche :
24 Chapitre 8. Imprimer dans PégasePEGASE Documentation, Version
Soit en ouvrant la page stagiaire depuis le menu et en effectuant la recherche du stagiaire.
Voici la page stagiaire
1. Sélectionner l’onglet Documents réglementaires.
8.3. Imprimer un Duplicata 25PEGASE Documentation, Version
2. Sélectionner le document recherché, cela affiche les détails dans le cadre à droite de l’écran.
3. Cliquer sur le bouton Imprimer Duplicata déclenche l’ouverture de la fenêtre de demande de duplicata.
Voici la page de demande de duplicata
1. Renseigner le motif de la demande.
2. Cliquer sur le bouton Valider pour lancer le processus d’impression.
26 Chapitre 8. Imprimer dans PégaseCHAPITRE 9
Documents Stage
9.1 Les autorisations de conduite
9.1.1 Présentation générale
L’autorisation de conduite est présente sur le document CACES (haut de page) ; elle est également éditable en fin de
formation ne donnant droit qu’à ce type de document.
Les autorisations de conduite (seules) sont imprimables depuis l’application Pégase, après le traitement du tour de
table, dans l’onglet « Documents Stage »
9.1.2 Saisie et édition
La saisie des autorisations de conduite va se faire depuis la page session dans l’onglet Documents stage
Attention : Seuls les stagiaires validés apparaîtront dans cet onglet
Voici les étapes de validation des autorisations de conduite
27PEGASE Documentation, Version
1. Sélectionner dans la liste déroulante « Autorisation de conduite », si la formation ne propose que ce type de
document la liste sera grisée et positionnée par défaut sur “Autorisation de conduite”.
2. Sélectionner le ou les stagiaires.
3. Selectionner le matériel voulu.
4. Valider le matériel sélectionné, cela transférera ce matériel vers le cadre de droite.
5. Lancer le processus d’impression.
Note : L’impression de ce document se fait en recto verso sur papier pré-découpé de type CACES.
Détail des différents icônes de la liste stagiaires
9.2 Les attestations de résultat
9.2.1 Présentation générale
Cet état est une attestation de résultat qui permet d’informer les entreprises ayant inscrits un ou plusieurs stagiaires.
Des produits de formations prévoient une validation finale qui donne lieu à un document attestant de la capacité du
participant à l’exercice d’une activité (exemple CACES®) ainsi qu’une attestation de fin de formation (AQ/5015). Les
entreprises qui inscrivent les stagiaires à ces formations demandent à obtenir un document attestant des résultats de
leurs salariés.
Cette attestation a vocation à répondre uniquement à ce besoin des entreprises. Elle permet d’attester, que le stagiaire
envoyé par l’entreprise a réussi ou échoué aux épreuves de fin de formation. Ce document se substituera à l’AQ/0195.
Ce document ne se substituera pas aux attestations à remettre aux stagiaires.
28 Chapitre 9. Documents StagePEGASE Documentation, Version
9.2.2 Saisie et édition
La saisie des attestations de résultat va se faire depuis la page session dans l’onglet Documents stage
Attention : Seuls les stagiaires validés apparaîtront dans cet onglet
Voici les étapes de validation des attestations de résultat
1. Sélectionner dans la liste déroulante « Attestation de résultat », si la formation ne propose que ce type de
document la liste sera grisée et positionnée par défaut sur “Attestation de résultat”.
2. Sélectionner le ou les stagiaires.
3. Valider le résultat à la formation.
4. Indiquer un commentaire le cas échéant.
5. Lancer le processus d’impression.
Note : L’impression de ce document se fait papier sur en-tête.
Détail des différents icônes de la liste stagiaires
9.2. Les attestations de résultat 29CHAPITRE 10
Déverrouiller un stagiaire
10.1 Etapes de déverrouillage
Attention : Les résultats de la session doivent être saisis et vérifiés, l’icône du ou des stagiaire(s ) porte une « clé »
Rappels :
Le déverrouillage permet, pour une session donnée, de supprimer « le verrou » posé sur l’icône du stagiaire, afin de
modifier ses résultats d’épreuves ou son identité (nom, prénom, date de naissance)
L’opération de déverrouillage est réalisée directement par la gestionnaire de stage.
Voici les étapes de déverrouillage
1. Sélectionner le stagiaire dont l’icône porte une clé
2. Cliquer sur le bouton Déverrouiller, cela déclenche l’ouverture de la fenêtre de demande de duplicata.
Attention : Toute demande de correction génère l’envoi d’un mail au directeur de centre.
Voici la page de demande de déverrouillage
30PEGASE Documentation, Version
1. Choisir le motif de la demande dans la liste déroulante.
2. Préciser le motif : Il est important de compléter le motif de la demande de déverrouillage, toute demande étant
tracée.
3. Cliquer sur le bouton Valider, une fenêtre récapitulative va apparaître il suffit de cliquer sur « OK » , pour
retourner à la fenêtre de saisie.
L’icône du stagiaire porte désormais un crayon , les corrections sont maintenant possibles
10.2 Déverrouillage suite à des corrections portant sur les données
du stagiaire (nom, prénom et/ou date de naissance)
Voici les étapes à suivre :
1. Apporter les modifications sur le stagiaire dans Selligent, les données ainsi corrigées seront héritées par l’ap-
plication lors du prochain flux d’interface.
2. Le flux d’interface importe les données dans Pégase.
3. Ouvrir la session concernée, le stagiaire est proposé dans l’onglet Validation stagiaire.
4. Valider le stagiaire, il apparaitra en doublon. Il faudra procéder au rapprochement.
10.3 Déverrouillage suite à des corrections portant sur les résultats
d’un stagiaire
1. Dans l’onglet Saisie des résultats, sélectionner la ligne d’épreuve pour y apporter les modifications sur les
résultats.
2. Cliquer sur le bouton Ré-initialiser dans la fenêtre de saisie qui s’est ouverte.
3. Cliquer sur Oui pour pouvoir saisir les nouvelles données.
4. Saisir les données, cliquer sur Enregistrer puis sur Vérifier.
L’icône stagiaire porte alors une flèche verte, l’impression du nouveau document est possible.
10.2. Déverrouillage suite à des corrections portant sur les données du stagiaire (nom, prénom 31
et/ou date de naissance)Vous pouvez aussi lire