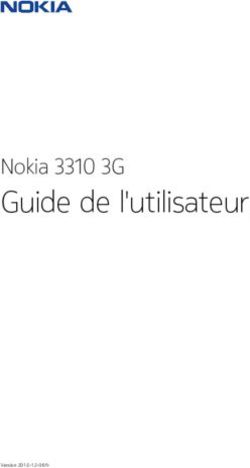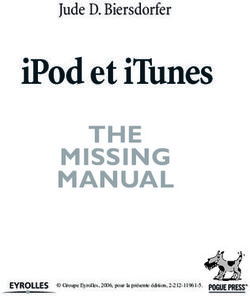SENTINEL GUIDE DE L'UTILISATEUR - TEKLYNX
←
→
Transcription du contenu de la page
Si votre navigateur ne rend pas la page correctement, lisez s'il vous plaît le contenu de la page ci-dessous
Les informations contenues dans le présent manuel de
documentation ne sont pas contractuelles et peuvent faire
l’objet de modifications sans préavis.
La fourniture du logiciel décrit dans ce manuel est régie par
une licence d’utilisation. Le logiciel ne peut être utilisé, copié
ou reproduit sur quelque support que ce soit, que
conformément aux termes de cette licence.
Aucune partie du manuel ne peut être copiée, reproduite ou
transmise par quelque moyen que ce soit, dans d’autres
buts que l’usage personnel de l’acheteur, sans la
permission écrite de TEKLYNX Corporation SAS.
©2021 TEKLYNX Corporation SAS,
Tous droits réservés.Table des matières
Description des modules . . . . . . . . . . . . . . . . . . . . . . . . . . . . . . . . . . . . 1 - 1
Ce chapitre couvre les thèmes suivants: . . . . . . . . . . . . . . . . . . . . . . . . . . 1-1
Les différents modules de l’application. . . . . . . . . . . . . . . . . . . . . . . . . . . . 1-2
Le Gestionnaire Web . . . . . . . . . . . . . . . . . . . . . . . . . . . . . . . . . . . . . . 1-2
Le Gestionnaire de l’utilisateur . . . . . . . . . . . . . . . . . . . . . . . . . . . . . . . 1-2
Le Kernel . . . . . . . . . . . . . . . . . . . . . . . . . . . . . . . . . . . . . . . . . . . . . . . 1-2
Le Gestionnaire de Sentinelles. . . . . . . . . . . . . . . . . . . . . . . . . . . . . . . 1-3
Le Mappeur. . . . . . . . . . . . . . . . . . . . . . . . . . . . . . . . . . . . . . . . . . . . . . 1-3
Gestionnaire de requête . . . . . . . . . . . . . . . . . . . . . . . . . . . . . . . . . . . . 1-3
Plug-ins. . . . . . . . . . . . . . . . . . . . . . . . . . . . . . . . . . . . . . . . . . . . . . . . . 1-3
Découverte du Mappeur . . . . . . . . . . . . . . . . . . . . . . . . . . . . . . . . . . . . . 2 - 5
Ce chapitre couvre les thèmes suivants: . . . . . . . . . . . . . . . . . . . . . . . . . . 2 - 5
Fonctionnement du Mappeur . . . . . . . . . . . . . . . . . . . . . . . . . . . . . . . . . . . 2 - 6
Lancement du Mappeur . . . . . . . . . . . . . . . . . . . . . . . . . . . . . . . . . . . . . . . 2 - 6
Description de la fenêtre principale . . . . . . . . . . . . . . . . . . . . . . . . . . . . . . 2 - 6
Barre de menus . . . . . . . . . . . . . . . . . . . . . . . . . . . . . . . . . . . . . . . . . . 2 - 7
La barre d’outils . . . . . . . . . . . . . . . . . . . . . . . . . . . . . . . . . . . . . . . . . . 2 - 7
L’arbre. . . . . . . . . . . . . . . . . . . . . . . . . . . . . . . . . . . . . . . . . . . . . . . . . . 2 - 7
L’espace de travail . . . . . . . . . . . . . . . . . . . . . . . . . . . . . . . . . . . . . . . . 2 - 8
Le panneau de l’assistant . . . . . . . . . . . . . . . . . . . . . . . . . . . . . . . . . . . 2 - 8
La barre d’état. . . . . . . . . . . . . . . . . . . . . . . . . . . . . . . . . . . . . . . . . . . . 2 - 9
L’aide en ligne. . . . . . . . . . . . . . . . . . . . . . . . . . . . . . . . . . . . . . . . . . . . 2 - 9
Les touches de raccourci . . . . . . . . . . . . . . . . . . . . . . . . . . . . . . . . . . . 2 - 9
Modification des options d’affichage . . . . . . . . . . . . . . . . . . . . . . . . . . 2 - 9
Modification de l’environnement de travail . . . . . . . . . . . . . . . . . . . . . . . . 2 - 10
Personnalisation des variables de contrôle . . . . . . . . . . . . . . . . . . . . 2 - 10
Définition du jeu de test . . . . . . . . . . . . . . . . . . . . . . . . . . . . . . . . . . . 2 - 11
Conversion du fichier de travail . . . . . . . . . . . . . . . . . . . . . . . . . . . . . 2 - 12
Découverte des Fichiers Mappe . . . . . . . . . . . . . . . . . . . . . . . . . . . . . . 3 - 15
Ce chapitre couvre les thèmes suivants: . . . . . . . . . . . . . . . . . . . . . . . . . 3 - 15
Fonctionnement d’un fichier mappe . . . . . . . . . . . . . . . . . . . . . . . . . . . . . 3 - 16
L’en-tête (optionnel) . . . . . . . . . . . . . . . . . . . . . . . . . . . . . . . . . . . . . . 3 - 162 Guide de l’utilisateur
Le ou les blocs . . . . . . . . . . . . . . . . . . . . . . . . . . . . . . . . . . . . . . . . . . 3 - 17
Zones . . . . . . . . . . . . . . . . . . . . . . . . . . . . . . . . . . . . . . . . . . . . . . . . . 3 - 17
Fin (optionnel). . . . . . . . . . . . . . . . . . . . . . . . . . . . . . . . . . . . . . . . . . . 3 - 17
Types de fichiers de travail. . . . . . . . . . . . . . . . . . . . . . . . . . . . . . . . . . . . 3 - 17
Table ASCII . . . . . . . . . . . . . . . . . . . . . . . . . . . . . . . . . . . . . . . . . . . . 3 - 17
Type de structure formulaire. . . . . . . . . . . . . . . . . . . . . . . . . . . . . . . . 3 - 18
Structure non formatée/données brutes . . . . . . . . . . . . . . . . . . . . . . . 3 - 19
Type de structure affectation et tableaux . . . . . . . . . . . . . . . . . . . . . . 3 - 19
Le XML . . . . . . . . . . . . . . . . . . . . . . . . . . . . . . . . . . . . . . . . . . . . . . . . 3 - 21
Création d’un Fichier Mappe . . . . . . . . . . . . . . . . . . . . . . . . . . . . . . . . 4 - 23
Ce chapitre couvre les thèmes suivants :. . . . . . . . . . . . . . . . . . . . . . . . . 4 - 23
Création d’un fichier mappe – Méthodes de base . . . . . . . . . . . . . . . . . . 4 - 24
Destinations . . . . . . . . . . . . . . . . . . . . . . . . . . . . . . . . . . . . . . . . . . . . 4 - 24
Création d’un fichier mappe . . . . . . . . . . . . . . . . . . . . . . . . . . . . . . . . 4 - 25
Création et modification d’un document de base . . . . . . . . . . . . . . . . 4 - 33
Création d’un fichier mappe : méthodes avancées . . . . . . . . . . . . . . . . . 4 - 35
Cas particuliers des fichiers affectations et tableaux . . . . . . . . . . . . . 4 - 35
Création d’une sous-structure. . . . . . . . . . . . . . . . . . . . . . . . . . . . . . . 4 - 35
Ordre des zones . . . . . . . . . . . . . . . . . . . . . . . . . . . . . . . . . . . . . . . . . 4 - 36
Gestionnaire de Requête . . . . . . . . . . . . . . . . . . . . . . . . . . . . . . . . . . . 5 - 37
Ce chapitre couvre les thèmes suivants :. . . . . . . . . . . . . . . . . . . . . . . . . 5 - 37
Utiliser le Gestionnaire de Requête . . . . . . . . . . . . . . . . . . . . . . . . . . . . . 5 - 38
A propos des tableaux . . . . . . . . . . . . . . . . . . . . . . . . . . . . . . . . . . . . . . . 5 - 39
Créer un nouveau tableau . . . . . . . . . . . . . . . . . . . . . . . . . . . . . . . . . 5 - 40
Rechercher un enregistrement . . . . . . . . . . . . . . . . . . . . . . . . . . . . . . 5 - 41
Appliquer un filtre . . . . . . . . . . . . . . . . . . . . . . . . . . . . . . . . . . . . . . . . 5 - 41
......................................................... 5 - 42
A propos des requêtes . . . . . . . . . . . . . . . . . . . . . . . . . . . . . . . . . . . . . . . 5 - 42
Créer une nouvelle requête . . . . . . . . . . . . . . . . . . . . . . . . . . . . . . . . 5 - 42
......................................................... 5 - 43
A propos des tâches. . . . . . . . . . . . . . . . . . . . . . . . . . . . . . . . . . . . . . . . . 5 - 43
Créer une tâche . . . . . . . . . . . . . . . . . . . . . . . . . . . . . . . . . . . . . . . . . 5 - 44
A propos des procédures stockées . . . . . . . . . . . . . . . . . . . . . . . . . . . . . 5 - 44
Etablir un alias . . . . . . . . . . . . . . . . . . . . . . . . . . . . . . . . . . . . . . . . . . . . . 5 - 45
Définir un alias . . . . . . . . . . . . . . . . . . . . . . . . . . . . . . . . . . . . . . . . . . 5 - 45
Etablir une valeur fixe . . . . . . . . . . . . . . . . . . . . . . . . . . . . . . . . . . . . . . . . 5 - 45
Définir une valeur fixe . . . . . . . . . . . . . . . . . . . . . . . . . . . . . . . . . . . . . 5 - 45
Annexe A - Tutoriel XML . . . . . . . . . . . . . . . . . . . . . . . . . . . . . . . . . . . . 6 - 47
Qu'est-ce que le XML? . . . . . . . . . . . . . . . . . . . . . . . . . . . . . . . . . . . . . . . 6 - 47
Comment s'utilise-t-il?. . . . . . . . . . . . . . . . . . . . . . . . . . . . . . . . . . . . . 6 - 47
La Structure du XML . . . . . . . . . . . . . . . . . . . . . . . . . . . . . . . . . . . . . . . . 6 - 48
La Structure . . . . . . . . . . . . . . . . . . . . . . . . . . . . . . . . . . . . . . . . . . . . 6 - 48
Eléments. . . . . . . . . . . . . . . . . . . . . . . . . . . . . . . . . . . . . . . . . . . . . . . 6 - 48Table des matières 3 Attributs. . . . . . . . . . . . . . . . . . . . . . . . . . . . . . . . . . . . . . . . . . . . . . . . 6 - 49 Texte. . . . . . . . . . . . . . . . . . . . . . . . . . . . . . . . . . . . . . . . . . . . . . . . . . 6 - 49 Commentaire . . . . . . . . . . . . . . . . . . . . . . . . . . . . . . . . . . . . . . . . . . . 6 - 49 Qu'est-ce que le XPath?. . . . . . . . . . . . . . . . . . . . . . . . . . . . . . . . . . . . . . 6 - 49 La Syntaxe . . . . . . . . . . . . . . . . . . . . . . . . . . . . . . . . . . . . . . . . . . . . . 6 - 51 Echantillon de document XML . . . . . . . . . . . . . . . . . . . . . . . . . . . . . . 6 - 52 Exemples . . . . . . . . . . . . . . . . . . . . . . . . . . . . . . . . . . . . . . . . . . . . . . 6 - 53 XPATH et le Mappeur . . . . . . . . . . . . . . . . . . . . . . . . . . . . . . . . . . . . . . . 6 - 56 Valeur, Nom, Position . . . . . . . . . . . . . . . . . . . . . . . . . . . . . . . . . . . . . 6 - 56 Mapper avec XPath . . . . . . . . . . . . . . . . . . . . . . . . . . . . . . . . . . . . . . 6 - 56 Annexe B - Ateliers Pratiques . . . . . . . . . . . . . . . . . . . . . . . . . . . . . . . 7 - 59 Caractères ASCII non imprimables . . . . . . . . . . . . . . . . . . . . . . . . . . 7 - 59 Atelier pratique 1: Structure ASCII de type tableau . . . . . . . . . . . . . . . . . 7 - 60 Atelier pratique 2: Structures de type formulaire . . . . . . . . . . . . . . . . . . . 7 - 65 Créer l’en-tête et la fin . . . . . . . . . . . . . . . . . . . . . . . . . . . . . . . . . . . . 7 - 67 Définition de bloc . . . . . . . . . . . . . . . . . . . . . . . . . . . . . . . . . . . . . . . . 7 - 69 Créer des zones . . . . . . . . . . . . . . . . . . . . . . . . . . . . . . . . . . . . . . . . . 7 - 71 Créer une sous-structure . . . . . . . . . . . . . . . . . . . . . . . . . . . . . . . . . . 7 - 74 Créer l’en-tête et la fin . . . . . . . . . . . . . . . . . . . . . . . . . . . . . . . . . . . . 7 - 74 Définir le format de tableau. . . . . . . . . . . . . . . . . . . . . . . . . . . . . . . . . 7 - 75 Lier des variables de document . . . . . . . . . . . . . . . . . . . . . . . . . . . . . 7 - 76 Atelier pratique 3: Structures de type tableau et d’affectation . . . . . . . . . 7 - 78 Atelier pratique 4 : Structure XML . . . . . . . . . . . . . . . . . . . . . . . . . . . . . . 7 - 82
A propos de ce manuel
La Pour vous aider à exploiter toutes les ressources de votre
documentation logiciel, une documentation complète est à votre disposition.
fournie
L’aide en ligne est une aide contextuelle qui vous permet
d’obtenir ponctuellement l’information dont vous avez besoin.
Le Guide de l’administrateur présente, à travers les thèmes
principaux, les concepts pour une utilisation optimisée de votre
logiciel. Ce manuel a été conçu de manière à aider
efficacement tout administrateur, du débutant à l’utilisateur
expérimenté.
Le Guide de l’utilisateur vous donne les clés d’utilisation du
logiciel. Le but de ce manuel est à la fois de vous permettre de
prendre en main rapidement le logiciel en vous familiarisant
avec ses fonctions les plus usuelles, tout en abordant des
fonctions plus complexes.
Cette documentation a été conçue pour être utilisée
conjointement avec l’aide en ligne intégrée.
Le guide de Le but de ce manuel est à la fois de vous permettre de prendre
l’utilisateur en main rapidement le logiciel en vous familiarisant avec ses
fonctions les plus usuelles, tout en abordant des fonctions plus
complexes.6 Guide de l’utilisateur
Le Guide de l’utilisateur est divisé en six grands thèmes :
• Description des modules
• Découverte du module Mappeur
• Définition des fichiers mappes
• Création de fichier mappe
• Le Gestionnaire de Requêtes
• Tutoriel XML
De plus, des annexes vous proposent d’approfondir certaines
fonctionnalités plus complexes à travers des exemples sur la
création pas à pas de fichiers mappe.
Dans ce manuel, vous trouverez le moyen le plus sûr et le plus
efficace pour effectuer des tâches spécifiques. Pour obtenir des
détails sur les fonctionnalités, les procédures pas à pas et les
informations de référence, utilisez l’aide en ligne.
Conventions Ce manuel permet de distinguer diverses catégories
typographiques d’informations par l’emploi des conventions suivantes :
• les termes repris de l’interface (commandes, etc.) paraissent
en gras ;
• les touches paraissent en petites majuscules comme dans cet
exemple : “Appuyez sur la touche SHIFT”;
• les listes numérotées signifient qu’il s’agit d’une procédure
pour la réalisation d’une tâche ;
• la conjonction -ou-, lorsqu’elle paraît à côté d’un paragraphe,
fait ressortir le choix d’une autre procédure dans l’exécution
d’une action;
• Lorsqu’une commande de menu comprend des sous-menus,
le nom du menu suivi de la commande à sélectionner
apparaît en gras. Ainsi,”Choisissez Fichier > Ouvrir” signifie
qu’il faut choisir dans le menu Fichier la commande OuvrirA propos de ce manuel 7
Près de ce symbole, vous trouverez des conseils
pour optimiser certaines actions, accélérer
l’exécution de commandes, etc
Ce symbole met en évidence une information
importante sur la fonctionnalité d’une commande
ou procédure particulièreCHAPITRE 1
Description des modules
Ce chapitre couvre les thèmes suivants:
• Les différents modules de l’application
• Le Gestionnaire Web
• Le Gestionnaire d’Utilisateur
• Le Kernel
• Le Gestionnaire de Sentinelles
• Le Mappeur
• Le Gestionnaire de Requête
• Les Plug-ins
Certaines fonctionnalités peuvent être désactivées
ou inutilisables en fonction de la gamme de produit
que vous utilisez.Chapitre 1 - 2 Guide de l’utilisateur
Les modules de l’application peuvent être classés en 3
catégories selon leur utilisation dans le logiciel.
La première catégorie se compose du module kernel, du
Gestionnaire de Sentinelles, du Gestionnaire d’Utilisateur et
de l’application du Gestionnaire Web. Tous ces modules
permettent de créer, configurer et activer les sentinelles et
font partie de l’installation du serveur SENTINEL.
La deuxième catégorie fait partie de l’installation de la
station. Elle comprend deux applications: Le Mappeur et le
Gestionnaire de Requête. Les deux sont utilisés afin de
prérégler les fichiers de configuration pour les sentinelles
définies par le serveur.
La troisième catégorie est constituée des modules Plug-
in. Les Plug-ins sont des petits modules d’application,
destinés à accomplir une tâche unique qui exécutent toutes
les actions que permet la configuration d’une sentinelle. Ils
sont installés à la fois par les installations du serveur et du
designer.
Les différents modules de l’application
Le Gestionnaire Le Gestionnaire Web sert d’interface au serveur SENTINEL
Web sur l’internet/intranet. Il permet à l’utilisateur d’interagir avec
tout Serveur SENTINEL, indépendamment de sa
localisation, à l’aide du navigateur internet, en tapant dans
l’adresse d’application de web dans la barre d’adresse du
navigateur.
Le Gestionnaire Le Gestionnaire de l’utilisateur sécurise les connections
de l’utilisateur internet au serveur SENTINEL, en permettant à un
administrateur d’établir des droits d’accès pour les
utilisateurs de l’application.
Le Kernel Ce module, noyau de l’application, fédère toutes les autres
tâches. Le Kernel exécute et contrôle l’activité des
sentinelles. Si vous arrêtez le Kernel toutes les sentinelles
seront désactivées.
Fonctionnant en tâche de fond, il peut être
automatiquement lancé lors de la mise en route de laDescription des modules Chapitre 1 - 3
station. Il n’est alors plus nécessaire d’ouvrir une session
Windows pour activer l’application.
Après l’avoir lancé à partir du groupe de programmes de
l’application, le module Kernel s’affiche sous forme d’une
icône dans la barre de tâches de Windows.
Vous pouvez accéder au Gestionnaire de sentinelles à
partir du menu du Kernel.
Etape 1 Cliquez avec le bouton droit sur l’icône du
Kernel.
Etape 2 Choisissez le Gestionnaire de sentinelles
dans le menu.
Le Gestionnaire Le Gestionnaire de Sentinelles, lancé à partir du menu du
de Sentinelles Kernel, vous permet de créer, de configurer, de visualiser
l’état, d’activer ou de désactiver des sentinelles, de
visualiser le journal d’impression et d’erreurs et de
manipuler les sentinelles qui analyseront vos fichiers de
données.
Le Mappeur Le Mappeur permet de définir la structure, stockée dans un
fichier mappe, qui sert à l’analyse du fichier de données. Un
fichier mappe décrit la structure de votre fichier de données
et associe les données mappées aux variables de votre
document de base. Vous pouvez accéder à ce module à
partir du groupe de programmes de l’application ou du
Gestionnaire de sentinelles.
Un assistant est intégré au Mappeur pour vous guider dans
la définition de fichier mappe. Une description détaillée de
ce module ainsi que des exemples de création de fichiers
mappe vous sont proposés dans le guide de l’utilisateur.
Gestionnaire de Ce module d’application permet de définir des requêtes sur
requête différents systèmes de bases de données et vous permet de
les regrouper en tâches qui peuvent par la suite être
appelées par une sentinelle en utilisant le plug-in du
processus de base de données.
Plug-ins Les plug-ins sont des modules indépendants destinés à
réaliser une tâche très spécifique pour une sentinelle. LesChapitre 1 - 4 Guide de l’utilisateur
plug-ins sont contrôlés et activés par le module kernel.
Quatre types de plug-ins sont disponibles:
• plug-ins d’entrée
• plug-ins de traitement
• plug-ins de rapport
• plug-ins de sortieCHAPITRE 2
Découverte du Mappeur
Ce chapitre couvre les thèmes suivants:
• Fonctionnement du Mappeur
• Lancement du Mappeur
• Description de la fenêtre principale
• La barre de menus
• La barre d’outils
• L’arbre
• L’espace de travail
• Le panneau de l’assistant
• La barre d’état
• L’aide en ligne
• Les touches de raccourci
• Modification des options d’affichage
• Modification de l’environnement de travail
• Personnalisation des variables de contrôle
• Définition du jeu de test
• Conversion du fichier de travail
Cette fonctionnalité peut être désactivée ou
inutilisable en fonction de la gamme de produit que
vous utilisez.Chapitre 2 - 6 Guide de l’utilisateur
Fonctionnement du Mappeur
Avant de créer des sentinelles avec le Gestionnaire de
Sentinelles, vous devez définir la structure de vos fichiers de
données que les sentinelles auront à analyser. Le Mappeur
va vous permettre de réaliser cette opération.
Un assistant est intégré au Mappeur pour vous guider dans
la création et la configuration de fichiers mappe.
Lancement du Mappeur
Le Mappeur peut être lancé en sélectionnant:
Pour les versions antérieures à Windows 8: Démarrer >
Programmes > TEKLYNX SENTINEL 2021 > Mappeur
Pour les utilisateur de Windows 8 et 8.1: Utiliser l’outil de
recherche. Pour accéder à l’outil de recherche, ouvrez la
barre des Icônes (Charms menu) en appuyant
simultanément sur les touches Win [touche Windows] + C
de votre clavier. Le menu apparait. Cliquez sur Rechercher
et entrez Mappeur.
Pour les utilisateur de Windows 10 : Démarrer > Toutes les
applications > TEKLYNX SENTINEL 2021 > Mappeur ou
entrez Mapper dans la fenêtre de Recherche de Windows.
Ou cliquer sur l’icone Mappeur dans le Gestionnaire de
Sentinelle.
Figure 1. L’icône du Mappeur
Description de la fenêtre principale
Cette section présente une vue générale des principaux
éléments de l’interface, tels qu’ils apparaissent sur la
fenêtre principale, au début d’une session de travail. LaDécouverte du Mappeur Chapitre 2 - 7
fenêtre principale est divisée en trois zones :
• L’arbre
• L’espace de travail
• Le panneau de l’assistant de création de mappes
Barre de menus La barre de menus: Fichier, Structure, Bloc, Zone,
Options et Aide. Sélectionnez la fonction en cliquant sur le
menu approprié puis celle du sous-menu. Vous pouvez
également utiliser les combinaisons de touches indiquées
pour la plupart des fonctions. Par exemple: Ctrl + S pour
sauvegarder le mappe.
La barre d’outils Ces outils vous permettent d’exécuter les tâches les plus
courantes plus rapidement que par l’intermédiaire des
menus. Pour sélectionner un outil, cliquez sur le bouton
correspondant à l’outil.
Figure 2 La barre d’outils du Mappeur
L’arbre L’arbre décrit la structure du fichier telle que vous la
définissez en y ajoutant des informations complémentaires
comme la cible utilisée pour faciliter le lien entre les fichiers
Mappés et les variables publiées par les plug-ins de
traitement.Chapitre 2 - 8 Guide de l’utilisateur
Figure 3 L’arbre
L’espace de L’espace de travail, réservé à l’affichage du fichier de travail,
travail sert de base à la définition de la structure. Cette définition
se fait en sélectionnant les zones de données que vous
souhaitez récupérer dans les fichiers de données construits
sur ce modèle. Les codes de couleurs vous permettent de
différencier aisément les différents éléments.
Le panneau de Le panneau de l’assistant, situé en bas de la fenêtre, affiche
l’assistant des instructions qui vous guident pas à pas dans la création
de fichiers mappe.
Cet assistant est activé automatiquement dès la création
d’un nouveau mappe et inhibe les commandes des menus ;
ceci afin que vous suiviez les instructions de création dans
l’ordre chronologique.
L’assistant se compose de deux panneaux : l’un, situé à
gauche, vous informe sur la procédure et les actions à
effectuer, l’autre, situé à droite est l’assistant proprement dit.
C’est à cet endroit que vous devez taper les différentsDécouverte du Mappeur Chapitre 2 - 9
paramètres nécessaires à la création du fichier de mappe.
Vous pouvez aussi ouvrir le panneau (commande Options
> Afficher le panneau de l’assistant) pour avoir la fenêtre
d’aide intégrée dans la fenêtre principale.
La barre d’état Située dans la partie inférieure de la fenêtre, la barre d’état
indique le caractère, le code du caractère, la position du
curseur dans le bloc et dans le document et le nombre de
caractères sélectionnés.
Nombre de caractères sélectionnés
code
du position du curseur Emplacement
caractère
Figure 4 La barre d’état
L’aide en ligne L’aide en ligne vous fournit des informations de référence et
des explications sur les procédures. Pour obtenir l’aide en
ligne, choisissez Aide > Contenu....
Les touches de Les touches de raccourci permettent d’effectuer plus
raccourci rapidement les tâches courantes. Pour une liste complète
des touches de raccourci, veuillez consulter le diagramme
dans l’aide en ligne
Modification Vous avez la possibilité de personnaliser l’interface en
des options changeant la langue et modifier les réglages de couleur,
d’affichage réglages de police et de retour à la ligne utilisés pour
l’affichage de votre fichier de travail en sélectionant Options
dans la barre de menus.
Vous pouvez modifier les réglages de couleur utilisés pour
chaque type d’élément dans le fichier de travail (en-têtes,
fin, blocs, zones, etc.), ce qui vous permet de les distinguer
plus aisément.
ExempleChapitre 2 - 10 Guide de l’utilisateur
Figure 5 La boîte de dialogue Définition des couleurs
Etape 1 Choisissez Options > Affichage > Cou-
leurs...
Etape 2 Définissez une nouvelle couleur pour l’élé-
ment souhaité. La zone d’exemple se trouvant en-des-
sous de la palette de couleurs affiche un aperçu de la
couleur sélectionnée.
Etape 3 Validez.
Modification de l’environnement de travail
Vous pouvez associer plusieurs noms différents à chaque
variable de contrôle. Vous pouvez également définir un jeu
de test pour valider le mappage.
Personnalisation Les variables de contrôle vous permettent de définir la
des variables de réaction d’un plug-in de traitement par rapport à la donnée
contrôle trouvée dans chaque bloc de fichier de données. Les
variables de contrôle du plug-in d’impression d’étiquettes
vous permettent de définir par exemple l’étiquette à
imprimer, le nom de l’imprimante, la quantité à imprimer. Le
plug-in de la base de données ne reçoit qu’une variable deDécouverte du Mappeur Chapitre 2 - 11
contrôle (@TASK) vous permettant de spécifier la tâche à
exécuter. Une seule variable de contrôle est également
donnée au plug-in de traitement service Web. Celle-ci peut
dynamiquement sélectionner la fonction du service web à
appeler à travers sa variable de contrôle @WEBMETHOD.
Vous pouvez utiliser les noms des variables de contrôle
pour les associer à des données. Dans certains cas,
notamment pour les polyzones, vous devrez utiliser un alias.
Etape 1 Choisissez Fichier > Personnaliser les vari-
ables de contrôle. La boîte de dialogue Personnalisa-
tion apparaît.
Etape 2 Tapez les noms à ajouter aux variables de
contrôle dans la colonne Autres noms.
Etape 3 Validez.
Pour plus d’informations sur les variables de contrôles,
référez vous à la rubrique “La boîte de dialogue
Personnalisation des variables de contrôle” dans l’aide en
ligne du Mappeur
Note
ATTENTION: En fonction du produit que vous avez
installé, certaines variables de contrôle peuvent ne pas
être disponible.
Définition du jeu Un jeu de test permet d’analyser une série de fichiers de
de test données avec le fichier mappe afin de vérifier que la
définition de la structure est correcte. Les résultats du test
sont affichés dans une grille.Chapitre 2 - 12 Guide de l’utilisateur
Figure 6 La boîte de dialogue de définition du jeu de test
Etape 1 Choisissez Fichier > Définir le jeu de test…
La boîte de dialogue de définition de jeu de test appa-
raît.
Etape 2 Activez l’option Un ensemble de fichiers si
vous souhaitez faire des tests sur d’autres fichiers que
le fichier de travail.
Etape 3 Tapez le chemin d’accès au dossier des fich-
iers pour lesquels vous souhaitez effectuer le test.
- ou –
Cliquez sur le bouton Parcourir et sélectionnez le dos-
sier.
Etape 4 Tapez tout ou partie du nom de fichier dans la
zone Fichiers nommés. Si le test doit s’effectuer sur
plusieurs fichiers ou que vous voulez affiner la
recherche, utilisez les caractères * pour remplacer le
nom, ? pour remplacer un caractère ou tapez simple-
ment l’extension des fichiers à tester (exemple *.TXT).
Etape 5 Cliquez sur Vérifier pour afficher la liste des
fichiers à tester.
Etape 6 Validez
Etape 7 Sélectionnez Fichier > Test pour exécuter le
test et afficher les résultats
Conversion du Le Mappeur permet de convertir des tabulations en
fichier de travail espaces, de convertir le jeu de caractères OEM (ASCII) en
ANSI pour faciliter la lecture de votre fichier de travail.
Vous pouvez également utiliser l’option Décodage de
fichiers pour convertir un fichier de données codé en UTF-
7, UTF-8, Unicode ou Unicode Inversé en fichier texte
standard Windows ou l’option XSF en fichier texte pour
convertir un ficher XSF, généré en utilisant SAP et difficile à
lire en simple fichier de texte.Découverte du Mappeur Chapitre 2 - 13
Figure 7 La boîte de dialogue Conversion de fichiers
Etape 1 Choisissez Fichier > Convertir....
Etape 2 Activez une des options souhaitées et insérez
le nombre d’espaces corrects – quand le cas se
présente.
Etape 3 Cliquez sur Appliquer pour afficher le résultat
sur votre espace de travail puis validez.CHAPITRE 3
Découverte des Fichiers
Mappe
Ce chapitre couvre les thèmes suivants:
• Fonctionnement du fichier mappe
• L’en-tête
• Le ou les blocs
• La ou les zones
• La fin
• Types de fichiers de travail
• Tables ASCII
• Type de structure formulaire
• Structures non-formatées/données brutes
• Type de structures affectations & Tableaux
• Affectation directe
• Affectation par tableauChapitre 3 - 16 Guide de l’utilisateur
Fonctionnement d’un fichier mappe
Les fichiers mappe sont créés à l’aide du Mappeur et
définissent la structure des fichiers de données permettant
aux sentinelles d’interpréter et de traiter les informations
contenues dans les fichiers de données.
Une fois créé, le mappe est associé à une ou plusieurs
sentinelles dans le Gestionnaire de Sentinelles, pour
l’analyse des fichiers similaires provenant de votre système.
Quel que soit le modèle de fichier de données à analyser, le
Mappeur permet d’établir aisément une organisation
hiérarchique des données que l’on souhaite récupérer dans
les fichiers.
La structure de votre fichier de données peut être composée
d’un en-tête, d’une fin, de blocs. Les blocs peuvent être
composés de zones et ces zones peuvent être des sous-
structures. Le fichier mappe vous permet de définir chacun
de ces éléments avec leurs limites, leurs méthodes de
recherche.
Figure 1 Exemple de structure d’un fichier de données
L’en-tête L’en-tête est la section d’information située au début de la
(optionnel) structure. Cette section est exclue de l’analyse des fichiers
de données si vous définissez sa limite.Découverte des Fichiers Mappe Chapitre 3 - 17
Le ou les blocs Les blocs sont structurés de la même façon que les
données qu’ils contiennent. Chaque bloc contient un certain
nombre de zones de données utiles pour l’impression d’une
étiquette.
Un bloc représente la partie répétitive du fichier de données,
comme par exemple, une ligne d’un tableau ou une page de
formulaire.
Zones Chaque zone contient une donnée à extraire. Elle est
associée à une méthode de recherche pour définir son
début et sa fin. Le Mappeur vous aide à localiser ces zones
pour les retrouver dans chacun des blocs de même niveau.
Fin (optionnel) La fin est la section d’information zone située à la fin de la
structure. Elle est exclue de l’analyse de données dès lors
que l’on indique sa position.
La recherche de cet élément s’effectue de la fin
de la structure vers le début
Une des premières étapes dans la définition de la structure
nécessite de choisir le modèle d’organisation des données
qui sera utilisé. Pour vous aider dans le choix de ce modèle,
vous trouverez ci-dessous des définitions et des exemples
de chaque type de structure.
Types de fichiers de travail
Table ASCII Les fichiers de type table ASCII contiennent des données
organisées en tableau. Chaque ligne du tableau constitue
un enregistrement.
Avec ce type de fichier, l’assistant vous propose
automatiquement un certain nombre de réglages.
L’application distingue deux formats de table ASCII:Chapitre 3 - 18 Guide de l’utilisateur
Figure 2 Exemple de table ASCII délimitée par un caractère
• Délimité par un caractère, tel qu’une virgule, un point-
virgule, ou d’autres caractères.
• Aligné en colonnes. Le séparateur est un caractère
non-imprimable, tel qu’un espace ou une tabulation.
Figure 3 Exemple d’une table ASCII alignée en colonnes
Type de Les types de structure formulaire se composent de données
structure organisées en lignes multiples. En d’autres termes, chaque
formulaire enregistrement contient un certain nombre de lignes.
Avec ce type de fichier vous devez sélectionner, une à une,
les différentes zones de données à récupérer dans le fichier.Découverte des Fichiers Mappe Chapitre 3 - 19
Figure 4 Exemple de fichier de type formulaire
Structure non Les fichiers de type non formaté contiennent un ensemble
formatée/ de caractères sans aucune mise en page et difficilement
données brutes lisibles. Ces fichiers sont destinés à un traitement
informatique.
Avec ce type de fichier, vous devez sélectionner, une à une,
les différentes zones de données à récupérer dans le fichier.
Figure 5 Exemple d’un fichier de données non formaté/brut
Type de Les fichiers de type Affectations & Tableaux contiennent
structure des données organisées en affectation directe et/ou en
affectation et affectation par tableau. Dans ce type de structure seul la
syntaxe des affectations apparaissant dans le fichier est à
tableaux définir dans le Mappeur.Chapitre 3 - 20 Guide de l’utilisateur
• Syntaxe Chaque ligne décrivant une variable à initialiser doit débuter
d’affectation directe par un délimiteur de début d’affectation, suivi du nom de la
variable, de l’opérateur d’affectation, puis de la valeur de
cette variable et doit se terminer par un délimiteur de fin
d’affectation.
Var1 = Valeur
opérateur d’affectation
• Syntaxe en Un fichier de données en affectation par tableau regroupe
affectation par les variables dans un tableau. Le tableau est composé de
tableau deux parties :
• Un en-tête qui définit les variables associées aux col-
onnes du tableau, encadré par un délimiteur de début
d’en-tête de tableau et de fin d’en-tête de tableau.
• Une suite de valeurs associées aux variables d’en-
tête, encadrée par un délimiteur de début de tableau et
de fin de tableau.
Le traitement des données s’effectuera pour chaque ligne
du tableau.
Les variables référencées seront soit les variables de
contrôle d’un plug-in de tâche ou des variables utilisées
pour le traitement de données.
L’intérêt de ce type de structure est de pouvoir fournir une
analyse dynamique pour une sentinelle. Avec une telle
configuration par exemple, la même sentinelle est capable
d’analyser des fichiers avec d’éventuelles différences et de
définir des étiquettes avec un nombre différent de variables
et de noms différents.Découverte des Fichiers Mappe Chapitre 3 - 21
Figure 7 Exemple de fichier de type d’affectations et tableaux
Le mappeur vous propose des assistants de création de
mappes et zones qui vous guideront tout au long de votre
définition de structure.
L’assistant de création de mappes est activé
automatiquement en sélectionnant Fichier > Nouveau pour
créer un nouveau fichier mappe. Il vous guide pas à pas
dans la création de votre fichier mappe. L’assistant affiche
des instructions et des conseils qui vous aideront à chaque
étape.
L’assistant de création de zones vous guide dans la création
de zones, vous propose automatiquement une méthode
pour localiser ces zones de données à extraire.
Le XML Le XML est une spécification du Consortium du World Wide
Web pour la création de documents web. Permettant le
transfert simultané de données et de structures
d’informations, il constitue un moyen flexible d’échanger
des informations entre applications et systèmesChapitre 3 - 22 Guide de l’utilisateur
d’informations. Il est actuellement très répandu dans des
domaines différents, allant de l’Echange de Documents
Informatisés (EDI) aux appels par service web via l’internet/
intranet.
Les documents XML sont des documents texte. Cependant
ils se présentent dans le Mappeur sous une structure
hiérarchique, organisés en noeuds et sous-noeuds avec
attributs. Les blocs de données seront définis en indiquant
le noeud sur lequel le traitement doit s’effectuer. Les zones
du bloc à régler doivent ensuite être définies une par une.
Figure 8 XML FileCHAPITRE 4
Création d’un Fichier Mappe
Ce chapitre couvre les thèmes suivants :
• Création d’un fichier mappe : Méthodes de base
• Le document initial
• Création d’un fichier mappe
• Modification d’un bloc
• Création de zones
• Créer une zone simple ou structurée
• Dupliquer une zone
• Renommer une zone
• Renommer une structure
• Créer une polyzone
• Créer une action
• Méthodes de recherche
• Impression des réglages
• Modification des réglages
• Création et modification d’un document de base
• Création de fichiers mappe : Méthodes avancées
• Cas particuliers des fichiers affectations et tableaux
• Définir les paramètres
• Création une sous-structure
• Créer une zone contenant une sous-structure
• Ordre des zonesChapitre 4 - 24 Guide de l’utilisateur
Création d’un fichier mappe – Méthodes de base
La création d’un fichier mappe est facile si vous suivez les
instructions de l’assistant! D’abord il faut localiser le fichier
de données type que vous allez utiliser (qui sera appelé
fichier de travail). Il faut ensuite, définir le type de structure
de votre fichier et découper le fichier en blocs et zones.
Enfin, il faut lier la zone de votre fichier de travail aux
variables édités par les plug-ins de traitement.
Vous trouverez des exemples de création de
mappes dans Annexe B, à la fin du manuel
Destinations La configuration de la Destination permet de lier des fichiers
mappe aux variables récupérées par les plug-ins de
traitement disponibles avec votre produit.
La priorité de configuration est d’abord donnée
aux variables codées dans le fichier (@TASK or
@PRINTER) ensuite au paramétrage du plug-in
dans le Gestionnaire de Sentinelles, et enfin, au
paramétrage des destinations du Mappeur.
- étiquette : l’étiquette à utiliser pour l’impression des
données du fichier mappe. Pour sélectionner une étiquette,
il faut double-cliquer sur l’entrée étiquette et parcourir pour
trouver le ficher .lab approprié. La version designer de ce
logiciel permet également de créer une nouvelle étiquette
ou de modifier une étiquette existante en lançant ce logiciel
d’étiquetage à partir du Mappeur : Cliquer sur entrée
d’étiquette (pour afficher en gras), Structure > Créer (ou)
Modifier document de base.
Selon la version du produit, cette fonction peut ne
pas être disponible. Dans ce cas, il faut lancer le
designer indépendamment du Mappeur pour
créer une étiquette.Création d’un Fichier Mappe Chapitre 4 - 25
- tâche db : la tâche sera effectuée par la sentinelle sur le
fichier de travail. Pour sélectionner, double-cliquez sur
entrée tâche db et activez la case à cocher correspondant à
la tâche souhaitée. (Les tâches sont créées, modifiées ou
effacées à l’aide du Gestionnaire de Requête. Pour plus
d’informations, voir Chapitre 5).
- Méthode Web : la fonction service web qui appelera les
données du fichier mappe. Pour sélectionner, double-
cliquez sur l’entrée Méthode Web et choisissez la fonction
souhaitée. Si la zone de liste est vide, cliquez sur Ajouter
pour parcourir les services web et sélectionnez la méthode
à utiliser par le plug-in du Service Web (voir Guide de l’
Administrateur pour plus de détails concernant la
configuration du plug-in du Service Web)
Pour visionner les données avec l’application de
l’étiquette, la tâche ou la méthode web, vérifiez
que le document initialement choisi a bien été
sélectionné (affichage en gras) choisissez
Structure > Aperçu ou cliquer sur l’icône
Aperçu.
Création d’un Etape 1Démarrez le Mappeur à partir de
fichier mappe
Pour les versions antérieures à Windows 8: Démarrer
> Programmes > TEKLYNX SENTINEL 2021 > Map-
per.
Pour les utilisateurs de Windows 8 et 8.1: Utiliser l’outil
de
recherche. Pour accéder à l’outil de recherche, ouvrez
la barre des Icônes (Charms menu) en appuyant
simultanément sur les touches Win [touche Windows]
+ C de votre clavier. Le menu apparait. Cliquez sur
Rechercher et entrez Mapper.
Pour les utilisateur de Windows 10 : Démarrer >
Toutes les applications > TEKLYNX SENTINEL
2021 > Mappeur ou entrez Mappeur dans la fenêtre
de Recherche de Windows.
Etape 2Sélectionnez Fichier > Nouveau ou cliquez
sur pour créer un nouveau fichier mappe.Chapitre 4 - 26 Guide de l’utilisateur
L’assistant de création est activé automatiquement.
Lors de l’utilisation de l’assistant de création de
mappes, la plupart des commandes sont
inhibées. Seules restent actives les commandes
liées aux options de l’interface.
Etape 3Tapez le nom et le chemin d’accès de votre
fichier de travail ou cliquez sur le bouton Parcourir
pour le rechercher.
Etape 4Sélectionnez un type de conversion ou de
mise en forme suivant votre fichier de travail :
• Conversion fichier
• Retour à la ligne
• Police écran
Cliquez sur pour configurer les paramètres
Etape 5Tapez un nom de fichier mappe et sa localisa-
tion. Par défaut, le fichier est sauvegardé dans le Dos-
sier Mappe de votre application.
Etape 6Sélectionnez un type de structure.
Etape 7Les étapes suivantes dépendront du type de
structure sélectionné.
Etape 8Au besoin, définissez un en-tête et une fin et
configurez les paramètres appropriés en cliquant sur
.
Lors de la définition de votre bloc, l’option Pro-
cessus est activé par défaut car c’est la fin de
bloc qui lance le traitement des données.
Conserver Données permet de spécifier si les
valeurs trouvées dans un bloc doivent être con-
servée dans les blocs suivants tant qu'une nou-
velle valeur n'a pas été trouvée.Création d’un Fichier Mappe Chapitre 4 - 27
Etape 9 Sélectionnez le document de base
Etape 10 Cliquez sur Appliquer et Terminer
• Modifier un bloc Pour définir un bloc, il n'est pas nécessaire de définir sa
limite. En principe le premier bloc commence directement
après l’en-tête du fichier et se termine à la fin déterminée. Si
le fichier de travail contient plus d’un bloc, cette fin marque
le début du bloc suivant. Si le fichier de travail ne contient
qu’un seul bloc, elle marque la fin du fichier.
Etape 1 Sélectionnez le bloc dans l’arbre puis cliquez
sur le bouton droit pour visionner le menu contextuel.
Etape 2 Cliquez sur Definir....
La boîte de dialogue Définition Bloc s’affiche et pro-
pose plusieurs méthodes de recherche.
Etape 3 Sélectionnez la méthode de recherche la plus
appropriée pour la localisation de la fin.
Etape 4 Une fois la méthode de recherche sélection-
née, définissez ses paramètres et validez.
Vous pouvez modifier presque tous les éléments
de la structure y compris l’en-tête, la fin et les
zones.
Vous venez de définir la structure principale de votre fichier
de travail. L’arborescence affiche les différents éléments de
la structure ainsi que leurs méthodes de recherche
associées. Il faut maintenant définir les zones qui
contiennent les données à extraire.
• Créer des zones Il existe trois types de zones :
• la zone
• la polyzone
• l’actionChapitre 4 - 28 Guide de l’utilisateur
La zone définit la position de la donnée à extraire.
Date: Dec 17 2000 Date
No. de
OrderNumber: 45TI26 Commande
Créer une zone simple ou structurée
Etape 1 Sélectionnez la donnée dans le fichier de tra-
vail avec le curseur.
Etape 2 Sélectionnez Zone > Nouvelle zone.
- ou -
Cliquez sur le bouton droit et choisissez Nouvelle
zone dans les menu contextuel.
- ou -
Cliquez sur
L’assistant de création de zone apparaît en bas de la
fenêtre.
Etape 3 Tapez un nom de zone ou sélectionnez
directement le nom de la variable de votre document
de base à laquelle elle sera associée.
Etape 4 L’assistant vous propose une méthode de
recherche pour cette zone, vous pouvez la modifier si
elle ne correspond pas à la zone que vous voulez
créer.Création d’un Fichier Mappe Chapitre 4 - 29
Les étapes suivantes vous permettront d’appliquer une
mise en forme des données.
Etape 5 Dans contenu de Zone, sélectionnez Donnée
simple ou Donnée structurée.
Etape 6 Cliquez sur Terminer.
La donnée simple concerne une seule donnée.
Ex : une date, un nom…. La donnée structurée
concerne une zone pouvant être divisée en
données simples
La nouvelle zone apparaît dans l’arborescence avec son
nom, le début et la fin des méthodes de recherche de zones,
et la mise en page. La donnée correspondante est
soulignée dans le fichier de travail.
Dupliquer une zone
Etape 1 Sélectionner la zone dans l’arborescence.
Etape 2 Choisissez Dupliquer dans le menu contex-
tuel.
La nouvelle zone apparaît dans l’arborescence suivi par
“copie no. x”.
Quand le nom de la zone à dupliquer se termine par un
numéro, la nouvelle zone sera nommée en incrémentant ce
numéro. Par exemple, Adresse1 devient Adresse2,
Ligne017 devient Ligne018, etc.
Si la zone à dupliquer utilise la méthode de recherche
Occurence d’une chaîne, la nouvelle zone utilisera la
même méthode de recherche en incrémentant le nombre
d’occurence. Par exemple, 3 x {CRLF} devient 4 x {CRLF},
etc.
Renommer une zone
Etape 1 Sélectionnez la zone dans l’arborescence.Chapitre 4 - 30 Guide de l’utilisateur
Etape 2 Choisissez Renommer dans le menu contex-
tuel.
Etape 3 Tapez un nouveau nom dans la case.
Renommer une structure
Etape 1 Sélectionnez Structure > Renommer
- ou-
Choisissez Renommer dans le menu contextuel.
Etape 2 Tapez un nouveau nom dans la zone.
Créer une Polyzone
Une polyzone permet de localiser plusieurs données d'un
coup. De plus, contrairement à la zone qui est associée une
fois pour toute à une variable de destination, la polyzone
permet de trouver en même temps la données et le nom de
la variable destination. L'association est donc faite au
dernier moment dans chaque bloc et peut changer d'un bloc
à l'autre suivant les besoins.
Une polyzone est définie à l'aide des éléments suivants :
• la localisation du début (comme pour une zone)
• la location de la fin (comme pour une zone)
• le texte servant de délimiteur entre le nom de
variable (à gauche) et la donnée (à droite).
LET FIRSTNAME = “Dave”
LET NAME = “Aberdeen”
LET ADDRESS = “1 Palace street”
LET CITY = “Portland”
Data
Variable
d’étiquetteCréation d’un Fichier Mappe Chapitre 4 - 31
Etape 1 Sélectionnez la donnée dans le fichier de tra-
vail à l’aide du curseur.
Etape 2 Sélectionnez Zone > Nouvelle polyzone.
- ou -
Cliquez avec le bouton droit et choisissez Nouvelle
polyzone dans le menu contextuel.
- ou-
Cliquez sur
L’assistant de création de zone apparaît en bas de la
fenêtre.
Etape 3 Tapez un nom de polyzone.
Etape 4 L’assistant vous propose une méthode de
recherche et un symbole d’affectation pour la zone.
Etape 5 Appliquer une mise en forme, si nécessaire.
La nouvelle polyzone apparaît dans l’arbre avec son
nom, ses méthodes de recherche de début et de fin,
symbole d’affectation, et sa mise en forme. Toutes les
portions du bloc qui correspondent à ces critères sont
soulignées.
Créer une action
L’action est une zone qui déclenche un processus comme,
par exemple : la sélection d’un nouveau document ou d’une
nouvelle imprimante, l’envoi d’une commande à
l’imprimante ou encore l’affectation d’une valeur à la
variable sélectionnée.
CALL RESET( ) Sends a Reset
CALL FEED( ) command to the
printerChapitre 4 - 32 Guide de l’utilisateur
Etape 1 Sélectionnez la donnée dans le fichier de tra-
vail à l’aide du curseur.
Etape 2 Sélectionnez Zone > Nouvelle action.
- ou -
Cliquez avec le bouton droit et choisissez Nouvelle
action dans le menu contextuel.
- ou -
Cliquez sur
Figure 1 La boîte de dialogue Définition d’action
Etape 3 Sélectionnez une action dans la liste.
Etape 4 Complétez les paramètres de l’action.
Etape 5 Au besoin, vérifiez l’option Prioritaire* puis
validez.
La nouvelle action apparaît dans l’arborescence avec son
nom, le début de la zone, le type d’action, et ses
paramètres.
Si une zone est déja définie pour la même
variable, l'option Prioritaire permet de spécifier
quelle valeur serait retenue quand la zone et
l'action donnent en même temps un résultat.
Donc une action prioritaire doit être utilisée
comme une exception à l'analyse normale; alors
qu'une action non prioritaire permet de fournir
une valeur par défaut quand la zone ne donne
rien.Création d’un Fichier Mappe Chapitre 4 - 33
• Méthodes de Les méthodes de recherche sont utilisées pour borner le
recherche début ou la fin d'un fichier, découper les blocs et localiser le
début et la fin des zones.
Le tableau ci-après énumère les méthodes de recherche et
leur fonctions.
.
Méthode de
Quand l’utiliser
recherche
Aucune recherche Pour désactiver la recherche d’un élement
Position fixe L’élement commence ou se termine après n car-
actères
Chaîne de caractères L’élément est localisé d’après une chaîne de texte
fixe.
Occurence d’une L’élément est localisé d’apès la énième apparition
chaîne d’une chaîne de caractères
Un caractère de L’élément commence ou se termine à la première
l’ensemble apparition des caractères de l’ensemble
Un caractère hors de L’élément commence ou se termine au premier
l’ensemble caractère n’appartenant plus à l’ensemble
A la suite d’une L’élément est localisé n caractère après la fin d’une
autre zone zone
Chaînes en cascade L'élement est localisé d'après une chaine de texte
fixe apparaissant après une première chaine de
texte fixe.
• Impression des Vous pouvez imprimer les réglages effectués. L’impression
réglages vous donne tous les réglages de la structure que vous
venez de définir.
Choisissez Fichier > Imprimer les réglages...
• Modification des Vous pouvez modifier les éléments de la structure que vous
réglages avez définie directement à partir de l’arbre.
Création et Vous pouvez directement à partir du Mappeur ouvrir votre
modification logiciel d’étiquetage pour créer ou mettre à jour votre
d’un document document de base. Le Mappeur initialise la liste des
variables, leurs longueurs et leurs valeurs actuelles. Il ne
de baseChapitre 4 - 34 Guide de l’utilisateur
vous reste plus qu’à placer dans votre étiquette ces
variables sous forme de textes, de codes à barres ou de
graphiques. Pour plus d’informations sur la création
d’étiquettes, référez vous à la documentation de votre
logiciel d’étiquetage.
N’oubliez pas d’enregistrer votre document de base dans
votre logiciel d’étiquetage avant de revenir au Mappeur.
Les commandes Créer un document ou Actual-
iser le document ne sont visibles dans le menu
Structure que si une version Designer de votre
logiciel d’étiquetage est installée sur votre poste
de travail.
Pour indiquez au Mapper que c'est la cas, éditez
son fichier de configuration avant de le lancer.
Dans C:\Users\Public\Documents\Teklynx\Senti-
nel\Mapper.ini remplacez à la 4ème ligne Runtime
par Designer .
La commande Créer un document est accessible quand
aucun document de base n’a été sélectionné lors de la
création du mappe.
Pour visionner l’étiquette à imprimer ex : le doc-
ument de base :
Choisissez Structure > Aperçu
-ou–
cliquez surVous pouvez aussi lire