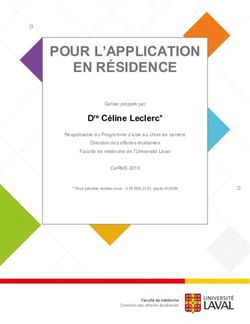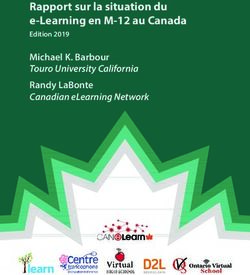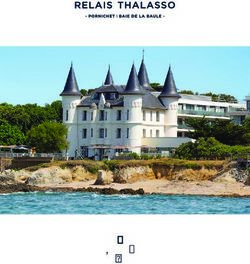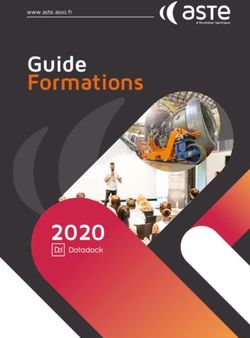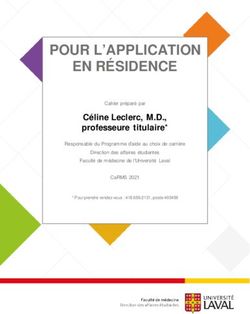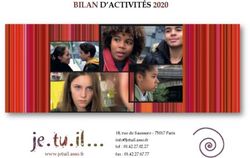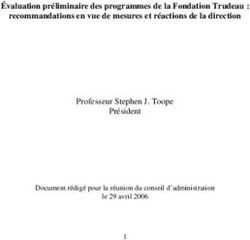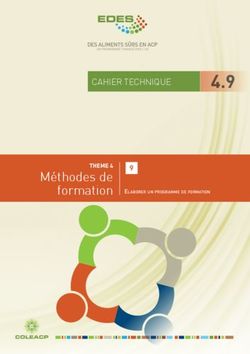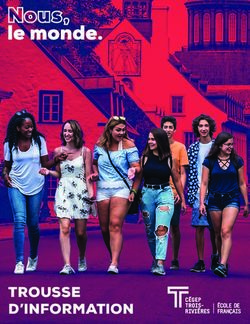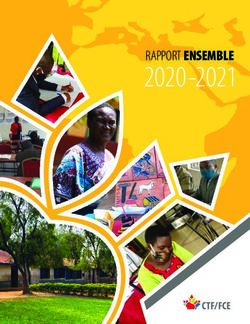IPod et iTunes THE MISSING MANUAL - Jude D. Biersdorfer
←
→
Transcription du contenu de la page
Si votre navigateur ne rend pas la page correctement, lisez s'il vous plaît le contenu de la page ci-dessous
Jude D. Biersdorfer
iPod et iTunes
THE
MISSING
MANUAL
© Groupe Eyrolles, 2006, pour la présente édition, 2-212-11961-5.chapitre
2
Synchronisation de l’iPod
Aussi intelligent qu’il soit, l’iPod ne fait pas grand-chose tant qu’il n’a pas rencontré un
ordinateur. Une fois connecté à un Mac ou à un PC, l’iPod est, en revanche, disposé à
accepter tout ce que vous voudrez bien lui donner : toute votre bibliothèque de
musique évidemment, mais également l’intégrale de Charles Aznavour, votre répertoire
téléphonique, les informations contenues dans votre agenda, sans oublier les fichiers
trop gros pour être gravés sur CD.
Ce chapitre est dédié à la mise en orbite de l’iPod comme satellite de l’ordinateur (il
concerne tous les iPods sauf l’iPod shuffle auquel le chapitre suivant est exclusivement
consacré). Vous y apprendrez tout ce qu’il faut savoir sur l’USB 2.0 et le FireWire et
comment utiliser ces connexions pour transmettre de la musique et des fichiers du
navire amiral vers l’ultraléger iPod paré à décoller.
Le CD d’installation de l’iPod
Le CD fourni avec l’iPod contient tous les logiciels dont vous avez besoin pour être prêt
à iPodder en moins de temps qu’il n’en faut pour lire ces explications. Lorsque vous
sortez le CD de l’emballage, un autocollant vous signale que vous devez : « Installez le
logiciel avant de connecter votre iPod. »
À moins que vous ne possédiez toute la famille des iPods, ou presque, et que vous ne
mettiez un point d’honneur à mettre à jour régulièrement leurs programmes et iTunes,
suivez cette consigne à la lettre. Une fois le logiciel installé, notez qu’il est judicieux de
© 2006 Groupe Eyrolles
vérifier la disponibilité de mises à jour éventuellement diffusées après la mise sous presse
du CD. Sous Mac, sélectionnez >Mise à jour de logiciels ; sous Windows, ouvrez
iTunes, puis sélectionnez Aide>Rechercher les MÀJ d’iTunes.
Chapitre 2 – Synchronisation de l’iPod 29Le CD d’installation de Insérez l’unique CD présent dans l’emballage et lancez le programme d’installation. Le
l’iPod programme d’installation de l’iPod est suffisamment intelligent pour reconnaître le type
d’ordinateur que vous utilisez et présente uniquement ce qui vous concerne (voir
figure 2-1).
Figure 2-1
Les divers dossiers d’un CD iPod
typique (pour Mac, en haut, et
Windows, en bas) contiennent le
programme d’installation de l’iPod,
un exemplaire d’iTunes et une version
électronique du manuel de l’iPod. Les
tutoriels Web, qui présentent l’utilisa-
tion de l’iPod, sont des ajouts récents
et peuvent se révéler assez utiles.
Comme les CD d’installation évoluent
sans cesse, ne vous inquiétez pas si
votre écran ne ressemble pas à l’un
de ceux représentés ici.
© 2006 Groupe Eyrolles
30 Partie 1 : iPod : Le matérielLe CD Macintosh Le CD Windows
Pour installer les logiciels, insérez le CD dans votre ordinateur. Si vous n’avez jamais
utilisé iTunes ou si vous n’avez pas mis à jour la version dont vous disposez depuis plus
de deux mois, installez le logiciel iTunes à partir du CD ou téléchargez la dernière
version sur le site Web d’Apple (www.apple.com/fr/itunes/download/).
L’iPod a son propre système d’exploitation (voir le chapitre précédent), mais vous
n’avez pas besoin de l’installer ; il est préinstallé sur le baladeur. Si vous double-cliquez
sur le programme d’installation qui se trouve dans le dossier iPod Installer, le
programme de l’iPod est copié sur votre Mac. Vous l’avez ainsi à portée de main au cas
où vous devriez réinstaller le logiciel système iPod.
Au cours de l’exécution de l’installation, vous pouvez éventuellement saisir le numéro
de série de l’iPod et votre clé d’enregistrement sur le site Web d’enregistrement de
produits Apple. Quand l’installation est terminée, rangez le CD en lieu sûr. Vous en
aurez besoin pour réinstaller vos programmes en cas de problème de disque dur
(encore qu’Apple propose au téléchargement les dernières versions d’iTunes et du logi-
ciel de mise à jour d’iPod gratuitement).
La première fois que vous connectez l’iPod au Mac, iTunes apparaît pour l’accueillir.
Le CD Windows
Si vous utilisez un PC, le programme d’installation démarre automatiquement lorsque
vous insérez le CD. Les dernières versions du CD iPod pour Windows vous demandent
de connecter votre iPod au PC afin que le programme d’installation vérifie si le baladeur
doit être formaté. Si vous, ou une personne de votre entourage, avez désactivé la fonc-
tion d’exécution automatique, ouvrez le Poste de travail, puis double-cliquez sur l’icône
du lecteur de CD. Recherchez le programme iPodSetup.exe sur le disque et double-
cliquez dessus. Son icône est illustrée à la figure 2-1, en bas. Enfin, cliquez sur le bouton
Installer pour lancer la procédure d’installation.
Le programme installe tous les pilotes requis (utilitaires qui permettent à votre PC de
communiquer avec les périphériques connectés), ainsi qu’un superbe logiciel de juke-
box destiné à organiser la musique et à la transférer vers l’iPod : iTunes pour Windows.
Ce logiciel gratuit serait le meilleur logiciel de juke-box actuellement disponible pour
Windows. Il vous donne accès à la boutique en ligne d’Apple (chapitre 7) et est passé
maître en organisation, recherche et lecture de musique (chapitre 5).
Info : Au bon vieux temps (2002), les iPods Macintosh et Windows étaient préformatés en usine
et vendus séparément en tant que modèles pour Macintosh ou pour Windows. Ce n’est plus le
cas aujourd’hui.
Désormais, lorsque vous lancez le programme d’installation sur un PC sous Windows, le disque
dur de l’iPod est reformaté en coulisses pour Windows. Voir la figure 2-2 pour plus d’informations.
Pensez à installer les logiciels iPod avant de connecter l’appareil à l’ordinateur.
© 2006 Groupe Eyrolles
Chapitre 2 – Synchronisation de l’iPod 31USB 2.0 USB 2.0
Si l’on remonte dans le temps, jusqu’en 2001, à l’époque où les premiers iPods exclusi-
vement Macintosh faisait tourner leur molette pour la première fois, la seule façon de
connecter un iPod à un ordinateur était d’utiliser un câble FireWire. C’était plutôt prati-
que car le FireWire pouvait transférer 400 mégabits de données par seconde, battant à
plate couture les antiques connexions USB 1.1 qui se traînaient loin derrière, à
12 mégabits par seconde. Grâce au FireWire, vous pouviez transférer l’équivalent d’un
CD de chansons vers votre iPod en 10 à 15 secondes et sortir de chez vous à la vitesse
de l’éclair.
Avance rapide jusqu’à la fin de l’année 2005. Le FireWire appartient dorénavant au
passé des iPods car Apple a jeté son dévolu sur une autre technologie, l’USB 2.0, pour
le raccordement des iPods aux ordinateurs. Cela signifie que tous les iPods shuffle, nano
et vidéo utilisent désormais l’USB 2.0 et uniquement l’USB 2.0 pour le transfert de
musique ou d’autres fichiers.
Info : Il est toujours possible de brancher un câble FireWire muni d’une fiche de connecteur Dock
plate à 30 broches, provenant d’un iPod plus ancien ou d’un iPod mini, sur un iPod plus récent,
mais à seule fin de recharger la batterie du nano ou de l’iPod vidéo. En effet, il n’est pas possible
de transférer des données via une connexion FireWire sur un iPod vidéo ou nano.
Figure 2-2
Moins émouvante qu’un papillon sortant de sa chrysa-
lide, la transformation d’un iPod tout neuf en un iPod
Windows n’en est pas moins belle à sa manière.
En haut : Le programme d’installation demande si vous
voulez « configurer » l’iPod, c’est-à-dire le reformater
au système de fichiers Windows FAT32.
En bas : Lorsque le programme installe iTunes pour
Windows sur le PC, il propose de pister tous les fichiers
audio existants, y compris les morceaux au format
Windows Media Audio. L’iPod ne peut pas lire les
fichiers WMA mais iTunes les convertit au format AAC
pris en charge par l’iPod, si vous l’y autorisez.
© 2006 Groupe Eyrolles
32 Partie 1 : iPod : Le matérielL’USB 2.0 permet de transférer des données à une vitesse pouvant atteindre Connecter un iPod via
480 mégabits par seconde, ce qui signifie que tous les morceaux, les photos, les films USB 2.0
de famille, les bandes-annonces téléchargées filent à toute allure vers l’iPod connecté.
Info : Il s’agit de mégabits (Mb) et non de méga-octets (Mo). La vitesse de transfert des données
est mesurée en mégabits ou kilobits par seconde, tandis que la taille des disques ou des fichiers
est mesurée en méga-octets.
Sachant qu’il y a huit bits dans un octet, si l’on veut convertir les vitesses de transmission de don-
nées via des câbles USB et FireWire en méga-octets, alors l’USB 1.1 transfère les fichiers à une vi-
tesse pouvant atteindre 1,5 Mo par seconde. Quant au FireWire, il atteint la vitesse de 50 Mo par
seconde et l’USB 2.0, 60 Mo par seconde.
Connecter un iPod via USB 2.0
L’emballage des anciens modèles d’iPod, notamment l’iPod mini, l’iPod photo et les
iPods à molette cliquable de quatrième génération (à partir de 2004), contenait à la fois
un câble USB 2.0 et un câble FireWire, ce qui permettait de choisir l’une ou l’autre con-
nexion en fonction des possibilités de votre ordinateur. C’était très utile car de nom-
breux Mac n’avaient pas de port USB 2.0 et de nombreux PC n’étaient pas dotés de
port FireWire.
La popularité de l’USB 2.0 n’a cessé de croître ces dernières années et la plupart des
ordinateurs récents sont aujourd’hui équipés d’au moins un, voire de deux, ports
USB 2.0. Apple ne fournit donc plus qu’un câble USB 2.0 qui sert aussi bien à charger
la batterie de l’iPod qu’à synchroniser les fichiers audio et vidéo.
Info : Même si Apple fournissait auparavant un adaptateur secteur blanc avec ses nouveaux iPods,
vous devez maintenant l’acheter séparément. Il vous en coûtera environ 29 € sur le site Web d’Ap-
ple ou chez un revendeur d’accessoires pour iPods. Vous bénéficierez alors du gros avantage de ne
pas avoir à raccorder l’iPod à l’ordinateur pour recharger la batterie : il suffit de brancher l’appareil
au câble, le câble à l’adaptateur secteur, l’adaptateur secteur à la prise de courant et le tour est
joué.
Certains fans de Macintosh ont été outrés lorsque Apple a arrêté la prise en charge par
l’iPod de la technologie FireWire. Éliminer les composants matériels FireWire des
entrailles de l’iPod a pourtant permis au constructeur de produire des baladeurs plus
petits et plus fins. Ceux qui n’étaient pas équipés de l’USB 2.0 n’avaient plus qu’à se
débrouiller avec des solutions peu satisfaisantes.
Vous pouvez synchroniser votre iPod via un port USB ordinaire, si c’est le seul dont est
équipé votre ordinateur. En effet, l’USB 2 .0 et l’USB 1.1 sont compatibles et utilisent la
même fiche de connexion. Toutefois, gardez à l’esprit que l’USB 1.1 est très lent
comparé à son grand frère 2.0. Vous pouvez prévoir une journée entière d’occupations
en laissant l’ordinateur et l’iPod en tête-à-tête (tout le cycle de L’anneau du Nibelung de
© 2006 Groupe Eyrolles
Wagner ou le marathon de Paris devraient faire l’affaire).
Une autre solution pour faire fonctionner un nouvel iPod avec un ordinateur un peu
moins récent consiste à installer une carte USB 2.0 sur la machine. Ces cartes d’exten-
Chapitre 2 – Synchronisation de l’iPod 33Connecter un iPod via sion coûtent environ 30 € pour les modèles qui s’insèrent dans un slot PCI libre à l’inté-
FireWire rieur de l’ordinateur ; vous trouverez aussi des modèles enfichables qui coûtent
environ 50 € et qui s’insèrent dans le slot CardBus d’un ordinateur portable. La
figure 2-3 en présente un exemple de chaque.
Figure 2-3
Même si votre ordinateur n’est pas équipé d’un port
USB 2.0 d’origine, vous n’aurez pas à patienter pendant
des heures pour copier musique, photos et vidéos vers
l’iPod. Grâce aux composants d’extension bon marché –
tels que cette carte USB 2.0 de Sonnet Technologies (en
haut), conçue pour le slot PCI interne d’un ordinateur de
bureau, ou la carte CardBus USB 2.0 de D-Link pour ordi-
nateurs portables (en bas) – vous pouvez donner un coup
de fouet à votre vieil ordinateur en le faisant évoluer vers la
nouvelle technologie USB pour moins de 50 €.
Connecter un iPod via FireWire
Si vous avez acheté votre iPod avant la fin de l’année 2005, son emballage contenait pro-
bablement un câble USB 2.0 et un câble FireWire (la figure 2-4 présente ces deux types
de câbles). Si votre iPod a été livré avec un câble FireWire et si votre ordinateur est équipé
d’un port FireWire (également nommé IEEE 1394 ou, sur les ordinateurs Sony, i.LINK),
vous pouvez utiliser le câble pour synchroniser la musique et recharger la batterie.
Figure 2-4
Le câble FireWire (à gauche) a une fiche plus épaisse que celle du câble USB 2.0
(à droite) qui est fourni avec les nouveaux iPods et les minis. Une autre manière
de différencier les deux câbles est d’examiner les symboles gris sur les
connecteurs : le symbole du câble FireWire est en forme de Y, tandis que celui de
l’USB 2.0 ressemble au trident de Neptune.
© 2006 Groupe Eyrolles
34 Partie 1 : iPod : Le matérielSi vous avez acheté un iPod d’occasion sur eBay ou si vous avez été l’heureux bénéfi- Première synchronisation
ciaire d’un don, voici comment procéder à la connexion via FireWire : sur un Mac, bran- avec iTunes
chez simplement le câble FireWire sur le port FireWire. Les PC étant équipés de divers
types de ports FireWire, les utilisateurs de Windows disposent d’un éventail de possibi-
lités plus vaste :
• Connecteur FireWire à 6 broches – Si le câble FireWire blanc fourni avec votre
iPod grand format correspond à une prise de la carte FireWire de votre PC,
réjouissez-vous ! En prime, la batterie peut même être rechargée via le même
câble, selon le modèle de carte FireWire dont vous disposez.
• Connecteur FireWire à 4 broches – L’une des extrémités du câble FireWire fourni
avec l’iPod grand format est munie d’un épais connecteur à 6 broches qui ne
s’insère pas dans les plus petits connecteurs à 4 broches généralement prévus sur
les cartes FireWire pour PC.
Apple fournissait autrefois un petit adaptateur blanc à 4 broches dans l’emballage
de certains modèles. Cet adaptateur se plaçait à l’extrémité du câble à 6 broches
fourni. Avec la popularité grandissante de l’USB 2.0, les iPods récents sont livrés
avec un seul câble USB et sans adaptateur. Si vous préférez quand même le
FireWire, vous pouvez vous procurer un adaptateur 6/4 broches chez la plupart des
revendeurs spécialisés. Si vous trouvez un adaptateur dans l’emballage de l’iPod, il
suffit de l’enficher sur l’une des extrémités du câble et le brancher sur le port du PC.
Ensuite, raccordez l’autre extrémité à l’iPod (ou à son dock, si vous avez un).
Votre synchronisation inaugurale
La majorité des gens considèrent que toute nouvelle acquisition électronique doit
pouvoir réussir à fonctionner immédiatement pour qu’ils puissent s’amuser sans plus
attendre avec leur nouveau jouet. Les nouveaux propriétaires d’un iPod n’auront pas
besoin de patienter bien longtemps. Après avoir déballé l’iPod et tous ses accessoires,
avoir chargé sa batterie, comme décrit au chapitre 1, et installé les logiciels, ils vont
pouvoir se plonger dedans.
Première synchronisation avec iTunes
Vous disposez peut-être déjà du logiciel iTunes, diffusé gratuitement par Apple, avec une
bibliothèque pleine de musique. Le cas échéant, la première synchronisation entre iPod
et ordinateur se révèlera d’une simplicité enfantine. Dès que vous connectez votre
nouvel iPod à l’ordinateur, iTunes demande si vous voulez y copier toute la musique qu’il
trouve sur votre ordinateur. Si vous répondez par l’affirmative, le programme s’occupe
de tout et commence à copier l’ensemble de votre bibliothèque sur le baladeur. Une fois
la mission de recherche et de copie terminée, iTunes affiche fièrement toutes les chan-
sons, proprement compilées dans sa bibliothèque, comme illustré à la figure 2-5.
© 2006 Groupe Eyrolles
Info : Vous pouvez configurer iTunes de manière à ce qu’il synchronise aussi vos clips vidéo, pho-
tos, podcasts, contacts et calendriers. Comme vous débutez probablement et que vous souhaitez
sans doute qu’iTunes transmette de la musique vers votre iPod, nous présenterons les autres types
Chapitre 2 – Synchronisation de l’iPod 35Variations sur le thème du de synchronisation un peu plus loin. Rendez-vous au chapitre 6 pour plus d’informations sur la
transfert automatique copie des autres divertissements numériques (vidéos, photos, podcasts) sur l’iPod et consultez
l’annexe B pour tout ce qui concerne les fichiers plus administratifs (contacts et calendriers).
Figure 2-5
La liste Source (côté gauche) affiche
l’icône de l’iPod chaque fois qu’il est
connecté et l’accompagne d’un
bouton Éjecter bien pratique. Vous y
trouverez aussi votre bibliothèque
audio, les listes de lecture, les
morceaux provenant du Music Store,
les clips vidéo, les podcasts et les
stations de radio Internet. La partie
inférieure de la fenêtre indique le
nombre de morceaux et d’autres
fichiers contenus dans la biblio-
thèque, ainsi que le nombre de jours
consécutifs pendant lesquels iTunes
peut lire de la musique sans disconti-
nuer.
Si vous déclinez l’offre de transfert automatique de la musique, le programme définit
votre iPod pour une mise à jour manuelle. Cela signifie que vous devez faire glisser les
morceaux et les clips vidéo à partir d’iTunes vers l’iPod. Nous reviendrons sur les avan-
tages de cette méthode un peu plus loin dans ce chapitre.
Si vous n’avez pas d’ancienne version d’iTunes ou si votre disque dur ne contient pas de
fichiers MP3, vous devez récupérer des morceaux à partir de vos CD audio (chapitre 5)
ou en acheter sur iTunes Music Store (chapitre 7). Une fois que vous avez constitué une
bibliothèque que vous aimeriez transférer sur l’iPod, il suffit de le connecter ; iTunes
démarre et vous assistez alors au dialogue entre les deux machines.
Que les utilisateurs Windows qui ont accumulé une vaste collection de morceaux au
format Microsoft Windows Media Audio (WMA) se rassurent : leurs fichiers ne sont pas
condamnés à conserver toute leur vie durant un format incompatible avec l’iPod. iTunes
propose de convertir les fichiers WMA en fichiers AAC pris en charge par l’iPod et de les
escorter personnellement sur le nouveau baladeur. Reportez-vous au chapitre 4 pour
plus d’informations sur les formats audio et ceux qui peuvent être lus par l’iPod.
Variations sur le thème du transfert
© 2006 Groupe Eyrolles
automatique
Toute la beauté du système iTunes/iPod réside dans le fait que toute musique ajoutée
dans l’ordinateur est automatiquement ajoutée dans l’iPod sans autre forme de procès.
36 Partie 1 : iPod : Le matérielVous avez toujours toute votre collection de musique sur vous. Le simple fait de connec- Arrêter l’ouverture
ter l’iPod déclenche l’ouverture d’iTunes et le lancement de la synchronisation. automatique d’iTunes
Toutefois, on peut envisager que vous ne vouliez pas qu’une synchronisation complète
et automatique ait lieu chaque fois que vous connectez le baladeur. Si vous utilisez
essentiellement votre iPod comme disque dur externe (chapitre 9), par exemple, vous
n’avez pas besoin qu’iTunes surgisse comme un diable de sa boîte dès que vous bran-
chez l’appareil. De même, vous ne voulez peut-être que synchroniser une partie de la
musique, et pas la totalité.
Heureusement, vous restez maître de la situation.
Arrêter l’ouverture automatique d’iTunes
Si vous le souhaitez, vous pouvez ordonner à votre juke-box de ne s’ouvrir que lorsque
vous le lui demandez personnellement, au lieu de démarrer chaque fois que vous connec-
tez l’iPod. Ouvrez iTunes, branchez l’iPod et, dans la liste Source, cliquez sur son icône.
Ensuite, cliquez sur le bouton dont l’icône représente un iPod et qui se situe dans la
partie inférieure droite de la fenêtre iTunes (repérée par un cercle sur la figure 2-6, à
gauche). Les Préférences de l’iPod apparaissent. Cliquez sur l’onglet Musique et désac-
tivez l’option Ouvrir iTunes à la connexion de cet iPod. Notez que les anciennes versions
d’iTunes réunissent toutes ces préférences dans une même zone de dialogue. La zone
de dialogue affichée sur votre ordinateur n’aura éventuellement pas l’apparence de
celle illustrée si vous n’avez pas mis à jour le logiciel récemment.
Figure 2-6
À gauche : Cliquez sur le bouton
repéré par un cercle pour ouvrir les
Préférences de l’iPod. Le deuxième
bouton permet d’accéder aux
réglages de l’égaliseur, le troisième
contrôle les affichages à l’écran et le
dernier éjecte l’iPod.
À droite : Sous l’onglet Musique des
Préférences de l’iPod, vous pouvez
choisir de mettre à jour automatique-
ment la totalité du contenu de l’iPod
ou uniquement certaines listes de
lecture. L’option Organiser les
morceaux et listes de lecture
manuellement permet de transférer
uniquement des morceaux choisis
vers l’iPod.
© 2006 Groupe Eyrolles
Chapitre 2 – Synchronisation de l’iPod 37Transférer uniquement Transférer uniquement certains morceaux
certains morceaux
L’option de synchronisation automatique vous épargne tout effort de réflexion avant de
déplacer de la musique vers l’iPod. Toutefois, si vous préférez conserver le contrôle des
opérations ou si vous voulez transférer certaines chansons ou listes de lecture, vous
pouvez modifier les paramètres de synchronisation. Si vous venez d’empêcher l’ouverture
d’iTunes chaque fois que vous connectez votre iPod, vous savez déjà comment accéder
aux Préférences de l’iPod. Si vous avez sauté cette partie, voici comment procéder :
1. Dans la fenêtre principale d’iTunes, cliquez sur le nom de votre iPod dans la
liste Source sur le côté gauche de la fenêtre.
2. Examinez les quatre petits boutons dans la partie inférieure droite de la
fenêtre de l’iPod (voir figure 2-6, à gauche).
3. Cliquez sur le premier bouton à gauche, dont l’icône représente un iPod,
pour ouvrir les Préférences de l'iPod.
Dans iTunes 6, les Préférences de l’iPod sont réparties sous plusieurs onglets qui varient
en fonction de l’iPod utilisé et du système d’exploitation installé sur votre ordinateur.
Cliquez sur l’onglet Musique, puis choisissez la manière dont vous voulez contrôler la
procédure de synchronisation. Les choix possibles sont décrits dans les sections suivantes.
Synchronisation entièrement automatique
L’option Mise à jour automatique de tous les morceaux et listes de lecture fonctionne
comme annoncé. La collection de musique de votre ordinateur et celle de votre iPod
sont conservées à l’identique, quels que soient les morceaux ajoutés ou supprimés sur
l’ordinateur.
Si vous avez un PalmPilot ou un PocketPC, vous pensez sans doute : « La synchronisa-
tion a du bon. Je ne risque pas de perdre de données car elles sont mises à jour en
permanence, quel que soit l’endroit où je les crée. »
Sachez toutefois qu’il y a une différence : contrairement à la synchronisation de l’assis-
tant personnel, celle de l’iPod avec l’ordinateur s’effectue en sens unique. Si un
morceau n’est pas dans iTunes, il ne sera pas sur votre iPod. Si vous supprimez une
chanson dans iTunes, elle disparaît de l’iPod à la prochaine synchronisation. Nombreux
sont ceux qui en ont fait brutalement l’expérience à leurs dépens.
Il s’agit évidemment de la méthode employée par le système iPod pour empêcher le
piratage de musique. Si la copie de musique pouvait se faire dans les deux sens, il serait
possible de se balader avec son iPod, de récupérer des morceaux sur tous les ordina-
teurs croisés sur son chemin, puis de copier le tout sur son ordinateur personnel.
Vu sous un autre angle, le système de synchronisation automatique signifie que vous
n’avez jamais besoin de vous interroger sur le lieu de stockage de vos morceaux.
Lorsque le mode automatique est activé, ce qui se trouve dans la bibliothèque de votre
ordinateur se trouve aussi dans l’iPod. Fin du débat.
© 2006 Groupe Eyrolles
Info : Vous avez un iPod mini de 4 Go, mais votre collection de musique représente déjà 13 Go
dans iTunes ? Si vous avez choisi la synchronisation automatique, iTunes vous propose de sélec-
tionner personnellement assez de musique pour remplir votre petit iPod lorsque vous le connectez.
38 Partie 1 : iPod : Le matérielSi vous préférez prendre les choses en main, passez directement à la section « Organiser les mor- Transférer uniquement
ceaux et listes de lecture manuellement ». certains morceaux
Synchroniser uniquement les listes de lecture sélectionnées
Choisir de synchroniser uniquement certaines listes de lecture peut vous faire gagner du
temps car cela évite de copier l’intégralité de la bibliothèque. Cette tactique est notam-
ment utile lorsque que vous entretenez une liste de lecture à un rythme hebdomadaire,
par exemple. Vous pouvez alors choisir de mettre uniquement cette liste à jour, au lieu
de patienter pendant la synchronisation de tout l’iPod. Notez que cette fonctionnalité
s’avère aussi utile si votre foyer compte plusieurs iPods. Chaque iPoddeur peut gérer
une liste de lecture séparée et définir ses Préférences d’iPod pour ne synchroniser que
sa liste personnelle. Au chapitre 5, nous vous expliquerons comment élaborer des listes
de lecture qui n’appartiennent qu’à vous.
Lorsque vous activez l’option Ne mettre à jour automatiquement que les listes sélection-
nées, une liste des listes de lecture que vous avez créées apparaît (voir chapitre 5).
Activez celles que vous voulez synchroniser.
Astuce : La bibliothèque d’iTunes est un entrepôt très spacieux, mais qui vous semblera parfois
un peu trop vaste. Les bibliothèques très volumineuses peuvent ralentir iTunes et certains préfère-
raient avoir plusieurs bibliothèques pour mieux organiser leurs collections, au lieu de devoir
arpenter un grand répertoire unique.
Si vous êtes agoraphobe, essayez Libra (http://homepage.mac.com/sroy/libra/), un shareware à 10 $
disponible pour Windows et Macintosh. Libra permet de créer plusieurs bibliothèques iTunes, de
les renommer et de les supprimer. Vous pouvez aussi passer d’une bibliothèque à une autre, selon
que vous êtes plutôt d’humeur à écouter votre collection de 9 000 morceaux de jazz ou tous les
morceaux de l’intégrale de Mozart. Libra vous rendra aussi bien des services si plusieurs personnes
partagent un ordinateur familial.
Organiser les morceaux et listes de lecture manuellement
À certains moments, vous n’aurez absolument pas besoin d’une synchronisation auto-
matique. Avez-vous déjà été dans l’une des situations suivantes ?
• Vous avez supprimé certains fichiers audio sur votre disque dur, mais vous aimeriez
les garder sur votre iPod. Si vous conservez la synchronisation automatique, iTunes
effacera toutes les chansons de l’iPod qui ne se trouvent pas dans sa bibliothèque.
• Vous vivez dans un foyer équipé de plusieurs iPods qui passent tous par la même
bibliothèque pour y récupérer des morceaux avant de reprendre le cours de leur vie.
• Vous avez un nano, ainsi qu’un iPod de 60 Go, et vous voulez réserver le petit
baladeur aux morceaux que vous écoutez en faisant du jogging.
• Votre collection de musique est éparpillée entre votre ordinateur familial et votre
ordinateur professionnel (nous ne le répèterons pas à votre chef) et vous voulez
© 2006 Groupe Eyrolles
pouvoir mettre à jour votre iPod à partir des deux ordinateurs.
La solution à tous ces scénarii est d’activer l’option de contrôle manuel. La musique ne
sera pas copiée automatiquement vers l’iPod et vous devrez tout faire vous-même.
Chapitre 2 – Synchronisation de l’iPod 39Transférer uniquement Info : Lorsque vous activez cette option, iTunes indique : « Si vous désactivez la mise à jour auto-
certains morceaux
matique, vous devrez éjecter manuellement l’iPod avant chaque déconnexion ». En d’autres ter-
mes, dorénavant, lorsque vous avez fini de travailler sur votre iPod, vous devez cliquer sur le
bouton Éjecter, situé à côté de son nom dans la liste Source ou dans le coin inférieur droit de la
fenêtre d’iTunes. Cette action permet de débrancher l’iPod de l’ordinateur en toute sécurité.
Lorsque l’option Organiser les morceaux et listes de lecture manuellement est activée
parmi les Préférences iPod d’iTunes, que ce soit sous Mac ou sous PC, les morceaux
devront être déplacés dans l’iPod à partir de la bibliothèque, comme l’illustre la
figure 2-7. Après avoir refermé les Préférences de l’iPod, cliquez sur le petit triangle,
situé à côté de votre iPod, dans la liste Source. Vous voyez alors tous les morceaux et
toutes les listes de lecture contenus dans l’iPod et qui fonctionnent de la même manière
qu’une liste de lecture iTunes ordinaire (voir chapitre 5).
Pour supprimer des morceaux de l’iPod, cliquez sur son icône dans la liste Source. Puis,
dans la fenêtre de la liste principale de morceaux, cliquez sur les morceaux dont vous
ne voulez plus et appuyez sur la touche Suppr. Les morceaux disparaîtront, à la fois de
la liste de l’iPod dans iTunes et dans l’iPod lui-même.
Astuce : L’option Ne mettre à jour que les morceaux cochés, qui figure parmi les Préférences de
l’iPod (voir figure 2-6) peut être utile dans cette situation. Elle veille à ce qu’iTunes mette unique-
ment l’iPod à jour avec les morceaux dont vous avez coché le titre. Si certains des morceaux ne
font pas partie de votre bibliothèque iTunes, vérifiez qu’ils ne sont pas cochés (et qu’ils ne sont
donc pas effacés au cours d’une synchronisation automatique).
Figure 2-7
Ajoutez des morceaux dans les listes
de lecture de l’iPod en les faisant
glisser à partir de la bibliothèque
principale d’iTunes. Supprimez-les en
cliquant sur leur nom avant
d’appuyer sur la touche Suppr. Créez
une liste de lecture en cliquant sur le
bouton qui représente un signe +.
Faites glisser des listes de lecture sur
d’autres listes pour les fusionner etc.
© 2006 Groupe Eyrolles
Info : Les bibliothèques ont tendance à devenir trop volumineuses par rapport à l’espace disponi-
ble sur le disque dur de l’ordinateur. Savoir comment continuer à synchroniser l’iPod après avoir
40 Partie 1 : iPod : Le matérieldéplacé une collection de musique iTunes de 14 Go vers un nouveau disque dur (ou un nouvel Copie de l’iPod vers
ordinateur) est une question fréquemment posée. N’ayez crainte. Une solution existe avec un mi- l’ordinateur
nimum de grincements de dents. Voir le chapitre 12 pour plus d’informations.
DÉPANNAGE EXPRESS
« Ne pas déconnecter »
Le rond barré qui symbolise universellement une interdiction à côté de l’icône de l’iPod dans la liste Source) ; en déplaçant
est souvent visible lorsque l’iPod est connecté à l’ordinateur. Il dans la Corbeille l’icône de l’iPod qui se trouve sur le Bureau ;
apparaît chaque fois que les deux disques durs sont occupés à ou par Ctrl+clic sur la même icône de l’iPod et en sélection-
échanger de la musique ou des données (et peut-être quel- nant Éjecter dans le menu contextuel. Vous libérez aussi l’iPod
ques blagues comprises d’eux seuls). Si vous utilisez l’iPod en cliquant sur son icône et en appuyant sur a+E.
comme disque dur externe ou si vous avez désactivé la fonc- Sous Windows – Tandis que l’iPod est sélectionné dans la
tionnalité de synchronisation automatique, vous verrez sou- liste Source, cliquez sur le bouton Éjecter dans le coin inférieur
vent ce symbole d’interdiction. droit de la fenêtre pour déconnecter l’iPod en toute sécurité.
Interrompre la connexion alors qu’une opération est en cours La liste Source d’iTunes contient aussi un bouton Éjecter judi-
peut entraîner la perte de fichiers ou empêcher la lecture d’un cieusement placé à côté de l’icône de l’iPod.
morceau. Donc, si vous devez déconnecter l’iPod car il est Lorsque l’iPod a été correctement éjecté, son écran affiche
temps de partir au travail, veillez à l’éjecter correctement une grande coche (anciens iPods) ou l’écran principal paré à
(supprimer son icône de l’écran). entrer en action (modèles de 2003 et suivants).
Sous Macintosh – Vous pouvez déconnecter l’iPod en cli-
quant sur le bouton Éjecter situé dans la fenêtre d’iTunes (ou
Copie de l’iPod vers l’ordinateur
L’iPod a été conçu pour le voyage en aller simple de vos morceaux : la musique glisse
dans le câble vers l’iPod, mais les chansons qui se trouvent dans l’iPod ne font jamais le
voyage retour vers l’ordinateur.
Cette conception est préméditée. Comme indiqué précédemment, l’opinion d’Apple
apparaît clairement sur un autocollant collé sur chaque iPod : « Ne piratez pas la
musique ». Si l’iPod vous laissait copier de la musique dans les deux sens, vous seriez
tentés de transformer votre appareil en un service de partage de musique de poche,
capable de copier librement des morceaux d’un ordinateur vers un autre, sans reverser
les droits correspondants.
En vérité, toute personne voulant transférer des morceaux de l’iPod vers un ordinateur
n’a pas nécessairement pour intention de voler de la musique. Vous pouvez avoir des
raisons parfaitement légitimes de vouloir le faire.
Supposons, par exemple, que le disque dur de votre ordinateur se soit autodétruit,
anéantissant les 2 945 fichiers MP3 que vous aviez créés à partir de votre collection de
CD que vous avez payés. Vous êtes légalement propriétaire de ces copies. Ne devriez-
vous pas avoir le droit de les récupérer à partir de votre iPod ?
La plupart des gens répondraient par l’affirmative. Certains, pour donner plus de poids
© 2006 Groupe Eyrolles
à leur opinion, taperaient même du poing sur la table. Puis, ils se racleraient la gorge et
demanderaient : « Si la question se posait, comment pourrais-je copier des fichiers à
partir de mon iPod ? »
Chapitre 2 – Synchronisation de l’iPod 41Copier des fichiers vers un Info : Une fois encore, les méthodes ne sont pas décrites ici dans le but d’inciter au vol de musique,
Macintosh
mais pour vous aider à sauvegarder et à organiser les morceaux dont vous êtes déjà propriétaire.
L’univers caché de l’iPod
Transformer l’iPod en disque dur externe (chapitre 9) permet de faire faire des allers-
retours quotidiens à vos fichiers informatiques à partir d’un ordinateur. Mais lorsqu’il
s’agit de fichiers de musique, vous ne pourrez même pas les trouver. L’iPod et ses pro-
grammes de gestion de la musique utilisent une base de données spéciale et invisible
pour le stockage et l’organisation des fichiers audio.
Le dossier invisible et classé top secret qui contient la musique sur l’iPod se nomme
iPod_Control. Vous ne pouvez pas le trouver en le recherchant sous Windows ou
Mac OS X. Si vous ne vous imaginez pas en explorateur intrépide plongeant au plus
profond des secrets que votre ordinateur recèle, divers utilitaires vous aideront à rendre
ce dossier visible sous Mac comme sous PC.
Toutefois, si vous utilisez un nouvel iPod et une version relativement récente d’iTunes,
vous devrez contourner un obstacle supplémentaire : la plupart des titres des morceaux
actuels ressemblent à des plaques minéralogiques, telles que AOWC.m4a ou PGDP.mp3
(les précédentes versions du logiciel de l’iPod affichaient simplement le titre du
morceau tel qu’il figurait dans votre dossier de musique iTunes, tel Come Fly With
Me.m4a). Comme le montre la figure 2-12, Windows peut afficher les informations
relatives à l’artiste et à l’album pour chaque morceau, mais ce n’est pas d’un grand
secours lorsque vous recherchez un morceau particulier.
Même si ces noms de fichiers n’ont aucun sens à vos yeux, iTunes parvient à les déchif-
frer et à afficher correctement le titre des chansons et les informations concernant
l’artiste lorsque vous copiez le dossier de musique de l’iPod vers votre nouvel ordinateur
ou votre ordinateur qui vient d’être réparé. Si vous voulez sélectionner certaines chan-
sons provenant de l’iPod en vous aidant de leur titre, divers logiciels gratuits ou bon
marché vous viendront en aide. Voici une sélection des méthodes les plus simples et les
plus sûres pour récupérer de la musique.
Copier des fichiers vers un Macintosh
Une recherche rapide portant sur « iPod » sur le site Web de VersionTracker.com
(www.versiontracker.com) ou sur un quelconque site de fans de la technologie iPod, tel
qu’iLounge (www.ilounge.com) ou iPoding (www.ipoding.com), fera surgir quantité de
programmes pour iPod compatibles Mac.
Astuce : Vous trouverez peut-être plus rapide de télécharger ces programmes directement à partir
de la rubrique Missing CD-ROMs du site www.missingmanuals.com.
© 2006 Groupe Eyrolles
Senuti
Le nom de ce programme ne veut pas dire grand-chose tant que vous n’en avez pas lu
le slogan « tout à l’envers ». Non seulement le programme épelle iTunes en verlan, mais
42 Partie 1 : iPod : Le matérielil fait aussi faire un virage à 180° au processus de transfert de musique, ce qui permet Copier des fichiers vers un
de charger les morceaux à partir de votre iPod au lieu de vous contenter de les y trans- Macintosh
férer. Senuti, illustré à la figure 2-8, intègre des outils de recherche de morceaux sur
l’iPod et affiche les listes de lecture de l’iPod pour permettre de voir ce que vous avez
écouté. Si vous appréciez le programme, le développeur a créé un compte PayPal pour
recevoir les dons des personnes reconnaissantes.
Figure 2-8
Senuti permet de glisser un œil à
l’intérieur du placard à musique
caché dans votre iPod. Il contient un
bouton Copy dans son coin supérieur
droit pour restaurer vos morceaux
perdus sur le disque dur de votre
Macintosh.
iPod.iTunes
Grâce à ses huit modes de synchronisation de l’iPod et d’iTunes dans les deux sens (iPod
vers iTunes et iTunes vers iPod), la dernière version d’iPod.iTunes de CripSofties permet
de mettre à jour la musique, les clips vidéo et les listes de lecture sur plusieurs iPods et
sur plusieurs Macintosh. Vous pouvez aussi utiliser le programme pour restaurer la tota-
lité de votre collection de médias à partir de votre iPod vers votre Mac après une panne
de disque dur. Le logiciel, qui coûte environ 35 $ si vous décidez de le conserver au-delà
de la période d’essai gratuite, fonctionne sous Mac OS X 10.2 et les versions suivantes.
iPod Viewer
Destiné aux débutants, le programme iPod Viewer joliment conçu (voir figure 2-9) sim-
plifie grandement la procédure de copie vers un Macintosh. iPod Viewer 3.0 est destiné
à Mac OS X 10.2 (Jaguar) et aux versions suivantes ; iPod Viewer 1.5.2 a été conçu pour
Mac OS X 10.1.
© 2006 Groupe Eyrolles
Une fois iPod Viewer installé, ouvrez le programme après avoir connecté l’iPod à l’ordi-
nateur. Vous devez sélectionner votre iPod dans une liste et vous pouvez aussi préciser
l’emplacement de la copie des morceaux sur votre Macintosh. Le logiciel permet de
Chapitre 2 – Synchronisation de l’iPod 43Copier des fichiers vers un copier tous les morceaux de l’iPod ou uniquement ceux contenus dans certaines listes
Macintosh de lecture. Vous pouvez également graver un CD de données afin de disposer aussi
d’une sauvegarde sur disque.
Figure 2-9
Le programme gratuit iPod Viewer
permet de sélectionner certains ou
tous les morceaux ou listes de lecture
que vous voulez copier sur votre Mac.
Vous pouvez aussi choisir le dossier
dans lequel les morceaux importés
doivent être placés. Cliquez sur le
bouton Transfer Songs pour lancer la
copie. Il est également possible de
faire une sauvegarde des fichiers
transférés en cliquant sur le bouton
Burn Data CD.
TinkerTool
Vous souvenez-vous de l’Homme Invisible qui pouvait uniquement être vu lorsqu’il
portait un chapeau, un manteau ou un masque ou lorsqu’il se renversait quelque chose
sur lui ?
Vous pouvez également procéder ainsi avec les fichiers iPod invisibles en recourant à un
utilitaire gratuit mais bien pratique provenant d’Allemagne. TinkerTool est un utilitaire
système pour Mac OS X capable de faire apparaître des fichiers invisibles.
Une fois TinkerTool installé sur votre Macintosh, son icône figure dans les Préférences
système (>Préférences système). Cliquez dessus, puis dans la zone de dialogue qui
apparaît, activez Afficher les fichiers cachés et les fichiers système. Cliquez ensuite sur le
bouton Relancer le Finder. La figure 2-10 vous montre comment procéder.
Après le redémarrage du Finder, les fichiers système auparavant invisibles et top secret
apparaissent au grand jour.
Vous verrez beaucoup de fichiers .DS_Stores un peu partout, mais ignorez-les et
connectez votre iPod au Macintosh. Vérifiez que vous avez bien activé sa fonctionnalité
de disque dur externe, comme décrit au chapitre 9.
Double-cliquez sur l’icône de l’iPod pour voir tous les fichiers qui y résident, y compris
le dossier iPod_Control qui contient tous vos fichiers audio (figure 2-10, en bas). Vous
pouvez ouvrir par des clics successifs iPod_Control>Music>F00 (tous les dossiers de
© 2006 Groupe Eyrolles
musique de l’iPod sont nommés F quelque chose). Comme les titres des morceaux sont
probablement inscrits dans un code que seul l’iPod comprend (à moins que vous n’utili-
siez une ancienne version d’iTunes 4 ou un ancien iPod), il est préférable d’utiliser
TinkerTool pour une restauration complète de votre collection de musique. Dans ce cas,
44 Partie 1 : iPod : Le matérielcopiez le dossier de musique vers iTunes, qui interprète les noms de fichiers étranges et Copier des fichiers vers un
les traduit en bon français. Macintosh
Astuce : Spotlight, le programme de recherche de fichiers fourni avec Mac OS X 10.4, n’examine
normalement pas le dossier de musique de l’iPod. Mais, grâce à un programme gratuit nommé
Spodlight (disponible sous la rubrique Missing CD-ROMs du site www.missingmanuals.com), l’iPod
est inclus dans la recherche.
Vous pouvez même effectuer des recherches par mots-clés sur les titres des morceaux afin que le
programme retrouve les fichiers correspondants sur l’iPod. Même si les titres sont codés dans la
base de données de l’iPod, un double-clic sur l’un d’eux pour l’écouter entraîne sa copie immé-
diate dans iTunes sous sa véritable identité.
Figure 2-10
En haut : Sous la rubrique Options du
Finder, accessible à partir des Préfé-
rences du Finder de TinkerTool,
activez l’option Afficher les fichiers
cachés et les fichiers système et vous
verrez beaucoup plus de choses sur
votre iPod après avoir relancé le
Finder.
En bas : Maintenant que les fichiers
cachés sont à découvert grâce à
TinkerTool, vous pouvez vous
emparer de la totalité du dossier de
musique de l’iPod et le copier vers
votre disque dur pour restaurer la
bibliothèque d’iTunes après une
grosse défaillance du disque dur.
© 2006 Groupe Eyrolles
Chapitre 2 – Synchronisation de l’iPod 45Copier des fichiers vers PodWorks
Windows
Combinant une jolie interface à un large éventail de fonctionnalités ressemblant à celles
d’iTunes, PodWorks permet de trier, de rechercher et d’écouter un extrait des morceaux
que vous voulez recopier vers votre Macintosh. Le programme peut aussi copier des listes
de lecture et des listes de lecture On-The-Go. PodWorks ne coûte que 8 $, mais vous
pouvez télécharger une version d’essai pour obtenir un aperçu de ses fonctionnalités.
iPodRip
Si une mise à jour du système d’exploitation est à l’origine du dysfonctionnement de
votre disque dur, entraînant la perte de vos morceaux et d’autres calamités matérielles,
iPodRip peut vous aider à retrouver votre musique et votre calme. Le logiciel peut
exhumer vos listes de lecture et d’autres fichiers audio pris en charge à partir du disque
dur de l’iPod et les copier en toute sécurité sur votre système Mac OS X (10.2 et suivant).
Le programme, illustré à la figure 2-11, propose une version d’essai gratuite, mais ne
coûte que 15 $ (un moindre coût quand vous vous retrouvez dans l’obligation de
ripper de nouveau 500 CD pour restaurer toute votre collection de musique).
Figure 2-11
L’interface d’iPodRip est plutôt rassu-
rante (et familière). Dans les préfé-
rences du programme, vous pouvez
choisir d’importer vos morceaux et
listes de lecture vers iTunes, le Bureau,
ou sur l’icône du disque ou du dossier
de votre choix. iPodRip est disponible
sous la rubrique Missing CD-ROMs
du site www.missingmanuals.com.
Copier des fichiers vers Windows
© 2006 Groupe Eyrolles
Sous Windows, il est aussi possible de récupérer des morceaux à partir de l’iPod. Vous
n’aurez peut-être même pas besoin de télécharger des outils supplémentaires.
46 Partie 1 : iPod : Le matérielInfo : Lorsqu’un programme gratuit ou en shareware est mentionné sur ces pages, vous pouvez le Copier des fichiers vers
Windows
télécharger à partir de la rubrique Missing CD-ROMs du site www.missingmanuals.com.
Faites travailler Windows
Connectez l’iPod au PC, puis procédez de la manière suivante :
1. Ouvrez le Poste de travail.
Vous pouvez le faire à partir d’une icône sur le Bureau ou à partir du menu Démarrer.
2. Parmi la liste des lecteurs connectés à votre ordinateur, double-cliquez sur l’iPod.
Son icône figure dans la liste tant que son option de disque externe est activée
(voir chapitre 9).
3. Sélectionnez Outils>Options des dossiers.
La boîte de dialogue des Options des dossiers apparaît (voir figure 2-12).
4. Cliquez sur l’onglet Affichage. Activez Afficher les fichiers et dossiers cachés.
Cliquez sur Appliquer.
Le dossier iPod_Control apparaît comme par magie.
5. Ouvrez le dossier iPod_Control, puis ouvrez son sous-dossier Music.
Vous voyez alors une série de dossiers portant des noms que seul un ordinateur est
capable d’apprécier : F07, F08, etc. Si votre disque dur a rendu l’âme en empor-
tant dans la tombe tous vos fichiers audio, copiez la totalité du dossier Music sur le
nouveau disque dur du PC.
6. Faites glisser le dossier sur l’icône du disque dur pour copier toute la musi-
que sur votre PC.
Figure 2-12
En haut : Après avoir défini vos para-
mètres de Windows de manière à
révéler les fichiers et les dossiers
cachés, le dossier iPod_Control et la
musique qu’il contient deviennent
visibles (et accessibles). Copiez la
totalité du dossier Music sur votre
disque dur pour restaurer votre collec-
tion.
En bas : Même si le titre des
morceaux est incompréhensible,
Windows fournit néanmoins quelques
informations concernant les fichiers
MP3 sur votre iPod.
© 2006 Groupe Eyrolles
Chapitre 2 – Synchronisation de l’iPod 47Copier des fichiers vers EphPod
Windows
Jusqu’à ce qu’Apple commercialise des versions de l’iPod compatibles Windows, le pro-
gramme EphPod comptait parmi les rares possibilités dont disposaient les utilisateurs de
PC pour utiliser les premiers iPods exclusivement Mac. Même depuis l’arrivée des iPods
avalisés par Windows, le programme gratuit continue à être un utilitaire Windows très
apprécié pour la gestion du baladeur.
Une fois que vous avez lancé EphPod et que vous lui avez présenté l’iPod connecté à
votre PC, il peut vous montrer les morceaux contenus dans l’iPod. La figure 2-13
explique comment copier les morceaux sur le PC.
Figure 2-13
En haut : Sous la rubrique Songs de la fenêtre EphPod, cliquez avec le
bouton droit de la souris sur les morceaux que vous voulez copier puis,
sélectionnez la commande contextuelle Copy Songs to Directory. Le
programme copie les morceaux dans le dossier choisi sur le PC.
En bas : Une fois les morceaux sélectionnés, EphPod les copie à l’empla-
cement que vous avez indiqué.
© 2006 Groupe Eyrolles
48 Partie 1 : iPod : Le matérielVous pouvez aussi lire