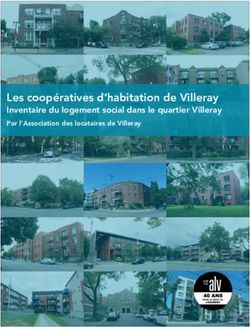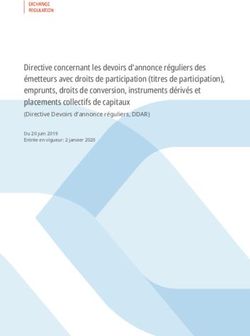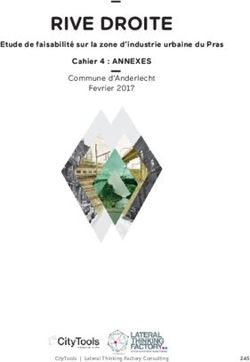Service en ligne "Documents d'expédition colis GLS" Instructions - Édition de juillet 2021
←
→
Transcription du contenu de la page
Si votre navigateur ne rend pas la page correctement, lisez s'il vous plaît le contenu de la page ci-dessous
Table des matières
1 Introduction 3
1.1 Finalité du document 3
1.2 Finalité du service en ligne «Documents d’expédition colis GLS» 3
1.3 Étendue du service en ligne «Documents d’expédition colis GLS» 3
2 Aperçu des envois 4
2.1 Créer l’envoi -> Saisie intégrale 4
2.2 Créer l’envoi -> Saisie rapide 9
2.3 Copier l’envoi 11
2.4 Supprimer l’envoi 11
2.5 Suivi de l'envoi 11
2.6 Imprimer l’envoi 12
2.7 Décision de taxation à l'exportation 12
3 Gestionnaire d'adresses 13
3.1 Créer des adresses 13
3.2 Importer des adresses 14
3.3 Exporter des adresses 14
3.4 Éditer des adresses 14
3.5 Supprimer des adresses 14
4 Gestionnaire d’articles 15
4.1 Créer des articles 15
4.2 Importer des articles 16
4.3 Exporter des articles 16
4.4 Éditer des articles 16
4.5 Supprimer des articles 16
5 Configuration 17
5.1 Adresses 17
6 Chargement Multi-GLS 18
21 Introduction
1.1 Finalité du document
Le présent document constitue le manuel d’utilisation pour le service en ligne «Documents d’expédition
colis GLS».
1.2 Finalité du service en ligne «Documents d’expédition colis GLS»
Le service en ligne offre une assistance électronique pour la création, la gestion et le suivi des envois
à l’exportation de Swiss Post GLS.
1.3 Étendue du service en ligne «Documents d’expédition colis GLS»
Le service en ligne comprend un gestionnaire d’envois, qui permet de créer et de gérer des envois.
Un gestionnaire d’articles et d’adresses contribue également au processus de création des envois.
La fonction fournit des adresses détaillées et permet ainsi une saisie et une gestion des envois plus
efficaces dans le cadre des tâches de routine. Les données qui ne changent pas ou que très rarement
peuvent être préconfigurées et ne doivent pas être ressaisies à chaque nouvelle saisie d’un envoi. Il est
par exemple possible de préconfigurer les paramètres suivants (valeurs par défaut): adresses d'expédi-
teur, adresses de l'importateur, adresses du destinataire.
Conseil:
Cela vaut la peine de préconfigurer ces paramètres dès le début.
Pour en savoir plus, consultez le chapitre 5.
32 Aperçu des envois
L’aperçu affiche tous les envois de l’utilisateur connecté.
Pour rechercher un envoi, saisissez un critère de recherche et/ou sélectionner un statut, puis cliquer sur
«Rechercher». Pour une recherche plus précise, cliquez sur «Recherche avancée» et saisir les indications
exactes figurant sur l’envoi.
2.1 Créer l'envoi -> Saisie complète
Pour démarrer le processus de création, cliquez sur le bouton «Saisie complète» dans l’aperçu des envois
ou copier un envoi correspondant (cf. chapitre 2.3 Copier l’envoi). L’application change lors de la première
étape du processus de création des fichiers d’adresse (étape 1/5).
Les boutons «Suivant» et «Précédent» permettent de revenir en arrière ou d'avancer dans le processus de
création.
Fichiers d’adresse (étape 1/5)
Les fichiers d’adresse comprennent l’adresse de l’expéditeur et l'adresse de l’importateur. Cliquez sur le
symbole + ou - des données d’adresse correspondantes pour les afficher ou les masquer.
Adresse de l’expéditeur
Sélectionnez un NRF possible (numéro de référence de facturation) et une licence d’affranchissement
afin de compléter les données de l’adresse de facturation.
Renseignez également dans le champ «Prénom et nom» les noms de la personne de contact qui signera
à la fin la facture commerciale générée par le système. Il y a également lieu de saisir un numéro de
téléphone pour les éventuelles demandes de précision.
Adresse de l’importateur
Vous pouvez saisir manuellement les données de l’adresse de l’importateur ou basculer vers le gestion-
naire d’adresses via le symbole de recherche se trouvant à côté du «Code adresse» pour sélectionner une
adresse déjà saisie.
Pour en savoir plus sur la gestion des adresses, consultez le chapitre 3.
Vous pouvez enregistrer ou mettre à jour une nouvelle adresse saisie manuellement ou une adresse
existante modifiée directement dans le gestionnaire d’adresses. Cochez pour ce faire la case «Enregis-
trer/actualiser l’adresse dans le gestionnaire d’adresses».
4Saisie des données des colis (étape 2/5)
Les données des colis comprennent l’adresse du destinataire, l'indication du poids brut ainsi que la
référence client.
Saisie du poids brut
Saisissez ici le poids brut total du colis.
Une fois le poids brut saisi, le prix courant brut peut être calculé en cliquant sur le bouton «Recalculer le prix».
Référence client
Le champ «Référence client» vous permet de saisir la référence interne qui facilitera pour vous la
recherche et l’attribution des envois.
Adresse du destinataire
Vous pouvez saisir manuellement les données de l’adresse de l’expéditeur ou basculer vers le
gestionnaire d’adresses via le symbole de recherche se trouvant à côté du «Code adresse» pour
sélectionner une adresse déjà saisie.
Attention: vous ne pouvez sélectionner que des adresses de destinataires du pays importateur. Pour en
savoir plus sur le gestionnaire d’adresses, consultez le chapitre 3.
Vous pouvez enregistrer ou mettre à jour une nouvelle adresse saisie manuellement ou une adresse
existante modifiée directement dans le gestionnaire d’adresses. Cochez pour ce faire la case
«Enregistrer/actualiser l’adresse dans le gestionnaire d’adresses».
Cliquez sur le bouton «Informations internationales» pour consulter les conditions d’expédition du pays
sélectionné et utiliser le filtre de produits.
FlexDeliveryService
Si la prestation complémentaire «FlexDeliveryService» est activée, le destinataire est informé à l’avance
de l’envoi. Le destinataire peut également choisir parmi des options de distribution.
5Aperçu des envois (étape 3/5)
Tous les colis contenus dans l’envoi en cours de saisie s'affichent à l’étape «Aperçu de l’envoi».
Vous pouvez éditer ou supprimer individuellement des colis au moyen des actions «Éditer» et «Supprimer».
Le bouton «Ajouter un autre paquet» permet de saisir un autre colis pour le même envoi. Important: un
envoi ne peut comporter plusieurs colis que si tous les colis sont destinés au même importateur.
Informations douanières (étape 4/5)
Pour ce qui est des informations douanières, toutes les données pertinentes concernant le contenu de
l’envoi doivent être spécifiées.
Déclaration du contenu de l’envoi
Vous devez saisir ici le numéro de la facture pour que ces données puissent être imprimées sur la facture
commerciale générée par le système.
Si vous souhaitez joindre votre propre facture commerciale (facture autre que celle générée par le
système), cochez la case «Facture commerciale étrangère au système». Si vous choisissez une facture
commerciale étrangère au système, la saisie de l’article est annulée.
Facture commerciale: la facture commerciale est utilisée pour la facturation, en tant que
document pour les opérations douanières dans le pays d’importation ainsi que pour le contrôle
de l’exécution du contrat et en tant que preuve en cas de manquements au contrat de vente.
Facture proforma: la facture proforma est un justificatif qui n’est en général pas utilisé pour
exiger le paiement auprès du destinataire. Cette facture peut être établie pour rendre compte
de la valeur d’un envoi de marchandises et être utilisée à des fins fiscales.
En outre, cette étape vous permet de voir que dans le cas présent, l’envoi est composé d’un colis et que
son poids brut total est de 30 kg.
6Article
Cliquez sur le symbole - pour réduire les détails de l’article ou sur le symbole + pour les afficher entièrement.
Vous pouvez saisir manuellement les informations relatives à l’article ou basculer vers le gestionnaire
d’articles via le symbole de recherche se trouvant à côté du «Code article» pour sélectionner un article
déjà saisi. Pour en savoir plus sur le gestionnaire d’articles, consultez le chapitre 4.
Vous pouvez enregistrer ou mettre à jour un nouvel article saisi manuellement ou un article existant
modifié directement dans le gestionnaire d’articles. Cochez pour cela la case «Enregistrer/actualiser
l’article dans le gestionnaire d’articles».
Utilisez le bouton «Supprimer» pour supprimer des articles et le bouton «Ajouter article» pour ajouter un
nouvel article. De manière générale, vous devez saisir au moins un article par envoi.
Cliquez sur le bouton «Suivant» lorsque les données sont complètes.
La facture commerciale comprend tous les articles ainsi que la valeur marchande totale de l'ensemble
des articles saisis.
Position tarifaire: La position tarifaire permet d'identifier les marchandises
pour les opérations douanières et figure sur www.tares.ch.
Clé: Saisissez ici la clé de la position tarifaire, si vous en avez une.
Certificat de circulation: Saisissez ici le type du certificat de circulation joint (p. ex.
EUR1).
Numéro du certificat de circulation: Saisissez ici le numéro du certificat de circulation joint
(p. ex. 618712).
Saisissez ici le numéro d’autorisation si vous êtes un
Licence d’exportation:
exportateur agréé (autorisation de la douane suisse).
7Données résiduelles / Clôture (étape 5/5)
Sélectionnez l'Incoterm GLS selon lequel l’envoi doit être expédié.
Le chiffre 3 apparaît sous «Paramètres d’impression» dans le champ «Facture commerciale» pour les
envois dans l’UE. Ce chiffre correspond au nombre de fois que la facture commerciale a été créée.
Cochez la case «Déclaration d’origine» pour qu'elle apparaisse sur la facture commerciale. La déclaration
d’origine permet l’exemption de droits de douane dans le pays de destination pour les marchandises
d’origine préférentielle et jusqu’à une valeur de 6000 euros.
Elle doit impérativement figurer sur la facture commerciale et comporter une signature manuscrite.
Cliquez sur le bouton «Terminer et imprimer» pour clôturer définitivement l’envoi et imprimer tous les
documents souhaités. Le statut de l’envoi passe sur «Imprimé» et ne peut plus être traité.
Lorsque les documents pour votre envoi sont créés, vous recevez également des instructions sur l’apposi-
tion de l’étiquette et de la facture commerciale sur les colis.
82.2 Créer l’envoi => Saisie rapide
Standard
Les fichiers d’adresse comprennent l’adresse de l’expéditeur et l'adresse du destinataire. Cliquez sur le
symbole + ou - des données d’adresse correspondantes pour les afficher ou les masquer.
Sélectionnez un NRF possible (numéro de référence de facturation) et une licence d’affranchissement
afin de compléter les informations sur l’adresse de facturation.
Saisissez ensuite les données des colis. Vous pouvez configurer les paramètres suivants:
– Poids brut de l’envoi
– Option Small Parcel pour les envois jusqu’à 3 kg
– Services aux destinataire FlexDeliveryService
9Type de saisie «Minimal»
Les fichiers d’adresse comprennent l’adresse de l’expéditeur et l'adresse du destinataire. Cliquez sur le
symbole + ou - des données d’adresse correspondantes pour les afficher ou les masquer.
Sélectionnez un NRF possible (numéro de référence de facturation) et une licence d’affranchissement
afin de compléter les informations sur l’adresse de facturation.
Dans le type de saisie «Minimal», vous ne devez saisir que les données d'adresse strictement nécessaires
pour que l’expédition puisse se faire sans problème. L’application en elle-même ne génère aucune
étiquette-adresse. Vous pouvez utiliser vos propres étiquettes-adresses. Données nécessaires:
– NPA
– Pays
– Adresse e-mail (seulement si vous avez sélectionné FlexDeliveryService)
Saisissez ensuite les données des colis. Vous pouvez configurer les paramètres suivants:
– Poids brut de l’envoi
– Option Small Parcel pour les envois jusqu’à 3 kg
– Services aux destinataire FlexDeliveryService
102.3 Copier l’envoi
Sélectionnez l’action «Copier» pour l’envoi souhaité. L’application lance le processus de création permettant
d'éditer l’envoi copié.
Lors de la copie, les attributs Date de dépôt, Statut et Référence client ne sont pas copiés et doivent être
ressaisis.
La fonction «Copier» est pratique lorsque vous créez plusieurs envois similaires.
2.4 Supprimer l’envoi
Si vous souhaitez supprimer un envoi du système, sélectionnez l’action «Supprimer» pour l'envoi en
question.
2.5 Suivi de l'envoi
Sélectionnez l’action «Suivi de l'envoi» pour l’envoi souhaité. L’application lance alors le «Suivi de l'envoi»
où la progression du transport est visible. Cliquez sur le bouton «Reprendre» pour arriver directement sur
la page Suivi de l’envoi du colis correspondant.
112.6 Imprimer l’envoi
Sélectionnez l’action «Imprimer les documents» pour l’envoi souhaité. Les documents sont créés au
format PDF sur la base des paramètres d’impression et peuvent être imprimés.
2.7 Décision de taxation à l'exportation
Sélectionnez l’action «Décision de taxation à l'exportation» pour l’envoi souhaité. L’application bascule
vers la décision de taxation électronique et vous permet d'accéder directement à la décision du colis
correspondant en cliquant sur le bouton «Reprendre».
123 Gestionnaire d'adresses
Les adresses souvent utilisées lors de la création d’envois peuvent être saisies dans le gestionnaire
d’adresses.
Passez le curseur sur «Documents d’expédition colis GLS» pour ouvrir la page et sélectionnez des
adresses pour accéder au gestionnaire d’adresses.
Saisissez un mot clé et cliquez sur le bouton «Rechercher» pour chercher l’adresse correspondante. Pour
effectuer une recherche précise, cliquez sur «Filtre activé» et saisissez de nouveaux critères de recherche.
3.1 Créer l’adresse
Cliquez sur le bouton «Créer» pour saisir manuellement une nouvelle adresse.
Cliquez sur le bouton «Sauvegarder» pour enregistrer les données et sauvegarder la nouvelle adresse
dans le gestionnaire d’adresses. L’adresse n’est enregistrée que si tous les champs obligatoires sont
remplis.
Remarque: vous pouvez saisir les numéros d’identification fiscaux du destinataire dans le champ
«Numéro fiscal»
133.2 Importer des adresses
Cliquer sur le bouton «Importation» dans le gestionnaire d'adresses pour basculer vers l'importation des
adresses.
Cliquez sur le bouton «Se procurer le fichier exemple» pour télécharger un modèle du fichier CSV.
L'importation d'un fichier CSV permet d’importer jusqu’à 1000 adresses.
Cliquez sur le bouton «Parcourir» pour sélectionner le fichier CSV dans votre gestionnaire de fichiers.
Cliquez ensuite sur le bouton «Démarrer» pour effectuer l’importation.
Attention! Le fichier d’adresses sera écrasé au cours de l’importation. Les adresses déjà enregistrées
dans le gestionnaire d'adresses qui ne figurent pas dans le fichier importé seront supprimées. Les
adresses déjà enregistrées dans le gestionnaire d'adresses et dans le fichier importé seront mises à jour
selon le fichier importé. Si vous ajoutez des adresses en procédant à une importation et que vous
souhaitez conserver les adresses déjà enregistrées dans le gestionnaire d'adresses, procédez
d’abord à une exportation et complétez le fichier à importer en conséquence avant de l'importer.
3.3 Exporter des adresses
Cliquez sur le bouton «Exportation» dans le gestionnaire d’adresses afin de télécharger toutes les
adresses du gestionnaire d’adresses. L’exportation génère un fichier CSV.
3.4 Éditer des adresses
Sélectionnez l’action «Éditer» pour l’adresse souhaitée dans le gestionnaire d’adresses. L’application
bascule vers le masque de saisie des adresses.
Cliquez sur «Sauvegarder» pour reprendre la modification.
3.5 Supprimer des adresses
Si vous souhaitez supprimer une adresse du système, sélectionnez l’action «Supprimer» pour l'adresse en
question dans le gestionnaire d’adresses.
144 Gestionnaire d’articles
Le gestionnaire d’articles vous permet de saisir des articles que vous utilisez souvent lors de la création
d’envois.
Passez le curseur sur «Documents d’expédition colis GLS» pour ouvrir la page et sélectionnez «Article»
pour accéder au gestionnaire d’articles.
Saisissez un mot clé et cliquez sur le bouton «Rechercher» pour chercher l’article correspondant.
4.1 Créer des articles
Cliquez sur le bouton «Créer» pour saisir manuellement un nouvel article.
Cliquez sur le bouton «Sauvegarder» pour enregistrer les informations et sauvegarder le nouvel article
dans le gestionnaire d’articles.
154.2 Importer des articles
Cliquez sur le bouton «Importation» dans le gestionnaire d’articles pour basculer vers l'importation des
articles.
Cliquez sur le bouton «Se procurer le fichier exemple» pour télécharger un modèle du fichier CSV.
L'importation d'un fichier CSV permet d’importer jusqu’à 1000 articles.
Cliquez sur le bouton «Parcourir» pour sélectionner le fichier CSV dans votre gestionnaire de fichiers.
Cliquez ensuite sur le bouton «Démarrer» pour effectuer l’importation.
Attention! Le fichier d’articles sera écrasé au cours de l’importation. Les articles déjà enregistrés dans le
gestionnaire d'articles qui ne figurent pas dans le fichier importé seront supprimés. Les articles déjà
enregistrés dans le gestionnaire d'articles et dans le fichier importé seront mis à jour selon le fichier
importé. Si vous ajoutez des articles en procédant à une importation et que vous souhaitez
conserver les articles déjà enregistrés dans le gestionnaire d'articles, procédez d’abord à une
exportation et complétez le fichier à importer en conséquence avant de l'importer.
4.3 Exporter des articles
Cliquez sur le bouton «Exportation» dans le gestionnaire d’articles, afin de télécharger tous les articles
du gestionnaire d’articles. L’exportation génère un fichier CSV.
4.4 Éditer des articles
Sélectionnez l’action «Éditer» pour l’article souhaité dans le gestionnaire d’articles. L’application bascule
vers le masque de saisie des articles.
Cliquez sur «Sauvegarder» pour reprendre la modification.
4.5 Supprimer des articles
Si vous souhaitez supprimer un article du système, sélectionnez l’action «Supprimer» pour l'article en
question dans le gestionnaire d’articles.
165 Configuration
Des valeurs par défaut peuvent être définies dans la configuration.
Les valeurs par défaut permettent de définir des informations souvent saisies dans les champs comme
standards. Elles seront automatiquement reprises dans les masques de saisie et n'auront plus besoin
d'être renseignées lors de la saisie d’un envoi.
Passez le curseur sur «Documents d’expédition colis GLS» pour ouvrir la page et sélectionnez
«Configuration» pour accéder au gestionnaire de configuration.
5.1 Adresses
Vous pouvez saisir ici votre numéro d’autorisation d’exportateur agréé (si disponible). Si vous disposez de
plusieurs numéros de référence de facturation (NRF), vous pouvez en sélectionner un et définir des
indications complémentaires sur l’adresse de facturation. Pour enregistrer vos modifications, cliquez sur
le bouton «Enregistrer la configuration».
176 Chargement Multi-GLS
Avec le chargement Multi-GLS, vous pouvez importer plusieurs colis Swiss Post GLS en une seule fois et
les éditer ou les terminer ensuite.
Cliquez sur le bouton «Se procurer le fichier exemple» pour télécharger un modèle du fichier CSV.
Sélectionnez le numéro de référence de facturation (NRF) sous lequel vous voulez importer la lettre de
voiture.
Cliquez sur le bouton «Parcourir» pour sélectionner le fichier CSV dans votre gestionnaire de fichiers.
Cliquez ensuite sur le bouton «Démarrer» pour effectuer l’importation.
Le tableau ci-dessous présente une vue d’ensemble de tous les champs disponibles dans le fichier CSV.
Les valeurs possibles sont listées pour tous les champs. La colonne «Catégorie» indique si le champ est
un champ facultatif (F) ou obligatoire (O) pour une importation sans erreur.
Colonne Type Longueur Catégorie Remarque
SENDER NAME 1 Texte 30 O
SENDER NAME 2 Texte 30 F
SENDER NAME 3 Texte 30 F
SENDER ADDRESS 1 Texte 30 O
SENDER ADDRESS 2 Texte 30 F
SENDER ADDRESS 3 Texte 30 F
SENDER POSTCODE Texte 4 O Doit être numérique, car l’expéditeur est suisse
SENDER CITY Texte 30 O
SENDER COUNTRY Texte 2 O «CH» obligatoire
SENDER CONTACT PERSON Texte 30 O
SENDER TELEPHONE Texte 20 O Ne peut pas commencer par un 0
SENDER EMAIL Texte 50 F Doit être une structure d’adresse e-mail valide
SENDER VAT NO. Texte 20 F
SENDER TAX NO. Texte 30 F
RECEIVER NAME 1 Texte 30 F
RECEIVER NAME 2 Texte 30 F
RECEIVER NAME 3 Texte 30 F
RECEIVER ADDRESS 1 Texte 30 F
RECEIVER ADDRESS 2 Texte 30 F
RECEIVER ADDRESS 3 Texte 30 F
RECEIVER POSTCODE Texte 12 O
RECEIVER CITY Texte 30
RECEIVER COUNTRY Texte 2 F
RECEIVER CONTACT Texte 30 O
PERSON
RECEIVER TELEPHONE Texte 20 F Ne peut pas commencer par un 0
RECEIVER EMAIL Texte 50 F Doit être une structure d’adresse e-mail valide
RECEIVER VAT NO. Texte 20 F
RECEIVER TAX NO. Texte 30 F
FlexDelivery Service Drapeau 1 F 1 = vrai; x = vrai / sinon faux (p. ex. vide, 0)
GROSS WEIGHT KG Chiffre O
SMALL PARCEL Drapeau 1 F 1 = vrai; x = vrai / sinon faux (p. ex. vide, 0)
182013-066 (PM) 07.2021
Poste CH SA Téléphone +41 848 858 686
Services logistiques www.swisspost-gls.ch/fr
Swiss Post GLS
Post-Passage 11
Case postale
4002 Bâle
19Vous pouvez aussi lire