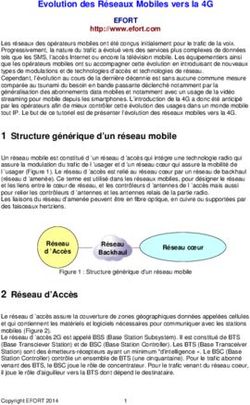Guide de l'utilisateur - ASSISTANCE TÉLÉPHONIQUE GRATUITE 24 H / 24 ! Appeler au 10 33 - www.aliceadsl.fr
←
→
Transcription du contenu de la page
Si votre navigateur ne rend pas la page correctement, lisez s'il vous plaît le contenu de la page ci-dessous
Guide de l'utilisateur
Comment
installer
facilement
votre clé
Wi-Fi USB ?
ASSISTANCE TÉLÉPHONIQUE
GRATUITE 24 H / 24 !
Appeler au 10 33 - www.aliceadsl.frDispositions légales
Les conditions d’utilisation de la Documentation (la description fonctionnelle, les instructions
d'installation et d'utilisation du Logiciel sur support papier ou électronique, rédigée en langue
française) sont décrites dans le contrat les conditions de licence du Logiciel et sont applicables :
• au Client utilisant le Logiciel soit en l’ayant acquis directement auprès de Bewan systems (ci-
après dénommée « Bewan »), soit par l’intermédiaire d’Opérateurs (tout opérateur de
communications électroniques passant commande de Produits ou de Services auprès de Bewan
qui fournit au Client Final un Produit ayant fait l’objet de transformation en vue d’en faire un
produit de l’opérateur) ou de Distributeurs (l’intermédiaire qui fournit en l’état le Produit au
Client Final),
• quelle que soit la domiciliation du Client (Client Final ou Client : le titulaire final du Produit).
Les présentes conditions sont régies par le droit français.
La Documentation est soumise aux règles du droit de la propriété intellectuelle.
Le nom de marque de l’auteur ainsi que la marque du Produit ou du Logiciel sont protégés au titre
du droit de la propriété intellectuelle.
Le Client bénéficie d’un droit non exclusif et non cessible d'utilisation de la Documentation
(consultation, mais en particulier pas de reproduction ni de diffusion à titre commercial ou non, à
titre gracieux ou onéreux, y compris en prêt, ni de traduction, ni d’adaptation), suivant la destination
du Produit et/ou du Logiciel et dans les conditions décrites dans le contrat de licence de Logiciel ou
le contrat de vente du Produit.
La Documentation pourra être adaptée par Bewan dans le cadre de la garantie du Produit et/ou du
Logiciel, dans le cadre des conditions générales de garantie que le Client aura acceptées.
Le Client reçoit la Documentation en l’état et accepte une exonération totale de la responsabilité
pour tout dommage, direct ou indirect, sur la Documentation du Produit et/ou du Logiciel, et plus
particulièrement sur les Documentations des Logiciels Libres et des Logiciels Tiers.
Copyright © 2005-2007, Bewan systems. Tous droits réservés.
Edition novembre 2007.
Marques déposées et copyright :
• Bewan et le logo Bewan sont des marques déposées de Bewan systems.
• Microsoft et Windows sont des marques déposées de Microsoft Corporation aux Etats-Unis et/ou
dans d’autres pays.
De même, les noms des produits cités dans ce manuel à des fins d'identification peuvent être des
marques commerciales, déposées ou non par leurs sociétés respectives.
Le matériel que vous avez acheté ne doit pas être jeté avec les ordures ménagères. Vous devez le rapporter à
votre distributeur, en cas de remplacement, ou le déposer dans un point de collecte approprié pour le
traitement, la valorisation ou le recyclage des déchets EEE (Equipements Electriques et Electroniques).
Vous faîtes ainsi un geste pour l'environnement, en contribuant à la préservation des ressources naturelles et
à la protection de la santé humaine.Guide de l’utilisateur - Bewan Wi-Fi USB 54 3
Table des matières
Partie I : Avant-propos .......................................................5
1. Contenu de la boîte................................................................................ 5
2. Assistance technique ............................................................................ 5
3. Connaissances requises....................................................................... 5
Partie II : Configuration de votre clé .................................6
1. Les modes de fonctionnement ............................................................. 6
1.1. Le mode Infrastructure.....................................................................................................7
1.2. Le mode Ad-Hoc ..............................................................................................................10
2. Paramétrage de l’encryption............................................................... 13
2.1. Encryption WEP..............................................................................................................13
2.2. Encryption WPA .............................................................................................................16
Partie III : Configuration des ordinateurs .......................18
1. Sous Windows 98SE/Me...................................................................... 18
1.1. Adresse IP dynamique ....................................................................................................18
1.2. Adresse IP fixe .................................................................................................................19
1.3. Passerelle ..........................................................................................................................20
1.4. Vérification de la connexion sans fil ..............................................................................20
2. Sous Windows 2000 ............................................................................ 21
2.1. Adresse IP dynamique ....................................................................................................21
2.2. Adresse IP fixe .................................................................................................................22
2.3. Passerelle ..........................................................................................................................23
2.4. Vérification de la connexion sans fil ..............................................................................24
3. Sous Windows XP................................................................................ 25
3.1. Adresse IP dynamique ....................................................................................................25
3.2. Adresse IP fixe .................................................................................................................26
3.3. Passerelle ..........................................................................................................................28
3.4. Vérification de la connexion sans fil ..............................................................................29Guide de l’utilisateur - Bewan Wi-Fi USB 54 4
4. Sous Windows Vista............................................................................ 30
4.1. Adresse IP dynamique ....................................................................................................30
4.2. Adresse IP fixe .................................................................................................................31
4.3. Passerelle ..........................................................................................................................33
4.4. Vérification de la connexion sans fil ..............................................................................34
Partie IV : Désinstallation de votre clé............................35
1. Sous Windows 98SE/Me...................................................................... 35
2. Sous Windows 2000 ............................................................................ 36
3. Sous Windows XP................................................................................ 38
4. Sous Windows Vista............................................................................ 40Guide de l’utilisateur - Bewan Wi-Fi USB 54 5
Partie I : Avant-propos
La clé Bewan Wi-Fi USB 54 vous permet d’interconnecter des utilisateurs nomades (par exemple
des portables) entre eux et/ou de les relier à un réseau local filaire (ou non) de manière simple et
rapide. Il vous permet d’échanger des données dans un réseau local ou de partager une connexion
Internet.
1. Contenu de la boîte
L’emballage doit contenir les éléments de base ci-dessous :
• une clé Bewan Wi-Fi USB 54 garantie 2 ans,
• un guide d’installation rapide,
• une rallonge USB,
• un CD-ROM contenant :
− le pilote et l’utilitaire de l’adaptateur,
− la documentation complète au format PDF.
Remarque : si l’un de ces éléments manque ou est endommagé, prenez contact avec votre revendeur
ou avec le service client de Bewan systems.
2. Assistance technique
La clé Bewan Wi-Fi USB 54 et sa documentation ont été conçues dans un souci de simplicité, afin
de pouvoir être utilisées tant par les particuliers que par les professionnels.
Avant de procéder à l’installation de votre produit, nous vous conseillons de l’enregistrer sur le site
Web de Bewan systems (http://www.bewan.fr) pour bénéficier de l’ensemble des services Bewan
systems.
Si vous rencontrez des difficultés lors de cette installation, nous vous conseillons de contacter Alice
en appelant le service client au 1033 1 afin de connaître la démarche à suivre.
Une assistance technique sur le matériel est également assurée par le Support Technique de Bewan
systems au 08 92 16 22 92 2 (Coût de la communication : tarif Audiotel 0,34 € TTC/min).
3. Connaissances requises
Il n’est pas indispensable d’avoir des connaissances particulières en télécommunications pour
utiliser la clé Bewan Wi-Fi USB 54. Dans la documentation de la Bewan Wi-Fi USB 54, nous
considérons que vous maîtrisez l’interface utilisateur, les commandes et les utilitaires de Windows.
Nous ne revenons donc pas sur ces notions. Reportez-vous, si nécessaire, au manuel ou à l’aide en
ligne de Windows.
1
appel gratuit depuis un poste fixe. Support disponible 24 heures sur 24, 7 jours sur 7.
2
depuis la France uniquement. Voir les horaires d’ouverture sur www.bewan.frGuide de l’utilisateur - Bewan Wi-Fi USB 54 6
Partie II : Configuration de votre clé
Vous venez d’installer votre clé Bewan Wi-Fi USB 54 (reportez-vous au Guide d’installation rapide
pour la description de la procédure d’installation).
Attention : ce chapitre traite de configurations particulières qui ne sont pas requises dans
le cadre d’une utilisation standard avec AliceBox.
Le chapitre suivant décrit comment utiliser l’utilitaire pour configurer votre clé ainsi que les
fonctions avancées. Cet utilitaire permet d’accéder rapidement à tous les paramètres.
Après l’installation des logiciels, une icône apparaît dans la barre des tâches. Effectuez un double-
clic sur celle-ci pour ouvrir le menu principal de l’utilitaire.
Remarque : si l’icône n’apparaît pas, cliquez sur démarrer, pointez sur Tous les programmes,
Wireless 802.11g Adapter, puis cliquez sur Wireless Monitor. Pour lancer l’utilitaire, effectuez
ensuite un double-clic sur l’icône.
La couleur de l’icône vous indique l’état actuel de votre connexion :
Rouge Bleue
Pas de connexion Connexion au réseau
au réseau sans fil sans fil établie
Æ
Procédure de configuration :
La procédure de configuration pour la station cliente est relativement simple :
1. Recherche initiale d’un Point d’Accès (mode "Infrastructure") ou de stations clientes présentes
sur le réseau (mode "Ad-Hoc"),
2. Configuration de la connexion Wireless.
3. Association et authentification avec le Point d’Accès ou la station cliente choisi(e).
1. Les modes de fonctionnement
Le standard 802.11 définit deux modes de fonctionnement de la clé Bewan Wi-Fi USB 54. Le mode
à sélectionner dépend du type de configuration du réseau sans fil :
• Le mode Infrastructure, dans lequel les stations clientes équipées de la Bewan Wi-Fi USB 54
sont connectées à un Point d’Accès.
• Le mode Ad-Hoc, pour se connecter directement à une autre station Wireless sans Point
d’Accès.Guide de l’utilisateur - Bewan Wi-Fi USB 54 7 1.1. Le mode Infrastructure Dans ce mode, le réseau sans fil est constitué au minimum d’un Point d’Accès (appelé aussi borne de concentration) connecté à l’infrastructure du réseau filaire et d’un ensemble de postes réseau sans fil (les stations clientes). Ces postes (PC fixes ou portables), équipés de la clé USB, mais aussi éventuellement de cartes Wireless, sont en liaison avec le Point d’Accès qui fait office de pont entre le réseau câblé et les stations clientes sans fil. Grâce à un périmètre de fonctionnement bien plus large, le Point d’Accès va vous permettre d’étendre la portée de la communication et d’autoriser la connexion d’un plus grand nombre d’utilisateurs. Le rayon du réseau est facilement identifiable car le Point d’Accès est fixe. En cas d'utilisateurs mobiles, les postes pourront se déplacer sans problème à l'intérieur de la cellule qui correspond à la zone couverte par le Point d’Accès. Les utilisateurs sans fil pourront communiquer entre eux et avec le réseau filaire à travers le Point d’Accès.
Guide de l’utilisateur - Bewan Wi-Fi USB 54 8 Configuration Une fois l’utilitaire lancé, procédez comme suit : 1. Cliquez sur l’onglet Liste des AP. Cet onglet vous donne la liste de tous les autres matériels Wireless disponibles auxquels vous pouvez vous connecter ainsi que leurs caractéristiques (Adresse MAC, Force du signal, Canal utilisé, utilisation ou non de l’Encryption WEP, mode de fonctionnement). Si un Point d’Accès est déjà paramétré, il doit alors être détecté et disponible. Remarque : cliquez sur le bouton Rafraîchir pour mettre à jour les informations affichées. 2. En fonction du Nom, cliquez sur la valeur d’identification du Point d’Accès auquel vous désirez vous connecter, puis cliquez sur le bouton Connecter (ou effectuez un double-clic sur le Nom). 3. Lorsqu’un cercle apparaît sur l’icône du Point d’Accès, cela signifie que votre connexion sans fil est désormais établie avec le Point d’Accès distant. Remarque : votre clé se connecte au Point d’Accès sur le canal de communication fixé par ce dernier. De la même manière, le débit utilisé correspond à celui indiqué par le Point d’Accès.
Guide de l’utilisateur - Bewan Wi-Fi USB 54 9 4. Pour obtenir ensuite des informations sur le Point d’Accès en question, cliquez sur l’onglet Etat du lien. L’écran suivant apparaît. 5. Cliquez sur le bouton Plus…. La fenêtre vous indique les paramètres de connexion actuels (nom du réseau, mode opératoire, canal utilisé, activation ou non de l’encryption, débit de transmission).
Guide de l’utilisateur - Bewan Wi-Fi USB 54 10
1.2. Le mode Ad-Hoc
Dans ce mode, les stations clientes (cinq au maximum) communiquent entre elles directement sans
Point d’Accès ni connexion à un réseau filaire. Ce mode permet de créer rapidement et simplement
un réseau sans fil là où il n’existe pas d’infrastructure filaire ou lorsque l’accès au réseau filaire est
interdit. On parle d’architecture poste à poste.
La rapidité du lien dépend de l’éloignement des différents équipements mais aussi du type de
bâtiment dans lequel le réseau est installé. Faute de relais (le réseau ne nécessitant pas de Point
d’Accès), le périmètre de fonctionnement est moindre. Ce mode opératoire est plus adapté pour des
distances courtes et si les utilisateurs ne se déplacent pas pendant la transmission.
Paramétrage à effectuer :
Lorsque deux machines se retrouvent dans le même périmètre, elles doivent se reconnaître pour
s’échanger des données. Les paramètres doivent donc être les mêmes sur tous les postes du réseau
sans fil pour qu’il fonctionne. Toutes les stations doivent :
• être configurées en mode "Ad-Hoc",
• utiliser le même nom de réseau (paramètre SSID),
• sélectionner le même canal de communication,
• saisir la même clé de cryptage, si elles désirent utiliser l’Encryption WEP afin de sécuriser le
réseau Wireless.
Remarque : dans ce mode, aucun serveur DHCP n’est disponible. Il faut donc attribuer à chaque
station du réseau sans fil une adresse IP statique comprise dans le même plan d’adressage. Pour
paramétrer votre ordinateur, reportez-vous au chapitre « Configuration des ordinateurs » page 18.Guide de l’utilisateur - Bewan Wi-Fi USB 54 11 Configuration Une fois l’utilitaire lancé, procédez comme suit : 1. Cliquez sur l’onglet Paramétrage, puis sur le bouton Ajouter. 2. Dans la rubrique Nom du profil, indiquez le nom de votre nouveau profil, puis cliquez sur Suivant. 3. Dans la rubrique Nom du réseau, saisissez la valeur d’identification du réseau (SSID) auquel vous désirez vous connecter. Remarque : il est impératif de tenir compte des majuscules et des minuscules. 4. Dans la rubrique Type du réseau, sélectionnez le mode opératoire Ad-hoc. 5. Dans la rubrique Débit, sélectionnez le débit de transmission. Vérifiez que le débit choisi correspond à celui paramétré sur la station Wireless distante. 6. Dans la rubrique Canal, sélectionnez le canal choisi pour communiquer avec l’équipement Wireless distant. Cliquez ensuite sur Suivant.
Guide de l’utilisateur - Bewan Wi-Fi USB 54 12
Remarque : si vous désirez vous connecter à une ou plusieurs station(s) cliente(s), la fréquence
sélectionnée doit être la même sur les différents matériels du réseau sans fil pour que la
connexion s’établisse.
7. Vous pouvez ensuite activer ou non l’encryption WEP sur votre clé. Si vous activez
l’encryption WEP, reportez-vous à la section « Encryption WEP » page 13.
8. Dans la rubrique Paramétrage IP, sélectionnez Activé, puis cliquez sur Suivant.
9. Dans la rubrique DHCP, sélectionnez Désactivé afin d’assigner une adresse IP fixe à votre
station Wireless.
10. Dans les rubriques Adresse IP et Masque de sous-réseau, saisissez l’adresse IP que vous
souhaitez attribuer à votre clé et le masque de sous-réseau correspondant.
11. Cliquez sur le bouton Terminer pour valider les paramètres de votre profil.
12. Votre profil désormais créé, le pilote recherche un réseau Ad-Hoc existant utilisant le même
SSID (nom du réseau Wireless) afin d’établir la connexion.
Remarque : si le matériel Wireless distant est déjà paramétré, il doit être détecté et disponible
dans l’onglet Liste des AP. Vous n’avez plus alors qu’à effectuer un double-clic sur l’identifiant
(Champ Nom) du matériel correspondant pour établir la connexion sans fil.Guide de l’utilisateur - Bewan Wi-Fi USB 54 13
2. Paramétrage de l’encryption
L’un des aspects majeurs du réseau sans fil est la sécurité. Pour des raisons évidentes, les liaisons
sans fil sont faciles à intercepter. Le cryptage des données vous permet de rendre vos émissions de
données hertziennes plus sécurisées.
2.1. Encryption WEP
Grâce au WEP (Wireless Equivalent Privacy), mécanisme d'authentification des utilisateurs, vous
sécurisez la transmission des données entre la station cliente et un Point d’Accès (ou routeur) ou
d’autres stations clientes au moyen d’une clé de cryptage. En effet, sans cryptage, n'importe qui
dans la zone de couverture du réseau peut intercepter et décoder les trames qui ne lui sont pas
destinées.
L'objectif de l’encryption WEP est de permettre une confidentialité des données équivalente, voire
supérieure, aux réseaux câblés et donc d’accentuer la fiabilité dans la transmission des paquets de
données. Pour paramétrer et activer le WEP, procédez comme suit :
1. Dans la rubrique Mode d’authentification, sélectionnez l’option de configuration afin de
vérifier l’identité et les privilèges d’accès des cartes réseau mobiles. Cela consiste à valider un
utilisateur ou un système préalablement à la communication. Il est possible de choisir entre
Système ouvert WEP (Non chiffrée) ou Clé partagée WEP.
• Système ouvert WEP : L’authentification à système ouvert est le plus simple des
algorithmes d’authentification disponibles. C’est un algorithme ne demandant aucune
authentification. Toute station requérant une authentification avec cet algorithme sera
authentifiée si le type d’authentification sur la station de réception est réglé pour recevoir les
authentifications à système ouvert. Si le matériel distant n’utilise pas de clé, l’accès est
néanmoins possible et la connexion sans fil peut s’établir. Cette authentification permet donc
à n’importe quels appareils sans fil de communiquer entre eux.
• Clé partagée WEP : L’authentification Clé partagée utilise la clé de réseau WEP pour
authentifier le matériel Wireless distant. Si le matériel distant utilise une clé incorrecte, ou
pas de clé, l’accès est refusé à l’utilisateur. L’authentification à clé partagée empêche les
appareils non autorisés de s’associer à votre matériel.
2. Cliquez sur Suivant.Guide de l’utilisateur - Bewan Wi-Fi USB 54 14
3. Dans la rubrique Encryption, sélectionnez le niveau d’encryption (correspondant à la longueur
de la clé) : 64 bits ou 128 bits. Nous vous conseillons d’utiliser le niveau d’encryption le plus
élevé.
Cliquez ensuite sur Suivant.
4. Dans la rubrique Méthode de saisie, sélectionnez le mode de chiffrement : format
Alphanumérique, Hexadécimal ou Passphrase.
• Si vous sélectionnez le mode Alphanumérique, choisissez vos caractères entre "a-z", "A-Z"
et "0-9".
• Si vous sélectionnez le mode Hexadécimal, vos caractères doivent être compris entre "a-f",
"A-F" et "0-9".
• Si vous sélectionnez Passphrase, vous demandez à l’ordinateur qu’il produise
automatiquement des clés de cryptage. Choisissez un mot ou texte (par exemple "Bewan")
dans la rubrique Clé. Les clés sont générées automatiquement. Ceci facilite notamment le
processus de réglage et de mémorisation des clés.Guide de l’utilisateur - Bewan Wi-Fi USB 54 15
5. Dans la rubrique Clé, saisissez ensuite votre clé.
Format
Format Hexadécimal
Alphanumérique
Clé WEP 64 Bits 5 caractères alphanumériques 10 chiffres hexadécimaux
Clé WEP 128 Bits 13 caractères alphanumériques 26 chiffres hexadécimaux
Par exemple, une clé WEP 64 bits en mode Alphanumérique ou en mode Hexadécimal pourra
avoir ce type de format :
• Alphanumérique : MaCle
• Hexadécimal : 11AA22BB33
6. Dans la rubrique Clé par défaut, sélectionnez la clé qui sera prise en compte. En effet, il existe
4 clés, mais une seule peut être sélectionnée.
Rappel : le WEP utilise une clé secrète. Pour que la clé Bewan Wi-Fi USB 54 puisse dialoguer
avec une station cliente (mode Ad-Hoc) ou un Point d’Accès (mode Infrastructure), il faut que
l’adaptateur et l’équipement distant utilisent la même clé d’encryption.
L'important est de noter très soigneusement le résultat obtenu pour pouvoir ensuite configurer
vos autres matériels Wireless (adaptateurs, cartes ou Point d’Accès). Activez alors le WEP sur
chacune de vos matériels Wireless, puis reportez la clé de la Bewan Wi-Fi USB 54 que vous
avez saisie, et la liaison se rétablira entre vos matériels (en effet, lorsque vous avez activé
l’encryption WEP sur la Bewan Wi-Fi USB 54, la liaison s'est logiquement rompue avec les
autres matériels...).
7. Cliquez sur Suivant. Lorsque votre profil est complètement créé, l’encryption est prise en
compte. Le symbole du cadenas apparaît auprès du nom de votre profil.Guide de l’utilisateur - Bewan Wi-Fi USB 54 16
2.2. Encryption WPA
Outre le WEP, vous pouvez également utiliser l’encryption WPA avec la Bewan Wi-Fi USB 54.
Attention : la configuration du protocole WPA n’est possible que si vous êtes en mode
Infrastructure (avec un Point d’Accès). Pour paramétrer le WPA via l’utilitaire fourni, vous devez
auparavant mettre à jour votre système Windows XP.
Si vous avez déjà installé le Service Pack 2 de Windows XP, le correctif Windows XP pour le WPA
est inclus dans la mise à jour.
Si ce n’est pas le cas, vous devez obligatoirement télécharger, puis installer le patch disponible
gratuitement sur le site Web de Microsoft. Voici le lien pour télécharger le correctif Windows XP
(KB826942) :
>> Cliquez ici afin de télécharger le correctif Windows XP pour le WPA
Le WPA (Wi-Fi Protected Access) est un protocole de sécurité destiné à remplacer l’actuel WEP
(Wired Equivalent Privacy) pour les liaisons Wi-Fi lequel utilise des clés statiques qu’il faut
changer manuellement.
Le WPA utilise différents protocoles de cryptage des données (ou algorithmes) :
• TKIP (Temporal Key Integrity Protocol) : au lieu d'utiliser une clé fixe pour chiffrer les paquets
de données, il génère régulièrement de nouvelles clés dynamiques dérivées de la clé principale,
permettant ainsi une sécurité accrue.
Remarque : tous les appareils existants peuvent en bénéficier en effectuant une simple mise à
jour logicielle.
• AES (Advanced Encryption Standard) : c’est un algorithme de type symétrique et de
chiffrement par blocs. Il opère sur des blocs de 128 bits. Ce cryptage par blocs permet une
meilleure sécurité.
Attention : cela nécessite l'utilisation d'une puce dédiée. Impossible donc de mettre à jour un
matériel déjà existant. Sa compatibilité reste limitée au matériel équipé de cette puce.
Procédez comme suit :
1. Dans la rubrique Mode d’authentification, sélectionnez l’option WPA-PSK.
2. Dans la rubrique Méthode de saisie, sélectionnez TKIP ou AES.Guide de l’utilisateur - Bewan Wi-Fi USB 54 17 3. Cliquez sur Suivant. 4. Saisissez ensuite votre clé. Cette clé doit comporter 8 caractères minimum. 5. Cliquez sur Suivant. Lorsque votre profil est complètement créé, l’encryption WPA est prise en compte. Le symbole du cadenas apparaît auprès du nom de votre profil. Remarque : vous devez utiliser le même algorithme (TKIP ou AES) que celui renseigné dans le Point d’Accès. Vous devez également saisir la même clé pour que les deux matériels Wireless communiquent.
Guide de l’utilisateur - Bewan Wi-Fi USB 54 18
Partie III : Configuration des
ordinateurs
Pour connecter la clé à un réseau Wireless, vérifiez tout d’abord que les paramètres de la Bewan
Wi-Fi USB 54 sont compatibles avec les paramètres du réseau sans fil. Selon l’activation ou non
d’un serveur DHCP sur le réseau sans fil, la configuration TCP/IP varie. Nous documentons ici la
configuration des ordinateurs fonctionnant sous les systèmes d’exploitation suivants : Windows
98SE, Windows Millenium (Me), Windows 2000, Windows XP et Windows Vista.
1. Sous Windows 98SE/Me
1.1. Adresse IP dynamique
Vous avez choisi de paramétrer la Bewan Wi-Fi USB 54 pour vous connecter à un Point d’Accès ou
un routeur Wireless utilisant un serveur DHCP. Ce dernier assigne dynamiquement des adresses IP
aux ordinateurs du réseau sans fil. Procédez comme suit :
1. Cliquez sur Démarrer, pointez sur Paramètres, puis cliquez sur Panneau de configuration.
Effectuez ensuite un double-clic sur l’icône Réseau.
2. Dans le groupe Les composants réseau suivants sont installés, sélectionnez TCP/IP ->
Wireless 802.11g USB Adapter (nom de la Bewan Wi-Fi USB 54), puis cliquez sur Propriétés.
3. Dans l’onglet Adresse IP de la fenêtre Propriétés TCP/IP, sélectionnez l’option Obtenir
automatiquement une adresse IP.
4. Cliquez sur OK afin de valider les modifications.Guide de l’utilisateur - Bewan Wi-Fi USB 54 19
1.2. Adresse IP fixe
Vous avez choisi de paramétrer la Bewan Wi-Fi USB 54 pour vous connecter à un Point d’Accès,
un routeur ou un autre matériel Wireless utilisant une adresse IP statique. Vous devez donc attribuer
des adresses IP fixe à votre ordinateur et à tous ceux du réseau sans fil. Procédez comme suit :
1. Cliquez sur Démarrer, pointez sur Paramètres, puis cliquez sur Panneau de configuration.
Effectuez ensuite un double-clic sur l’icône Réseau.
2. Dans le groupe Les composants réseau suivants sont installés, sélectionnez TCP/IP ->
Wireless 802.11g USB Adapter (nom de la Bewan Wi-Fi USB 54), puis cliquez sur Propriétés.
3. Dans l’onglet Adresse IP de la fenêtre Propriétés TCP/IP, sélectionnez l’option Spécifier une
adresse IP.
4. Dans la rubrique Adresse IP, entrez l’adresse IP que vous avez décidé d’attribuer au PC.
Important :
• L’adresse IP du PC doit impérativement être comprise dans la même plage d’adressage que
celle du Point d’Accès ou du matériel Wireless distant.
• L’adresse IP du PC doit être unique, c’est-à-dire différente de celle des autres équipements
présents sur le réseau local (autres ordinateurs, Point d’Accès, routeur…).
• L’adresse IP du PC doit appartenir à une plage réservée aux réseaux privés. En effet votre
réseau local ne doit pas utiliser des adresses réservées à Internet. Cela provoquerait des
problèmes dans le cadre de la connexion de votre réseau à Internet.
En cas de doute sur ces points, vous devez prendre conseil auprès d’un spécialiste réseaux.
5. Dans la rubrique Masque de sous-réseau, entrez la valeur du masque de sous-réseau
correspondant.
6. Cliquez sur OK afin de valider les modifications.Guide de l’utilisateur - Bewan Wi-Fi USB 54 20
1.3. Passerelle
Pour accéder à Internet à travers le réseau sans fil, vous devez indiquer votre passerelle Internet
(adresse IP du routeur). Ceci est valable quel que soit le mode d’adressage IP choisi (fixe ou
dynamique). Vous pouvez également saisir l’adresse de serveur DNS.
1. Cliquez sur l’onglet Passerelle.
2. Dans la rubrique Nouvelle passerelle, entrez l’adresse IP du routeur, puis cliquez sur Ajouter.
3. Cliquez ensuite sur OK dans chacune des fenêtres et suivez les instructions à l’écran afin de
valider les modifications.
1.4. Vérification de la connexion sans fil
L’utilitaire Ping, livré avec Windows 98SE et Me, vous permet de vérifier que la configuration
réseau du PC est correcte et qu’il peut dialoguer à travers le protocole TCP/IP avec l’équipement
Wireless distant. Procédez comme suit :
1. Cliquez sur Démarrer, pointez sur Programmes, puis cliquez sur Commandes MS-DOS.
2. Dans la boîte de dialogue de commandes MS-DOS, tapez « ping » suivi de l’adresse IP de
l’équipement Wireless distant (Point d’Accès, routeur sans fil ou autre ordinateur équipé d’un
adaptateur/d’une carte Wireless), puis appuyez sur la touche ENTRÉE.
Si votre connexion est bonne et si le dialogue entre le PC et l’équipement Wireless distant s’est
correctement établi, vous devez obtenir une réponse de l’équipement Wireless de ce type :
Réponse de 192.168.1.1 : octets=32 tempsGuide de l’utilisateur - Bewan Wi-Fi USB 54 21 2. Sous Windows 2000 2.1. Adresse IP dynamique Vous avez choisi de paramétrer la Bewan Wi-Fi USB 54 pour vous connecter à un Point d’Accès ou un routeur Wireless utilisant un serveur DHCP. Ce dernier assigne dynamiquement des adresses IP aux ordinateurs du réseau sans fil. Procédez comme suit : 1. Cliquez sur Démarrer, pointez sur Paramètres, puis cliquez sur Panneau de configuration. Effectuez ensuite un double-clic sur l’icône Connexions réseau et accès à distance. 2. Avec le bouton droit de la souris, cliquez sur Connexion au réseau local 2 et sélectionnez Propriétés dans le menu. 3. Sélectionnez l’élément Protocole Internet (TCP/IP), puis cliquez sur Propriétés. 4. Sélectionnez l’option Obtenir une adresse IP automatiquement, puis cliquez sur OK.
Guide de l’utilisateur - Bewan Wi-Fi USB 54 22
2.2. Adresse IP fixe
Vous avez choisi de paramétrer la Bewan Wi-Fi USB 54 pour vous connecter à un Point d’Accès,
un routeur ou un autre matériel Wireless utilisant une adresse IP statique. Vous devez donc attribuer
des adresses IP fixe à votre ordinateur et à tous ceux du réseau sans fil. Procédez comme suit :
1. Cliquez sur Démarrer, pointez sur Paramètres et cliquez sur Panneau de configuration.
Effectuez ensuite un double-clic sur l’icône Connexions réseau et accès à distance.
2. Avec le bouton droit de la souris, cliquez sur Connexion au réseau local 2 et sélectionnez
Propriétés dans le menu.
3. Sélectionnez l’élément Protocole Internet (TCP/IP), puis cliquez sur Propriétés.
4. Sélectionnez Utiliser l’adresse IP suivante.
5. Dans la rubrique Adresse IP, entrez l’adresse IP que vous avez décidé d’attribuer au PC.
Important :
• L’adresse IP du PC doit impérativement être comprise dans la même plage d’adressage que
celle du Point d’Accès ou du matériel Wireless distant.
• L’adresse IP du PC doit être unique, c’est-à-dire différente de celle des autres équipements
présents sur le réseau local (autres ordinateurs, Point d’Accès, routeur…).
• L’adresse IP du PC doit appartenir à une plage réservée aux réseaux privés. En effet votre
réseau local ne doit pas utiliser des adresses réservées à Internet. Cela provoquerait des
problèmes dans le cadre de la connexion de votre réseau à Internet.
En cas de doute sur ces points, vous devez prendre conseil auprès d’un spécialiste réseaux.
6. Dans la rubrique Masque de sous-réseau, entrez la valeur du masque de sous-réseau
correspondant.
7. Cliquez sur OK afin de valider les modifications.Guide de l’utilisateur - Bewan Wi-Fi USB 54 23 2.3. Passerelle Pour accéder à Internet à travers le réseau sans fil, vous devez indiquer votre passerelle Internet (adresse IP du routeur). Ceci est valable quel que soit le mode d’adressage IP choisi (fixe ou dynamique). Vous pouvez également saisir l’adresse de serveur DNS. Si vous avez une adresse IP dynamique, procédez comme suit : 1. Cliquez sur le bouton Avancé…. 2. Dans la zone Passerelles par défaut, cliquez sur Ajouter…. 3. Dans la rubrique Passerelle, indiquez l’adresse IP du routeur, puis cliquez sur Ajouter. 4. Cliquez ensuite sur OK dans chacune des fenêtres et suivez les instructions à l’écran afin de valider les modifications. Si vous avez une adresse IP fixe, procédez comme suit : 1. Après avoir saisi l’adresse IP et le masque de réseau correspondant, dans la rubrique Passerelle par défaut, indiquez également l’adresse IP du routeur. 2. Cliquez ensuite sur OK afin de valider les modifications.
Guide de l’utilisateur - Bewan Wi-Fi USB 54 24
2.4. Vérification de la connexion sans fil
L’utilitaire Ping, livré avec Windows 2000, vous permet de vérifier que la configuration réseau du
PC est correcte et qu’il peut dialoguer à travers le protocole TCP/IP avec l’équipement Wireless
distant. Procédez comme suit :
1. Cliquez sur Démarrer, Programmes, pointez sur Accessoires, puis cliquez sur Invite de
commandes.
2. Dans la fenêtre Invite de commandes, tapez « ping » suivi de l’adresse IP de l’équipement
Wireless distant (Point d’Accès, routeur sans fil ou autre ordinateur équipé d’un
adaptateur/d’une carte Wireless), puis appuyez sur la touche ENTRÉE.
Si votre connexion est bonne et si le dialogue entre le PC et l’équipement Wireless distant s’est
correctement établi, vous devez obtenir une réponse de l’équipement Wireless de ce type :
Réponse de 192.168.1.1 : octets=32 tempsGuide de l’utilisateur - Bewan Wi-Fi USB 54 25 3. Sous Windows XP 3.1. Adresse IP dynamique Vous avez choisi de paramétrer la Bewan Wi-Fi USB 54 pour vous connecter à un Point d’Accès ou un routeur Wireless utilisant un serveur DHCP. Ce dernier assigne dynamiquement des adresses IP aux ordinateurs du réseau sans fil. Procédez comme suit : 1. Cliquez sur démarrer, puis sur Panneau de configuration. 2. Cliquez sur Connexions réseau et Internet, puis sur Connexions réseau. 3. Avec le bouton droit de la souris, cliquez sur Connexion réseau sans fil, puis sélectionnez Propriétés dans le menu. 4. Sélectionnez l’élément Protocole Internet (TCP/IP), puis cliquez sur Propriétés. 5. Sélectionnez l’option Obtenir une adresse IP automatiquement, puis cliquez sur OK.
Guide de l’utilisateur - Bewan Wi-Fi USB 54 26
3.2. Adresse IP fixe
Vous avez choisi de paramétrer la Bewan Wi-Fi USB 54 pour vous connecter à un Point d’Accès,
un routeur ou un autre matériel Wireless utilisant une adresse IP statique. Vous devez donc attribuer
des adresses IP fixe à votre ordinateur et à tous ceux du réseau sans fil. Procédez comme suit :
1. Cliquez sur démarrer, puis sur Panneau de configuration.
2. Cliquez sur Connexions réseau et Internet, puis sur Connexions réseau.
3. Avec le bouton droit de la souris, cliquez sur Connexion réseau sans fil, puis sélectionnez
Propriétés dans le menu.
4. Sélectionnez l’élément Protocole Internet (TCP/IP), puis cliquez sur Propriétés.
5. Sélectionnez Utiliser l’adresse IP suivante.
6. Dans la rubrique Adresse IP, entrez l’adresse IP que vous avez décidé d’attribuer au PC.
Important :
• L’adresse IP du PC doit impérativement être comprise dans la même plage d’adressage que
celle du Point d’Accès ou du matériel Wireless distant.
• L’adresse IP du PC doit être unique, c’est-à-dire différente de celle des autres équipements
présents sur le réseau local (autres ordinateurs, Point d’Accès, routeur…).
• L’adresse IP du PC doit appartenir à une plage réservée aux réseaux privés. En effet votre
réseau local ne doit pas utiliser des adresses réservées à Internet. Cela provoquerait des
problèmes dans le cadre de la connexion de votre réseau à Internet.
En cas de doute sur ces points, vous devez prendre conseil auprès d’un spécialiste réseaux.Guide de l’utilisateur - Bewan Wi-Fi USB 54 27 7. Dans la rubrique Masque de sous-réseau, entrez la valeur du masque de sous-réseau correspondant. 8. Cliquez sur OK afin de valider les modifications.
Guide de l’utilisateur - Bewan Wi-Fi USB 54 28 3.3. Passerelle Pour accéder à Internet à travers le réseau sans fil, vous devez indiquer votre passerelle Internet (adresse IP du routeur). Ceci est valable quel que soit le mode d’adressage IP choisi (fixe ou dynamique). Vous pouvez également saisir l’adresse de serveur DNS. Si vous avez une adresse IP dynamique, procédez comme suit : 1. Cliquez sur le bouton Avancé…. 2. Dans la zone Passerelles par défaut, cliquez sur Ajouter…. 3. Dans la rubrique Passerelle, indiquez l’adresse IP du routeur, puis cliquez sur Ajouter. 4. Cliquez ensuite sur OK dans chacune des fenêtres et suivez les instructions à l’écran afin de valider les modifications.
Guide de l’utilisateur - Bewan Wi-Fi USB 54 29
Si vous avez une adresse IP fixe, procédez comme suit :
1. Après avoir saisi l’adresse IP et le masque de réseau correspondant, dans la rubrique Passerelle
par défaut, indiquez également l’adresse IP du routeur.
2. Cliquez ensuite sur OK afin de valider les modifications.
3.4. Vérification de la connexion sans fil
L’utilitaire Ping, livré avec Windows XP, vous permet de vérifier que la configuration réseau du PC
est correcte et qu’il peut dialoguer à travers le protocole TCP/IP avec l’équipement Wireless distant.
Procédez comme suit :
1. Cliquez sur démarrer, Tous les programmes, pointez sur Accessoires, puis cliquez sur Invite
de commandes.
2. Dans la fenêtre Invite de commandes, tapez « ping » suivi de l’adresse IP de l’équipement
Wireless distant (Point d’Accès, routeur ou autre ordinateur équipé d’un adaptateur/d’une carte
Wireless), puis appuyez sur la touche ENTRÉE.
Si votre connexion est bonne et si le dialogue entre le PC et l’équipement Wireless distant s’est
correctement établi, vous devez obtenir une réponse de l’équipement Wireless de ce type :
Réponse de 192.168.1.1 : octets=32 tempsGuide de l’utilisateur - Bewan Wi-Fi USB 54 30 4. Sous Windows Vista 4.1. Adresse IP dynamique Vous avez choisi de paramétrer la Bewan Wi-Fi USB 54 pour vous connecter à un Point d’Accès ou un routeur Wireless utilisant un serveur DHCP. Ce dernier assigne dynamiquement des adresses IP aux ordinateurs du réseau sans fil. Procédez comme suit : 1. Cliquez sur démarrer, puis sur Panneau de configuration. Effectuez ensuite un double-clic sur Centre Réseau et partage. 2. Dans le menu de gauche, cliquez sur Gérer les connexions réseau. 3. Avec le bouton droit de la souris, cliquez sur Connexion réseau sans fil, puis sélectionnez Propriétés dans le menu. 4. Sélectionnez l’élément Protocole Internet version 4 (TCP/IPv4), puis cliquez sur Propriétés. 5. Sélectionnez l’option Obtenir une adresse IP automatiquement, puis cliquez sur OK.
Guide de l’utilisateur - Bewan Wi-Fi USB 54 31
4.2. Adresse IP fixe
Vous avez choisi de paramétrer la Bewan Wi-Fi USB 54 pour vous connecter à un Point d’Accès,
un routeur ou un autre matériel Wireless utilisant une adresse IP statique. Vous devez donc attribuer
des adresses IP fixe à votre ordinateur et à tous ceux du réseau sans fil. Procédez comme suit :
1. Cliquez sur démarrer, puis sur Panneau de configuration. Effectuez ensuite un double-clic
sur Centre Réseau et partage.
2. Dans le menu de gauche, cliquez sur Gérer les connexions réseau.
3. Avec le bouton droit de la souris, cliquez sur Connexion réseau sans fil, puis sélectionnez
Propriétés dans le menu.
4. Sélectionnez l’élément Protocole Internet version 4 (TCP/IPv4), puis cliquez sur Propriétés.
5. Sélectionnez Utiliser l’adresse IP suivante.
6. Dans la rubrique Adresse IP, entrez l’adresse IP que vous avez décidé d’attribuer au PC.
Important :
• L’adresse IP du PC doit impérativement être comprise dans la même plage d’adressage que
celle du Point d’Accès ou du matériel Wireless distant.
• L’adresse IP du PC doit être unique, c’est-à-dire différente de celle des autres équipements
présents sur le réseau local (autres ordinateurs, Point d’Accès, routeur…).
• L’adresse IP du PC doit appartenir à une plage réservée aux réseaux privés. En effet votre
réseau local ne doit pas utiliser des adresses réservées à Internet. Cela provoquerait des
problèmes dans le cadre de la connexion de votre réseau à Internet.
En cas de doute sur ces points, vous devez prendre conseil auprès d’un spécialiste réseaux.Guide de l’utilisateur - Bewan Wi-Fi USB 54 32 7. Dans la rubrique Masque de sous-réseau, entrez la valeur du masque de sous-réseau correspondant. 8. Cliquez sur OK afin de valider les modifications.
Guide de l’utilisateur - Bewan Wi-Fi USB 54 33 4.3. Passerelle Pour accéder à Internet à travers le réseau sans fil, vous devez indiquer votre passerelle Internet (adresse IP du routeur). Ceci est valable quel que soit le mode d’adressage IP choisi (fixe ou dynamique). Vous pouvez également saisir l’adresse de serveur DNS. Si vous avez une adresse IP dynamique, procédez comme suit : 1. Cliquez sur le bouton Avancé…. 2. Dans la zone Passerelles par défaut, cliquez sur Ajouter…. 3. Dans la rubrique Passerelle, indiquez l’adresse IP du routeur, puis cliquez sur Ajouter. 4. Cliquez ensuite sur OK dans chacune des fenêtres et suivez les instructions à l’écran afin de valider les modifications.
Guide de l’utilisateur - Bewan Wi-Fi USB 54 34
Si vous avez une adresse IP fixe, procédez comme suit :
1. Après avoir saisi l’adresse IP et le masque de réseau correspondant, dans la rubrique Passerelle
par défaut, indiquez également l’adresse IP du routeur.
2. Cliquez ensuite sur OK afin de valider les modifications.
4.4. Vérification de la connexion sans fil
L’utilitaire Ping, livré avec Windows Vista, vous permet de vérifier que la configuration réseau du
PC est correcte et qu’il peut dialoguer à travers le protocole TCP/IP avec l’équipement Wireless
distant. Procédez comme suit :
1. Cliquez sur démarrer, Tous les programmes, pointez sur Accessoires, puis cliquez sur Invite
de commandes.
2. Dans la fenêtre Invite de commandes, tapez « ping » suivi de l’adresse IP de l’équipement
Wireless distant (Point d’Accès, routeur ou autre ordinateur équipé d’un adaptateur/d’une carte
Wireless), puis appuyez sur la touche ENTRÉE.
Si votre connexion est bonne et si le dialogue entre le PC et l’équipement Wireless distant s’est
correctement établi, vous devez obtenir une réponse de l’équipement Wireless de ce type :
Réponse de 192.168.1.1 : octets=32 tempsGuide de l’utilisateur - Bewan Wi-Fi USB 54 35
Partie IV : Désinstallation de votre
clé
1. Sous Windows 98SE/Me
Remarque : avant de désinstaller le pilote et l’utilitaire, débranchez la clé du connecteur USB de
votre PC.
Pour désinstaller le pilote et l’utilitaire de la clé, procédez de la manière suivante :
1. Cliquez sur Démarrer, pointez sur Paramètres, puis cliquez sur Panneau de configuration.
2. Effectuez un double-clic sur Ajout/Suppression de programmes.
3. Dans l’onglet Installation/Désinstallation, sélectionnez Wireless 802.11g USB Adapter, puis
cliquez sur Ajouter/Supprimer….
4. La fenêtre suivante apparaît. Cliquez sur Suivant.
5. La désinstallation s’effectue. Sélectionnez l’option Oui, je veux redémarrer mon ordinateur
maintenant, puis cliquez sur Terminer.
Remarque : pour désinstaller la Bewan Wi-Fi USB 54, vous pouvez également procéder de la
manière suivante. Cliquez sur Démarrer, Programmes, Wireless 802.11g USB Adapter, puis
cliquez sur Uninstall.Guide de l’utilisateur - Bewan Wi-Fi USB 54 36
2. Sous Windows 2000
Pour désinstaller le pilote et l’utilitaire de la clé, procédez de la manière suivante :
1. Effectuez un clic droit sur l’icône de déconnexion du matériel, puis cliquez sur Déconnecter ou
éjecter le matériel.
Æ
2. La fenêtre suivante apparaît. Cliquez sur Arrêter.
3. Cliquez sur OK.Guide de l’utilisateur - Bewan Wi-Fi USB 54 37 4. Vous pouvez désormais débrancher l’adaptateur de votre PC. Cliquez sur OK, puis sur Fermer. 5. Cliquez sur Démarrer, pointez sur Paramètres, puis cliquez sur Panneau de configuration. 6. Effectuez un double-clic sur l’icône Ajout/Suppression de programmes. 7. Dans le menu de gauche, sélectionnez Modifier/Supprimer des programmes. 8. Sélectionnez Wireless 802.11g USB Adapter, puis cliquez sur Modifier/Supprimer. 9. Cliquez sur Suivant. 10. La désinstallation s’effectue. Cliquez ensuite sur Terminer. Remarque : pour supprimer le programme, vous pouvez également procéder de la manière suivante. Cliquez sur Démarrer, Programmes, Wireless 802.11g USB Adapter, puis cliquez sur Uninstall.
Guide de l’utilisateur - Bewan Wi-Fi USB 54 38
3. Sous Windows XP
Pour désinstaller le pilote et l’utilitaire de la clé, procédez de la manière suivante :
1. Effectuez un clic droit sur l’icône de déconnexion du matériel, puis cliquez sur Retirer le
périphérique en toute sécurité.
Æ
2. La fenêtre suivante apparaît. Cliquez sur Arrêter.
3. Cliquez sur OK.Guide de l’utilisateur - Bewan Wi-Fi USB 54 39 4. Vous pouvez désormais débrancher l’adaptateur de votre PC. Cliquez sur OK, puis sur Fermer. 5. Cliquez sur démarrer, puis sur Panneau de configuration. 6. Cliquez sur Ajouter ou supprimer des programmes. 7. Dans le menu de gauche, sélectionnez Modifier ou supprimer des programmes. 8. Sélectionnez Wireless 802.11g USB Adapter, puis cliquez sur Modifier/Supprimer. 9. Cliquez sur Suivant. 10. La désinstallation s’effectue. Cliquez ensuite sur Terminer. Remarque : pour supprimer le programme, vous pouvez également procéder de la manière suivante. Cliquez sur démarrer, Tous les programmes, Wireless 802.11g USB Adapter, puis cliquez sur Uninstall.
Guide de l’utilisateur - Bewan Wi-Fi USB 54 40 4. Sous Windows Vista Pour désinstaller le pilote et l’utilitaire de la clé, procédez de la manière suivante : 1. Cliquez sur démarrer, Paramètres, puis sur Panneau de configuration. 2. Cliquez sur Programmes et fonctionnalités. 3. Sélectionnez 802.11g USB Wireless LAN Card, puis cliquez sur Désinstaller. 4. Cliquez sur Suivant. 5. La désinstallation s’effectue. Remarque : pour supprimer le programme, vous pouvez également procéder de la manière suivante. Cliquez sur démarrer, Tous les programmes, Wireless 802.11g USB Adapter, puis cliquez sur Désinstaller.
DECLARATION DE CONFORMITE
Nom du constructeur : Bewan systems
Adresse : 124, boulevard de Verdun Téléphone : +33 (0)1 43 34 69 20
Code postal : 92400 Télécopie : +33 (0)1 46 91 03 71
Localité : Courbevoie - France
Identification du produit
Nom : Bewan Wi-Fi USB 54
Type : Adaptateur sans fil USB (IEEE 802.11g)
Référence : BWIFI-USB54
Bewan systems déclare sous son entière responsabilité que le produit décrit ci-dessus est en
conformité avec les exigences essentielles de la Directive R&TTE 1999/5/CE sur les
équipements hertziens et les équipements terminaux de télécommunications.
Le produit est également conforme aux exigences définies par la Directive 89/336/CE
(amendée par les Directives 91/263/CE, 92/31/CE et 93/68/CE) concernant la compatibilité
électromagnétique et par la Directive 73/23/CE (amendée par la Directive 93/68/CE) sur les
basses tensions, la protection de la santé et de la sécurité de l’utilisateur. Le produit garantit
l’utilisation efficace du spectre attribué aux équipements radioélectriques pour éviter les
interférences dommageables.
Le produit est conforme aux normes européennes harmonisées suivantes :
EN 300 328-1-2 v1.2.1 (décembre 2001)
EN 301 489-1 v1.4.1 (août 2002)
EN 301 489-17 v1.2.1 (août 2002)
EN 60950-1 (2001)
Le marquage CE est apposé sur le produit.
Information supplémentaire : le produit a été testé dans une configuration standard.
Conformité RoHS (Restrictions of Hazardous Substances)
Bewan systems déclare que le produit est conforme à la Directive RoHS 2002/95/CE de
l’Union européenne relative à la limitation de l'utilisation de certaines substances dangereuses
dans les équipements électriques et électroniques : plomb (Pb), cadmium (Cd), mercure (Hg),
chrome hexavalent (Cr VI), polybromobiphényles (PBB), polybromodiphényléthers (PBDE).
Date : novembre 2007 Eric TEISSANDIER
Président du Conseil d’AdministrationRCS Nanterre 431 253 673
GUIDE UTIL CLE Bewan 11/07Vous pouvez aussi lire