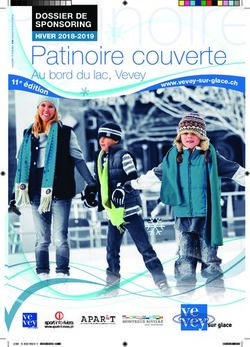Stocker des fichiers et créer des documents avec Google Drive
←
→
Transcription du contenu de la page
Si votre navigateur ne rend pas la page correctement, lisez s'il vous plaît le contenu de la page ci-dessous
Stocker des fichiers et créer des documents
avec Google Drive
1- Un espace de stockage et une suite bureautique en ligne
2- Création d'un compte GMAIL
3- Créer un nouveau document
4- Partager un document
5- Ajouter des règles de notification
6- Créer un formulaire
7- Importer / Exporter ses fichiers
8- Créer des dossiers
9- Télécharger Google Drive sur l'ordinateur1- UN ESPACE DE STOCKAGE ET UNE SUITE BUREAUTIQUE EN LIGNE Google Drive est une plate-forme de stockage de documents. Celle-ci vous permet de stocker sur Internet jusqu'à 5Go de fichiers (texte, tableaux, diaporamas, photos, musique, vidéos...). Google Drive est accompagné de Google Documents. Google Documents est, tout comme Microsoft Office (Word, Excel, Powerpoint...) ou OpenOffice, une suite bureautique qui vous permet de réaliser des documents de type texte, tableau ou encore diaporama. La différence entre Google Documents et les autres logiciels ci-dessus est que cette suite n'a pas besoin d'être installée sur votre ordinateur. En effet, elle est disponible sur Internet de n'importe quel endroit et à n'importe quel moment. Pour créer des documents, vous aurez besoin de créer un compte qui vous permettra de retrouver vos documents de n'importe quel lieu. Une fonctionnalité intéressante et pratique de Google Documents est le partage de documents. Celui-ci permet de travailler à plusieurs sur un unique document sans que chacun est une version de son côté. Notez tout de même que Google Documents ne remplace pas un logiciel installé sur votre ordinateur. Cette suite est moins fourni en termes d'outils mais possède un véritable intérêt lorsqu'on est amené à se déplacer et travailler sur nos documents. 2- CRÉATION D'UN COMPTE GMAIL La première étape afin d'utiliser Google Drive est de créer un compte GMAIL. Ce compte sera créé à partir du site Internet de Google et permettra d'utiliser l'ensemble des fonctionnalités de Google (Drive, Agenda, Maps, Messagerie Gmail, Photos...) Cette étape n'est à réaliser qu'une seule fois. Pour se faire rendez-vous sur Internet et allez sur le site de Google. Cliquez sur l'onglet Gmail en haut dans la barre noire :
Une fois sur la page, cliquez sur Créer un compte en haut à droite :
Ensuite, vous devrez remplir un formulaire (complétez chaque champ):
Si votre nom d'utilisateur existe déjà (il doit être
unique), un message vous indiquera d'en choisir
un autre (« ce nom d'utilisateur est déjà attribué »)
Mot de passe : au moins 8 caractères
Facultatif, mais permet de récupérer votre mot de
passe par SMS en cas d'oubli
Indiquez votre adresse mail actuelle
afin de récupérer votre mot de passe
en cas de perte ou d'oubli
Il faut saisir ici les caractères se
situant dans l'image au dessus
Il faut obligatoirement
cocher la première case.
Je vous invite à décocher
la deuxièmeCréation du profil
Vous pouvez, à cette étape, ajouter une photo de profil ou modifier vos informations
personnelles.
Cette étape est facultative, vous pouvez passer à la suivante.
Votre compte est alors créé.
Vous êtes maintenant connecté (votre nom apparaît en haut à droite dans la barre noire)
Pour utiliser Google Drive, cliquer sur Documents (ou Plus dans la barre noire puis Documents).
Par la suite, Documents deviendra Drive.
3- CRÉER UN NOUVEAU DOCUMENT
Une fois dans Google Drive, voici l'interface qui s'offre à vous :
En cliquant sur CRÉER, vous pourrez créer un nouveau document de type :
– Document texte
– Présentation (diaporama)
– Feuille de calcul (tableur)
– Formulaire
– Dessin
Cliquez sur Document texte afin de visionner l'interface :
4
1
2
3Chaque nouveau document (quel que soit le type) disposera de ce type d'interface :
1) Le nom du document
2) Une barre de menus
3) Une barre d'outils
4) Un bouton Partager
Les fonctionnalités de chaque module (texte, feuille de calcul, présentation …) restent similaires
à un logiciel de bureautique (Office ou OpenOffice)
Je ne parlerais pas de ces fonctionnalités dans ce support, je vous renvois vers les supports
existants de Traitement de texte ou Tableur pour réaliser ce type de documents.
Néanmoins, quelques fonctions diffèrent d'un logiciel de bureautique :
- RENOMMER UN DOCUMENT
Quand vous créez un nouveau document, celui-ci ne dispose pas de nom.
Dans Google Drive, cette fonction est assez simple : cliquez sur « Document sans titre » puis
renommer le, valider par OK
- ENREGISTRER LES MODIFICATIONS
D'habitude, on utilise la méthode Fichier → Enregistrer, ici les modifications sont
automatiquement enregistrées à chaque nouvelle frappe.
- VISIBILITÉ DES MODIFICATIONS
Une fonctionnalité vraiment pratique est la possibilité de voir notre document à un état antérieur.
Ceci permet de voir l'historique de notre document :
Fichier → Consulter l'historique des révisions
En cliquant sur
chaque révision (à
droite), vous verrez
les modifications sur
votre document (une
couleur différencie
l'avant de l'après)
Cliquez sur la petite
croix blanche pour
fermer l'historique.
A NOTER :
Pour revenir sur la page d'accueil de Google Drive, il faut cliquer sur l'onglet de votre navigateur ou
fermer le document ouvert :
4- PARTAGER UN DOCUMENT
L'une des particularités de Google Drive est de pouvoir partager un document avec d'autres
utilisateurs afin de réaliser un travail commun.Lorsque vous créez un nouveau document, un bouton Partager apparaît en haut à droite de
l'écran :
Dans la fenêtre qui suit, vous pourrez :
– Ajouter des personnes
– Ajouter des droits
– Définir le propriétaire du document (par défaut le créateur)
Par défaut, l'accès au document est
privé.
En cliquant sur Modifier vous
pourrez le rendre public, c'est-à-
dire à la disposition de tout
internaute (à éviter si confidentiel)
Pour chaque personne, vous
pourrez lui affecter des
droits (voir ci-dessous)
Cliquez dans la case Ajouter des
personnes pour ajouter leurs
adresses mail (séparées par des
virgules pour en ajouter plusieurs).
Un message leur sera envoyé pour les
inviter à travailler sur le document.
Validez en cliquant sur
Partager et enregistrer.
Les adresses apparaîtront au-
dessus.
Voici la liste des droits que vous pouvez affecter aux personnes :
– Modification autorisée : l'utilisateur peut modifier l'intégralité du document
– Commentaire autorisé : Seulement dans « Document texte », permet d'ajouter des
commentaires à côté du document sans le modifier.
– Consultation autorisée : l'utilisateur ne peut que lire le document, aucune modification
autorisée
– Est propriétaire : l'utilisateur choisi devient propriétaire, il a tous les droits (remplace le
propriétaire actuel)
!!! ATTENTION !!!
Chaque personne ajoutée peut elle-même ajouter ou retirer des personnes ayant accès audocument.
Pour éviter cela, en bas de la fenêtre, en dessous « Partager et enregistrer », il est écrit « Les
éditeurs pourront ajouter des personnes et modifier les autorisations », cliquez sur Modifier et
choisissez « Seul le propriétaire peut modifier les autorisations ».
5- AJOUTER DES RÈGLES DE NOTIFICATION
Les règles de notification permettent de recevoir des mails lorsque des modifications sont
apportées sur un document partagé avec plusieurs personnes.
Les règles de notification ne sont possibles que pour les feuilles de calcul (tableaux) et les
formulaires.
Pour les mettre en place dans un document existant :
Outils →Règles de notification
Cochez dans cette partie les
cases qui vous intéressent pour
lesquelles vous souhaitez être
informé des modifications
Cochez ici l'envoi de
mails que vous souhaitez
recevoir
Les règles de notification sont à effet immédiat.
En ce qui concerne les documents texte, des règles de notification existent mais seulement pour
suivre les commentaires ajoutés aux documents.
Celles-ci sont activables dans Commentaires →Paramètres de notification.
6- CRÉER UN FORMULAIRE
Les formulaires de Google Drive permettent de réaliser des questionnaires via Internet et d'obtenir
des statistiques en fonction des réponses.
Dans la page d'accueil de Google Drive, cliquez sur :
CRÉER →FormulaireVoici l'interface qui se présente à vous :
Renommez ici votre formulaire
Ajoutez une description
Par défaut, deux exemples de questions alimentent votre nouveau formulaire.
Pour chaque question, vous aurez des champs à compléter :
Intitulé de la question
Texte de l'aide : comment répondre à la question (facultatif)
Type de question : plusieurs possibles
– Texte : la réponse demandée est une réponse écrite courte (ex : nom de la personne)
– Texte de paragraphe : réponse écrite longue
– Choix multiples : choisir une réponse unique parmi plusieurs (ex : sexe de la personne)
– Cases à cocher : plusieurs réponses possibles
– Sélectionner dans une liste : choisir une réponse dans une liste
– Échelle d'évaluation : donner une note à un critère allant de 1 à 10 maximum
– Grille : idem à l'échelle d'évaluation mais sur plusieurs critères
Rendre cette question obligatoire : cochez la case si vous voulez impérativement que
l'utilisateur réponde à la question.
MODIFIER UNE QUESTION
Cliquez sur à droite de la question.
Pour la supprimer, cliquez sur
Pour la dupliquer, cliquez sur
Pensez à cliquer sur Enregistrer en haut à droite à chaque fois.
AJOUTER UNE QUESTION
Cliquez sur Ajouter un élément en haut de l'écran et choisissez le type de question voulue.MODIFIER LA PRÉSENTATION DU FORMULAIRE Pour voir comment se présente le formulaire pour un visiteur, vous pouvez cliquer sur le lien en bas de l'écran, de type https://docs.google.com/spreadsheet/...... Par défaut, celui-ci est basique mais vous pouvez changer sa présentation en cliquant sur Thème : … en haut de l'écran (à droite d' « Ajouter un élément » dans la création du formulaire) Vous aurez accès à différents thèmes afin de modifier la présentation du formulaire. Cliquez sur Appliquer pour enregistrer le thème ou Annuler pour en choisir un autre. DIFFUSER SON FORMULAIRE Vous pouvez envoyer votre formulaire par mail en cliquant sur Envoyer ce formulaire par mail en haut à droite. Ajoutez les adresses de destinataires (séparées par des virgules) et cliquez sur Envoyer. CONSULTER LES RÉPONSES Dans la page d'accueil de Google Drive, lorsque vous retournerez sur votre formulaire, celui-ci se présentera sous forme de tableau : Chaque ligne correspondra à une réponse. Un chiffre vous indique le nombre total de réponses. Pour consulter les réponses sous forme de statistiques (de façon plus visuel), cliquez sur Formulaire →Afficher le résumé des réponses. Pour modifier à nouveau votre formulaire, cliquez sur Formulaire →Modifier le formulaire. 7- IMPORTER / EXPORTER SES FICHIERS Vous pouvez importer vos documents déjà créés avec OpenOffice ou Microsoft Office dans Google Drive afin de les avoir à disposition de n'importe quel endroit ou pour les partager. Vous pouvez également stocker n'importe quel type de fichier : photo, musique, vidéo... Dans la page d'accueil, cliquez sur la petite icône (Importer) à côté de Créer puis Fichiers :
Aller dans le dossier correspondant puis ouvrez votre document : Laissez les cases cochées puis cliquez sur Démarrer l'importation : Une petite fenêtre apparaît en bas à droite. Attendez que les fichiers se chargent (barres bleues) pour que vos fichiers soient sur Internet. Vous pouvez aussi exporter vos documents Google sur votre ordinateur : – Ouvrez un document (texte, feuille de calcul, présentation...) – Cliquez sur Fichier →Télécharger au format – Choisissez le format : OpenOffice, PDF, … – Enregistrez-le 8- CRÉER DES DOSSIERS Comme dans votre ordinateur, il est judicieux de ranger vos documents sur Internet (les classer par texte, tableaux par exemple) Dans la page d'accueil, cliquez sur Créer puis Dossier : Nommez votre dossier puis valider par Créer. Cliquez sur Mon Drive à gauche pour ranger vos documents :
Ensuite, cochez les documents (1) que vous voulez intégrer dans votre dossier :
2
1
Puis sur l'icône Organiser (2) au-dessus.
Enfin, choisissez votre dossier en cliquant sur celui-ci :
et Appliquer les modifications :
Vos documents sont désormais rangés.
Vous pourrez vérifier en cliquant sur le dossier correspondant :9- TÉLÉCHARGER GOOGLE DRIVE SUR L'ORDINATEUR Vous pouvez télécharger Google Drive afin de créer un dossier dans votre ordinateur qui sera automatiquement synchroniser avec votre espace de stockage sur Internet : Pour télécharger : 1- Dans l'accueil de Google Drive sur Internet, cliquez sur Télécharger Google Drive à gauche, une fenêtre apparaît : 2- Cliquez sur Accepter et installer 3- Attendez que le téléchargement s'effectue jusqu'à ce qu'il soit terminé. Cliquez sur Fermer : 4- Une fois installé, une fenêtre de connexion vous demande d'entrer vos identifiant et mot de passe créés au préalable. Entrez les puis cliquez ensuite sur Connexion :
5- 2 fenêtres de bienvenue vont vous demander de synchroniser vos fichiers entre Internet et votre dossier Google Drive de votre ordinateur. Cliquez une première fois sur Suivant, puis sur Synchroniser : 6- Une petite icône fait son apparition en bas de l'écran à droite dans la barre des tâches : et une autre sur le bureau : 7- Désormais, vous pouvez enregistrer ou déposer des fichiers dans le dossier Google Drive sur le bureau. Ceux-ci seront automatiquement ajoutés dans votre espace sur Internet et disponibles de n'importe quel endroit.
Vous pouvez aussi lire