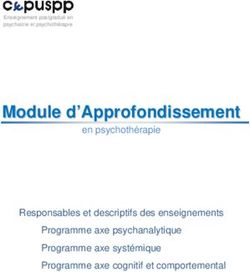Swyx Meeting Guide de l'utilisateur - Version : juin 2021 - SwyxWare Documentation
←
→
Transcription du contenu de la page
Si votre navigateur ne rend pas la page correctement, lisez s'il vous plaît le contenu de la page ci-dessous
Swyx Meeting Guide de l'utilisateur Version : juin 2021
Informations légales © 2021 Swyx Solutions GmbH. Tous droits réservés. Marques: Swyx, SwyxIt! et SwyxON sont des marques déposées de Swyx Solutions GmbH. Toutes les autres marques, noms de produits, noms de sociétés, marques commerciales et marques de ser- vice sont la propriété de leurs propriétaires respectifs. Le contenu de cette documentation est protégé par droit d'auteur. La publication sur le World Wide Web ou d'autres services Internet ne constitue pas une déclaration de consentement pour toute autre utilisation par des tiers. Toute utilisation non autorisée par la loi allemande sur le droit d'auteur nécessite l'accord pré- alable écrit de Swyx Solutions GmbH. La véracité des informations contenues dans cette documentation a été soigneusement vérifiée, mais elle peut contenir des erreurs dues à des mises à jour et des modifications constantes. Swyx Solutions GmbH décline toute responsabilité pour les erreurs d'impression et de frappe éventuelles. Malgré un contrôle minutieux du contenu, Swyx Solutions GmbH décline toute responsabilité pour le contenu des liens externes et ne les adopte pas comme siens. Les opérateurs des pages liées sont seuls responsables de leur contenu. Swyx Solutions GmbH Emil-Figge-Str. 86 D-44227 Dortmund office@swyx.com www.swyx.com
Sommaire 3
Sommaire 1.17.3 Démarrer une discussion privée .................................................. 15
1.17.4 Envoyer un sticker.................................................................... 15
1.1 Fonctions .......................................................................................... 4
1.18 Partager des fichiers ......................................................................... 15
1.2 Swyx Meeting avec SwyxIt! ................................................................. 4
1.19 Partage d'écran (Screensharing) ........................................................ 15
1.2.1 Conditions ............................................................................... 4
1.20 Transmettre des vidéos ..................................................................... 16
1.2.2 Définir Swyx Meeting comme application de collaboration par défaut.... 5
1.21 Enregistrer une réunion.................................................................... 17
1.2.3 Démarrer la réunion via SwyxIt! .................................................... 5
1.22 Changer de nom .............................................................................. 18
1.2.4 Réinitialiser les identifiants de Swyx Meeting via SwyxIt! .................... 5
1.23 Changer un identifiant de réunion ..................................................... 18
1.2.5 Rejoindre la réunion via SwyxIt!.................................................... 6
1.24 Activer les raccourcis clavier .............................................................. 18
1.3 Conditions générales ......................................................................... 7
1.25 Supprimer des invités ...................................................................... 19
1.3.1 Logiciel ................................................................................... 7
1.26 Quitter une réunion et y mettre fin .................................................... 19
1.3.2 Matériel .................................................................................. 7
1.3.3 Système .................................................................................. 7
1.3.4 Bande passante......................................................................... 7
1.3.5 Réseau.................................................................................... 7
1.4 Interface utilisateur ............................................................................ 8
1.5 Démarrer une réunion........................................................................ 8
1.6 Inviter des invités .............................................................................. 8
1.7 Accepter ou refuser des invités ............................................................ 9
1.8 Rejoindre une réunion ..................................................................... 10
1.9 Sélectionner la langue ..................................................................... 11
1.10 Définir les paramètres audio et vidéo ................................................. 11
1.11 Prise de photo ................................................................................. 12
1.12 Flouter l'arrière-plan ........................................................................ 12
1.13 Définir le fond d'écran ...................................................................... 12
1.14 Éteindre le microphone et désactiver la caméra ................................... 13
1.15 Donner un signe de la main au modérateur ........................................ 13
1.16 Changer la vue des fenêtres vidéo ..................................................... 14
1.16.1 Afficher le participant actif ......................................................... 14
1.17 Envoyer un message ........................................................................ 14
1.17.1 Envoyer des messages aux invités en attente ................................. 14
1.17.2 Démarrer des discussions de groupe............................................ 14Collaboration avec Swyx Meeting Fonctions 4
1 Collaboration avec Swyx Meeting 1.1 Fonctions
Swyx Meeting offre les fonctions suivantes:
Avec Swyx Meeting, vous pouvez démarrer votre réunion en ligne direc-
Conférences vidéo en ligne
tement depuis votre navigateur sans avoir à télécharger de logiciel sup-
plémentaire Vous pouvez également démarrer une réunion avec vos Chat en ligne
contacts lors d'une conversation téléphonique via SwyxIt!. Les réunions Partage d'écrans
avec Swyx Meetings ont lieu dans une salle de réunion virtuelle. Elles sont Partage de fichiers
démarrées et contrôlées par un modérateur. Les participants invités n'ont Diffusion vidéo (uniquement Swyx Meeting 10)
besoin ni d'un compte Swyx Meeting, ni d'un SwyxIt!. Il leur suffit de Enregistrer les réunions (uniquement Swyx Meeting 10)
suivre le lien figurant dans le courriel d'invitation ou joindre à la réunion
Transmission vidéo (uniquement Swyx Meeting 10)
par téléphone. Les invités avec leur propre SwyxIt! sont automatique-
ment redirigés vers la page Web de Swyx Meeting lorsque leur interlocu-
teur a démarré Swyx Meeting. 1.2 Swyx Meeting avec SwyxIt!
Lors du stockage et du traitement des données personnelles, respec- Pour l'utilisation de Swyx Meeting via SwyxIt!, les informations suivantes
tez les réglementations légales en matière de protection des données. s'appliquent:
Pour toute question relative à la confidentialité dans SwyxWare, veuil-
lez contacter votre administrateur. Le démarrage de Swyx Meeting à partir de SwyxIt! n’est pas disponible
en mode CTI. Vous pouvez toutefois accéder à Swyx Meeting à tout
moment via l'adresse suivante :
Pour la fourniture du service Swyx Messenger / Swyx Meeting, les don- meeting.swyx.com
nées relatives à l’utilisateur sont transmises à notre gestionnaire de
commandes, Voiceworks B.V. (également membre du groupe
Enreach), sur la base d’un contrat de gestion de commandes adapté et 1.2.1 Conditions
y sont traitées. L’utilisation des produits entraîne la transmission de Votre administrateur vous a donné accès à l'option de collaboration
diverses données telles que l’adresse IP, les données de connexion, les Si ont sélectionné Swyx Meeting lors de l'installation de SwyxIt!, voir
messages de conversation, les noms des partenaires de communica- aussi le Documentation pour l'utilisateur SwyxIt! Guide de l'utilisateur.
tion, le numéro d’appel (Swyx Meeting), les fichiers envoyés et le
L'option de collaboration est activée dans (Menu « Paramètres | Profil
contenu des partages d’écran (Swyx Meeting).
utilisateur », voir aussi le SwyxIt Guide de l'utilisateur, chapitre
« réglage Swyxit! », section « Profil utilisateur »)
Si le modérateur perd la connexion à Swyx Meeting, parce que sa Vous utilisez la version 7, 8, 8.1 ou 10 de Microsoft Windows
connexion Internet est interrompue par exemple, il dispose de 30 Vous utilisez Google Chrome (version de bureau ou mobile) ou Edge
secondes pour se reconnecter et poursuivre la réunion. Tous les parti- Chromium à partir de la version 72, Mozilla Firefox à partir de la ver-
cipants sont informés de la situation. Si le modérateur ne s'inscrit pas à sion 65, Microsoft Edge (version de bureau ou mobile), Apple Safari
nouveau dans ce délai, les invités doivent s'inscrire à nouveau. ou iOS à partir de la version 13.1, Samsung Internet Browser (mobile).Collaboration avec Swyx Meeting Swyx Meeting avec SwyxIt! 5
Comment démarrer une réunion via SwyxIt!
Il n'est pas recommandé d'utiliser Swyx Meeting via une connexion de 1 Si vous avez défini Swyx Meeting comme application par défaut,
données mobile en raison de la forte consommation de données.
cliquez sur .
Si vous souhaitez inviter des participants de par courrier électronique,
vous devez sélectionner Outlook comme programme de messagerie Si vous lancez Swyx Meeting pour la première fois à partir de SwyxIt!,
par défaut
cliquez avec le bouton droit de la souris sur et sélectionnez
1.2.2 Définir Swyx Meeting comme application de
Swyx Meeting – interne et externe dans la liste déroulante du menu
collaboration par défaut contextuel.
Pour toujours démarrer les réunions avec Swyx Meeting, vous pouvez Une nouvelle fenêtre de courrier électronique apparaît dans Out-
définir l’application par défaut. look. Si vous démarrez Swyx Meeting à partir d'une conversation,
votre contact est déjà enregistré en tant que destinataire du cour-
rier électronique. Si vous démarrez Swyx Meeting en dehors d’un
Pour définir Swyx Meeting comme application par défaut appel ou si vous êtes connecté à deux interlocuteurs, vous devez
entrer le ou les destinataires.
Lorsque vous démarrez Swyx Meeting pour la première fois à partir
1 Cliquez avec le bouton droit de la souris sur et sélectionnez de SwyxIt!, une boîte de dialogue de connexion s'ouvre pour vous
demander de saisir les informations d'identification que vous avez
Propriétés dans le menu contextuel. reçues via l'e-mail de bienvenue ou votre administrateur.
Un champ de dialogue pour la configuration locale apparaît. La page Web de Swyx Meeting apparaît dans le navigateur par
2 Choisissez Swyx Meeting – interne et externe. défaut sélectionné.
Votre interlocuteur voit la page Web de Swyx Meeting dans le navi-
3 Cliquez sur OK.
gateur standard sélectionné.
En cliquant sur , Swyx Meeting s'ouvrira directement à Si vous êtes connecté à deux interlocuteurs et démarrez une réunion,
la page Web de Swyx Meeting n'apparaît pas et les interlocuteurs
l'avenir.
doivent suivre le lien figurant dans l'e-mail.
1.2.3 Démarrer la réunion via SwyxIt! Voir également les sections Pour ajouter des invités pendant une
réunion, page 9 et Accepter ou refuser des invités, page 9.
Vous pouvez commencer une réunion pendant ou en dehors d'une
conversation.
1.2.4 Réinitialiser les identifiants de Swyx Meeting via
SwyxIt!
Vous pouvez réinitialiser vos identifiants Swyx Meeting sur l'interface uti-
lisateur de SwyxIt!Collaboration avec Swyx Meeting Swyx Meeting avec SwyxIt! 6
Pour réinitialiser vos identifiants Swyx Meeting
1 Cliquez avec le bouton droit de la souris sur et sélectionnez
Réinitialisation des pouvoirs de Swyx Meeting dans le menu
contextuel.
Vos données de connexion seront réinitialisées La prochaine fois
que vous lancerez Swyx Meeting à partir de SwyxIt !, une boîte de
dialogue de connexion apparaîtra à nouveau, dans laquelle vous
devrez saisir vos données de connexion.
1.2.5 Rejoindre la réunion via SwyxIt!
Si votre interlocuteur SwyxIt! vous a invité à une réunion Swyx, la page
web de la réunion Swyx apparaîtra automatiquement dans le navigateur
par défaut que vous avez sélectionné. En outre, vous pouvez vous com-
poser à la réunion par téléphone.
Voir paragraphe Rejoindre une réunion, page 10.Collaboration avec Swyx Meeting Conditions générales 7
1.3 Conditions générales 1.3.4 Bande passante
Qualité vidéo standard (960 x 480) => 3 Mbps (téléchargement / télé-
déchargement) pour une expérience optimale
1.3.1 Logiciel
Qualité vidéo faible (360 x 180) => 1 Mbps (téléchargement / télédé-
Bureau : Google Chrome à partir de la version 72, Mozilla Firefox à chargement) pour une expérience optimale
partir de la version 65, Microsoft Edge, Apple Safari à partir de la ver-
sion 13.1
Mobile : Google Chrome à partir de la version 72, Samsung Internet 1.3.5 Réseau
Browser, Apple Safari à partir de la version 13.1 Swyx Meeting utilise la technologie WebRTC. Pour que la transmission
soit réussie, vous devez assurer le libre accès aux stations distantes énu-
Si vous utilisez un Apple Mac, vous avez peut-être désactivé par inad- mérées dans le tableau. Les pare-feu doivent être configurés en consé-
vertance l'accès à l'appareil photo et à la capture d'écran dans Google quence. Si vous avez des questions, contactez votre administrateur.
Chrome. Activez l'accès ou l'utilisation dans les paramètres.
Proto-
Composants Entrée IP/DNS Port
cole
Il n'est pas recommandé d'utiliser Swyx Meeting via une connexion de Médias (audio, 89.184.190.0/24 UDP 16384 -
données mobile en raison de la forte consommation de données. vidéo, partage 32768
d'écran)
Transfert de iamfile.voipoperator.eu TCP 4006
1.3.2 Matériel fichiers
CPU : 2.0 GHz Dual-Core Intel Core i5 ou plus rapide Signalisation iam.voipoperator.eu TCP 443, 4006
RAM: min. 4 Go de RAM physique, dont 2 Go libres
TURN/STUN stun.voipoperator.tel UDP, TCP 3478, 443
HDD : au moins 1 Go
STUN Google stun.l.google.com UDP 19302
1.3.3 Système One
Connexion Internet : Réseau fixe à large bande ou connexion mobile
à large bande (LTE)
Il n'est pas recommandé d'utiliser Swyx Meeting via une connexion de
données mobile en raison de la forte consommation de données.
Sortie audio / microphone: Haut-parleur et microphone ou casque
intégrés, USB ou Bluetooth
Caméra: Webcam intégrée ou USB (HD en option)Collaboration avec Swyx Meeting Interface utilisateur 8
1.4 Interface utilisateur 3 Entrez les informations d'identification que vous avez reçues par le
courrier électronique de bienvenue ou de votre administrateur et
L'interface utilisateur de Swyx Meeting est divisée en deux sections : Sur cliquez sur Se connecter.
la gauche, vous pouvez voir les autres participants. Sur la droite, diffé- 4 Lorsque vous vous connectez pour la première fois, entrez un nom
rents paramètres sont disponibles. pour votre salle de réunion et cliquez sur ATTRIBUER NOM DE
CHAMBRE.
Après avoir spécifié vos paramètres audio et vidéo, voir également
l'étape Indiquez vos paramètres audio/vidéo., page 10, vous pouvez
copier un lien avec le nom de la salle de réunion ou l'identifiant de la
réunion dans votre presse-papiers.
Pour effectuer votre première inscription, cliquez sur ENTRER DANS
LA CHAMBRE.
Une salle de réunion vide apparaît.
1.6 Inviter des invités
Vous pouvez inviter des invités avant ou pendant une réunion. En outre,
vous pouvez envoyer une entrée de calendrier, qui est stockée dans votre
programme de calendrier par défaut et celui de vos invités. Le nombre
maximum de participants est déterminé par votre licence Swyx Meeting.
Si vous avez des questions, contactez votre administrateur.
Les participants à l'appel ne sont pas ajoutés au nombre maximum de
participants, c'est-à-dire que le nombre de participants à l'appel n'est
pas limité par votre licence.
1.5 Démarrer une réunion La fonction d'appel est uniquement disponible avec Swyx Meeting 10.
Vous pouvez démarrer une réunion via le navigateur (entre autres).
Comment démarrer une réunion
Comment inviter des invités par courriel
1 Entrez l'adresse suivante dans votre navigateur :
1 Commencez une réunion.
meeting.swyx.com
La page de connexion de Swyx Meeting apparaît. 2 Dans une salle de réunion vide, cliquez sur COPIER LE LIEN DE LA
CHAMBRE RÉUNION.
2 Le cas échéant, cliquez sur S'enregistrer comme organisateur.
Un court texte d'invitation contenant le lien Internet vers votre réu-
nion est copié dans votre presse-papiers.Collaboration avec Swyx Meeting Accepter ou refuser des invités 9
3 Cliquez sur CRÉER UNE INVITATION et sur COPIEZ L'INVITATION.
Le texte complet de l'invitation, avec le lien vers le site web et le
numéro de téléphone, est copié dans votre presse-papiers. Sous cet élément de menu, vous pouvez voir le nombre actuel et le
nombre maximum de participants à votre réunion.
4 Envoyez le lien généré automatiquement par courrier électronique
aux personnes appropriées.
Pour envoyer une entrée de calendrier 2 Cliquez sur , sur et sur .
Le lien Internet vers votre réunion est copié dans votre presse-
1 Dans une salle de réunion vide, cliquez sur CRÉER UNE INVITATION papiers.
et sur CALENDRIER INVITER.
3 Envoyez le lien généré automatiquement par courrier électronique
Une fenêtre de saisie apparaît.
aux personnes appropriées.
2 Entrez un sujet pour la réunion.
3 Sélectionnez la date et l'heure.
4 Cliquez sur TÉLÉCHARGER LE .ICS.
1.7 Accepter ou refuser des invités
Le fichier sera téléchargé et stocké dans le répertoire de téléchar- Chaque salle de réunion a une salle d'attente, à laquelle chaque invité
gement de votre navigateur. accède après avoir saisi l'identifiant de la réunion. En tant que modéra-
5 Ouvrez le fichier. teur, vous pouvez accepter ou refuser la participation d'invités.
Une fenêtre apparaît dans votre programme de calendrier par
défaut. Pendant que les clients testent leurs paramètres de microphone, audio
6 Envoyez l'entrée du calendrier avec le lien de la réunion, l'identifiant et de caméra, ils peuvent verrouiller leur caméra vidéo ou leur micro-
de la réunion et les numéros à composer par courriel aux personnes phone. En tant que modérateur, vous pouvez distinguer la couleur des
appropriées. icônes sous le nom d'un invité : vert = activé, rouge = désactivé.
Lorsque les destinataires ont confirmé la demande de rendez-vous,
l'entrée de calendrier est sauvegardée dans leur programme calen- Une fois que le premier invité a été accepté et assiste à la réunion, la salle
drier. est activée et les participants peuvent communiquer entre eux.
Vous pouvez également sauvegarder l'entrée de calendrier d'abord Comment accepter ou refuser des invités
dans votre programme de calendrier et l'envoyer plus tard.
1 Cliquez sur pour accéder à la salle d'attente.
Pour ajouter des invités pendant une réunion La liste de tous les invités apparaît.
2 Cliquez sur ACCEPTEZ pour accepter la participation de l'invité.
L'invité participe à la réunion.
1 Cliquez sur , sur et sur .
3 Cliquez sur DÉCLINEZ pour refuser la participation de l'invité.
Le lien Internet vers votre réunion est copié dans votre presse- L’invité recevra une notification du refus, mais pourra à nouveau
papiers. vous demander à participer à tout moment.Collaboration avec Swyx Meeting Rejoindre une réunion 10
Si vous vous connectez sans One-Click, entrez l'ID de la réunion via
Activez Accepter automatiquement pour permettre automatiquement
tonalités DTMF. Pour cela, les tonalités de touches de votre appareil
à tous les invités de rejoindre une réunion.
doivent être activées.
2 Si nécessaire, cliquez sur le symbole du drapeau pour sélectionner la
Lorsque la fenêtre vidéo d'un invité affiche une icône rouge indiquant langue de votre interface web.
la force de la connexion, c'est que l'invité rencontre des difficultés 3 Le cas échéant, cliquez sur REJOINDRE COMME PARTICIPANT.
pour se connecter à Swyx Meeting. 4 Le cas échéant, entrez l'ID de la réunion.
Voir aussi paragraphe Quitter une réunion et y mettre fin, page 19. 5 Entrez un nom et sélectionnez une couleur.
6 Indiquez vos paramètres audio/vidéo.
1.8 Rejoindre une réunion Vous devrez peut-être autoriser Swyx Meeting à accéder à la caméra et
Vous pouvez rejoindre une réunion via SwyxIt!, un lien e-mail ou la page au microphone dans les paramètres de votre navigateur.
de connexion de Swyx Meeting. Si vous ne rejoignez pas une réunion via
SwyxIt! ou One-Click, vous devez vous connecter avec un ID de réunion.
En outre, vous pouvez vous composer à la réunion par téléphone. Icône Explication
Activez ou désactivez votre appareil photo.
Il n'est pas recommandé d'utiliser Swyx Meeting via une connexion de
données mobile en raison de la forte consommation de données.
Activez ou désactivez votre microphone.
Comment rejoindre une réunion
1 Cliquez sur le lien que vous avez reçu par courrier électronique ou
entrez l'adresse suivante dans votre navigateur : 7 Cliquez sur , pour régler votre sortie audio/vidéo.
meeting.swyx.com
ou Icône Explication
Entrez le numéro à composer de votre pays via un téléphone fixe ou
Sélectionnez la caméra correspondante.
mobile.
Sur les appareils mobiles, vous pouvez
Cliquez sur le lien pour ouvrir la page de connexion à Swyx Mee-
choisir entre la caméra avant et la caméra
ting.
arrière.
Lorsque vous composez le numéro, un assistant d'accueil vous
guide tout au long du processus de connexion.
Si vous avez mal saisi l'ID de réunion trois fois, l'appel est terminé.
Vous pouvez redémarrer le processus d'appel.Collaboration avec Swyx Meeting Sélectionner la langue 11
Icône Explication
Disponible uniquement dans la version de Lors d'une réunion, cliquez sur et et activez Notifications
bureau :
sonores pour désactiver les notifications sonores de Swyx Meeting.
Sélectionnez le microphone correspon-
dant.
8 Cliquez sur ENTRER.
Le fait que vous ayez sélectionné le bon
Le modérateur reçoit une demande de participation de votre part.
périphérique est indiqué par le fait que la
Une fois votre participation confirmée, vous êtes conduit(e) dans la
barre audio oscille.
salle de réunion.
Disponible uniquement dans la version de Une demande peut apparaître pour permettre à Swyx Meeting
bureau : d’accéder à vos paramètres de microphone et de caméra.
Choisissez le périphérique de sortie audio
correspondant. Si le modérateur vous a exclu de la réunion, vous pouvez vous réins-
Ce paramètre n'existe pas dans Mozilla crire en cliquant sur le lien de la réunion dans l'e-mail et/ou en entrant
Firefox. l'ID de la réunion.
Disponible uniquement dans la version de
bureau :
Cliquez sur l'icône pour tester la sortie
Cliquez sur , pour afficher la liste de l'ensemble des participants.
audio.
Le modérateur (hôte) est signalé comme tel.
Lors d'une réunion, cliquez sur pour prendre une photo. Cliquez 1.9 Sélectionner la langue
Vous pouvez choisir entre différentes langues pour l'interface Web.
sur APPLIQUER pour enregistrer les paramètres. Cliquez sur
pour fermer les paramètres. Comment sélectionner la langue
En tant que modérateur, vous pouvez détecter pendant une réunion si 1 Cliquez sur .
le microphone et la caméra d'un invité sont activés ou non à la couleur
des icônes. 2 Cliquez sur .
Blanc = activé, rouge = désactivé
3 Cliquez sur le symbole du drapeau.
Au cours d'une réunion, cliquez sur et et choisissez entre la 1.10 Définir les paramètres audio et vidéo
qualité standard et la basse qualité sous qualité vidéo. Qui dit qualité En tant qu'invité, vous pouvez définir les paramètres de votre micro-
standard dit résolution plus élevée de la transmission vidéo, qui dit
phone, de votre audio et de votre caméra avant une réunion (voir la sec-
qualité médiocre dit utilisation moins de votre ordinateur.
tion 1.8 Rejoindre une réunion, page 10).Collaboration avec Swyx Meeting Prise de photo 12
Vous pouvez modifier les paramètres à tout moment dans Swyx Meeting Pour activer le flou de l'arrière-plan vidéo
Swyx Meeting ou les définir initialement en tant que modérateur.
Pour obtenir la liste des périphériques audio et vidéo recommandés, voir 1 Cliquez sur .
service.swyx.net/hc/en-gb/articles/360004151080-Recommended-
Audio-and-Video-Hardware-for-Swyx-Meeting (Il se peut que vous ayez 2 Cliquez sur .
besoin d'être connecté pour voir le contenu).
3 Cliquez sur Floutage d'arrière-plan.
Comment définir les paramètres audio et vidéo 4 Faites glisser le curseur vers la droite pour rendre l'arrière-plan flou et
vers la gauche pour le mettre au point.
La netteté de l'arrière-plan est visible pour tous les participants.
1 Cliquez sur .
Voir paragraphe Indiquez vos paramètres audio/vidéo., page 10
Activez Mémoriser cet effet pour garder l'effet pour votre prochaine
réunion.
1.11 Prise de photo
En tant qu'invité, vous pouvez définir les paramètres de votre micro-
phone, de votre audio et de votre caméra avant une réunion (voir la sec-
1.13 Définir le fond d'écran
tion 1.8 Rejoindre une réunion, page 10). Vous pouvez définir un effet pour l'arrière-plan de votre vidéo.
Vous pouvez prendre une photo qui apparaît pendant la réunion lorsque
votre vidéo n'est pas active. Si vous n'utilisez pas de photo, vos initiales Le flou d'arrière-plan et la définition d'une image de fond ne sont
sont affichées lorsque la vidéo est inactive. actuellement pris en charge que par Microsoft Edge et Google
Chrome pour ordinateur de bureau.
Comment prendre une photo
Pour définir un fond d'écran
1 Cliquez sur .
1 Cliquez sur .
2 Cliquez sur , pour prendre une photo.
2 Cliquez sur .
3 Cliquez sur Image de fond.
1.12 Flouter l'arrière-plan 4 Sélectionnez une image d'arrière-plan que vous souhaitez définir
Vous pouvez flouter l'arrière-plan de votre vidéo pour masquer les détails pour votre vidéo dans la galerie.
de l'arrière-plan. L'image de fond est visible par tous les participants.
Le flou d'arrière-plan et la définition d'une image de fond ne sont Activez Mémoriser cet effet pour garder l'effet pour votre prochaine
actuellement pris en charge que par Microsoft Edge et Google réunion.
Chrome pour ordinateur de bureau.Collaboration avec Swyx Meeting Éteindre le microphone et désactiver la caméra 13
1.14 Éteindre le microphone et désactiver la Comment désactiver les transferts audio et vidéo de tous les invités
caméra
1 Cliquez sur .
Vous pouvez éteindre votre microphone et désactiver votre caméra à tout
La liste de tous les invités apparaît.
moment. En tant que modérateur, vous pouvez également désactiver la
transmission audio et vidéo de vos invités. En tant qu'invité, vous pouvez 2 Activez Arrêter la vidéo des invités ou Couper le son des invités pour
désactiver la caméra ou le microphone de tous les invités.
demander au modérateur de réactiver votre transmission audio et vidéo,
voir aussi Donner un signe de la main au modérateur, page 13.
Interrupteur vert = le réglage s'applique à tous les invités.
Interrupteur jaune = le réglage s'applique uniquement aux invités indi-
Lorsqu'un invité est mis en sourdine, cela est indiqué par une icône au
viduels.
bas de sa fenêtre vidéo .
Si un invité utilise son microphone alors que la caméra est désactivée,
cela est indiqué par une icône ronde et pulsée en haut de sa fenêtre Désactivez Arrêter la vidéo des invités ou Couper le son des invités
pour réactiver la caméra et le microphone de tous les invités.
vidéo .
Comment éteindre votre microphone et désactiver votre caméra 1.15 Donner un signe de la main au modérateur
Vous pouvez attirer l'attention du modérateur moyennant des gestes des
1 Dans votre fenêtre vidéo, cliquez sur pour couper le microphone. mains, par exemple s'il a désactivé votre transmission audio et/ou vidéo.
Le symbole est barré et les autres participants à la réunion ne
peuvent plus vous entendre.
Donner un signe de la main au modérateur
2 Dans votre fenêtre vidéo, cliquez sur pour désactiver la caméra.
Le symbole est barré et les autres participants à la réunion ne
peuvent plus vous voir. 1 Cliquez sur .
Comment désactiver les transferts audio et vidéo d'un invité 2 Cliquez sur .
L'icône passe en bleu et le modérateur est averti en conséquence.
1 Cliquez sur .
La liste de tous les invités apparaît. En tant que modérateur, cliquez sur et sur l'icône de la main de
l'invité concerné pour entamer une discussion en tête-à-tête avec ce
2 Pour couper le microphone, cliquez sur dans la ligne
dernier.
correspondant à l'invité concerné.
3 Pour désactiver la caméra, cliquez sur dans la ligne
correspondant à l'invité concerné.Collaboration avec Swyx Meeting Changer la vue des fenêtres vidéo 14
Pour activer le mode l'orateur actif
En tant qu'invité, cliquez à nouveau sur l'icône pour annuler le geste
de la main. 1 Cliquez sur .
Les fenêtres vidéo de tous les participants apparaissent (max. 25).
1.16 Changer la vue des fenêtres vidéo 2 Cliquez sur .
L'icône passe en bleu et la fenêtre vidéo du participant qui parle
Vous pouvez utiliser la fenêtre vidéo d'un participant ou les fenêtres s'affiche maintenant agrandie.
vidéo de 25 participants maximum (bureau) ou de 6 participants maxi-
mum (smartphone/tablette).
1.17 Envoyer un message
Les fenêtres vidéo des participants dont la vidéo est désactivée ne Vous pouvez envoyer des messages à tous les participants à la fois, ou à
sont pas affichées. Vous trouverez ces participants dans la liste de tous
certains d'entre eux seulement.
les invités sous .
1.17.1 Envoyer des messages aux invités en attente
Pour changer la vue des fenêtres vidéo En tant que modérateur, vous pouvez également envoyer des messages
dans la salle d'attente, qui peuvent être lus par les invités n'ayant pas
1 Cliquez sur . encore été admis à la réunion.
Les fenêtres vidéo de tous les participants apparaissent (max. 25).
Comment envoyer des messages aux invités en attente
2 Cliquez sur et déplacez le curseur vers la droite pour définir le
nombre de fenêtres vidéo à afficher simultanément. 1 Cliquez sur .
Un aperçu de vos paramètres apparaît.
2 Saisissez votre texte dans la fenêtre de discussion.
Les messages ne peuvent être lus que par les invités en attente, pas
Lorsque le nombre maximum de fenêtres simultanées est dépassé, les par les participants à la réunion.
fenêtres vidéo excédentaires sont affichées en taille réduite dans la
partie inférieure de l'écran. Pour afficher une des fenêtres vidéo excé-
dentaires en grand format, faites-la glisser et déposez-la en haut de la 1.17.2 Démarrer des discussions de groupe
zone principale. Pendant la réunion, tous les participants peuvent utiliser la fonction de
discussion de groupe dans la salle de réunion.
3 Cliquez sur la fenêtre vidéo d'un participant pour la voir à sa taille
maximale. Cliquez à nouveau sur la fenêtre vidéo pour la réduire.
Comment démarrer une discussion de groupe
1.16.1 Afficher le participant actif
1 Cliquez sur .
Vous pouvez agrandir la fenêtre vidéo du participant qui parle pendant le
meeting. 2 Saisissez votre texte dans la fenêtre de discussion.Collaboration avec Swyx Meeting Partager des fichiers 15
1.18 Partager des fichiers
La fenêtre de discussion de groupe contient également des informa-
tions sur le déroulement de la réunion. Par exemple, comment ajouter Vous pouvez télécharger des fichiers dans la salle de réunion pour les
des invités, comment démarrer et arrêter des enregistrements audio et partager avec d'autres participants, ainsi que télécharger les fichiers
vidéo. d'autres participants.
Pour la liste des formats de fichiers pris en charge, voir
1.17.3 Démarrer une discussion privée service.swyx.net/hc/en-gb/articles/360004151080-Recommended-
Pendant la réunion, tous les participants peuvent commencer une discus- Audio-and-Video-Hardware-for-Swyx-Meeting (Il se peut que vous ayez
sion privée avec n’importe quel autre invité ou modérateur. besoin d'être connecté pour voir le contenu).
Comment démarrer une discussion privée Comment partager des fichiers
1 Faites glisser les fichiers appropriés dans la fenêtre de Swyx Meeting
1 Cliquez sur . de votre navigateur.
2 Cliquez sur Télécharger.
2 Cliquez sur le nom du participant avec lequel vous souhaitez
démarrer une chat.
3 Cliquez sur et sur pour télédécharger un fichier.
3 Saisissez votre texte dans la fenêtre de discussion.
1.17.4 Envoyer un sticker
Cliquez sur pour supprimer un fichier.
Vous pouvez envoyer des stickers à tous les participants.
Pour envoyer des stickers
Cliquez sur pour voir la liste de tous les fichiers téléchargés.
1 Cliquez sur dans votre fenêtre vidéo.
La liste des stickers disponibles apparaît.
2 Cliquez sur le sticker que vous souhaitez envoyer aux autres
participants. 1.19 Partage d'écran (Screensharing)
Le sticker apparaîtra dans le chat de groupe et dans votre fenêtre
vidéo pendant environ 7 secondes. Vous pouvez montrer aux autres participants la totalité de votre écran ou
des applications individuelles.
3 Cliquez sur dans votre fenêtre vidéo pour apposer l'autocollant.
En tant qu'invité, vous devez demander le partage d'écran au modéra-
teur. En tant que modérateur, vous devez confirmer le partage d'écran de
En tant que modérateur, cliquez sur et et désactivez Stic- l'invité avant de pouvoir utiliser la fonctionnalité.
kers pour désactiver l'utilisation des autocollants.Collaboration avec Swyx Meeting Transmettre des vidéos 16
Si vous utilisez un Apple Mac, vous avez peut-être désactivé par inad-
vertance l'utilisation de la capture d'écran dans Google Chrome. Acti- Cliquez sur pour ouvrir le pied de page et basculer entre
vez l'utilisation de Google Chrome dans les paramètres (Préférences l'écran partagé et les fenêtres vidéo des participants.
Système | Sécurité et confidentialité | Confidentialité).
Comment partager votre écran ou votre application 1.20 Transmettre des vidéos
Vous pouvez transmettre une vidéo via Swyx Meeting. En tant qu'invité,
1 Cliquez sur dans votre fenêtre vidéo. vous devez demander transmission vidéo au modérateur. En tant que
Le modérateur peut recevoir une demande de partage de votre modérateur, vous devez confirmer transmission vidéo de l'invité avant de
écran ou de votre application.
pouvoir utiliser la fonctionnalité.
En tant que modérateur, cliquez sur et sur PERMETTRE pour
Cette fonctionnalité n'est disponible qu'avec Swyx Meeting 10.
confirmer le partage d'écran pour l'invité correspondant.
2 Cliquez sur ÉCRAN DE PARTAGE l'option appropriée pour partager
votre écran entier ou une seule fenêtre d'application.
Si vous utilisez un Apple Mac, vous avez peut-être désactivé par inad-
vertance l'accès à l'appareil photo dans Google Chrome. Activez
Si vous utilisez Mozilla Firefox, vous pouvez également sélectionner l'accès à Google Chrome dans les paramètres (Préférences Système |
une fenêtre unique pour le partage d'écran. Sécurité et confidentialité | Confidentialité).
3 Si nécessaire, sélectionnez Partager l'audio si vous souhaitez partager
votre sortie audio pendant le partage d'écran.
En général, vous pouvez transférer des vidéos aux formats.webm,.mp4
4 Cliquez sur Partage. et.mov. Le support dépend de votre navigateur.
Les autres participants à la réunion peuvent voir votre contenu par-
tagé.
5 Cliquez sur pour afficher l'écran partagé d'un participant en
Safari ne prend actuellement pas en charge la transmission vidéo.
mode plein écran et sur Echap pour quitter le mode plein
écran.
Mozilla Firefox ne prend actuellement pas en charge la transmission
6 Cliquez sur pour mettre un terme au partage d'écran. En tant vidéo.
que modérateur, vous pouvez également mettre fin au partage
d'écran entre invités.Collaboration avec Swyx Meeting Enregistrer une réunion 17
Pour transférer une vidéo 1.21 Enregistrer une réunion
En tant qu'hôte, vous pouvez enregistrer la transmission audio et vidéo
1 Cliquez sur dans votre fenêtre vidéo.
Le modérateur peut recevoir une demande de transmission d'une d'une réunion. Tous les invités seront informés de l'enregistrement.
vidéo.
Lors du stockage et du traitement des données personnelles, respec-
tez les réglementations légales en matière de protection des données.
En tant que modérateur, cliquez sur et sur PERMETTRE pour Pour toute question relative à la confidentialité dans SwyxWare, veuil-
lez contacter votre administrateur.
confirmer la transmission vidéo pour l'invité correspondant.
2 Cliquez sur VIDÉO DIFFUSÉE.
3 Sélectionnez une vidéo dans votre système de fichiers. Cette fonctionnalité n'est disponible qu'avec Swyx Meeting 10.
La vidéo est affichée à tous les participants à la réunion.
Icône Explication
Lire la vidéo pour tous les participants.
Tous les participants seront informés de l’enregistrement via signal
sonore et une entrée dans la fenêtre de discussion en groupe.
Arrêter la vidéo.
Les enregistrements sont réalisés au format.WEBM. Vous pouvez choi-
Régler le volume (ne modifie que vos propres sir le format, par exemple via Google Chrome ou le lecteur multimédia
paramètres, pas ceux des autres participants). VLC.
Visionner la vidéo en mode plein écran (ne
modifie que vos propres paramètres, pas ceux Comment accepter une réunion
des autres participants).
Quitter le mode plein écran (ne modifie que vos 1 Cliquez sur .
propres paramètres, pas ceux des autres partici- La liste de tous les invités apparaît.
pants).
Muet pendant la Couper le son de votre propre microphone
2 Cliquez sur .
lecture pendant la lecture.
L'enregistrement démarre.
Lorsque la lecture est interrompue ou arrêtée,
votre microphone est automatiquement réactivé.
3 Cliquez sur pour mettre un terme à l'enregistrement.
ARRÊTER LA DIFFU- Arrêter la vidéo. Le fichier sera téléchargé et stocké dans le répertoire de téléchar-
SION
gement de votre navigateur.Collaboration avec Swyx Meeting Changer de nom 18
Comment modifier l'identifiant de réunion
Faites glisser le fichier du répertoire vers un onglet de navigateur vide
pour le lire dans Google Chrome. Faites glisser le fichier vers l'onglet
de navigateur avec Swyx Meeting pour partager l'enregistrement avec 1 Cliquez sur .
les invités de la réunion.
2 Cliquez sur .
1.22 Changer de nom 3 Cliquez sur .
Vous pouvez modifier le nom de votre participant dans Swyx Meeting. En
tant que modérateur, vous pouvez également modifier le nom des invi- Vous pouvez également saisir un nom pour la réunion. Avec ce nom,
tés. les invités accèdent toujours à la réunion, même si l'ID a changé. Cette
fonctionnalité n'est disponible qu'avec Swyx Meeting 10.
Pour modifier votre nom de participant
4 Confirmez avec OK.
L'identifiant de réunion est désormais modifié. Les invités ne
1 Cliquez sur . peuvent plus accéder à la réunion avec l'identifiant ou le lien précé-
dent.
2 Cliquez sur . 5 Cliquez sur Copier le lien de la chambre de réunion ou Copier le lien
de connexion et envoyez le lien par e-mail aux personnes concernées.
3 Entrez le nom correspondant dans le champ Nom d'utilisateur.
Comment modifier le nom de participant d'un invité 1.24 Activer les raccourcis clavier
Vous pouvez activer des touches de raccourci pour Swyx Meeting afin
1 Cliquez sur . d'exécuter certaines fonctions sur ce site.
La liste de tous les invités apparaît.
Comment activer les touches de raccourci
2 Passez votre souris sur l'invité correspondant et cliquez sur .
3 Saisissez le nom correspondant. 1 Cliquez sur .
2 Cliquez sur .
1.23 Changer un identifiant de réunion
3 Activez Activer les raccourcis pour activer les raccourcis.
Au début d'une réunion, un identifiant aléatoire est généré afin d'en limi-
ter l'accès aux seules personnes invitées. En tant que modérateur, vous Pour consulter la liste des raccourcis clavier
pouvez régénérer l'identifiant de la réunion au cours d'une réunion.
1 Cliquez sur .Collaboration avec Swyx Meeting Supprimer des invités 19
3 Confirmez le message par Oui.
2 Cliquez sur . Tous les invités sont supprimés, ainsi que tous les fichiers partagés
et l'historique des discussions.
3 Cliquez sur . La réunion reprend et les invités peuvent la rejoindre avec le même
identifiant.
La liste des raccourcis disponibles apparaît.
1.25 Supprimer des invités 1.26 Quitter une réunion et y mettre fin
Vous pouvez quitter une réunion à tout moment. En tant que modérateur,
En tant que modérateur, vous pouvez supprimer un ou tous les invités de
vous mettez ainsi un terme à la réunion.
la réunion.
Comment quitter une réunion ou y mettre fin
Comment supprimer un invité d'une réunion
1 Cliquez sur .
1 En tant que modérateur, cliquez sur .
2 Confirmez le message par Oui.
La liste de tous les invités apparaît. Lorsque vous quittez une réunion en tant que modérateur, tous les
invités sont supprimés, ainsi que tous les fichiers partagés et l'histo-
2 Cliquez sur . rique des discussions.
Vous êtes déconnecté(e) de Swyx Meeting et redirigé(e) vers la
Une zone de texte apparaît. page de connexion.
3 Saisissez un motif.
4 Cliquez sur Envoyer. Si vous ne terminez pas la réunion via Swyx Meeting, fermez simple-
L'invité recevra une notification avec votre motif. ment le navigateur, les fichiers seront conservés. Lors de votre pro-
chaine connexion, il vous sera demandé si vous souhaitez conserver
ou supprimer les fichiers.
L'invité peut demander à nouveau à participer à tout moment.
Pour plus d'informations sur Swyx Meeting voir
service.swyx.net/hc/en-gb/articles/360004151080-Recommended-
Audio-and-Video-Hardware-for-Swyx-Meeting (Il se peut que vous ayez
Comment supprimer tous les invités d'une réunion
besoin d'être connecté pour voir le contenu).
1 En tant que modérateur, cliquez sur dans votre fenêtre vidéo.
La liste de tous les invités apparaît.
2 Cliquez sur .Vous pouvez aussi lire