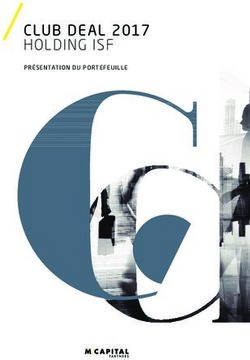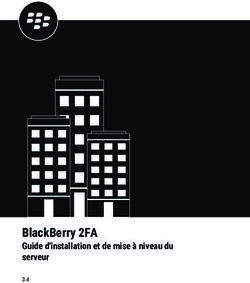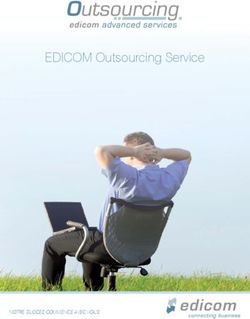Présentation de WebEx Meetings - Service Commun Informatique i-médias - janvier 2019 - Université de ...
←
→
Transcription du contenu de la page
Si votre navigateur ne rend pas la page correctement, lisez s'il vous plaît le contenu de la page ci-dessous
Présentation de WebEx Meetings janvier 2019
1 Bien démarrer avec WebEX Meetings 4
1.1 Prérequis techniques . . . . . . . . . . . . . . . . . . . . . . . . . . . . . . . . . . . . . 4
1.2 Les différents modules . . . . . . . . . . . . . . . . . . . . . . . . . . . . . . . . . . . . 5
1.3 Les modes d’accès . . . . . . . . . . . . . . . . . . . . . . . . . . . . . . . . . . . . . . 5
1.3.1 plusieurs moyens d’utiliser WebEx . . . . . . . . . . . . . . . . . . . . . . . . . 5
1.3.2 faut-il disposer d’un compte pour se connecter à une salle de réunion en ligne ? 6
1.4 La salle personnelle . . . . . . . . . . . . . . . . . . . . . . . . . . . . . . . . . . . . . . 7
1.5 Se connecter en tant qu’invité . . . . . . . . . . . . . . . . . . . . . . . . . . . . . . . . 8
1.5.1 ajouter l’invitation à son calendrier UPmail . . . . . . . . . . . . . . . . . . . . 8
1.5.2 rejoindre une réunion via le lien reçu par courrier électronique . . . . . . . . . . 8
1.5.3 rejoindre une réunion via l’application de bureau . . . . . . . . . . . . . . . . . 9
1.6 Les paramètres par défaut . . . . . . . . . . . . . . . . . . . . . . . . . . . . . . . . . . 10
2 Utiliser l’interface web 11
2.1 Déconnexion et modification du profil utilisateur . . . . . . . . . . . . . . . . . . . . . 12
2.2 Gestion des préférences . . . . . . . . . . . . . . . . . . . . . . . . . . . . . . . . . . . 12
2.3 Démarrer une réunion rapidement . . . . . . . . . . . . . . . . . . . . . . . . . . . . . 13
2.4 Programmer une réunion, la modifier . . . . . . . . . . . . . . . . . . . . . . . . . . . . 13
2.5 Envoyer une invitation à ses contacts . . . . . . . . . . . . . . . . . . . . . . . . . . . . 15
2.6 Mes enregistrements . . . . . . . . . . . . . . . . . . . . . . . . . . . . . . . . . . . . . 17
2.6.1 avec l’interface moderne . . . . . . . . . . . . . . . . . . . . . . . . . . . . . . . 17
2.6.2 avec l’interface classique . . . . . . . . . . . . . . . . . . . . . . . . . . . . . . . 18
2.7 Connexion à une réunion en tant qu’organisateur . . . . . . . . . . . . . . . . . . . . . 19
2.8 Interagir avec les participants depuis le navigateur . . . . . . . . . . . . . . . . . . . . 21
3 Utiliser l’application de bureau 22
3.1 Installation de l’application de bureau . . . . . . . . . . . . . . . . . . . . . . . . . . . 22
3.2 Se connecter . . . . . . . . . . . . . . . . . . . . . . . . . . . . . . . . . . . . . . . . . . 22
3.3 Description de l’interface . . . . . . . . . . . . . . . . . . . . . . . . . . . . . . . . . . . 23
3.3.1 onglet accueil . . . . . . . . . . . . . . . . . . . . . . . . . . . . . . . . . . . . . 23
3.3.2 onglet réunions . . . . . . . . . . . . . . . . . . . . . . . . . . . . . . . . . . . . 24
3.3.3 onglet enregistrements . . . . . . . . . . . . . . . . . . . . . . . . . . . . . . . . 24
3.4 Rejoindre une réunion avec l’application de bureau . . . . . . . . . . . . . . . . . . . . 25
3.4.1 la réunion est inscrite à votre planning webex . . . . . . . . . . . . . . . . . . . 25
3.4.2 vous disposez uniquement du lien de la réunion . . . . . . . . . . . . . . . . . . 25
3.5 L’interface de la fenêtre de réunion . . . . . . . . . . . . . . . . . . . . . . . . . . . . . 26
3.5.1 admettre des participants dans sa salle personnelle . . . . . . . . . . . . . . . . 27
3.5.2 les différents modes d’affichage des vignettes vidéo . . . . . . . . . . . . . . . . 28
Service Commun Informatique i-médias 2Présentation de WebEx Meetings janvier 2019
3.5.3 interagir avec les participants dans l’application de bureau . . . . . . . . . . . . 29
3.6 Gestion des droits et des privilèges des participants . . . . . . . . . . . . . . . . . . . . 30
4 Utiliser des périphériques de salles 31
Service Commun Informatique i-médias 3Présentation de WebEx Meetings janvier 2019
1 Bien démarrer avec WebEX Meetings
WebEx Meetings est un outil de réunion en ligne et de vidéoconférence. Il peut être utilisé comme
un outil de classe virtuelle, de soutenance à distance ou pour organiser les réunions d’un groupe de
travail. Il est possible d’inviter des personnes extérieures à l’établissement sans que ces dernières ne
disposent d’un compte sur la plateforme WebEx.
Les personnels de l’Université de Poitiers disposent tous d’une salle de réunion en ligne personnelle
utilisable pour des réunions instantanées par exemple. Une salle de réunion personnelle est disponible
tout le temps sans qu’il soit nécessaire d’en planifier l’utilisation. L’adresse de votre salle personnelle
ne change jamais.
1.1 Prérequis techniques
La solution WebEx Meetings est compatible avec de multiples plateformes :
• Windows 7 à Windows 10 ;
• Mac OS X(à partie de 10.9) ;
• Linux (Ubuntu 12 et 14, RedHat 5 t 6, OpenSuse 13.x, Fedora 19 et 20, Mint. . . ).
Certains modules (Events et Training) nécessitent l’utilisation du moteur Java. Dans ce cas, référez-
vous à la documentation de Java relative à votre système d’exploitation. Sans encombre en général avec
Windows et Mac OS X, l’utilisation de ces modules n’est pas triviale sous Linux. I-médias n’assure
pas de support dans ce cas.
Quant au matériel nécessaire au bon déroulement d’une réunion en ligne, il s’agit de l’équipement
standard à ce type d’outil :
• une webcam de qualité d’une résolution minimum de 1280x720 pixels (HD) est conseillée, une
résolution de 1920x1080 (FullHD) est optimale et est pleinement supportée ;
• un micro-casque confortable, disposant d’un micro de bonne qualité.
Avec des matériels spécifiques, vous pourrez vous dispenser de l’usage d’un micro-casque. En effet
certaines webcams évoluées font également office de microphone et de haut-parleurs, et dans ce cas
elle effectue également l’annulation d’écho : ce genre d’équipement est idéal pour les petits groupes. Si
vous n’avez à disposition aucun dispositif avec annulation de l’écho, l’utilisation d’un micro-casque est
fortement conseillée.
Les équipements de vidéoconférence du type Polycom ou Aethra peuvent également se connecter avec
le protocole H.323 à une conférence organisée avec la solution WebEx. I-médias procède également au
déploiement progressif de systèmes de visioconférence au sein de l’établissement.
Service Commun Informatique i-médias 4Présentation de WebEx Meetings janvier 2019
1.2 Les différents modules
WebEx Meetings propose différents modules dont les finalités ne sont pas identiques :
• Meetings : le module le plus utilisé, permettant de créer des réunions de groupe très rapidement.
Le partage d’écran et de fichiers est possible. Il est même possible de donner le contrôle à un
des participants. Les réunions organisées avec ce module sont compatibles avec les systèmes de
visioconférence CISCO déployés peu à peu au sein de l’établissement ;
• Events : module utilisé pour organiser des “webinaires”, utilise Java. L’interaction avec les
participants reste possible, même si on préfèrera utiliser ce module pour pousser de l’information.
Non compatible avec les équipements CISCO ;
• Support : module qui peut être utilisé par les équipes d’assistance dans le cadre d’une assistance
payante par exemple. Non déployé à l’Université de Poitiers ;
• Training : le module de classe virtuelle par excellence, utilise Java. Similaire au module
Meetings, dispose d’options spécifiques comme par exemple la possibilité de scinder un groupe
de participants en plusieurs sous-groupes de travail. Non compatible avec les équipements
CISCO.
Seul le module Meetings est activé pour l’ensemble des utilisateurs, afin de ne pas alourdir les
interfaces de chacun.
1.3 Les modes d’accès
1.3.1 plusieurs moyens d’utiliser WebEx
L’intérêt de la solution WebEx réside dans le fait qu’il est possible de se connecter à une réunion en
utilisant un simple navigateur internet, sans avoir besoin d’autre chose au niveau logiciel. Pour accéder à
WebEx depuis un navigateur, il vous suffit de taper l’adresse suivante : https://univ-poitiers.webex.com.
Lors de la première connexion via l’adresse https://univ-poitiers.webex.com, il vous sera demandé de
choisir la langue utilisée par l’interface et de télécharger une photo de profil. Il est possible de régler
ces paramètres ultérieurement.
Par défaut le site https://univ-poitiers.webex.com est affiché en langue anglaise. Pour s’authentifier
la première fois, cliquez sur le bouton sign in en haut à gauche de la fenêtre de votre navigateur.
Le second mode d’accès utilise une application de bureau, disponible sur Windows et OS X. Cette
application de bureau offre quelques options supplémentaires lors des réunions. Lorsqu’on est en
réunion, il est possible de basculer du navigateur web vers l’application de bureau, mais pas l’inverse.
Service Commun Informatique i-médias 5Présentation de WebEx Meetings janvier 2019 L’installation d’une extension au sein du navigateur est nécessaire si vous désirez pouvoir basculer du navigateur vers l’application de bureau. Cette installation vous sera proposée lors de la première réunion à laquelle vous participez. Si vous souhaitez anticiper, vous pouvez démarrer votre salle de réunion personnelle en sélectionnant l’option “Toujours démarrer à partir de l’application de bureau”. Figure 1: l’extension s’installe en quelques clics dans votre navigateur 1.3.2 faut-il disposer d’un compte pour se connecter à une salle de réunion en ligne ? L’autre intérêt majeur de WebEx Meetings est que vos interlocuteurs n’ont pas nécessairement besoin de disposer d’un compte WebEx pour se connecter à votre salle personnelle ou à une réunion que vous aurez programmée à l’avance. La plateforme WebEx est paramétrée de telle sorte qu’elle demande à un utilisateur de fournir un nom et une adresse de courrier électronique : Figure 2: se connecter à une salle lorsqu’on ne dispose pas d’un compte WebEx Service Commun Informatique i-médias 6
Présentation de WebEx Meetings janvier 2019
1.4 La salle personnelle
Les personnels ayant créé leur compte WebEx disposent tous d’une salle de réunion personnelle,
utilisable à tout moment. Les adresses des salles personnelles sont toutes composées de deux éléments :
• un préfixe toujours identique : https://univ-poitiers.webex.com/meet/ ;
• un suffixe composé à partir de l’adresse de courrier électronique de l’utilisateur, dont on retient
tous les caractères présents devant le @univ-poitiers.fr.
Prenons l’exemple de Jean-Michel Tartempion, dont l’adresse de courrier électronique est
jean.michel.tartempion@univ-poitiers.fr. L’adresse de sa salle WebEx personnelle sera donc :
https://univ-poitiers.webex.com/meet/jean.michel.tartempion
Par conséquent, lorsqu’on connaît l’adresse de courrier électronique d’un collègue, il est très facile de
le rejoindre dans sa salle personnelle de réunion en ligne1 .
Néanmoins, lorsque le propriétaire de la dite salle n’est pas connecté, le système vous fait patienter
dans une salle d’attente (WebEx vous parlera de lobby2 ) ; vous avez alors la possibilité de lui envoyer
une notification lui signifiant que vous patientez “devant” sa salle personnelle ; s’il est connecté, le
propriétaire est notifié immédiatement de votre présence. Ce dispositif est similaire à la sonnette d’une
maison : vous sonnez pour signaler votre présence, libre au propriétaire des lieux de vous ouvrir.
Figure 3: on patiente dans le vestibule jusqu’à ce que le propriétaire de la salle de réunion vous y
accepte
Figure 4: lorsqu’il est connecté, le propriétaire d’une salle est notifié immédiatement
Chaque salle personnelle, en plus de cette URL dont on se rappelle facilement, dispose d’un numéro
unique. Vous pouvez donc saisir ce numéro sur la page d’accueil du site https://univ-poitiers.webex.com
si vous le connaissez3 .
1
Certaines personnes qui ont prénom composé disposent d’une adresse formatée d’une autre manière avec un tiret de
séparation entre les prénoms. Par exemple : anne-lise.dupont@univ-poitiers.fr
2
En anglais, le mot lobby signifie vestibule, anti-chambre, couloir. Par extension, à partir du milieu du XIXème siècle,
il désigne en Angleterre les couloirs de la Chambre des Communes dans lesquels les membres des groupes d’intérêt
venaient discuter avec les parlementaires.
3
Néanmoins, la connexion par le numéro de la salle ne fonctionne pas dans l’application de bureau. Pour vous connecter
Service Commun Informatique i-médias 7Présentation de WebEx Meetings janvier 2019 1.5 Se connecter en tant qu’invité Lorsque que quelqu’un vous invite à participer à une réunion WebEx, vous recevez un courrier électronique. Ce courrier récapitule les informations relatives à la réunion : qui est l’organisateur, la date et l’heure de la réunion, l’objet de la réunion et son mot de passe. Il intègre aussi un lien direct vers la réunion 1.5.1 ajouter l’invitation à son calendrier UPmail Lorsque vous recevez une invitation à une réunion en ligne, un fichier ICS est joint au courrier électronique. Ce fichier ICS vous permet d’ajouter automatiquement la réunion à votre calendrier UPmail d’un simple clic sur le lien Ajouter dans le calendrier, à la suite de quoi vous indiquez dans quel calendrier ajouter l’événement si vous en avez plusieurs : Figure 5: ajouter une réunion dans son calendrier d’un simple clic 1.5.2 rejoindre une réunion via le lien reçu par courrier électronique Lorsque l’heure du rendez-vous en ligne est arrivée, il vous suffit de cliquer sur le lien rejoignez la réunion : Figure 6: on peut rejoindre une réunion d’un simple clic dans le message électronique à la salle personnelle de Jean-Michel Tartempion via l’application de bureau, veuillez saisir le préfixe de son adresse de courrier électronique : jean.michel.tartempion. Service Commun Informatique i-médias 8
Présentation de WebEx Meetings janvier 2019 Si vous avez ajouté l’événement dans votre calendrier UPmail, vous trouverez un lien similaire, nommé Rejoindre la réunion WebEx en ouvrant l’événement : Figure 7: on peut rejoindre une réunion d’un simple clic en ouvrant l’événement dans UPmail 1.5.3 rejoindre une réunion via l’application de bureau Si vous utilisez l’application de bureau, déplacez-vous sur l’onglet calendrier et cliquez éventuellement sur le bouton de rafraîchissement, l’application procédera alors à la mise à jour de son calendrier interne. Vous retrouverez également ces réunions sur https://univ-poitiers.webex.com : Figure 8: il faut parfois rafraîchir le calendrier de l’application de bureau Quelques minutes avant le début de la réunion, vous recevrez une notification à l’écran : Figure 9: il faut parfois rafraîchir le calendrier de l’application de bureau Service Commun Informatique i-médias 9
Présentation de WebEx Meetings janvier 2019
1.6 Les paramètres par défaut
Un certain nombre de paramètres ont été réglés par défaut, en voici la liste ci-dessous :
• un mot de passe est exigé pour toutes les réunions, le système de programmation propose un
mot de passe que vous pouvez modifier si vous le souhaitez ;
• verrouillage automatique des salles personnelles : vous devrez autoriser une personne invitée à
entrer dans votre salle de réunion personnelle ;
• les autres réunions ne sont pas verrouillées par défaut : un mot de passe est exigé pour les
rejoindre ;
• lorsqu’une réunion est enregistrée, la vignette vidéo est positionnée à l’extérieur des fichiers
partagés.
Figure 10: lors de la lecture d’un enregistrement, la vignette vidéo ne chevauche pas la présentation
Service Commun Informatique i-médias 10Présentation de WebEx Meetings janvier 2019 2 Utiliser l’interface web WebEx dispose de deux interfaces web différentes : l’une dite classique, l’autre dite moderne. L’une et l’autre n’offre pas tout à fait les mêmes fonctionnalités, nous présenterons ici l’interface moderne ; lorsque l’interface classique offre une option supplémentaire, cette option sera signalée. Figure 11: page d’accueil de l’interface moderne de WebEx Plusieurs actions sont possibles sur cette page, selon la zone où vous agissez : 1. pour se déconnecter ou modifier son profil d’utilisateur ; 2. les différents menus ; 3. pour modifier la photo de son avatar ; 4. pour démarrer sa salle de réunion personnelle en un seul clic ; 5. pour rejoindre une réunion dont on connaît l’adresse ou le numéro ; 6. pour programmer rapidement une réunion ; 7. pour basculer vers l’interface classique. Service Commun Informatique i-médias 11
Présentation de WebEx Meetings janvier 2019
2.1 Déconnexion et modification du profil utilisateur
Figure 12: se déconnecter et modifier son profil
En cliquant en haut à gauche sur votre prénom, vous avez accès à la déconnexion du site. Il est
conseillé de vous déconnecter de tout site web lorsque vous n’avez plus besoin des services qui y sont
attachés.
Ce bouton vous donne également accès à la modification de votre profil pour :
• ajouter une image d’illustration à votre profil ;
• modifier le nom qui sera affiché lorsque vous vous connectez à une réunion ;
• modifier vos prénom et nom ;
• modifier votre adresse électronique.
Ne modifiez pas votre adresse de courrier électronique, vous seriez dans
l’impossibilité de vous connecter à nouveau.
2.2 Gestion des préférences
La page des préférences affiche quatre onglets : Général, Ma salle personnelle, Audio et Vidéo
et Programmation.
Ci-dessous, les options présentes dans chaque onglet, intéressantes pour les utilisateurs :
• Général :
– fuseau horaire ;
– langue de l’interface ;
– paramètres régionaux.
• Ma salle personnelle :
– nom de la salle ;
– code PIN de l’utilisateur (indispensable pour pouvoir utiliser un périphérique de web-
conférence) ;
– gestion des notifications d’attente ;
– permettre à d’autres personnes d’organiser mes réunions personnelles.
Service Commun Informatique i-médias 12Présentation de WebEx Meetings janvier 2019
• Audio & Vidéo :
– tonalité à l’entrée et à la sortie d’un participant (par défaut, ce paramètre est fixé à non) ;
– connexion automatique à l’audio de l’ordinateur (permet d’accélerer la connexion à la
réunion en ligne en ne vous demandant pas de confirmation).
2.3 Démarrer une réunion rapidement
Depuis la page d’accueil, vous pouvez démarrer votre salle de réunion personnel en un seul clic en
cliquant sur le bouton Démarrer la réunion. Une nouvelle fenêtre de navigateur s’ouvre alors vers
votre salle de réunion personnelle.
Dans le champ de formulaire présent à droite, sous Rejoindre une réunion, saisissez l’adresse d’une
réunion à laquelle vous êtes invité, ou son numéro si vous le connaissez ; vous serez connecté à la
réunion dans les secondes qui suivent. C’est dans cette zone que vous retrouverez également les salles
auxquelles vous vous êtes connecté récemment.
Figure 13: pour se connecter à une réunion rapidement
2.4 Programmer une réunion, la modifier
Pour programmer une réunion, le plus simple est sans aucun doute de cliquer sur le bouton Program-
mer une réunion présent sur la page d’accueil (cf. figure ci-dessus). Vous pouvez également cliquer
sur le menu Réunions sur la gauche :
Figure 14: accéder à la planification des réunions
L’interface de programmation est standard et demande à renseigner le titre de la réunion et la date
et l’heure auxquelles elle se déroule. Un mot de passe de réunion est généré par défaut, il n’est pas
nécessaire de le changer ; ce mot de passe sera demandé aux participants, qui l’auront reçu dans le
Service Commun Informatique i-médias 13Présentation de WebEx Meetings janvier 2019 courriel d’invitation. Par défaut, la date est préremplie à la date du jour et l’heure est fixé à la dizaine de minute suivant l’heure actuelle. Si l’heure programmée de la réunion est proche de l’heure actuelle, vous démarrerez la réunion immédiatement. Figure 15: planification d’une réunion Vous pouvez également indiquer son éventuelle récurrence dans le cas d’une réunion hebdomadaire par exemple, et envoyez directement une invitation à vos contacts en saisissant leur adresse de courriel électronique. Cette dernière opération peut être fastidieuse, nous verrons un peu plus loin comment la rendre plus agréable. Pour changer la date et l’heure, cliquez simplement dessus afin de sélectionner la date et l’horaire de la réunion. Figure 16: sélection de la date et de l’heure En cliquant sur Afficher plus, des options supplémentaires apparaissent : • enregistrer la réunion dès son commencement ; • autoriser d’autres personnes à organiser la réunion à ma place ; • saisir l’ordre du jour. Remarque : l’option permettant de démarrer l’enregistrement dès le début de la réunion n’est disponible que dans l’interface moderne. Service Commun Informatique i-médias 14
Présentation de WebEx Meetings janvier 2019
L’interface classique, via le programmateur avancé a , offre néanmoins la possibilité de définir les
privilèges des participants, chose impossible dans l’interface moderne :
Si l’on souhaite pouvoir positionner toutes ces options, il faudra donc passer d’une interface à une
autre. Dans un futur proche, CISCO ne devrait plus proposer que l’interface moderne.
a
Le programmateur avancé est le programmateur proposé par défaut dans notre interface.
2.5 Envoyer une invitation à ses contacts
Dans le paragraphe précédent, nous avons évoqué une manière simple d’envoyer une invitation à ses
contacts sans avoir à saisir manuellement leur adresse de courrier électronique. Après avoir validé
la réunion en cliquant sur le bouton Programmer, une page récapitulative s’affiche à l’écran : elle
indique le lien de la réunion, son numéro, le mot de passe et la clé de l’organisateur qui sera nécessaire
pour pouvoir se connecter à votre réunion avec un périphérique de web-conférence.
Figure 17: récapitulatif de la réunion nouvellement programmée
En cliquant sur le bouton Copier, ces informations sont intégralement copiées, sans la clé de
l’organisateur qu’il ne faut pas transmettre à ses invités. Cela fait, il suffit de créer un événement dans
UPmail (https://upmail.univ-poitiers.fr) et de coller les informations précédemment copiées dans le
champ de texte. Il sera plus facile de retrouver ses contacts en utilisant la fonction d’auto-complétion
qui recherche dans l’annuaire de l’établissement ainsi que dans l’ensemble des carnets d’adresse que
vous avez pu créer sur UPmail.
En outre l’événement sera géré dans le calendrier universitaire et vos collègues connaîtront votre
indisponibilité à ce moment.
Service Commun Informatique i-médias 15Présentation de WebEx Meetings janvier 2019 Figure 18: ajouter l’invitation dans son calendrier universitaire 1. on ajoute les adresses des invités ; 2. on vérifie la date et l’heure de l’événement ; 3. on colle le texte préalablement copié. Il n’est pas possible à l’heure actuelle d’importer automatiquement les réunions créées dans WebEx vers UPmail. La manipulation proposée ci-dessus peut paraître fastidieuse et redondante, elle est néanmoins très rapide et permet de tenir à jour son agenda institutionnel. Si vous le souhaitez, vous pouvez également coller les informations précédemment copiées dans un message électronique que vous adresserez à vos contacts, charge à eux d’ajouter l’événement dans leur calendrier. Service Commun Informatique i-médias 16
Présentation de WebEx Meetings janvier 2019
2.6 Mes enregistrements
2.6.1 avec l’interface moderne
Pour gérer les différents enregistrements que vous avez pu effectuer, cliquez sur Enregistrements
dans le menu à gauche, une page s’affiche alors présentant vos enregistrements du plus récent au plus
ancien par défaut :
• un clic sur le nom de l’enregistrement en lance la lecture en ligne ;
• un clic sur la flèche orientée vers le bas permet de télécharger un fichier dont le format est indiqué
à gauche ;
• un clic sur les trois petits points en bout de ligne permet d’éditer le titre de l’enregistrement et
sa description, ou bien de le supprimer définitivement.
Figure 19: gestion des enregistrements avec l’interface moderne
La fonction de partage est similaire la fonction de partage rencontrée sur un outil comme Dropbox ou
Google Drive : vous avez la possibilité de partager un enregistrement avec des personnes spécifiques
dont vous saisissez l’adresse de courrier électronique et de leur envoyer un message au moment où vous
effectuez le partage, ou d’effectuer un partage public via un lien généré par la plateforme. Ce lien
public est révocable à tout moment de même que le partage avec des personnes spécifiques.
Figure 20: partager un enregistrement se fait en quelques clics
Service Commun Informatique i-médias 17Présentation de WebEx Meetings janvier 2019 2.6.2 avec l’interface classique L’interface classique permet de faire deux actions complémentaires. Pour accéder à la gestion des enregistrements via l’interface classique, il faut basculer sur l’interface classique puis cliquer sur l’onglet Mon WebEx en haut à droite et enfin cliquer sur Mes fichiers dans le menu de gauche. Les enregistrements sont classés par type de session. Figure 21: gestion des enregistrements avec l’interface classique Un clic sur modifier permet d’empêcher le téléchargement et d’imposer que seuls les utilisateurs authentifiés sur la plateforme WebEx via l’annuaire de l’Université puissent accéder à la lecture de l’enregistrement (ou à son téléchargement s’il est autorisé). Figure 22: l’interface classique permet de régler des autorisations supplémentaires Service Commun Informatique i-médias 18
Présentation de WebEx Meetings janvier 2019
L’autre action intéressante permise par l’interface classique est la possibilité de réaffecter un enreg-
istrement à un autre utilisateur disposant d’un compte WebEx. Fonction utile lorsque vous avez
procédé à un enregistrement au nom d’un autre utilisateur lors d’une gestion conjointe d’une réunion
par exemple4 : l’enregistrement disparaîtra de votre liste et apparaîtra sur la sienne. On ne peut
réaffecter un enregistrement qu’à un utilisateur disposant d’un compte organisateur sur la plateforme
WebEx.
Figure 23: il est facile de réaffecter un enregistrement à un autre utilisateur
2.7 Connexion à une réunion en tant qu’organisateur
La connexion à une réunion préalablement programmée par vos soins est très simple : cliquez sur
Réunions dans le menu à gauche, une nouvelle page vous présente toutes les réunions à venir, planifiées
par vous-même ou auxquelles vous avez été invité.
Lorsque vous êtes l’organisateur de la réunion, vous avez la liberté de la démarrer à tout moment, y
compris à une date différente de sa planification initiale. Lorsque vous êtes simplement invité, il n’est
pas possible de rejoindre la réunion en dehors du créneau horaire planifié par l’organisateur.
Figure 24: cliquez sur démarrer pour rejoindre une réunion déjà planifiée
4
Cette fonctionnalité n’est pas traitée dans ce document.
Service Commun Informatique i-médias 19Présentation de WebEx Meetings janvier 2019 Après avoir cliqué sur Démarrer, votre navigateur est redirigé vers l’adresse de la salle. Il ne reste que quelques actions à effectuer pour finaliser la connexion. Un cadre surgit pour vous demander de paramétrer les connexions audio et vidéo. Figure 25: paramétrages des périphériques audio et vidéo Si aucune caméra n’est détecté, WebEx l’indique, vous pourrez communiquer avec vos interlocuteurs uniquement en audio. Dans le cas contraire, une vignette s’affiche vous montrant ce que la caméra va diffuser. Vote navigateur peut vous demander de valider les autorisations d’accès aux périphériques qui seront utilisés. Figure 26: le navigateur demande l’autorisation d’utiliser les périphériques Service Commun Informatique i-médias 20
Présentation de WebEx Meetings janvier 2019
Une fois connecté, des boutons apparaissent en bas de la fenêtre de votre navigateur. Ils sont
automatiquement masqués au bout de quelques secondes et réapparaissent au moindre passage de la
souris dans la fenêtre du navigateur.
Figure 27: quelques boutons suffisent
Ils permettent, de gauche à droite :
• de couper son micro ;
• de couper l’image de sa webcam ;
• de commencer à partager son écran ou une application ;
• de débuter l’enregistrement de la réunion ;
• de voir la liste des participants ;
• d’engager une discussion avec tous les participants ;
• de commuter sur l’application de bureau (l’application de bureau vous permettra alors de lancer
un sondage parmi les participants connectés), de régler les niveaux sonores et de basculer vers
un périphérique de conférence qui est installé dans la salle dans laquelle vous vous trouvez5 ;
• de quitter la réunion ou d’y mettre fin. Si vous sélectionnez quitter la réunion, un autre
participant sera désigné comme organisateur de la réunion.
L’usage de ces boutons est identique dans l’application de bureau, il est donc détaillé ci-après au
paragraphe L’interface de la fenêtre de réunion
2.8 Interagir avec les participants depuis le navigateur
Lorsque tout le monde est connecté à votre salle, vous pouvez interagir avec eux, notamment en
lançant une session de chat. Il vous est également possible de contrôler les micros des participants.
Pour ce faire cliquez sur l’icône représentant une silhouette : un cadre s’ouvre à droite, qui liste tous
les participants connectés. Si vous survolez l’icône d’un participant, plusieurs actions apparaissent.
Figure 28: il est facile d’interagir avec les participants
Les deux premiers boutons en partant de la gauche permettent respectivement de lancer une fenêtre de
chat et de contrôler le micro du participant. Le troisième permet de donner des privilèges d’organisateur
ou d’animateur à ce participant, voire de l’exclure si vous êtes l’organisateur de la réunion.
5
Cette fonctionnalité est abordée au chapitre 4.
Service Commun Informatique i-médias 21Présentation de WebEx Meetings janvier 2019
3 Utiliser l’application de bureau
3.1 Installation de l’application de bureau
Vous trouverez le programme d’installation de l’application de bureau en vous connectant à l’interface
web. Une fois connecté à l’interface moderne, cliquez sur Télécharger dans la barre de menu à gauche,
puis sur le bouton Télécharger.
Figure 29: le programme d’installation est facilement accessible dans l’interface moderne
Après avoir effectué le téléchargement, effectuez un double-clic sur le programme_webexapp_FR.msi_
ou ouvrez-le depuis votre navigateur. Validez chacune des étapes demandées, WebEx Meetings est à
présent installé sur votre poste.
Prenez soin de changer la langue de l’interface web de WebEx ! Si vous restez en
langue anglaise, vous allez télécharger et installer l’application de bureau en anglais
3.2 Se connecter
Après son installation, l’application se lance et vous demande votre identifiant de connexion. Saisissez
votre adresse de courrier électronique6 puis validez le domaine proposé par l’application :
Figure 30: votre identifiant est votre adresse de courrier électronique
6
Vous devez vous authentifier avec votre adresse de messagerie principale. Si vous avez des alias ou des adresses
alternatives, elles ne sont pas valides.
Service Commun Informatique i-médias 22Présentation de WebEx Meetings janvier 2019 À l’étape suivante, vous êtes redirigé vers le serveur d’authentification de l’Université de Poitiers, vous demandant les identifiants de votre compte SEL. Un message d’erreur s’affiche, répondez non, saisissez vos identifiants et valider la fédération d’identité. Vous êtes connecté ! Figure 31: une erreur qui n’empêche pas l’authentification 3.3 Description de l’interface 3.3.1 onglet accueil L’application s’ouvre sur l’onglet accueil qui vous permet de démarrer rapidement votre salle personnelle ou de retrouver d’un seul coup d’œil les dernières salles auxquelles vous vous êtes connecté. Un champ permet également de saisir l’adresse ou le numéro d’une salle. Figure 32: accueil de l’application WebEx Meetings Service Commun Informatique i-médias 23
Présentation de WebEx Meetings janvier 2019 3.3.2 onglet réunions L’onglet réunion permet de voir toutes les réunions à venir, en tant qu’organisateur ou invité. Juste après la connexion, cliquez sur le bouton _**“Afficher uniquement les réunions. . . ”“**_. Un clic sur le bouton bleu ouvre dans votre navigateur la page de programmation d’une réunion, dans l’interface classique (cf. paragraphe Programmer une réunion, la modifier). Figure 33: toutes les réunions programmées en un coup d’œil 3.3.3 onglet enregistrements L’onglet enregistrements offre un lien direct vers la page de gestion de vos enregistrements (cf. para- graphe Mes enregistrements). Figure 34: un clic pour accéder à la liste de ses enregistrements en ligne Service Commun Informatique i-médias 24
Présentation de WebEx Meetings janvier 2019
3.4 Rejoindre une réunion avec l’application de bureau
3.4.1 la réunion est inscrite à votre planning webex
Lorsque vous avez été invité à une réunion WebEx Meetings, la réunion est inscrite dans le planning
de votre compte WebEx. Lorsque l’heure de la réunion est arrivée, cliquez simplement sur le bouton
démarrer.
Figure 35: rejoindre une réunion en un clic
3.4.2 vous disposez uniquement du lien de la réunion
Parfois vous recevrez uniquement une invitation par courrier électronique, notamment si l’hôte de la
réunion n’a pas ajouté les adresses des participants lors de la création de sa réunion ou s’il n’a pas
créé d’événement dans le calendrier. Dans le courrier électronique, cliquez sur le lien :
Figure 36: un simple lien vous connecte à la réunion
Après avoir cliqué sur le lien, un nouvel onglet s’ouvre, vous invitant à saisir votre nom et votre adresse
électronique. Puis cliquez sur le bouton Rejoindre : la réunion démarre via l’application de bureau7 .
Figure 37: saisissez votre nom et votre adresse électronique
7
La réunion démarrera avec l’application de bureau uniquement si vous avez installé l’extension Cisco WebEx
Service Commun Informatique i-médias 25Présentation de WebEx Meetings janvier 2019
3.5 L’interface de la fenêtre de réunion
Rejoindre une réunion avec l’application de bureau permet des actions qui ne sont pas possibles avec
votre navigateur :
• lancer un sondage ;
• prendre le contrôle d’une application distante (ou d’un ordinateur) ;
• partager un fichier multimédia ;
• lancer un tableau blanc ;
• attribuer des privilèges plus finement à un ou des participants ;
• agencer les différentes fenêtres sur votre espace de travail.
Figure 38: l’interface de l’application de bureau pendant une réunion
1. indicateur de verrouillage de la réunion ;
2. informations sur la réunion ;
3. modification de l’agencement des vignettes vidéo :
• interlocuteur actif seul ;
• interlocuteur actif en grand, autres participants en vignette ;
• affichage en grille.
4. basculement vers un affichage flottant des différents panneaux ;
5. actions avec ce participant :
• coupure du micro ;
• chat privé avec ce participant ;
• donner le rôle d’animateur ;
• verrouiller l’affichage sur cette vignette.
Service Commun Informatique i-médias 26Présentation de WebEx Meetings janvier 2019 3.5.1 admettre des participants dans sa salle personnelle Comme dit précédemment, les salles personnelles sont verrouillées par défaut pour éviter que des personnes indésirables ne puissent utiliser la ressource à toutes autres fins que celles voulues par son propriétaire. Lorsque vous êtes connecté à votre salle personnelle, vous recevez une notification à chaque nouvelle arrivée d’un participant. Vous sélectionnez les personnes autorisées à entrer et vous valider : vous pouvez commencer à converser. Figure 39: on décide de qui rentre dans sa salle personnelle Vous pouvez également choisir temporairement de déverouiller la salle en cliquant sur le symbole de la clé en haut à droite : les participants seront automatiquement acceptés dans votre salle personnelle pour le temps de cette session uniquement. Service Commun Informatique i-médias 27
Présentation de WebEx Meetings janvier 2019 3.5.2 les différents modes d’affichage des vignettes vidéo Les différents modes d’affichage sont illustrés ci-dessous. L’image vidéo que vous envoyez est toujours affichée. Figure 40: affichage en grille Figure 41: interlocuteur actif en grand, autres participants en miniature Figure 42: seul l’interlocuteur actif est affiché Service Commun Informatique i-médias 28
Présentation de WebEx Meetings janvier 2019 3.5.3 interagir avec les participants dans l’application de bureau Si, lorsque vous organisez une réunion, vous souhaitez couper le microphone d’un participant, ouvrez la fenêtre des participants, survolez le participant auquel vous voulez couper le microphone et cliquez sur l’icône en forme de microphone. Figure 43: en tant qu’organisateur, vous avez le contrôle sur les micros des participants Un clic droit sur le participant vous donne également accès à un menu contextuel qui va permettre de : • couper le micro du participant ; • couper le microphone de tous les participants ; • démarrer une conversation privée avec ce participant ; • exclure le participant ; • donner les privilèges d’animateur ou d’organisateur à ce participant. Figure 44: il y a plusieurs manière de faire Le sous-menu “Donner le rôle de” permet de donner les privilèges d’animateur ou d’organisateur à un des participants. Si vous devez quitter une réunion que vous avez organisée avant sa fin, donnez les privilèges d’organisateur à un des participants afin que la réunion puisse se poursuivre. Les privilèges d’animateur permettent d’autoriser le partage de fichier, d’écran ou d’application. Service Commun Informatique i-médias 29
Présentation de WebEx Meetings janvier 2019
Si vous coupez les microphones des participants, ceux-ci ont toujours la possibilité de lever la main,
comme dans une salle de cours pour signaler qu’ils veulent prendre la parole :
Figure 45: il y a plusieurs manières de faire
3.6 Gestion des droits et des privilèges des participants
Lorsque vous organisez une réunion et que vous vous y connectez, vous pouvez paramétrer quelques
options via le menu Réunion -> Options ; ce même menu vous permet de verrouiller l’entrée des
participants dans la réunion8 .
Figure 46: quelques options générales de réunion
Dans le menu Participant, vous pouvez également interdire le partage à l’ensemble des participants
(cette possibilité est en effet activée par défaut) et accéder à une fenêtre de réglage des privilèges.
Figure 47: gérer les droits des participants
Ce même menu vous permet de couper automatiquement le microphone des participants lorsqu’ils
entrent dans la salle de réunion, vous pourrez le rétablir à la demande avec la fonction de main levée.
8
La salle personnelle est toujours verrouillée par défaut, contrairement aux autres réunions programmées. Lorsqu’une
salle est verrouillée, vous accepter l’entrée des participants soit un par un, soit par bloc.
Service Commun Informatique i-médias 30Présentation de WebEx Meetings janvier 2019 4 Utiliser des périphériques de salles L’application de bureau vous permet de profiter d’un périphérique de salle tel que celui -ci-dessous : le micro-casque n’est plus nécessaire et vous pouvez être plusieurs personnes à assister à la réunion dans la même salle. Figure 48: on peut facilement utiliser une salle de téléconférence Pour pouvoir utiliser un périphérique de salle depuis l’application de bureau, il est impératif de se situer dans la salle de réunion qui héberge le périphérique et que le microphone de l’ordinateur soit ouvert. À proximité d’un périphérique de téléconférence, votre ordinateur va s’apparier avec ce dernier. Si aucun appariement n’a lieu, cliquez sur le bouton “Connexion à un périphérique” : Figure 49: se connecter à un périphérique de téléconférence L’application va alors rechercher le périphérique à proximité et initier l’appariement. Par la suite, vous pouvez démarrer des présentations sur l’écran de la salle ou utiliser le périphérique pour vous connecter à votre réunion. Service Commun Informatique i-médias 31
Vous pouvez aussi lire