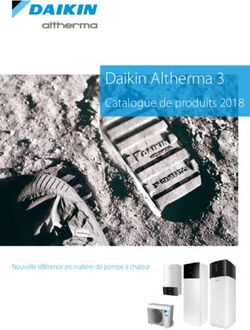Installation et Maintenance d'une machine
←
→
Transcription du contenu de la page
Si votre navigateur ne rend pas la page correctement, lisez s'il vous plaît le contenu de la page ci-dessous
S. Lavirotte
Polytech’Nice – Sophia
PeiP1
TD séance n° 2 2018-2019
Installation et Maintenance d’une machine
Nous allons dès ce premier TD apprendre à installer un système d’exploitation (GNU/Linux) sur une machine.
L’installation d’un système d’exploitation comme Windows est identique sur le fond même si cela est légèrement
différent dans la forme.
Il est aussi possible de faire une mise à niveau d’un système d’exploitation et des mises à jour des logiciels instal-
lés. Nous présentons ces deux procédures qu’à titre d’information pour vous donner la possibilité de mettre à jour
votre système d’exploitation, d’installer et de désinstaller des applications sur vos systèmes d’exploitation
GNU/Linux Ubuntu et Windows. En effet, il faut être « super utilisateur » de la machine pour pouvoir faire ces
opérations et vous ne l’êtes pas sur les machines qui sont mises à votre disposition dans les salles. Mais pour les
plus avancés d’entre vous, ce sont des choses que vous pouvez d’ores et déjà faire sur votre machine personnelle.
1 Installation du système Ubuntu 16.04 LTS (GNU/Linux)
L’ordinateur que vous avez devant vous a déjà été installé correctement. Mais il est toujours intéressant de savoir
comment nous sommes arrivés à ce résultat. Nous allons donc précéder à l’installation d’un système d’exploitation
GNU/Linux sur votre ordinateur. Mais, pour ne pas écraser le système existant, nous allons faire cette installation
dans une machine virtuelle.
1.1 Création d’une machine virtuelle avec VirtualBox
Une machine virtuelle est l’illusion d’un appareil informatique créé par un logiciel. Nous allons utiliser le logiciel
VirtualBox. Ouvrez le programme VirtualBox. Ce programme va simuler (virtualiser) une nouvelle machine sur
laquelle nous allons installer un nouveau système. Tout va se dérouler comme si on disposait d’une nouvelle ma-
chine (comme un nouvel ordinateur physique) mais le tout est encapsulé dans un logiciel et l’écran de la machine
sera dans une fenêtre. Cela permet, par exemple, de faire fonctionner un système d’exploitation Windows par-
dessus un système d’exploitation Unix (et vice versa) et ainsi d’avoir une séparation entre les deux systèmes tout en
permettant de passer de l’un à l’autre sans devoir redémarrer la machine physique.
− Créez une « Nouvelle » (machine virtuelle).
− Donnez-lui un nom (Test par exemple) et sélectionnez le type de système que vous souhaitez installer :
Linux et Ubuntu (64bits)
− Sélectionnez la quantité de mémoire que vous donnez à cette machine (cette quantité de mémoire doit
bien sûr être inférieure à la quantité réelle de mémoire dont vous disposez réellement sur la machine phy-
sique, et on doit en laisser pour le système qui fonctionne sur votre machine physique). Il est recommandé
de ne pas dépasser la moitié de la mémoire disponible sur votre machine physique sauf si vous savez ce
que vous faites. Pour vous aider, restez dans la zone verte indiquée.
− Ensuite, il est nécessaire d’associer un disque dur à cet ordinateur virtuel. Il doit vous être proposé 8Go,
mais passez à 10Go pour nos tests d’installation (il faudrait prévoir plus pour l’installation d’un sys-
tème que l’on utiliserait réellement ; 40Go seraient plus adaptés). Le type de fichier pour le disque virtuel
est défini sur l’écran suivant. Nous n’aurons pas besoin que ce disque soit compatible avec d’autres pro-
grammes de virtualisation donc nous restons sur le choix VDI. Sur l’écran suivant, vous devrez définir si ce
fichier contenant les données sera alloué dynamiquement ou s’il créé un fichier de la taille maximale de
votre disque dur (donc 8Go dans notre exemple). Il est toujours préférable de faire grossir le fichier dyna-
miquement comme cela, on utilise uniquement ce dont on a besoin pour stocker les données du disque
dur virtuel.
− Enfin pour terminer, vous pouvez choisir l’endroit où sera sauvegardée votre machine virtuelle (par défaut
le fichier sera créé dans le dossier VirtualBox VMs de votre dossier personnel). Il ne faut pas conserver
Polytech’Nice – Sophia / Université Nice – Sophia Antipolis 1
930, Route des Colles – B.P. 145 - 06903 Sophia Antipolis Cedex – France 1
Tél : +33 (0)4 92 96 50 50 – Fax : +33 (0)4 92 96 50 55 – http://www.polytech.unice.fr/S. Lavirotte
Polytech’Nice – Sophia
PeiP1
TD séance n° 2 2018-2019
Installation et Maintenance d’une machine
ce chemin par défaut sous peine de remplir l’espace de stockage qui vous est alloué et qui est
commun à tous les étudiantsde l’école ! Pointez donc vers un dossier dans /tmp.
Vous pouvez alors démarrer la machine virtuelle. Le système d’installation vous demandera alors d’ajouter le fi-
chier dans le disque optique de la machine virtuelle. Il vous suffit d’aller dans le dossier « /DATA » où un fichier
ubuntu-16.04.1-desktop-amd64.iso correspond au CD-Rom que l’on met dans la machine virtuelle.
Toutes les étapes qui sont décrites dans cette section correspondent exactement à « l’installation d’un système
d’exploitation sur une machine physique », à l’avoir allumée et à avoir inséré le CD-Rom dans la machine comme si
l’on faisait les manipulations sur une vraie machine physique (ou d’avoir inséré une clé USB avec l’installateur d’un
système d’exploitation). La fenêtre qui apparaît correspond à ce que vous verriez s’afficher à l’écran d’une vraie
machine.
1.2 Installation d’Ubuntu (GNU/Linux) sur une machine
Nous voici prêt à installer la distribution 16.04 LTS (Long Term Support) dans notre machine virtuelle.
Les choix des premières étapes sont simples : langue choisie pour la procédure d’installation, préparation de
l’installation avec vérification des caractéristiques de la machine (ne pas cocher télécharger les mises à jour dans le
cadre du TD, nous ferons cette procédure plus tard car celle-ci est longue), puis choix du type d’installation.
1.3 Partionnement du disque dur
Lors de cette étape de l’installation (si vous avez choisi l’option « Autre chose »), vous
devez définir de nouvelles partitions (non, nous n’allons pas faire de la musique) sur
votre disque dur pour y installer ce nouveau système.
Un disque dur est « une mémoire de masse » magnétique utilisée dans un ordinateur
pour y enregistrer ou sauvegarder des programmes et des données qui vont perdurer
après l’extinction de la machine. Un disque dur permet de stocker une grande quantité d’informations sur un ou
des plateaux rigides en rotation. Un bras de lecture viendra pour lire ou enregistrer l’information à un endroit de la
surface d’un des disques. Depuis quelques années, les disques durs SSD (Solid-State Drive) remplacent progressi-
vement les disques durs. Mais le concept de partitionnement reste identique, seule la technologie matérielle a
changé (disque utilisant des puces électroniques et non plus des plateaux magnétiques en rotation).
Pour organiser les informations sur le disque (système d’exploitation et programmes d’un côté, vos données per-
sonnelles d’un autre) ou faire cohabiter plusieurs systèmes sur un même ordinateur, on crée des zones ou parti-
tions. Une partition est donc un sous-ensemble d’un disque dur découpé virtuellement en unités logiques (physi-
quement, on a toujours le même matériel, mais on en a un découpage ou une représentation logique différente).
Durant cette étape, nous allons être amenés à créer deux partitions en plus de la ou des partitions existantes. Nous
allons avoir une partition pour stocker notre système Ubuntu (dans lequel nous retrouverons nos programmes et
Polytech’Nice – Sophia / Université Nice – Sophia Antipolis 2
930, Route des Colles – B.P. 145 - 06903 Sophia Antipolis Cedex – France 2
Tél : +33 (0)4 92 96 50 50 – Fax : +33 (0)4 92 96 50 55 – http://www.polytech.unice.fr/S. Lavirotte
Polytech’Nice – Sophia
PeiP1
TD séance n° 2 2018-2019
Installation et Maintenance d’une machine
nos données), et une partition que le système d’exploitation utilisera comme bon lui semble pour y sauvegarder
des informations pour fonctionner.
Après avoir sélectionné le disque dur /dev/sda dans la liste des disques
disponibles (vous n’avez qu’un disque dur sur votre machine virtuelle),
nous allons ajouter (bouton « Ajouter... ») ces deux partitions :
− Première partition à ajouter (/dev/sda1)
Type de la nouvelle partition : Primaire
Taille de la nouvelle partition en Mo : 6541Mo
Utiliser comme : Systèmes de fichiers journalisé ext4
Location de la nouvelle partition : Début
Point de montage : sélectionnez « / »
Valider la création
− Deuxième partition à ajouter (/dev/sda5)
Taille de la nouvelle partition en Mo : 4096 (au moins autant que de mémoire dans votre ma-
chine)
Utiliser comme : espace d’échange (« swap »)
Valider la création
Attention : Avant de passer à l’étape suivante, faites vérifier ce formulaire par votre encadrant pour éviter
tout problème d’écrasement de données qui ne serait pas souhaité, ce qui pourrait rendre votre machine inopé-
rante. Ici, comme nous sommes dans une machine. Mais toute mauvaise manipulation à ce niveau dans un cas plus
général peut conduire à l’effacement de toutes vos données existantes sur le disque dur de votre machine.
1.4 Paramétrage régional de l’installation
Il ne reste plus qu’à paramétrer le système installé pour votre région d’utilisation (langue utilisée, clavier, ...). Les
choix par défaut devraient être corrects, sinon choisissez les bons réglages pour votre machine.
Polytech’Nice – Sophia / Université Nice – Sophia Antipolis 3
930, Route des Colles – B.P. 145 - 06903 Sophia Antipolis Cedex – France 3
Tél : +33 (0)4 92 96 50 50 – Fax : +33 (0)4 92 96 50 55 – http://www.polytech.unice.fr/S. Lavirotte
Polytech’Nice – Sophia
PeiP1
TD séance n° 2 2018-2019
Installation et Maintenance d’une machine
1.5 Création d’un utilisateur par défaut
Il ne vous reste alors plus qu’à définir un utilisateur pour la machine. Ne
remplissez pas les deux premiers champs du formulaire, mais unique-
ment :
− Choisissez un nom d’utilisateur : user
− Choisissez un mot de passe : pns
− Confirmer votre mot de passe : pns
− Demander un mot de passe pour ouvrir une session (ne pas sé-
lectionner cette option)
Vous pouvez alors lancer l’installation. Certaines étapes peuvent être un
peu plus longues mais le processus complet doit prendre environ 15 mi-
nutes (ne pas trop se fier à la barre d'avancement qui ne progresse pas
régulièrement).
Une fois la procédure d’installation terminée et votre système redémarré,
votre système d’exploitation est utilisable. Il se peut qu’au redémarrage,
le système vous demande d’installer des compléments pour avoir
l’ensemble des menus en français (ne le faite pas pour le TD). Après vous
être connecté au réseau, vous pouvez installer ces éléments de langue
complémentaires pour faciliter votre utilisation du système.
1.6 Installation des Addons invités
Avec ce TD, vous avez pu découvrir comment installer le système d’exploitation GNU/Linux Ubuntu. C’est exacte-
ment le même processus qui a été réalisé sur votre machine et qui a conduit à avoir le système que vous êtes en
train d’utiliser sur votre machine physique. Vous êtes donc en capacité maintenant d’installer vous-même un sys-
tème d’exploitation sur une machine. L’installation d’un système d’exploitation de type Windows se déroule de
manière quasiment identique (on retrouve les fondamentaux, même s’il y a quelques questions supplémentaires).
2 Installer un système d’exploitation GNU/Linux chez vous
La procédure décrite ci-dessus doit vous permettre de réinstaller chez vous, sur votre ordinateur personnel, un
système d’exploitation GNU/Linux Ubuntu identique à celui que vous utiliserez à l’école.
2.1 Installation de VirtualBox sur votre ordinateur personnel
Pour installer VirtualBox, il vous suffit de vous rendre sur le site officiel :
https://www.virtualbox.org/wiki/Downloads
L'installation se réalise en deux étapes :
− Installation du "VirtualBox platform packages" qui dépend du système qui est installé sur votre machine
physique (Windows ou Mac OS X).
− Installation du "VirtualBox w.x.y.z Oracle VM VirtualBox Extension Pack" qui permet d'ajouter des fonc-
tionnalités au logiciel (et qui ne dépend pas du système sur votre machine). Attention, le numéro de la
version du pack d'extension téléchargé doit être le même que celui de la version du logiciel VirtualBox que
vous avez installé.
Vous devez donc télécharger ces deux parties du programme et les installer sur votre machine.
Polytech’Nice – Sophia / Université Nice – Sophia Antipolis 4
930, Route des Colles – B.P. 145 - 06903 Sophia Antipolis Cedex – France 4
Tél : +33 (0)4 92 96 50 50 – Fax : +33 (0)4 92 96 50 55 – http://www.polytech.unice.fr/S. Lavirotte
Polytech’Nice – Sophia
PeiP1
TD séance n° 2 2018-2019
Installation et Maintenance d’une machine
La version de VirtualBox avec laquelle ce sujet a été réalisé est la version 5.2.18 du 14/08/2018. Mais toute version
ultérieure devrait convenir.
2.2 Installation du système d’exploitation GNU/Linux Ubuntu dans la machine vir-
tuelle
Deux solutions s’offrent à vous pour disposer maintenant de GNU/Linux Ubuntu dans VirtualBox :
− Soit vous téléchargez l’image CD-rom pour l’installation du système d’exploitation comme nous venons de
le faire. Cette image se trouve à l’adresse suivante :
http://releases.ubuntu.com/16.04/ubuntu-16.04.1-desktop-amd64.iso
− Soit télécharger un système préinstallé. que vous n’avez plus qu’à utiliser. Celui-ci est disponible à l’adresse
suivante :
http://images-vm.polytech.unice.fr/Ubuntu64.ova
Pour installer ce système préinstallé, il vous suffira alors dans le logiciel VirtualBox d’aller dans le menu « Fi-
chier/Importer une application virtuelle ». Le programme extraira le système du fichier .ova (une fois cette opéra-
tion faite, vous pourrez supprimer le fichier .ova que vous avez téléchargé). Le système d’exploitation GNU/Linux
Ubuntu sera directement prêt à l’emploi (mêmes identifiants de connexion que dans ce sujet de TD).
Pensez à bien adapter les paramètres de la machine virtuelle à votre machine physique personnelle
(nombre de processeur, quantité de mémoire, activation des optimisations matérielles vidéo, …) en restant dans la
zone verte définie par VirtualBox. Ainsi, votre machine virtuelle sera plus performante. Vous pourrez faire ces op-
timisations après avoir vérifié qu’avec la configuration de base qui est fournir tout fonctionne bien.
2.3 Utilisation de Windows en TD
Nous utiliserons aussi le système d’exploitation Windows lors des TDs. Seul le système d’exploitation GNU/Linux
Ubuntu étant installé vos ordinateurs, nous utiliserons Windows dans une machine virtuelle, comme nous venons
de le voir pour l’installation de GNU/Linux Ubuntu.
La commande qui vous permettra de lancer Windows est : vmWindows. Ouvrez un terminal pour tenter d’utiliser
cette commande.
3 Gestion des Logiciels
Une fois le système installé, vous aurez besoin d’ajouter des applications spécifiques sur celui-ci. Dans le cas des
machines que vous utilisez, tous les logiciels nécessaires ont déjà été installés. Mais pour votre propre installation,
voici ce qu’il faut faire pour ajouter ou supprimer des applications, mais aussi réaliser les mises à jour et les mises à
niveau.
3.1 Introduction sur les logiciels
Un logiciel est un programme nécessaire au fonctionnement d'un ordinateur (logiciel système) ou au traitement de
données (logiciel applicatif). Les logiciels applicatifs sont de programmes destinés à fournir aux utilisateurs un
service. Les logiciels de système contrôlent l'utilisation des ressources matérielles (micro-processeur, mémoire,
accès au dispositif de stockage, etc.) par les logiciels applicatifs. L’ensemble des logiciels systèmes (et le noyau)
forme le système d’exploitation d’une machine (Windows, GNU/Linux, Mac OS X, Linux/Android, iOS, …)
Les logiciels peuvent être propriétaires ou libres. Dans un logiciel propriétaire, l'utilisation, la modification ou la
duplication du logiciel sont limitées. Les limitations se matérialisent sous la forme de limites techniques (e.g. non
Polytech’Nice – Sophia / Université Nice – Sophia Antipolis 5
930, Route des Colles – B.P. 145 - 06903 Sophia Antipolis Cedex – France 5
Tél : +33 (0)4 92 96 50 50 – Fax : +33 (0)4 92 96 50 55 – http://www.polytech.unice.fr/S. Lavirotte
Polytech’Nice – Sophia
PeiP1
TD séance n° 2 2018-2019
Installation et Maintenance d’une machine
diffusion du code source) ou légales (encadré par un contrat de licence utilisateur final ou CLUF). En ce qui con-
cerne le logiciel libre, nous disposons de moyens techniques (le code est « open source », c’est à dire consultable et
modifiable) et légaux (matérialisé ou non par une licence d'utilisation) pour diffuser, modifier et redistribuer
l’application.
3.2 Mise à jour et Mise à niveau
Il faut bien distinguer deux types de maintenance de votre système :
− la mise à jour permet d'installer uniquement des correctifs de sécurité pour votre système (Ubuntu ou
Windows). Elle a relativement peu d'impact sur votre système, sinon le rendre plus sécurisé,
− la mise à niveau (ou migration) fait passer votre système et vos logiciels en une version plus récente (par
exemple, passage de Ubuntu 14.04 à 16.04 ou Windows 7 à Windows 10). Elle installe, remplace ou dé-
sinstalle certains logiciels nouveaux ou, au contraire, obsolètes. La mise à niveau a de grands impacts sur
votre système, et doit être faite en connaissance de cause.
La plupart du temps, après avoir fait une mise à niveau ou une nouvelle installation, il est nécessaire de faire une
mise à jour pour récupérer les toutes dernières versions disponibles (toutes les mises à jour entre la création de la
version et le moment où vous l’installez).
4 Installation / désinstallation de logiciels sous Ubuntu
4.1 Introduction sur la gestion des Logiciels sous Ubuntu
Ubuntu utilise des « paquets » ou « paquetages » pour distribuer des logiciels. Un paquet Ubuntu ne fournit que le
programme en lui-même. Les fichiers systèmes ou librairies utilisés par un paquet sont fréquemment fournis dans
d'autres paquets afin d’être partagés entre plusieurs applications. On dit alors qu'un paquet 1 dépend du paquet 2
(et du paquet 3, etc.). Cette dépendance constitue une différence essentielle entre le système Windows et le sys-
tème Ubuntu (ainsi que la plupart des systèmes Linux).
Deux types de paquets existent en Ubuntu : des paquets sources et des paquets binaires. Les paquets sources con-
tiennent les programmes tel qu'ils ont été écrits par les développeurs (donc consultables et modifiables) tandis que
les paquets binaires contiennent un logiciel déjà compilé (le programme exécutable compréhensible par le micro-
processeur de la machine). En Ubuntu, un paquet doit indiquer ses dépendances (paquets dont il dépend pour son
bon fonctionnement).
Les paquets Ubuntu sont stockés sur un serveur, connu sous le nom de « dépôt » (« software channel » ou « reposi-
tory » en anglais). Un dépôt contient la plupart des logiciels dont un utilisateur a besoin généralement. De plus,
pour installer, désinstaller ou mettre à jour un paquet disponible dans les dépôts Ubuntu, le système d'exploitation
fournit un « Gestionnaire de paquets ». Ce n'est donc généralement pas nécessaire d'aller chercher vos logiciels sur
Internet avec un navigateur pour vous les procurer.
Les dépôts connus par votre machine Ubuntu se trouvent dans le fichier de configuration
/etc/apt/sources.list et les fichiers disponibles dans le dossier /etc/apt/sources.list.d/. Les gestion-
naires de paquets peuvent être graphiques ou non-graphiques.
Les dépôts listés dans les fichiers de configuration sont dans le format suivant :
− Type de paquet : source (deb-src) ou binaire (deb).
− Protocole : HTTP, FTP ou CDROM. Si le protocole utilisé est HTTP et si vous pouvez lire des pages Inter-
net, alors vous devez pouvoir installer les paquets du dépôt sans problème (sauf si des cas très spécifiques,
comme l'utilisation d'un proxy, doivent être prise en compte).
Polytech’Nice – Sophia / Université Nice – Sophia Antipolis 6
930, Route des Colles – B.P. 145 - 06903 Sophia Antipolis Cedex – France 6
Tél : +33 (0)4 92 96 50 50 – Fax : +33 (0)4 92 96 50 55 – http://www.polytech.unice.fr/S. Lavirotte
Polytech’Nice – Sophia
PeiP1
TD séance n° 2 2018-2019
Installation et Maintenance d’une machine
− L'emplacement du dépôt. Par exemple, archives.ubuntu.com/ubuntu/
− Version Ubuntu : par exemple karmic ou lucid, la version 12.04 LTS étant « Precise Pangolin ».
− Type de dépôt :
− Main : Utilisé pour stocker l'essentiel pour installer Ubuntu, même si plusieurs autres paquets de base
Ubuntu y sont gardés.
− Universe : Contient le reste de paquets officiels Ubuntu.
− Restricted : Contient les paquets non-open source très fréquemment indispensables pour bien utiliser
nos dispositifs (i.e. pilotes)
− Multiverse : Logiciel à utilisation restreint. Ces logiciels sont incompatibles avec l'esprit logiciel libre.
Les problèmes légaux issus de l'installation de ces logiciels sont responsabilité de l'utilisateur.
− Updates : (type de dépôt spécial indiqué dans la colonne "Version Ubunutu", e.g. precise-security).
Contient les mises à jour recommandées (*-updates) ou les mises à jour de sécurité (*-securiry).
4.2 Installation d’un logiciel
La manière la plus simple d’installer un logiciel est de passer par l’application Logithèque d’Ubuntu. Dans la zone
de recherche, tapez le nom du logiciel que vous souhaitez. La liste des logiciels correspondant à votre demande est
affichée. Il ne vous reste plus qu’à sélectionner le ou les logiciels à installer.
4.3 Gestionnaire de Paquets Graphiques : Synaptic
Le gestionnaire de paquets graphique fourni avec Ubuntu est « Synaptic ». Il faudra installer l’application via la
commande : sudo apt-get install synaptic que vous exécuterez dans un terminal de commandes.
La fenêtre est divisée en 3 parties : à gauche, un explorateur de
paquets (par filtre, par statut, etc.), en haut à droite, la liste des
paquets disponibles et en bas, la description du paquet sélec-
tionné.
Chaque application est précédée d'un carré indiquant le statut
actuel du paquet :
− vert = installé
− rouge = cassé
− blanc = non installé
On peut retrouver aussi certains symboles sur ces carrés :
− Une étoile indique la disponibilité d'une version plus
à jour du paquet
− Une flèche note que le paquet sera installé ou mis à jour à l'application des modifications
− Un X rouge sur un paquet installé indique que le paquet sera désinstallé à l'application des mises à jour
En cliquant sur cette case, vous obtiendrez les différentes opérations que vous pouvez effectuer sur le paquet.
Vous pouvez choisir plusieurs paquets à installer. Quand vous avez fini vos choix, cliquez sur « Appliquer » pour
installer le ou les paquets sélectionnés.
4.4 Gestionnaires de paquets non-graphiques Linux (pour les plus avancés)
Les gestionnaires de paquets utilisés par Ubuntu sont le système Advanced Packaging Tool (apt) et le système
Debian Package (dpkg). En ligne de commandes, les commandes principales d'apt sont apt-get et apt-cache
(d'autres commandes sont également disponibles comme apturl ou encore aptitude qui offre les mêmes services
Polytech’Nice – Sophia / Université Nice – Sophia Antipolis 7
930, Route des Colles – B.P. 145 - 06903 Sophia Antipolis Cedex – France 7
Tél : +33 (0)4 92 96 50 50 – Fax : +33 (0)4 92 96 50 55 – http://www.polytech.unice.fr/S. Lavirotte
Polytech’Nice – Sophia
PeiP1
TD séance n° 2 2018-2019
Installation et Maintenance d’une machine
que apt-get). apt et dpkg sont deux systèmes similaires. Cependant dpkg possède uniquement des fonctions de
bases, tandis qu'apt offre un moyen plus avancé de gérer le système (mises à jour, dépendances, etc.). Il est donc
recommandé d’utiliser apt et de n’avoir recours à dpkg que dans des cas particuliers où cela s’avère nécessaire.
L'utilisation de apt-get, apt-cache n'est pas compliquée et dans certains cas, connaître leur utilisation peut
s’avérer très utile. Par exemple, la commande « sudo apt-get install vlc » vous permet d'installer le lecteur
multimédia vlc. Note : Quelques services offerts par apt-get entrainent une modification du système (comme
install qui rajoute des programmes à votre système). Il est donc nécessaire d'avoir les permissions nécessaires
pour pouvoir les exécuter (d’où l’utilisation de sudo).
Ne vous inquiétez pas si vous ne comprenez pas tout actuellement, un des buts du cours Environnement Informa-
tique est que vous soyez à l’aise avec tout cela, mais il nous faut le temps de faire les cours et exercices correspon-
dants.
5 Installation/désinstallation de logiciels sur Windows
Un programme sous Windows s’installe à l’aide d’un programme d’installation (souvent setup.exe ou nom de
l’application.exe). Ce programme contient le logiciel à installer, plus les fichiers système (librairies) néces-
saires à l'exécution du logiciel.
Avant d’installer un logiciel, vous devez vous assurer que vous avez le privilège administrateur nécessaire pour
modifier le système. Comme très souvent sur Windows, vous ferez une utilisation intensive de la souris.
5.1 Ajouter/Supprimer une application Windows
Pour ajouter un programme sous Windows, il suffit d’exécuter le programme d’installation de l’application (fichier
setup.exe ou nom de l’application.exe). Ceci aura pour effet de copier sur votre ordinateur tous les fichiers
nécessaires à l’exécution de l’application et d’ajouter les entrées pour lancer l’application dans le menu « Démarrer
/ Programmes ».
Pour supprimer une application sous Windows, ouvrez le « Panneau de Configuration », disponible dans le menu
« Démarrer ». Vous obtenez ainsi la liste des programmes que vous avez installés sur votre ordinateur. Sélectionnez
l’application à supprimer ou à modifier (changement de configurations de l’application).
5.2 Ajouter/Supprimer un composant Windows
Un composant Windows fait référence à un logiciel qui est fourni automatiquement avec le système d'exploitation
et que vous pouvez installer ou désinstaller à tout moment.
Pour ajouter ou supprimer un composant Windows : depuis le menu « Ajouter ou supprimer des programmes »,
sélectionnez « Activer ou désactiver des fonctionnalités Windows ». L'Assistant démarre.
Dans la liste Fonctionnalités, vous devez cocher/décocher la case située à côté du composant souhaité pour l'instal-
ler/désinstaller. Une case bleutée indique que seulement quelques sous-composants seront/sont installés. Pour
afficher la liste des sous-composants, cliquez sur la petite croix.
Activez la case à cocher située à côté des sous-composants que vous souhaitez ajouter, puis cliquez sur OK. Si le
bouton Détails n'est pas disponible, cela signifie que le composant ne contient pas de sous-composants. Cliquez
sur Suivant.
Si une fenêtre demandant d’insérer un disque apparaît (en général ors de l’ajout de composants), vous devez insé-
rer le disque d’installation Windows et suivre les indications de l'Assistant. Une fois que l'installation terminée, la
fenêtre Fin de l'Assistant Fonctionnalités de Windows apparaît. Il suffit alors de cliquer sur « OK ».
Polytech’Nice – Sophia / Université Nice – Sophia Antipolis 8
930, Route des Colles – B.P. 145 - 06903 Sophia Antipolis Cedex – France 8
Tél : +33 (0)4 92 96 50 50 – Fax : +33 (0)4 92 96 50 55 – http://www.polytech.unice.fr/S. Lavirotte
Polytech’Nice – Sophia
PeiP1
TD séance n° 2 2018-2019
Installation et Maintenance d’une machine
6 Mise à jour systèmes
Attention :
Durant ce TD, ne faites pas les mises à jour de vos systèmes sous Linux ou Windows car cela nécessiterait un temps
trop important pour télécharger et appliquer toutes les mises à jour au système. Il faut compter de 20 à 30 minutes
pour télécharger les mises à jour si vous êtes « seul » sur le réseau. Or nous sommes plus de 20 dans une salle, donc
il faudra attendre beaucoup plus longtemps !
Mais il est nécessaire de mettre à jour vos systèmes d’exploitation (Linux et Windows) pour avoir toutes
les mises à jour les plus récentes (meilleure sécurité).
6.1 Mise à jour de Ubuntu
Un premier système de mise à niveau de votre système est accessible via le gestionnaire de mise à jour. Pour dé-
marrer cette application, vous pouvez aller sur le bouton en haut à gauche (avec une spirale dessus), entrer le mot
gestionnaire et le logiciel apparaîtra dans la liste ; il vous suffit alors de le sélectionner. Si le logiciel indique des
mises à jour à appliquer, installez-les. Ce logiciel est susceptible de vérifier votre identité en vous redemandant
votre mot de passe.
6.2 Mise à jour de Windows
Pour faire les mises à jour sous Windows, vous devez utiliser le système « Windows Update ». Sélectionnez le bou-
ton « Démarrer » en bas à gauche, puis « Tous les programmes », et trouvez « Windows Update » dans la liste.
Vous pouvez modifier les paramètres de mise à jour dans les options à gauche de la fenêtre.
7 Avant de partir : suppression du système Ubuntu installé dans la VM
Pour ne pas utiliser trop d’espace inutilement et avoir deux systèmes, vous veillerez à supprimer la machine vir-
tuelle que nous venons de créer. Après avoir fermé la fenêtre, faire un clic droit que le nom de la machine, sélec-
tionnes « Supprimer… » et bien indiquer la suppression de tous les fichiers.
Polytech’Nice – Sophia / Université Nice – Sophia Antipolis 9
930, Route des Colles – B.P. 145 - 06903 Sophia Antipolis Cedex – France 9
Tél : +33 (0)4 92 96 50 50 – Fax : +33 (0)4 92 96 50 55 – http://www.polytech.unice.fr/S. Lavirotte
Polytech’Nice – Sophia
PeiP1
TD séance n° 2 2018-2019
Installation et Maintenance d’une machine
Exercices
Ce premier exercice est à rendre sur le dépôt Moodle. Ce sera le cas dans tous les prochaines TD, vous aurez des
choses à rendre avant la séance suivante.
Exercice 1 :
Un logiciel gratuit ou gratuiciel est-il un logiciel libre ? Argumentez votre réponse.
Exercices Complémentaires
Pour ce deuxième TD, les exercices ci-dessous sont facultatifs car nous n’avons pas encore vu l’ensemble
des informations nécessaires pour les réaliser aisément. Cependant, si vous avez quelques connaissances
ou si vous souhaitez ultérieurement faire un cycle « ingénieur informatique », c’est le moment de les ap-
profondir.
Exercice A :
Pour chaque question, écrivez toute la procédure que vous avez suivie pour y répondre.
− Vous allez utiliser principalement votre ordinateur depuis la France. Quel(s) changement(s) feriez-vous
dans la liste des dépôts Ubuntu ? Expliquez la procédure.
− Comment ajouter le dépôt : deb http://deb.opera.com/opera stable non-free. Une erreur de clé
vous est indiquée. Pour régler ce problème, ouvrez un terminal et exécutez la commande suivante :
wget -O - http://deb.opera.com/archive.key | sudo apt-key add - . Au prochain recharge-
ment de la liste, vous n’aurez plus ce problème.
− Recherchez le paquet opera. Quels sont les opérations que vous pouvez effectuer sur ce paquet ?
− Vous pouvez limiter les paquets à visualiser dans la partie droite en haut grâce à l'utilisation de filtres per-
sonnalisés. Créez un nouveau filtre (avec Configuration -> Filtres) qui vous permette de visualiser uni-
quement les fichiers de développement qui ont été installés sur votre machine. Note : le nom des paquets
de développement finit toujours par « -dev ».
− Installez le paquet idle3. Ce paquet vous fournira l’environnement de programmation nécessaire au
cours « Structures de Données et Programmation ». Quelles sont les dépendances du paquet idle3 ?
− Quelle est la procédure pour mettre à jour la liste des paquets disponibles dans les dépôts afin de savoir si
des mises à jour de paquets sont possibles ? (Rappel : ne pas effectuer la mise à jour et quitter Synaptic
sans appliquer ces modifications pendant ce TD, mais faite le en dehors du cours pour avoir un système à
jour).
Exercice B : Utilisation des commandes apt-get et apt-cache
− La liste de paquets disponibles dans un dépôt change fréquemment (suite à une nouvelle version d'un pa-
quet, un nouveau paquet ajouté, etc.). Pour que votre machine ait une information à jour du serveur de
dépôt, nous devons mettre à jour notre base de données apt. Quelle commande permet de faire cela ?
− Expliquez la différence entre apt-get upgrade et apt-get dist-upgrade.
− Quelle est la commande pour désinstaller le paquet vlc ?
− Quelle est la commande qui vous permet de simuler la désinstallation du paquet openoffice.org-
writer ? Exécutez-la et montrez le résultat de la commande.
− Quelle commande vous permet de désinstaller les dépendances qui ne sont plus utilisées par le système ?
− Quelle est la commande qui vous permet de chercher un paquet qui contient dans ses mots-clés de des-
cription ou dans le nom du paquet le mot « geany » ?
Polytech’Nice – Sophia / Université Nice – Sophia Antipolis 10
930, Route des Colles – B.P. 145 - 06903 Sophia Antipolis Cedex – France 10
Tél : +33 (0)4 92 96 50 50 – Fax : +33 (0)4 92 96 50 55 – http://www.polytech.unice.fr/S. Lavirotte
Polytech’Nice – Sophia
PeiP1
TD séance n° 2 2018-2019
Installation et Maintenance d’une machine
− Quelle est la commande qui vous permet de montrer une description détaillée du paquet « geany » ?
− Quelles sont les commandes pour mettre à jour votre système ?
− Ecrivez la commande qui vous permet d'effacer paquets (fichiers .deb) qui ont été téléchargés lors de
l'installation.
Exercice C : Suppression de composants Windows
− Trouvez le composant « Windows Messenger » dans la liste et supprimez-le. Ceci vous permet de gagner
de la place sur le disque dur pour des composants de Windows que vous n’utilisez pas.
Polytech’Nice – Sophia / Université Nice – Sophia Antipolis 11
930, Route des Colles – B.P. 145 - 06903 Sophia Antipolis Cedex – France 11
Tél : +33 (0)4 92 96 50 50 – Fax : +33 (0)4 92 96 50 55 – http://www.polytech.unice.fr/Vous pouvez aussi lire