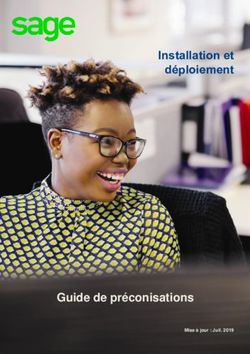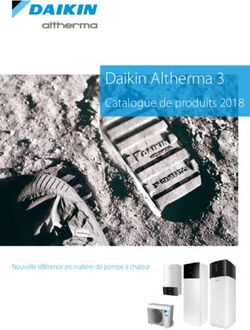Utilisation du kit de conversion de Microsoft Windows XP
←
→
Transcription du contenu de la page
Si votre navigateur ne rend pas la page correctement, lisez s'il vous plaît le contenu de la page ci-dessous
Utilisation du kit de conversion de Microsoft Windows XP
ATTENTION :
Une connexion Internet et des pilotes supplémentaires sont nécessaires pour effectuer l'installation
de Windows XP. Lisez ces instructions attentivement avant de tenter d'installer le système
d'exploitation Windows XP.
Présentation
Le disque de récupération du système d'exploitation Microsoft® Windows® XP Professionnel SP 3 (ci-après
désigné disque de récupération Windows XP) est conçu pour être utilisé avec des produits Lenovo dans
le but unique de convertir une version préinstallée du système d'exploitation de Microsoft Windows 7 ou
Microsoft Windows Vista® en Microsoft Windows XP Professionnel.
Le disque de récupération Windows XP contient les fichiers de base distribués par Microsoft pour installer
Windows XP Professionnel Service Pack 3. Toutefois, il ne contient pas certains pilotes de périphérique
requis pour certaines options matérielles. Vous devez télécharger un petit nombre de pilotes de périphérique
et programmes sur un support amovible tel qu'une clé USB ou un CD inscriptible, avant de lancer la
procédure d'installation. Durant la procédure d'installation, vous installerez ces pilotes et ces applications,
puis utiliserez le programme ThinkVantage System Update pour automatiser la récupération et l'installation
des pilotes de périphérique et des applications restants sur le site Web de support Lenovo.
Suivez les instructions de cette publication en respectant l'ordre d'apparition des informations.
Remarque : Ces instructions ne mentionnent pas le paramétrage d'une configuration RAID.
Avant de démarrer la procédure d'installation
ATTENTION :
La procédure d'installation effacera toutes les données se trouvant sur le disque dur. Avant de
démarrer l'installation, copiez les fichiers personnels à conserver sur un support amovible ou une
unité réseau.
Il est très important de créer un ensemble de disques de récupération pour le système d'exploitation
actuellement installé sur votre ordinateur au cas où vous auriez besoin de restaurer ce système d'exploitation
ultérieurement.
• Pour créer des disques de récupération Product Recovery à partir du système d'exploitation Microsoft
Windows 7, cliquez sur Démarrer ➙ Programmes ➙ Lenovo ThinkVantage Tools ➙ Disques Factory
Recovery.
• Pour créer des disques de récupération Product Recovery à partir du système d'exploitation Microsoft
Windows Vista®, cliquez sur Démarrer ➙ Programmes ➙ ThinkVantage ➙ Création d'un support
de récupération de produit.
Téléchargement des pilotes et des programmes prérequis
Avant de tenter d'installer Windows XP Professionnel à partir du disque de récupération Windows XP, vous
devez télécharger plusieurs pilotes de périphérique et programmes à partir du site Web de support Lenovo
et du site Web de Microsoft.
1Téléchargement des pilotes et des applications Lenovo
Pour télécharger les pilotes et les applications Lenovo, procédez comme suit :
1. Insérez votre support amovible et créez les dossiers suivants :
• Ethernet
• TVSU
2. Accédez au site http://www.lenovo.com/support.
3. Dans la section Pilotes et autres fichiers téléchargeables, cliquez sur la marque de votre ordinateur.
La page Pilotes et logiciels s'affiche.
4. Cliquez sur le type famille. La liste des pilotes disponibles s'affiche.
5. Puis :
• Téléchargez le pilote Ethernet (version Windows XP) et les instructions d'installation associées dans le
dossier Ethernet. Vous aurez besoin des instructions d'installation plus tard.
• Téléchargez ThinkVantage System Update dans le dossier TVSU.
6. Continuez avec «Téléchargement de Microsoft .NET Framework 3.5» à la page 2.
Téléchargement de Microsoft .NET Framework 3.5
Pour télécharger Microsoft .NET Framework 3.5, procédez comme suit :
1. Créez un dossier sur votre support amovible nommé NET-Framework.
2. Accédez au site http://www.microsoft.com/downloads.
3. Dans le champ Rechercher dans tout le centre de téléchargement, tapez .NET.
4. Cliquez sur .NET Framework 3.5. La page de téléchargement Microsoft .NET Framework 3.5 s'affiche.
5. Cliquez sur le bouton Télécharger. La fenêtre Téléchargement de fichier s'affiche.
6. Cliquez sur Enregistrer. La fenêtre Sauvegarder sous s'affiche.
7. Accédez à votre dossier NET_Framework que vous avez créé sur votre support amovible, puis cliquez
sur Enregistrer. Le fichier exécutable NET Framework 3.5 est téléchargé.
8. Lorsque le téléchargement est terminé, retirez votre support amovible.
Préparation de votre contrôleur de disque dur SATA pour l'installation
de Windows XP
Lorsque vous installez Windows XP à partir d'un disque, vous devez définir votre contrôleur SATA en mode
de compatibilité IDE (AHCI désactivé) dans l'utilitaire de configuration du BIOS. Dans le cas contraire, le
programme d'installation Windows XP affiche une erreur et un écran bleu lorsque vous tentez de lancer
l'installation.
1. Mettez l'ordinateur hors tension.
2. Mettez l'ordinateur sous tension, appuyez ensuite immédiatement sur la touche F1 et relâchez-la
plusieurs fois de suite jusqu'à ce que l'utilitaire de configuration du BIOS démarre.
3. La méthode d'installation du contrôleur SATA varie selon les modèles. Vous trouverez ci-dessous
des directives s'appliquant à la plupart des ordinateurs Lenovo. Certaines options de menu peuvent
varier selon les modèles :
Pour les ordinateurs portables, procédez comme suit :
a. Dans le menu principal, sélectionnez Config à l'aide des touches fléchées vers le haut et vers le
bas, puis appuyez sur Entrée.
b. Sélectionnez Serial ATA (SATA) dans le menu Config et appuyez sur Entrée.
2c. Utilisez la touche F6 pour définir le contrôleur SATA en mode Compatibility.
d. Appuyez sur la touche F10 pour sauvegarder la nouvelle configuration et quitter l'utilitaire de
configuration du BIOS.
Pour les ordinateurs de bureau, procédez comme suit :
a. Utilisez les touches fléchées vers la gauche et vers la droite pour sélectionner Devices dans le
menu principal ; puis selon votre modèle, sélectionnez IDE Drives Setup ou ATA Drive Setup à
partir du menu Devices et appuyez sur Entrée.
b. Définissez le contrôleur SATA sur IDE ou Disabled, selon votre modèle.
c. Appuyez sur la touche F10 pour sauvegarder la nouvelle configuration et quitter l'utilitaire de
configuration du BIOS.
Important : Définir le contrôleur SATA en mode de compatibilité IDE (AHCI désactivé) peut permettre
d'empêcher le démarrage du système d'exploitation actuellement installé. Ce comportement est normal. Ne
tentez pas d'effectuer une réparation au démarrage.
Configuration de la séquence d'amorçage à partir d'un DVD
Pour configurer la séquence d'amorçage à partir d'un DVD, procédez comme suit :
1. Mettez l'ordinateur hors tension.
2. Si vous avez l'intention d'utiliser un lecteur de DVD externe, assurez-vous qu'il est connecté avant de
commencer cette procédure.
3. Mettez l'ordinateur sous tension, appuyez ensuite immédiatement sur la touche F1 et relâchez-la
plusieurs fois de suite jusqu'à ce que l'utilitaire de configuration du BIOS démarre.
4. La méthode de configuration de la séquence de démarrage dépend du modèle. Vous trouverez
ci-dessous des directives s'appliquant à la plupart des ordinateurs Lenovo. Certaines options de
menu peuvent varier selon les modèles :
Pour les ordinateurs portables, procédez comme suit :
a. Dans le menu principal, sélectionnez Startup à l'aide des touches fléchées vers le haut et vers le
bas, puis appuyez sur Entrée.
b. Sélectionnez Boot dans le menu Startup et appuyez sur Entrée.
c. Prenez en note l'emplacement actuel de l'unité CD USB dans la séquence d'amorçage. Vous aurez
besoin de cette information pour restaurer la séquence d'amorçage après avoir terminé l'installation
de Windows XP.
d. Sélectionnez l'unité de CD USB, puis appuyez sur la touche F6 pour la déplacer vers le périphérique
d'amorçage principal.
e. Appuyez sur la touche F10 pour sauvegarder la nouvelle configuration et quitter l'utilitaire de
configuration du BIOS.
Pour les ordinateurs de bureau, procédez comme suit :
a. A l'aide des touches fléchées vers la gauche et vers la droite, sélectionnez Startup dans le menu
principal ; puis selon votre modèle, sélectionnez Primary boot sequence ou Startup Sequence
dans le menu Startup et appuyez sur Entrée. L'écran Primary Boot Sequence s'affiche.
Remarque : Une unité de DVD interne peut être indiquée comme unité de CD ou unité de CD/DVD
selon votre modèle. Si vous utilisez une unité de DVD externe prise en charge, celle-ci est indiquée
comme unité CDROM USB ou unité de CD/DVD selon votre modèle.
b. Prenez en note l'emplacement actuel de votre unité de DVD dans la séquence d'amorçage. Vous
aurez besoin de cette information pour restaurer la séquence d'amorçage après avoir terminé
l'installation de Windows XP.
3c. Pour que votre unité de DVD soit reconnue en tant que périphérique d'amorçage principal, procédez
comme suit :
• Si votre unité de DVD est déjà reconnue comme périphérique principal, passez à l'étape d. à
la page 4.
• Si votre choix d'unité de DVD est indiqué dans la séquence d'amorçage comme tout appareil
autre que le périphérique principal, sélectionnez-le et appuyez sur la touche Plus (+) de façon
répétée jusqu'à ce qu'il soit affiché en tant que périphérique principal. Ensuite, passez à l'étape
d. à la page 4.
• Si votre choix de périphérique DVD est indiqué comme périphérique exclu, sélectionnez-le et
appuyez une fois sur la touche X pour l'ajouter à la séquence d'amorçage. Ensuite, sélectionnez
votre choix de périphérique de DVD et appuyez sur la touche Plus (+) de façon répétée jusqu'à ce
qu'il soit affiché comme périphérique principal. Ensuite, passez à l'étape d. à la page 4.
d. Appuyez sur la touche F10 pour sauvegarder la nouvelle configuration et quitter l'utilitaire de
configuration du BIOS.
Installation de Windows XP Professionnel
Avant de démarrer la procédure d'installation, assurez-vous d'avoir effectuer les tâches suivantes :
• Téléchargez tous les pilotes et applications nécessaires sur le support amovible comme est indiqué dans
la section «Téléchargement des pilotes et des programmes prérequis».
• Copiez tous les fichiers que vous souhaitez conserver sur un support amovible ou une unité réseau.
• Configurez votre contrôleur SATA en mode de compatibilité IDE (AHCI désactivé) comme indiqué dans la
section «Préparation de votre contrôleur de disque dur SATA pour l'installation de Windows XP».
• Définissez votre périphérique DVD en tant que périphérique principal dans la séquence d'amorçage
comme indiqué dans la section «Configuration de la séquence d'amorçage à partir d'un DVD».
Pour installer Windows XP, procédez comme suit :
1. Démarrez votre ordinateur et insérez immédiatement le disque de récupération Windows XP. Observez
attentivement l'écran. A l'invite, cliquez sur n'importe quelle touche pour démarrer à partir du CD.
2. Lorsque l'écran Bienvenue dans l'installation s'affiche, appuyez sur Entrée pour démarrer le processus
d'installation.
3. Lisez les termes du contrat de licence. Si vous acceptez les modalités, cliquez sur F8. Si vous
n'acceptez pas les modalités, cliquez sur Echap.
4. Si un écran de réparation s'affiche, appuyez sur la touche Echap. Sinon, passez à l'étape 5. Si un
système d'exploitation est installé, un écran de réparation s'affiche. Appuyez sur Echap.
5. Un écran s'affiche indiquant les partitions existantes et l'espace non partitionné sur votre disque dur.
• Si aucun système d'exploitation n'est installé, sélectionnez Espace non partitionné et appuyez
sur Entrée pour continuer.
• Si un système d'exploitation est installé, vous visualisez les informations pour les partitions
actuellement installées. Puis :
a. Localisez les entrées pour l'unité C, mettez en surbrillance Partition1, puis appuyez sur D pour
supprimer la partition.
b. A l'invite, appuyez sur Entrée pour confirmer la suppression de cette partition.
c. Lorsque le deuxième écran de confirmation s'affiche, appuyez sur L. Les informations de la
partition sont indiquées avec des informations mises à jour.
d. Répétez la procédure pour chaque partition restante sur l'unité C.
4e. Une fois que toutes les partitions ont été supprimées et que seul l'espace non partitionné est
indiqué, appuyez sur Entrée pour continuer l'installation.
6. Sélectionnez Formater la partition à l'aide du système de fichiers NTFS ou Formater la partition à
l'aide du système de fichiers NTFS (Rapide). La durée du formatage varie selon vos sélections et la
taille de la partition. Lorsque le formatage est terminé, le programme d'installation copie un nombre
de fichiers sur le disque dur et lance l'installation de Windows XP.
7. A l'invite, suivez les instructions à l'écran pour entrer les informations nécessaires pour l'installation de
Windows.
8. Lorsque l'installation de base est terminée, l'ordinateur redémarre et l'écran Bienvenue dans Microsoft
Windows s'affiche. Suivez les instructions qui s'affichent pour terminer l'installation de Windows XP.
9. Lorsque l'installation est terminée, retirez le disque de récupération Windows XP.
Installation des pilotes et des mises à jour
Pour installer les pilotes et les mises à jour, procédez comme suit :
1. Connectez l'ordinateur à une connexion Ethernet câblée.
2. Insérez le support amovible contenant les pilotes et les logiciels que vous avez téléchargés
précédemment. Puis, installez les pilotes et les logiciels dans l'ordre suivant :
a. Installez le pilote Ethernet à partir du dossier Ethernet. Reportez-vous aux instructions d'installation
que vous avez téléchargées avec le pilote Ethernet.
b. Installez .NET Framework 3.5 à partir du dossier NET_Framework.
c. Installez le programme ThinkVantage System Update à partir du dossier TVSU. Lorsque vous êtes
invité à redémarrer le système, retirez votre support amovible et cliquez sur Oui pour redémarrer
le système.
3. Une fois que le système a redémarré et que le bureau Windows est affiché, cliquez sur Démarrer ➙
Programmes ➙ ThinkVantage ➙ System Update. Le programme ThinkVantage System Update
démarre.
4. Cliquez sur Obtenir de nouvelles mises à jour. L'écran Informations utilisateurs s'affiche.
5. Cliquez sur OK. Le programme ThinkVantage System Update lance une recherche, puis affiche le
contrat de licence. Si vous acceptez les modalités, cliquez sur J'accepte.
Remarque : Si vous n'acceptez pas les modalités du contrat de licence, cliquez sur Je refuse pour
fermer le programme.
6. Une liste des mises à jour disponibles s'affiche. Ouvrez chaque onglet (Critique, Recommandé et
Facultatif) et cliquez sur Sélectionner tout ; puis, cliquez sur Suivant.
7. Parcourez la liste des mises à jour sélectionnées. Si vous souhaitez retirer une mise à jour de la liste,
cliquez sur le bouton Enlever associé à la mise à jour concernée.
8. Cliquez sur Télécharger, pour démarrer le processus de mise à jour. Le programme ThinkVantage
System Update télécharge automatiquement les pilotes et les mises à jour disponibles et les installe.
Cependant, pour certaines mises à jour, vous devez accepter les modalités du contrat. Observez
attentivement votre écran. Si certaines mises à jour nécessitent un redémarrage de l'ordinateur, vous
serez invité à redémarrer l'ordinateur après l'installation de toutes les mises à jour. A l'invite, cliquez
sur Oui.
9. Confirmez que tous les périphériques fonctionnent correctement en procédant comme suit :
a. Cliquez sur Démarrer ➙ Panneau de configuration ➙ Performances et maintenance ➙ Système.
b. Cliquez sur l'onglet Matériel, puis sur Gestionnaire de périphériques.
c. Parcourez la liste des périphériques installés. Si un périphérique est suivi d'un point d'interrogation,
cela signifie qu'il ne fonctionne pas. S'il n'y a aucun point d'interrogation, tous les périphériques
5fonctionnent correctement. Si vous remarquez qu'un périphérique ne fonctionne pas, relancez le
programme ThinkVantage System Update. Si après avoir relancé le programme ThinkVantage
System Update, le gestionnaire de périphériques affiche toujours un ou plusieurs périphériques qui
ne fonctionnent pas, notez les périphériques, accédez au site http://www.lenovo.com/support et
téléchargez manuellement, puis installez les pilotes associés en suivant les instructions fournies
avec les pilotes.
Si vous avez un ou plusieurs périphériques secondaires installés qui ne fonctionnent pas
correctement, vous devrez peut-être installer des pilotes de périphérique et des logiciels pour ces
périphériques. Reportez-vous aux instructions qui accompagnent le périphérique secondaire pour
plus d'informations.
10. Accédez au site http://www.lenovo.com/support et téléchargez l'un des pilotes de performance de
disque dur avec les instructions d'installation associées sur votre disque dur.
Remarque : Seul l'un des périphériques suivant est affiché selon votre modèle.
• Intel Rapid Storage Technology Driver : Assurez-vous de télécharger la version qui prend en charge
Windows XP (32 bits)
OU
• Intel Matrix Storage Manager : Assurez-vous de télécharger la version qui prend en charge
Windows XP (32 bits)
Installez le pilote selon les instructions d'installation qui accompagnent le pilote. Lisez attentivement
les instructions.
Fin de l'installation
Après vérification du fonctionnement correct du système d'exploitation Windows XP et de tous les
périphériques installés, il peut s'avérer utile de restaurer la configuration initiale de la séquence d'amorçage.
Vous pouvez également conserver l'unité de CD/DVD comme périphérique principal d'amorçage. Si vous
conservez l'unité de CD/DVD en tant que périphérique principal d'amorçage, il se peut que l'amorçage
prenne un peu plus de temps. Toutefois, cela n'aura aucun autre impact sur le fonctionnement.
Pour réinitialiser la séquence d'amorçage, procédez comme suit :
1. Mettez l'ordinateur hors tension.
2. Mettez l'ordinateur sous tension, appuyez ensuite immédiatement sur la touche F1 et relâchez-la
plusieurs fois de suite jusqu'à ce que l'utilitaire de configuration du BIOS démarre.
3. Ouvrez le menu Boot (ordinateurs portables) ou le menu Primary Boot Sequence (ordinateurs de bureau).
4. Suivez les instructions à l'écran pour déplacer l'unité de CD/DVD vers sa position initiale dans la
séquence d'amorçage.
ATTENTION :
N'utilisez pas la fonction F9 pour restaurer les paramètres du BIOS. La fonction F9 restaure les
paramètres par défaut du BIOS, notamment les paramètres SATA, qui empêchent le démarrage
du système d'exploitation Windows XP.
5. Effectuez l'une des opérations suivantes pour configurer votre contrôleur SATA en mode AHCI :
Pour les ordinateurs portables :
a. Dans le menu principal, sélectionnez Config à l'aide des touches fléchées vers le haut et vers le
bas, puis appuyez sur Entrée.
b. Sélectionnez Serial ATA (SATA) dans le menu Config et appuyez sur Entrée.
c. Utilisez la touche F6 pour définir le contrôleur SATA sur AHCI.
Pour les ordinateurs de bureau :
6a. Utilisez les touches fléchées vers la gauche et vers la droite pour sélectionner Devices dans le menu
principal ; puis selon votre modèle, sélectionnez IDE Drives Setup ou ATA Drive Setup dans le
menu Devices, puis appuyez sur Entrée.
b. Configurez le contrôleur SATA sur AHCI ou Enabled, selon votre modèle.
L'installation du système d'exploitation Windows XP est terminée.
7Première édition (Septembre 2010) © Copyright Lenovo 2010. Lenovo et le logo Lenovo sont des marques de Lenovo aux Etats-Unis et/ou dans certains autres pays. Microsoft, Windows et Windows Vista sont des marques de Microsoft group. Les autres noms de sociétés, de produits et de services peuvent appartenir à des tiers. 8
Vous pouvez aussi lire