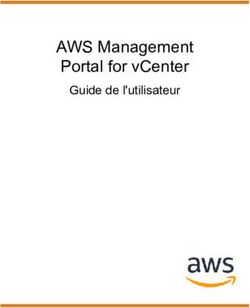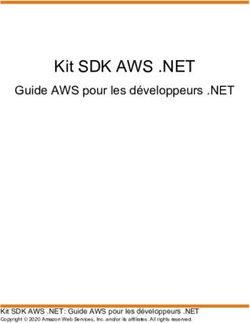VM Import/Export Guide de l'utilisateur - AWS Documentation
←
→
Transcription du contenu de la page
Si votre navigateur ne rend pas la page correctement, lisez s'il vous plaît le contenu de la page ci-dessous
VM Import/Export Guide de l'utilisateur
VM Import/Export Guide de l'utilisateur VM Import/Export: Guide de l'utilisateur Copyright © 2020 Amazon Web Services, Inc. and/or its affiliates. All rights reserved. Amazon's trademarks and trade dress may not be used in connection with any product or service that is not Amazon's, in any manner that is likely to cause confusion among customers, or in any manner that disparages or discredits Amazon. All other trademarks not owned by Amazon are the property of their respective owners, who may or may not be affiliated with, connected to, or sponsored by Amazon.
VM Import/Export Guide de l'utilisateur
Table of Contents
Qu'est-ce que VM Import/Export ? ......................................................................................................... 1
Fonctions de VM Import/Export ..................................................................................................... 1
Prise en main de VM Import/Export ............................................................................................... 1
Accès à VM Import/Export ........................................................................................................... 2
Tarification ................................................................................................................................. 2
Services connexes ...................................................................................................................... 2
Fonctionnement .......................................................................................................................... 3
Avantages ......................................................................................................................... 3
Différences entre l'importation d'image et l'importation d'instance ................................................ 3
Importation d'image ............................................................................................................. 4
Importation d'instance .......................................................................................................... 4
Exigences .......................................................................................................................................... 5
Exigences en matière de système ................................................................................................. 5
Systèmes d'exploitation ....................................................................................................... 5
Formats d'image ................................................................................................................. 7
Types d'instance ................................................................................................................. 7
Types de volumes et systèmes de fichiers ............................................................................. 7
Options de licence ...................................................................................................................... 8
Choix de licence pour Linux ................................................................................................. 8
Choix de licence pour Windows ............................................................................................ 8
Limites ...................................................................................................................................... 9
Autorisations requises pour les utilisateurs IAM ............................................................................. 10
Rôle de service requis ............................................................................................................... 11
Configuration requise pour l'exportation de machine virtuelle ............................................................ 13
Importation d'image ........................................................................................................................... 16
Exportation de votre machine virtuelle à partir de son environnement de virtualisation .......................... 16
Importation de votre machine virtuelle comme une image ................................................................ 17
Prérequis ......................................................................................................................... 17
Charger l'image dans Amazon S3 ....................................................................................... 17
Importation de la VM ......................................................................................................... 17
Annuler une tâche d'importation d'image ...................................................................................... 18
Annuler une tâche d'importation d'image ...................................................................................... 19
Étapes suivantes ...................................................................................................................... 19
Importation d'instance ........................................................................................................................ 20
Importation d'instantané ..................................................................................................................... 21
Prérequis ................................................................................................................................. 21
Démarrer une tâche d'importation d'instantané .............................................................................. 21
Surveiller une tâche d'importation d'instantané .............................................................................. 22
Annuler une tâche d'importation d'instantané ................................................................................. 22
Étapes suivantes ...................................................................................................................... 22
Exporter depuis une instance ............................................................................................................. 24
Prérequis ................................................................................................................................. 24
Considérations relatives à l'exportation d'instance .......................................................................... 25
Démarrer une tâche d'exportation d'instance ................................................................................. 25
Surveiller une tâche d'exportation d'instance ................................................................................. 26
Annuler une tâche d'exportation d'instance ................................................................................... 26
Exporter depuis une AMI ................................................................................................................... 27
Prérequis ................................................................................................................................. 24
Considérations relatives à l'exportation d'image ............................................................................. 25
Démarrer une tâche d'exportation d'image .................................................................................... 28
Surveiller une tâche d'exportation d'image .................................................................................... 28
Annuler une tâche d'exportation d'image ...................................................................................... 28
Dépannage ...................................................................................................................................... 30
Erreurs ImportImage .................................................................................................................. 30
iiiVM Import/Export Guide de l'utilisateur
Erreurs ImportInstance ............................................................................................................... 31
Erreurs VM Export .................................................................................................................... 31
Erreurs de machine virtuelle Windows .......................................................................................... 32
ClientError : Échec de la mise en réseau de démarrage/instance inaccessible. Veuillez réessayer
après l'installation de .Net framework 3.5 SP1 ou supérieur. .................................................... 32
FirstBootFailure : Cette demande d'importation a échoué, car l'instance Windows n'a pas pu
démarrer et établir la connectivité réseau. ............................................................................ 32
Erreurs VM Linux ...................................................................................................................... 34
Historique du document ..................................................................................................................... 35
ivVM Import/Export Guide de l'utilisateur
Fonctions de VM Import/Export
Qu'est-ce que VM Import/Export ?
VM Import/Export vous permet d'importer des images de machine virtuelle (VM) depuis votre
environnement de virtualisation existant vers Amazon EC2, puis de les réexporter. Cela vous permet
de faire migrer des applications et des charges de travail vers Amazon EC2, de copier votre catalogue
d'images VM vers Amazon EC2 ou de créer un référentiel d'images VM à des fins de sauvegarde et de
reprise après sinistre.
Pour plus d'informations, voir VM Import/Export.
Important
Pour la plupart des besoins d'importation d'ordinateurs virtuels, nous vous recommandons
d'utiliser AWS Server Migration Service. AWS SMS automatise le processus d'importation (ce
qui réduit la charge de travail requise pour la migration des grandes infrastructures d'ordinateurs
virtuels), ajoute la prise en charge des mises à jour incrémentielles des ordinateurs virtuels qui
changent, et convertit les ordinateurs virtuels importés en AMI (Amazon Machine Image) prêtes à
l'emploi. Pour démarrer avec AWS SMS, consultez AWS Server Migration Service.
Fonctions de VM Import/Export
VM Import présente les fonctions suivantes :
• La capacité à importer une machine virtuelle depuis votre environnement de virtualisation vers Amazon
EC2 en tant qu'Amazon Machine Image (AMI). Vous pouvez lancer des instances EC2 depuis votre AMI
à tout moment.
• La capacité à importer une machine virtuelle depuis votre environnement de virtualisation vers Amazon
EC2 en tant qu'instance EC2. L'instance présente initialement l'état stopped. Vous pouvez créer une
AMI depuis l'instance.
• La capacité à exporter une machine virtuelle qui avait été importée précédemment depuis votre
environnement de virtualisation.
• La capacité à importer des disques en tant qu'instantanés Amazon EBS.
• VM Import prend en charge les pilotes ENA pour Linux. La prise en charge ENA sera activée
uniquement si des pilotes ENA et/ou NVMe sont installés sur la machine virtuelle d'origine. Nous vous
recommandons d'installer les pilotes les plus récents.
Prise en main de VM Import/Export
Tout d'abord, vous devez décider d'importer ou non vos machines virtuelles comme des AMI ou des
instances. Pour commencer, découvrez comment fonctionne l'importation des images et des instances.
Vous pouvez également consulter les pré-requis et les limites de chaque méthode. Pour de plus amples
informations, veuillez consulter:
• Fonctionnement de VM Import/Export (p. 3)
• Importation d'une VM en tant qu'image à l'aide de VM Import/Export (p. 16)
• Importation d'un disque comme un instantané à l'aide de VM Import/Export (p. 21)
1VM Import/Export Guide de l'utilisateur
Accès à VM Import/Export
Accès à VM Import/Export
Vous pouvez accéder à VM Import/Export à l'aide des interfaces suivantes :
Interface de ligne de commande (CLI) AWS
Fournit des commandes pour une large gamme de produits AWS et est prise en charge par Windows,
Mac et Linux/UNIX. Consultez le AWS Command Line Interface Guide de l'utilisateur pour démarrer.
Pour plus d'informations sur les commandes pour Amazon EC2, consultez ec2 dans le manuel AWS
CLI Command Reference.
Outils AWS pour Windows PowerShell
Fournit des commandes pour une large gamme de produits AWS à ceux qui écrivent des scripts dans
l'environnement PowerShell. Consultez le Outils AWS pour Windows PowerShell Guide de l'utilisateur
pour démarrer. Pour plus d'informations sur les applets de commande pour Amazon EC2, consultez le
manuel Outils AWS pour PowerShell Cmdlet Reference.
API Amazon EC2
Amazon EC2 fournit une API de requête. Ces requêtes sont des requêtes HTTP ou HTTPS qui
utilisent les verbes HTTP GET ou POST et un paramètre de requête nommé Action. Pour plus
d'informations sur les actions d'API pour Amazon EC2, consultez Actions dans le manuel Amazon EC2
API Reference.
AWSKits SDK et outils
Si vous préférez développer des applications utilisant des API propres au langage au lieu d'envoyer
une demande via HTTP ou HTTPS, AWS fournit des bibliothèques, des exemples de code, des
didacticiels et d'autres ressources aux développeurs de logiciels. Ces bibliothèques offrent des
fonctions de base qui automatisent les tâches telles que la signature cryptographique des demandes,
les nouvelles tentatives de demande et la gestion des réponses d'erreur. Vous pouvez ainsi démarrer
plus facilement. Pour plus d'informations, consultez Kits SDK et outils AWS.
Tarification
Avec Amazon Web Services, vous payez uniquement en fonction de votre utilisation. L'utilisation de
VM Import/Export ne représente pas des frais supplémentaires. Vous payez les frais standard pour les
compartiments S3 et les volumes EBS utilisés pendant les processus d'importation et d'exportation et pour
les instances EC2 que vous exécutez.
Services connexes
VM Import/Export utilise les services suivants :
• Pour prévoir la migration de votre application, vous pouvez utiliser Application Discovery Service. Ce
service identifie les ressources, mappe les dépendances entre les ressources et offre un inventaire des
ressources que vous pouvez interroger. Pour plus d'informations, consultez la Application Discovery
Service Guide de l'utilisateur.
• Si vous utilisez VMware vSphere, vous pouvez utiliser AWS Connector for vCenter pour exporter une
machine virtuelle à partir de VMware et l'importer dans Amazon EC2. Pour plus d'informations, consultez
Migration de votre machine virtuelle dans Amazon EC2 à l'aide de AWS Connector for vCenter dans le
AWS Management Portal for vCenter Guide de l'utilisateur.
• Si vous utilisez Microsoft Systems Center, vous pouvez utiliser AWS Systems Manager pour Microsoft
SCVMM afin d'importer des machines virtuelles Windows depuis SCVMM vers Amazon EC2. Pour plus
2VM Import/Export Guide de l'utilisateur
Fonctionnement
d'informations, consultez Importation de votre machine virtuelle à l'aide d'AWS Systems Manager for
Microsoft SCVMM dans le Amazon EC2 Guide de l'utilisateur pour les instances Windows.
Fonctionnement de VM Import/Export
Pour utiliser votre VM dans Amazon EC2, vous devez d'abord l'importer depuis l'environnement de
virtualisation, puis l'importer dans Amazon EC2 en tant qu'Amazon Machine Image (AMI) ou en tant
qu'instance.
Avantages
Vous pouvez utiliser VM Import/Export pour migrer des applications et des charges de travail, copier votre
catalogue d'images de VM ou créer un référentiel de reprise après sinistre pour des images de VM.
• Migrer des applications et charges de travail existantes vers Amazon EC2—Lorsque vous migrez vos
applications et charges de travail basées sur la VM vers Amazon EC2, vous conservez leurs réglages
de logiciel et de configuration. Lorsque vous créez une AMI depuis votre VM, vous pouvez exécuter
plusieurs instances sur base de la même VM importée. Vous pouvez également utiliser l'AMI pour
répliquer vos applications et charges de travail dans le monde à l'aide de la copie d'AMI. Pour plus
d'informations, consultez Copie d'une AMI dans le Amazon EC2 Guide de l'utilisateur pour les instances
Linux.
• Importer votre catalogue d'images VM vers Amazon EC2— Si vous disposez d'un catalogue d'images
de VM approuvées, vous pouvez copier votre catalogue d'images vers Amazon EC2 et créer des AMI
depuis les images importées. Vous pouvez importer votre logiciel existant, notamment des produits que
vous avez installés, comme un logiciel antivirus, des systèmes de détection d'intrusion, etc., ainsi que
vos images de machine virtuelle. Vous pouvez utiliser les AMI que vous créez comme votre catalogue
d'images Amazon EC2.
• Créer un référentiel de reprise après sinistre pour vos images de machine virtuelle—Vous pouvez
importer vos images de machine virtuelle locales dans Amazon EC2 à des fins de sauvegarde et
reprise après sinistre. Vous pouvez importer vos VM et les stocker comme des AMI. Les AMI que vous
créez seront prêtes à être lancées dans Amazon EC2 lorsque vous en avez besoin. Si un événement
indésirable se produit dans votre environnement local, vous pouvez rapidement lancer vos instances
pour préserver la continuité des activités tout en exportant celles-ci pour reconstruire votre infrastructure
locale.
Différences entre l'importation d'image et l'importation
d'instance
Le tableau suivant résume les principales différences entre l'importation d'image et l'importation d'instance.
Caractéristiques Importation d'image Importation d'instance
Prise en charge de CLI AWS CLI Interface de ligne de
commande Amazon
EC2
Formats pris en charge pour l'importation OVA, VHD, VHDX, VHD, VMDK, brut
VMDK, brut
Prise en charge multi-disque ✔
Prise en charge du modèle BYOL de Windows ✔
3VM Import/Export Guide de l'utilisateur
Importation d'image
Importation d'image
Tout d'abord, préparez votre machine virtuelle pour l'exportation, puis exportez-la à l'aide de l'un des
formats pris en charge. Ensuite, chargez l'image l'image de la machine virtuelle sur Amazon S3, puis
démarrez la tâche d'importation d'image. Une fois la tâche d'importation terminée, vous pouvez lancer une
instance depuis l'AMI. Si vous le souhaitez, vous pouvez copier l'AMI vers d'autres régions, de manière à
ce que vous puissiez lancer des instances dans ces régions.
Le diagramme suivant montre le processus d'exportation d'une VM depuis votre environnement de
virtualisation vers Amazon EC2 en tant qu'AMI.
Importation d'instance
Tout d'abord, préparez votre machine virtuelle pour l'exportation, puis exportez-la à l'aide de l'un des
formats pris en charge. Ensuite, chargez l'image l'image de la machine virtuelle sur Amazon S3, puis
démarrez la tâche d'importation de l'instance. Une fois la tâche d'importation terminée, vous pouvez créer
une AMI depuis l'instance arrêtée. Si vous le souhaitez, vous pouvez copier l'AMI vers d'autres régions, de
manière à ce que vous puissiez lancer des instances dans ces régions. Vous pouvez également exporter
une instance précédemment importée vers votre environnement de virtualisation.
Le diagramme suivant montre le processus d'exportation d'une VM depuis votre environnement de
virtualisation vers Amazon EC2 en tant qu'instance.
4VM Import/Export Guide de l'utilisateur
Exigences en matière de système
Prérequis VM Import/Export
Avant de tenter d'importer une machine virtuelle, assurez-vous d'avoir fait le nécessaire pour répondre
à l'ensemble des exigences suivantes. Vous pouvez également avoir besoin de préparer votre
environnement AWS en créant un compte de service avec les autorisations appropriées, et vous devez
préparer votre machine virtuelle hébergée localement afin qu'elle soit accessible après avoir été importée
dans AWS.
Important
Pour la plupart des besoins d'importation d'ordinateurs virtuels, nous vous recommandons
d'utiliser AWS Server Migration Service. AWS SMS automatise le processus d'importation (ce
qui réduit la charge de travail requise pour la migration des grandes infrastructures d'ordinateurs
virtuels), ajoute la prise en charge des mises à jour incrémentielles des ordinateurs virtuels qui
changent, et convertit les ordinateurs virtuels importés en AMI (Amazon Machine Image) prêtes à
l'emploi. Pour démarrer avec AWS SMS, consultez AWS Server Migration Service.
Table des matières
• Exigences en matière de système (p. 5)
• Options de licence (p. 8)
• Limites (p. 9)
• Autorisations requises pour les utilisateurs IAM (p. 10)
• Rôle de service requis (p. 11)
• Configuration requise pour l'exportation de machine virtuelle (p. 13)
Exigences en matière de système
Avant de commencer, vous devez connaître les systèmes d'exploitation et les formats d'image pris en
charge par VM Import/Export et comprendre les limites de l'importation des instances et volumes.
Systèmes d'exploitation
Les systèmes d'exploitation suivants peuvent être importés vers et exportés depuis Amazon EC2. Pour
plus d'informations sur le fait qu'une région est activéé par défaut ou pas, consultez Régions disponibles
dans le Amazon EC2 Guide de l'utilisateur pour les instances Linux.
Windows (régions activées par défaut)
• Microsoft Windows Server 2003 (Standard, Datacenter, Enterprise) avec le Service Pack 1 (SP1) ou
ultérieur (32 et 64 bits)
• Microsoft Windows Server 2003 R2 (Standard, Datacenter, Enterprise) (32 et 64 bits)
• Microsoft Windows Server 2008 (Standard, Datacenter, Enterprise) (32 et 64 bits)
• Microsoft Windows Server 2008 R2 (Standard, Web Server, Datacenter, Enterprise) (64 bits uniquement)
• Microsoft Windows Server 2012 (Standard, Datacenter) (64 bits uniquement)
5VM Import/Export Guide de l'utilisateur
Systèmes d'exploitation
• Microsoft Windows Server 2012 R2 (Standard, Datacenter) (64 bits uniquement) (installation de serveur
Nano non prise en charge)
• Microsoft Windows Server 2016 (Standard, Datacenter) (64 bits uniquement)
• Microsoft Windows Server 1709 (Standard, Datacenter) (64 bits uniquement)
• Microsoft Windows Server 1803 (Standard, Datacenter) (64 bits uniquement)
• Microsoft Windows Server 2019 (Standard, Datacenter) (64 bits uniquement)
• Microsoft Windows 7 (Famille, Professionnel, Entreprise, Édition Intégrale) (Français, France) (32 et
64 bits)
• Microsoft Windows 8 (Famille, Professionnel, Entreprise) (Français, France) (32 et 64 bits)
• Microsoft Windows 8.1 (Professionnel, Entreprise) (Français, France) (64 bits uniquement)
• Microsoft Windows 10 (Famille, Professionnel, Entreprise, Education) (Français, France) (64 bits
uniquement)
Windows (régions non activées par défaut) (64 bits uniquement)
• Microsoft Windows Server 2008 R2 (Standard, Web Server, Datacenter, Enterprise)
• Microsoft Windows Server 2012 (Standard, Datacenter)
• Microsoft Windows Server 2012 R2 (Standard, Datacenter) (installation de serveur Nano non prise en
charge)
• Microsoft Windows Server 2016 (Standard, Datacenter)
• Microsoft Windows Server 1709 (Standard, Datacenter)
• Microsoft Windows Server 1803 (Standard, Datacenter)
• Microsoft Windows Server 2019 (Standard, Datacenter)
• Microsoft Windows 7 (Famille, Professionnel, Entreprise, Édition Intégrale) (Français, France)
• Microsoft Windows 8 (Famille, Professionnel, Entreprise) (Français, France)
• Microsoft Windows 8.1 (Professionnel, Entreprise) (Français, France)
• Microsoft Windows 10 (Famille, Professionnel, Entreprise, Education) (Français, France)
Linux/Unix (64 bits uniquement)
• Ubuntu 12.04, 12.10, 13.04, 13.10, 14.04, 14.10, 15.04, 16.04, 16.10, 17.04, 18.04
• Red Hat Enterprise Linux (RHEL) 5.1-5.11, 6.1-6.9, 7.0-7.6 (6.0 ne dispose pas des pilotes requis)
• SUSE Linux Enterprise Server 11 avec le Service Pack 1 et le noyau 2.6.32.12-0.7
• SUSE Linux Enterprise Server 11 avec le Service Pack 2 et le noyau 3.0.13-0.27
• SUSE Linux Enterprise Server 11 avec le Service Pack 3 et le noyau 3.0.76-0.11, 3.0.101-0.8 ou
3.0.101-0.15
• SUSE Linux Enterprise Server 11 avec le Service Pack 4 et le noyau 3.0.101-63
• SUSE Linux Enterprise Server 12 avec le noyau 3.12.28-4
• SUSE Linux Enterprise Server 12 avec le Service Pack 1 et le noyau 3.12.49-11
• SUSE Linux Enterprise Server 12 avec le Service Pack 2 et le noyau 4.4
• SUSE Linux Enterprise Server 12 avec le Service Pack 3 et le noyau 4.4
• CentOS 5.1-5.11, 6.1-6.8, 7.0-7.6 (6.0 ne dispose pas des pilotes requis)
• Debian 6.0.0-6.0.8, 7.0.0-7.8.0, 8.0.0
• Oracle Linux 5.10-5.11 avec suffixe de noyau el5uek
6VM Import/Export Guide de l'utilisateur
Formats d'image
• Oracle Linux 6.1-6.10 avec noyau compatible RHEL 2.6.32 ou noyaux UEK 3.8.13, 4.1.12
• Oracle Linux 7.0-7.6 avec noyau compatible RHEL 3.10.0 ou noyaux UEK 3.8.13, 4.1.12, 4.14.35
• Fedora Server 19-21
Formats d'image
VM Import/Export prend en charge les formats d'image suivants pour l'importation de disques et de
machines virtuelles :
• Le format d'image Open Virtual Appliance (OVA) qui prend en charge l'importation d'images avec
plusieurs disques durs.
• Le format d'image ESX Virtual Machine Disk (VMDK) à flux optimisé qui est compatible avec les produits
de virtualisation VMware ESX et VMware vSphere. Notez que vous pouvez importer uniquement des
fichiers VMDK dans Amazon EC2 créés via le processus d'exportation OVF dans VMware.
• Les formats d'image Virtual Hard Disk (VHD/VHDX) fixes et dynamiques, qui sont compatibles avec les
produits de virtualisation Microsoft Hyper-V, Microsoft Azure et Citrix Xen.
• Format brut pour l'importation de disques et de machines virtuelles.
Types d'instance
VM Import/Export prend en charge l'importation d'instances Windows dans la plupart des types d'instance.
Pour plus d'informations sur l'utilisation de Windows et d'autres produits Microsoft dans AWS, notamment
« Réutilisez vos licences » (BYOL), consultez les questions fréquentes Amazon Web Services et Microsoft.
Les instances Linux peuvent être importées dans les types d'instance suivants :
• Usage général: t2.micro | t2.small | t2.medium | m3.medium | m3.large | m3.xlarge |
m3.2xlarge
• Calcul optimisé: c3.large | c3.xlarge | c3.2xlarge | c3.4xlarge | c3.8xlarge | cc1.4xlarge
| cc2.8xlarge
• Mémoire optimisée : r3.large | r3.xlarge | r3.2xlarge | r3.4xlarge | r3.8xlarge |
cr1.8xlarge
• Stockage optimisé: i2.xlarge | i2.2xlarge | i2.4xlarge | i2.8xlarge | hi1.4xlarge |
hi1.8xlarge
Types de volumes et systèmes de fichiers
VM Import/Export prend en charge l'importation d'instances Windows et Linux avec les systèmes de fichiers
suivants :
Windows
Les volumes partitionnés par MBR et les volumes partitionnés du tableau de partition GUID (GPT) qui sont
formatés à l'aide du système de fichiers NTFS. Pour les volumes partitionnés GPT, seul VHDX est pris en
charge comme format d'image.
Linux/Unix
Les volumes partitionnés par MBR et formatés à l'aide du système de fichiers ext2, ext3, ext4, Btrfs, JFS ou
XFS. Les volumes partitionnés GUID Partition Table (GPT) ne sont pas pris en charge.
7VM Import/Export Guide de l'utilisateur
Options de licence
Options de licence
Lorsque vous créez une nouvelle tâche VM Import, les valeur possibles du paramètre --license-type
sont les suivantes :
• Auto (par défaut)
Détecte le système d'exploitation (OS) source-système et applique la licence adéquate à la machine
virtuelle (VM) migrée.
• AWS
Remplace la licence source-système par une licence AWS, le cas échéant, sur la VM migrée.
• BYOL
Conserve la licence source-système, le cas échéant, sur la VM migrée.
Note
Si vous choisissez un type de licence incompatible avec votre VM, la tâche VM Import échoue et
un message d'erreur apparaît. Pour plus d'informations, consultez les informations spécifiques à
l'OS ci-dessous.
L'option de ne pas définir le paramètre --license-type revient à choisir Auto.
Choix de licence pour Linux
Les systèmes d'exploitation Linux prennent en charge les licences BYOL uniquement. Choisir Auto signifie
qu'une licence BYOL est utilisée.
Les machines virtuelles Red Hat Enterprise Linux (RHEL) migrées doivent utiliser des licences Cloud
Access (BYOL). Pour plus d'informations, voir Red Hat Cloud Access sur le site Web de Red Hat.
Les machines virtuelles SUSE Linux Enterprise Server migrées doivent utiliser des licences SUSE Public
Cloud Program (BYOS). Pour plus d'informations, consultez le document SUSE Public Cloud Program—
Bring Your Own Subscription.
Choix de licence pour Windows
Les systèmes d'exploitation de serveur Windows prennent en charge les licences BYOL ou AWS. Les
systèmes d'exploitation de client Windows (par exemple, Windows 10) prennent en charge les licences
BYOL uniquement.
Si vous choisissez Auto (valeur par défaut), la licence AWS est utilisée si la VM dispose d'un OS de
serveur. Sinon, la licence BYOL est utilisée.
Les règles suivantes s'appliquent lorsque vous utilisez votre licence Microsoft BYOL, soit par MSDN, soit
par Windows Software Assurance Per User :
• Vos instances BYOL sont facturées selon la tarification des instances Amazon EC2 Linux en vigueur,
dans la mesure où vous entrez dans les conditions suivantes :
• Exécutez sur un hôte dédié (Hôtes dédiés).
• Lancez depuis les VM provenant de binaires logiciels fournis par vous-même à l'aide d'AWS
VM Import/Export, sujet aux termes et capacités actuels d'AWS VM Import/Export.
• Désignez les instances en tant qu'instance BYOL.
8VM Import/Export Guide de l'utilisateur
Limites
• Exécutez les instances dans vos régions AWS désignées et dans lesquelles AWS propose le modèle
BYOL.
• Activez à l'aide des clés Microsoft que vous fournissez ou qui sont utilisées dans votre système de
gestion de clé.
• Vous devez tenir compte du fait que lorsque vous démarrez une instance Amazon EC2, celle-ci peut
s'exécuter sur n'importe quel des nombreux serveurs au sein d'une zone de disponibilité. Cela signifie
que chaque fois que vous démarrez une instance Amazon EC2 (y compris avec un arrêt/démarrage),
celle-ci peut s'exécuter sur un serveur différent au sein d'une zone de disponibilité. Vous devez tenir
compte de ce fait en gardant à l'esprit les limitations concernant la réaffectation de licence décrites dans
le document de Microsoft Conditions relatives aux produits de licences en volume, ou consultez vos
droits d'utilisation spécifiques pour déterminer si ceux-ci sont cohérents avec cette utilisation.
• Vous devez être éligible pour utiliser le programme BYOL pour le logiciel Microsoft applicable
dans le cadre de votre ou vos accords avec Microsoft, par exemple, dans le cadre de vos droits
d'utilisateur MSDN ou de vos droits Windows Software Assurance par utilisateur. Vous assumez l'entière
responsabilité d'obtenir toutes les licences requises et de vous conformer à toutes les exigences
concernant les licences, y compris les PUR/PT. En outre, vous devez avoir accepté le Contrat de Licence
Utilisateur Final de Microsoft (CLUF Microsoft), et en utilisant le logiciel Microsoft dans le cadre du
programme BYOL, vous acceptez le CLUF Microsoft.
• AWS vous recommande de consulter vos propres conseillers juridiques et autres pour comprendre les
exigences concernant les licences Microsoft applicables et vous y conformer. L'utilisation du paramètre
Services (y compris l'utilisation du paramètre licenseType et de l'indicateur BYOL) en violation de vos
accords avec Microsoft n'est pas autorisée.
Limites
• Les partitions de démarrage UEFI/EFI sont prises en charge uniquement pour les volumes de démarrage
Windows avec VHDX comme format d'image. Sinon, le volume de démarrage d'une machine virtuelle
doit utiliser des partitions MBR (enregistrement de démarrage principal). Dans les deux cas, le volume
de démarrage ne peut pas dépasser 2 Tio (non compressé) en raison de limitations liées à MBR. Des
volumes non démarrables supplémentaires peuvent utiliser le partitionnement GUID Partition Table
(GPT) mais ne doivent pas dépasser 16 Tio. Si vous utilisez des API VMIE (au lieu de AWS Server
Migration Service), vous devrez créer un fichier manifeste pour des disques plus grands que 4 Tio. Pour
plus d'informations, consultez VM Import Manifest.
Note
Lorsque AWS détecte un volume de démarrage GPT Windows avec une partition de démarrage
UEFI, il le convertit à la volée en un volume de démarrage MBR avec une partition de
démarrage BIOS. Cela est dû au fait qu'EC2 ne prend pas directement en charge les volumes
de démarrage GPT sur les instances Windows.
• Une machine virtuelle importée peut ne pas démarrer si la partition racine ne se trouve pas sur le même
disque dur virtuel que le MBR.
• Une tâche VM Import échoue pour les machines virtuelles (VM) ayant plus de 21 volumes attachés. Des
disques supplémentaires peuvent être importés individuellement à l'aide de l'API ImportSnapshot.
• L'importation de machines virtuelles avec des configurations à double démarrage n'est pas prise en
charge.
• VM Import/Export ne prend pas en charge les machines virtuelles qui utilisent RDM (Raw Device
Mapping). Seules les images de disque VMDK sont prises en charge.
• Les machines virtuelles Linux importées doivent utiliser des images 64 bits. La migration
d'images Linux 32 bits n'est pas prise en charge.
• Les machines virtuelles Linux importées doivent utiliser des noyaux par défaut pour de meilleurs
résultats. La migration de machines virtuelles qui utilisent des noyaux Linux personnalisés risque
d'échouer.
9VM Import/Export Guide de l'utilisateur
Autorisations requises pour les utilisateurs IAM
• Lorsque vous préparez des machines virtuelles Amazon EC2 Linux pour l'importation, assurez-vous
d'avoir au moins 250 Mio d'espace disque disponible sur le volume racine pour installer les pilotes et
les autres logiciels. Pour les machines virtuelles Microsoft Windows, configurez une taille de fichier
d'échange fixe et assurez-vous d'avoir au moins 6 Gio d'espace disponible sur le volume racine. Si
Windows a été configuré pour utiliser « Gérer automatiquement la taille du fichier de pagination pour tous
les disques, » il peut créer des fichiers pagefile.sys de 16 Go sur le disque C de l'instance.
• Les interfaces réseau multiples ne sont pas prises en charge actuellement. Une fois l'importation
terminée, votre machine virtuelle aura une seule interface réseau virtuelle qui utilise DHCP pour attribuer
des adresses. Votre instance reçoit une adresse IP privée.
• Une VM migrée dans un VPC ne reçoit pas d'adresse IP publique, quel que soit le réglage d'auto-
attribution d'adresse IP publique pour le sous-réseau. Sinon, vous pouvez attribuer une adresse IP
Elastic à votre compte et l'associer à votre instance.
• Les adresses IP Internet Protocol version 6 (IPv6) ne sont pas prises en charge.
• Les machines virtuelles qui sont créées suite à une conversion P2V ne sont pas prises en charge. Une
conversion P2V a lieu lorsqu'une image de disque est créée en effectuant un processus d'installation
Linux ou Windows sur une machine physique, puis en important une copie de cette installation Linux ou
Windows dans une machine virtuelle.
• VM Import/Export n'installe pas les pilotes Single-Root I/O virtualization (SR-IOV), sauf avec les
importations de machine virtuelles Microsoft Windows Server 2012 R2. Ces pilotes ne sont pas
nécessaires, sauf si vous envisagez d'utiliser la mise en réseau améliorée qui offre des performances
(paquet par seconde) plus élevées, ainsi qu'une instabilité et une latence réseau réduites. Pour
les machines virtuelles Microsoft Windows Server 2012 R2, les pilotes SR-IOV sont installés
automatiquement dans le cadre du processus d'importation.
• VM Import/Export ne prend pas en charge le format de fichier delta VMware SEsparse.
• VM Import/Export ne prend pas en charge les services EMS (Emergency Management Services). Si
EMS est activé pour une machine virtuelle source Windows, elle est désactivée dans l'image importée.
• Les packs de langues Windows qui utilisent des caractères UTF-16 (ou non-ASCII) ne sont pas pris
en charge pour l'importation. Il est recommandé d'utiliser le pack linguistique English (Anglais) lors de
l'importation des machines virtuelles Windows.
• L’AMI de base utilisée pour démarrer une instance doit exister lorsque vous tentez d’exporter l’instance.
Si vous avez supprimé l’AMI, l’exportation échouera.
Autorisations requises pour les utilisateurs IAM
Si vous êtes connecté en tant qu'utilisateur AWS Identity and Access Management (IAM), vous avez besoin
des autorisations suivantes dans votre stratégie IAM pour utiliser VM Import/Export :
{
"Version": "2012-10-17",
"Statement": [
{
"Effect": "Allow",
"Action": [
"s3:ListAllMyBuckets"
],
"Resource": "*"
},
{
"Effect": "Allow",
"Action": [
"s3:CreateBucket",
"s3:DeleteBucket",
"s3:DeleteObject",
"s3:GetBucketLocation",
"s3:GetObject",
10VM Import/Export Guide de l'utilisateur
Rôle de service requis
"s3:ListBucket",
"s3:PutObject"
],
"Resource": ["arn:aws:s3:::mys3bucket","arn:aws:s3:::mys3bucket/*"]
},
{
"Effect": "Allow",
"Action": [
"iam:CreateRole",
"iam:PutRolePolicy"
],
"Resource": "*"
},
{
"Effect": "Allow",
"Action": [
"ec2:CancelConversionTask",
"ec2:CancelExportTask",
"ec2:CreateImage",
"ec2:CreateInstanceExportTask",
"ec2:CreateTags",
"ec2:DeleteTags",
"ec2:DescribeConversionTasks",
"ec2:DescribeExportTasks",
"ec2:DescribeExportImageTasks",
"ec2:DescribeInstanceAttribute",
"ec2:DescribeInstanceStatus",
"ec2:DescribeInstances",
"ec2:DescribeTags",
"ec2:ExportImage",
"ec2:ImportInstance",
"ec2:ImportVolume",
"ec2:StartInstances",
"ec2:StopInstances",
"ec2:TerminateInstances",
"ec2:ImportImage",
"ec2:ImportSnapshot",
"ec2:DescribeImportImageTasks",
"ec2:DescribeImportSnapshotTasks",
"ec2:CancelImportTask"
],
"Resource": "*"
}
]
}
Rôle de service requis
VM Import/Export nécessite un rôle pour pouvoir exécuter certaines opérations en votre nom. Vous devez
créer un rôle de service nommé vmimport avec un document de stratégie de relation d'approbation qui
autorise VM Import/Export à assumer le rôle, et vous devez attacher une stratégie IAM au rôle.
Pour plus d'informations, consultez IAMRôles dans le IAM Guide de l'utilisateur.
Créer un rôle de service
1. Sur votre ordinateur, créez un fichier nommé trust-policy.json. Ajoutez la stratégie suivante au
fichier :
{
"Version": "2012-10-17",
11VM Import/Export Guide de l'utilisateur
Rôle de service requis
"Statement": [
{
"Effect": "Allow",
"Principal": { "Service": "vmie.amazonaws.com" },
"Action": "sts:AssumeRole",
"Condition": {
"StringEquals":{
"sts:Externalid": "vmimport"
}
}
}
]
}
2. Utilisez la commande create-role pour créer un rôle appelé vmimport et accorder à VM Import/Export
l'autorisation d'y accéder. Assurez-vous de spécifier le chemin d'accès complet à l'emplacement du
fichier trust-policy.json que vous avez créé à l'étape précédente, et d'inclure le préfixe file://
comme illustré dans l'exemple suivant :
aws iam create-role --role-name vmimport --assume-role-policy-document "file://C:
\import\trust-policy.json"
3. Créez un fichier nommé role-policy.json avec la stratégie suivante, où disk-image-file-
bucket correspond au compartiment des images de disques et export-bucket à celui des images
exportées :
{
"Version":"2012-10-17",
"Statement":[
{
"Effect":"Allow",
"Action":[
"s3:GetBucketLocation",
"s3:GetObject",
"s3:ListBucket"
],
"Resource":[
"arn:aws:s3:::disk-image-file-bucket",
"arn:aws:s3:::disk-image-file-bucket/*"
]
},
{
"Effect":"Allow",
"Action":[
"s3:GetBucketLocation",
"s3:GetObject",
"s3:ListBucket",
"s3:PutObject",
"s3:GetBucketAcl"
],
"Resource":[
"arn:aws:s3:::export-bucket",
"arn:aws:s3:::export-bucket/*"
]
},
{
"Effect":"Allow",
"Action":[
"ec2:ModifySnapshotAttribute",
"ec2:CopySnapshot",
"ec2:RegisterImage",
"ec2:Describe*"
],
"Resource":"*"
12VM Import/Export Guide de l'utilisateur
Configuration requise pour l'exportation de machine virtuelle
}
]
}
4. (Facultatif) Si vous avez l’intention d’attacher des configurations de licence à une AMI, ajoutez les
autorisations License Manager suivantes au fichier role-policy.json.
{
"Effect":"Allow",
"Action":[
"license-manager:GetLicenseConfiguration",
"license-manager:UpdateLicenseSpecificationsForResource",
"license-manager:ListLicenseSpecificationsForResource"
],
"Resource":"*"
}
5. La commande put-role-policy suivante permet d'attacher la stratégie au rôle créé ci-dessus. Veillez à
spécifier le chemin d'accès complet vers l'emplacement du fichier role-policy.json.
aws iam put-role-policy --role-name vmimport --policy-name vmimport --policy-document
"file://C:\import\role-policy.json"
Configuration requise pour l'exportation de machine
virtuelle
Utilisez les instructions suivantes pour configurer votre machine virtuelle avant de l'exporter à partir de
l'environnement de virtualisation.
Général
• Installez l'AWS CLI sur le poste de travail que vous utiliserez pour émettre des commandes d'importation.
Pour plus d'informations, consultez Installation de l'interface de ligne de commande AWS dans le manuel
AWS Command Line Interface Guide de l'utilisateur.
• Désactivez tout logiciel anti-virus ou de détection d'intrusion sur votre machine virtuelle. Ces services
peuvent être réactivés une fois le processus d'importation terminé.
• Désinstallez les outils VMware de votre machine virtuelle VMware.
• Déconnectez toutes les lecteurs de CD-ROM (virtuels ou physiques).
• Votre machine virtuelle source doit disposer d'un service client DHCP fonctionnel. Assurez-vous que
le service peut démarrer et n'est pas désactivé administrativement. Toutes les adresses IP statiques
actuellement affectées à la machine virtuelle source seront supprimées lors de l'importation. Lorsque que
votre instance importée est lancée dans un Amazon VPC, elle reçoit une adresse IP privée principale de
la plage d'adresses IPv4 du sous-réseau. Si vous ne spécifiez pas d'adresse IP privée principale lorsque
vous lancez l'instance, nous sélectionnons une adresse IP disponible dans la plage IPv4 de sous-
réseaux à votre place. Pour de plus amples informations, veuillez consulter la page Dimensionnement du
VPC et des sous-réseaux.
• Fermez votre machine virtuelle avant de l'exporter.
Windows
• Activez Bureau à distance (Remote Desktop, RDP) pour un accès distant.
• Assurez-vous que le pare-feu hôte (pare-feu Windows ou similaire), s'il est configuré, autorise l'accès à
RDP. Autrement, vous serez dans l'incapacité d'accéder à votre instance après la fin de l'import.
13VM Import/Export Guide de l'utilisateur
Configuration requise pour l'exportation de machine virtuelle
• Assurez-vous que le compte administrateur et tous les autres comptes utilisateur utilisent des mots
de passe sécurisés. Tous les comptes doivent avoir des mots de passe, sinon, l'importation risque
d'échouer.
• Installez .NET Framework 4.5 ou version ultérieure sur la machine virtuelle. Nous installerons le
framework .NET sur votre machine virtuelle si nécessaire.
• Vous pouvez exécuter la préparation de système (Sysprep) sur vos images de machine virtuelle
Windows Server avant ou après leur importation. Si vous exécutez Sysprep avant d'importer votre
machine virtuelle, le processus d'importation ajoute à la machine virtuelle un fichier de réponses
(unattend.xml) qui accepte automatiquement le Contrat de Licence Utilisateur Final (CLUF) et définit
les paramètres régionaux sur EN-US. Si vous choisissez d'exécuter Sysprep après l'importation, nous
vous recommandons d'utiliser E2Launch (Windows Server 2016 ou version ultérieure) ou EC2Config (via
Windows Server 2012 R2) pour l'exécution de Sysprep.
Inclure votre propre fichier de réponses au lieu de celui par défaut (unattend.xml)
1. Copiez l'exemple de fichier ci-dessous et définissez le paramètre processorArchitecture sur x86 ou
amd64, en fonction de l'architecture de votre système d'exploitation :
en-US
en-US
en-US
en-US
true
true
true
2. Enregistrez le fichier dans le répertoire C:\Windows\Panther avec le nom unattend.xml.
3. Exécutez Sysprep avec les options /oobe et /generalize. Ces options enlèvent toutes les
informations système uniques de l'installation Windows et vous invitent à réinitialiser le mot de passe
administrateur.
4. Fermez la machine virtuelle et exportez-la à partir de votre environnement de virtualisation.
• Désactivez la connexion automatique sur votre machine virtuelle Windows.
• Ouvrez Panneau de configuration > Système et sécurité > Windows Update. Dans le volet de gauche,
sélectionnez Modifier les paramètres. Choisissez le paramètre requis. Sachez que si vous sélectionnez
Télécharger les mises à jour mais me laisser choisir s'il convient de les installer (valeur par défaut), la
vérification des mises à jour peut consommer entre 50 % et 99 % des ressources d'UC sur l'instance. La
vérification a généralement lieu quelques minutes après le démarrage de l'instance. Assurez-vous qu'il
n'existe pas de mises à jour Microsoft en attente et que l'ordinateur n'est pas paramétré pour installer des
logiciels lorsqu'il redémarre.
• Appliquez les correctifs suivants si nécessaire :
• Vous ne pouvez pas modifier l'heure du système si l'entrée de Registre RealTimeIsUniversal est
activée dans Windows
14VM Import/Export Guide de l'utilisateur
Configuration requise pour l'exportation de machine virtuelle
• Utilisation élevée de l'UC au cours du passage de l'heure d'été dans Windows Server 2008,
Windows 7 ou Windows Server 2008 R2
• Définissez la clé de registre RealTimeIsUniversal. Pour plus d'informations, consultez Réglage de l'heure
dans le Amazon EC2 Guide de l'utilisateur pour les instances Windows.
Linux
• Activez Secure Shell (SSH) pour un accès distant.
• Assurez-vous que le pare-feu hôte (comme Linux iptables) autorise l'accès à SSH. Autrement, vous
serez dans l'incapacité d'accéder à votre instance après la fin de l'importation.
• Assurez-vous que vous avez configuré un utilisateur non-racine pour utiliser SSH basé sur une clé
publique afin d'accéder à votre instance après son importation. L'utilisation de SSH basé sur un
mot de passe et la connexion en tant qu'utilisateur racine via SSH sont possibles, mais ne sont pas
recommandées. L'utilisation de clés publiques et d'utilisateur non-racine est recommandée car cette
méthode est plus sécurisée. VM Import ne configurera pas un compte ec2-user dans le cadre du
processus d'importation.
• Assurez-vous que votre machine virtuelle Linux utilise GRUB (GRUB hérité) ou GRUB 2 comme
chargeur de démarrage.
• Veillez à ce que votre machine virtuelle Linux utilise l'un des éléments suivants pour le système de
fichiers racine : EXT2, EXT3, EXT4, Btrfs, JFS ou XFS.
Modifications par programmation apportées aux machines virtuelles
Lors de l'importation d'une machine virtuelle, AWS modifie le système de fichiers pour rendre la machine
virtuelle importée accessible pour le client. Les actions suivantes peuvent avoir lieu :
• [Linux] Installation de pilotes PV Citrix directement dans le système d'exploitation ou modification de
initrd/initramfs pour les contenir.
• [Linux] Modification de scripts réseau pour remplacer les IP statiques par des IP dynamiques.
• [Linux] Modification de /etc/fstab, en mettant en commentaire les entrées non valides et en
remplaçant les noms d'appareil par des UUID. Si aucun UUID correspondant n'est trouvé pour un
appareil, l'option nofail est ajoutée à la description de l'appareil. Vous devrez corriger les noms
d'appareil et supprimer nofail après l'importation. Comme bonne pratique lors de la préparation de vos
machines virtuelles pour l'importation, nous vous recommandons d'utiliser des UUID pour spécifier vos
périphériques de disques de machine virtuelle plutôt que des noms d'appareil.
Les entrées dans /etc/fstab qui contiennent des types de système non standard (cifs, smbfs, vboxsf,
sshfs, etc.) seront désactivées.
• [Linux] Modification de paramètres de programme d'amorçage grub, comme le délai d'attente et l'entrée
par défaut.
• [Windows] Modification des paramètres du registre pour rendre la machine virtuelle démarrable.
Lors de l'écriture d'un fichier modifié, AWS conserve le fichier d'origine dans le même emplacement sous
un nouveau nom.
15Vous pouvez aussi lire