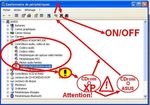Test ou réparation du micro/son/vidéo pour Skype
←
→
Transcription du contenu de la page
Si votre navigateur ne rend pas la page correctement, lisez s'il vous plaît le contenu de la page ci-dessous
Test ou réparation du micro/son/vidéo pour Skype
Ce guide est fait pour vous quelque soit votre niveau en Informatique, tout y est très simple et expliqué
clairement. Nous ne pouvons vous aider correctement à distance.
N'hésitez pas en cas de soucis quelconque à vous aider de la section aide du logiciel Skype par ailleurs très
bien fait en vous rendant sur « Aide » puis « Obtenir de l'aide : Réponses et Assistance ».
Manipulation de base avec Skype, tester ou réparer son micro/audio/vidéo en 6 étapes :
1. Dans le logiciel Skype déjà ouvert, cliquez (clic gauche) sur « Aide » puis « Ecran d'accueil »:
2. Dans la fenêtre qui s'ouvre, cliquez (clic gauche) sur « Vérifiez que mon son fonctionne » :3. Cliquez (clic gauche) sur « Test haut-parleurs » : 4. Nous allons vérifier les Haut parleurs de l'ordinateur. Cliquez (clic gauche) sur le bouton vert« Cliquez- moi », étape N°1 sur l'image; 5. Si vous entendez un son, cliquez (clic gauche) sur « Oui », étape N°2 sur l'image, puis cliquez (clic gauche) sur « Test microphone » pour passer à l'étape suivante: 6. Si vous n'entendez AUCUN son, cliquez (clic gauche) sur « Non » et si possible essayer de choisir un autre matériel à utiliser dans la liste déroulante de choix. Une fois un autre matériel choisis dans la liste, recommencer à l'étape 4. Si malgré toutes vos tentatives vous n'obtenez pas le fonctionnement du matériel, rendez vous directement à la section « Manipulation avancés » en page 5 de ce document.
7. Nous allons maintenant vérifier le microphone de l'ordinateur.
8. PARLEZ normalement devant le micro.
9. Si vous voyez la barre verte bouger en fonction de votre voix (étape N°1 sur l'image), cliquez (clic
gauche) sur « Oui » puis cliquez sur « Test vidéo » pour passer à l'étape suivante.
10. Si vous ne voyez PAS bouger la barre verte à l'étape N°1 sur l'image, cliquez (clic gauche) sur « Non »
et si possible essayer de choisir un autre matériel à utiliser dans la liste déroulante de choix. Une fois un
autre matériel choisis dans la liste, recommencer à l'étape 8. Si malgré toutes vos tentatives vous
n'obtenez pas le fonctionnement du matériel, rendez vous directement à la section « Manipulation
avancés » en page 5 de ce document.11. Nous allons maintenant vérifier la vidéo (Webcam) de l'ordinateur.
12. Si vous vous voyez dans le cadre, tout est correct! Cliquez (clic gauche) sur « quitter ce guide » pour
commencer à téléphoner!
13. Si vous ne vous voyez PAS, Skype vous proposeras de remédier à votre soucis. Si malgré toutes vos
tentatives vous n'obtenez pas le fonctionnement du matériel, rendez vous directement à la section
« Manipulation avancés » en page 5 de ce document.Manipulation avancées avec Windows XP, tester ou réparer son
micro/audio/vidéo en 3 étapes :
Si les étapes précédentes ont échoués, appliquez alors ce guide à la lettre, attention à ce que vous faites, vous
rentrez dans des zones délicates.
Première chose à faire : Diagnostiquer:
1. Faire un clic droit sur l'icône du poste de travail sur le bureau puis cliquez sur « Propriétés ». Il est
également possible d'accéder à cette section en faisant « Démarrer » puis « Paramètres » puis
« Panneau de configuration » puis « Performance et maintenance » puis « Système ».2. Dans la fenêtre qui s'ouvre alors, sélectionnez l'onglet « Matériel » puis cliquez sur « Gestionnaire de périphériques » :
3. Vous voyez une liste de tout les matériels qui composent votre ordinateur, réels (hardware) ou virtuels
(software).
4. Repérez l'éventuel sigle jaune avec un point d'exclamation apposé sur le logo d'un des matériel de votre
liste. Si vous ne trouvez pas ce sigle jaune sur votre liste, votre ordinateur paraît fonctionner
correctement, le soucis est sûrement ailleurs et il vous faut fouiller sur des pannes toutes bêtes
(débrancher puis rebranchez votre périphérique) ou plus approfondies avec des professionnels! Fin du
dépannage pour vous!!!!!!!!!!!!!
5. Si vous trouvez un ou plusieurs sigles jaunes, il s'agit d'un problème qui empêche ce matériel de
fonctionner correctement, dans notre cas nous nous intéressons particulièrement aux matériels audios et
vidéos.
ATTENTION, A PARTIR DE CETTE ETAPE, LA MANIPULATION EST
DANGEUREUSE SANS LE Cdrom DE WINDOWS XP + LE Cdrom DU
CONSTRUCTEUR(ou les drivers (pilotes) préalablement téléchargés sur Internet).
C'EST A PRESENT A VOS RISQUES ET PERILS!
6. Sélectionnez le matériel dont le logo est flanqué du sigle jaune à point d'exclamation puis cliquez sur le
bouton de mise à jour du pilote. L'idéal étant d'avoir préalablement téléchargé et installé le pilote
(driver) depuis le site Internet du constructeur, zone « support ».
7. Si Windows arrive à mettre à jour le pilote, reprenez de la même façon les autres éventuels matériels
défectueux de la liste avant de reprendre ce guide à zéro (page 1).
8. Si Windows ne parviens pas à mettre à jour le pilote, cliquez sur « Désinstaller » sur chacun des
matériels défectueux de la liste avant de redémarrer électriquement votre ordinateur. Au prochain
lancement, ces matériels seront détectés et Windows essayeras de les installer de nouveau en demandant
sûrement le Cdrom de WindowsXP. Si un fichier est introuvable lors d'une réinstallation malgré le
Cdrom de Windows XP, copiez le nom du fichier manquant avant de faire une recherche via
« Démarrer » puis « Rechercher » puis « Des fichiers ou des dossiers ». Une fois le fichier trouvé sur
votre ordinateur (archive de l'installation initiale), renseignez l'installation du chemin de ce fichier
trouvé afin de débloquer la situation et se retrouver au pire à la même situation qu'au début de ce guide!
Le soucis est sûrement ailleurs et il vous faut fouiller sur des pannes plus approfondies avec des
professionnels! Fin du dépannage pour vous!!!!!!!!!!!!!Vous pouvez aussi lire