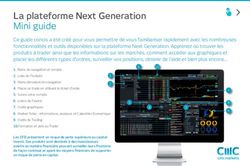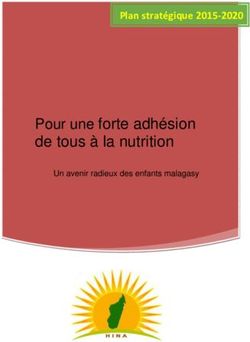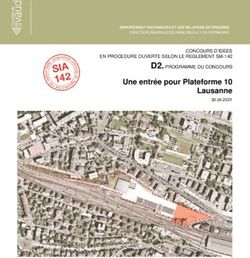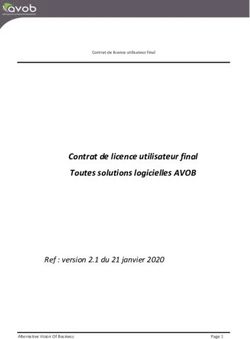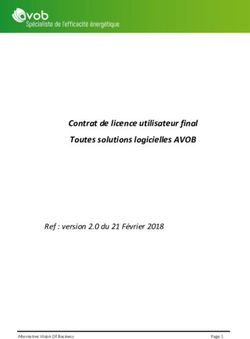We bring people closer - Manuel d'utilisation de V3D Events - Conférenciers et Leaders
←
→
Transcription du contenu de la page
Si votre navigateur ne rend pas la page correctement, lisez s'il vous plaît le contenu de la page ci-dessous
CONFÉRENCIERS ET
LEADERS DE WORKSHOPS
Lors d’un évènement virtuel vous allez
présenter une conférence ou animer un
workshop ? Ce document est fait pour vous,
afin de présenter l’interface avec laquelle
vous aller œuvrer.
Légende : Notes à retenir 2Sommaire
1. Accès à la plateforme …….…………………………….……… p4
1.1. Contrôle de votre équipement …………………… p5
Le but est de vous expliquer comment gérer
votre participation à cet évènement virtuel 1.2. Connexion à la plateforme …….………………….. p6
tout en optimisant votre temps sur votre
stand. 2. Conférences …….…………………………….………………….. p8
3. Podcasts …….……………………………………..…….………… p11
Les différents étapes présentées ont été
ordonnées afin que vous puissiez apprivoiser 4. Workshops …….……………………………………..…….…….. p12
rapidement le concept de l’évènement
virtuel. 5. Lounge …….……………………………………..…….………….. p14
6. Déconnexion …….……………………………………………..… p15
31. Accès à la plateforme
Pour entrer sur la plateforme en ligne vous
donnant accès à l’évènement virtuel, il vous
suffit de renseigner dans un navigateur
(Internet Explorer, Chrome, Firefox, Safari ou
autre) l’adresse URL de l’évènement virtuel
que l’organisateur vous aura communiqué.
Cette adresse peut avoir deux de formes :
- nom-de-l-evenement.salon-virtuel-3d.com/
ou
- nom-de-l-evenement.com/
41.1. Contrôle de votre
équipement
Pour l'utilisation des étapes suivantes, vous
aurez besoin d'avoir à disposition votre
webcam et votre microphone installés sur
votre ordinateur.
Pour être sûr qu'ils fonctionnent
correctement veuillez utiliser le système de
vérification « system check » que nous vous
fournissons en bas de page de votre salon.
Votre micro Votre webcam
Pour une utilisation optimale de votre webcam et micro , nous vous conseillons de vous connecter à la plateforme
via un navigateur Mozilla Firefox. 51.2. Connexion à la Si un badge s’affiche
plateforme - Définissez avec quel compte vous souhaitez vous identifier (si le choix est possible) :
Réseau social
Connexion anonyme
Utilisateur (login et votre mot de passe que l’organisateur vous a transmis)
- Demandez au système de se souvenir de votre identifiant
- Une fois connecté, vous pouvez remplir votre profil via l’outil d’édition
Avant de vous connecter sur la plateforme,
nous vous invitons à vérifier votre
équipement (microphone et webcam) en
utilisant le lien qui se trouve au bas de votre Si aucun badge ne s’affiche
page. (Cf. étape n°1.1.)
- Cliquez sur le bouton “connexion” en haut de la page
- Définissez avec quel compte vous souhaitez vous identifier (si le choix est possible) :
Réseau social
Connexion anonyme
Utilisateur (login et votre mot de passe que l’organisateur vous a transmis)
- Demandez au système de se souvenir de votre identifiant
- Remplissez votre profil (optionnel)
61.2. Connexion à la
plateforme
En tant que conférenciers ou leaders de workshops…
Cette étape correspond à un paramétrage
d’utilisation du plugin Flash.
- Une étape supplémentaire vous sera demandée lors de votre
connexion.
Autoriser le système à utiliser votre webcam
et microphone est nécessaire pour pouvoir
assurer une conférence ou un workshop. - Le système vous demandera si vous souhaitez l’autoriser à utiliser
votre webcam et microphone : cliquez alors sur « Allow » si vous
souhaitez les utiliser.
72. Conférences
Les conférences virtuelles sont accessibles
par l’ensemble des participants à
l’évènement virtuel :
− Visiteurs
− Exposants
− Conférenciers
− Leaders de workshops
− Organisateurs
82. Conférences
Du point de vue du conférencier
1 : Visualisez la liste des participants à votre
conférence.
2 : Utilisez la balayette pour effacer le contenu
du chat de la conférence.
3 : Webcam et présentation de votre conférence
4 : Lancez ou arrêtez la conférence
5 : Naviguez entre les slides précédentes et
suivantes
6 : Chat public où chaque participant peut
intervenir et vous poser des questions.
7 : Zone de saisie de texte et bouton de
publication de votre message sur le chat public
de la conférence
Pour accéder à cette interface et à vos slides, pensez bien dans un premier temps à double-cliquer sur le nom de la
conférence que vous allez animer, accessible dans le menu de gauche. 92. Conférences
Du point de vue du visiteur
1 : Support de Présentation du conférencier
2 : Webcam du conférencier.
3 : Zone de Chat public dans lequel tous les
auditeurs peuvent poser leurs questions. La
zone grise en bas de cette fenêtre est l’espace
de saisie de texte.
4 : Passer en mode plein écran
5 : Une fois que votre conférence aura débuté,
les participants pourront télécharger votre
support de présentation depuis cette espace,
dès lors que vous aurez mis en ligne un support
power point (ppt).
103. Podcasts
L’organisateur de l’évènement, peut proposer en
podcast des vidéos complémentaires ou bien la
retransmission d’une conférence déjà terminée.
La visualisation de ces podcasts se fait en ligne
depuis la plateforme dans l’espace conférence.
114. Workshops
Les workshops sont légèrement différents
d’une simple conférence.
Dans le cas d’une conférence, un
conférencier présente seul sa thématique
devant un auditoire « passif ».
Au sein d’un workshop, le leader anime un
travail de groupe où chaque participant
peut demander la parole et intervenir
devant le reste de l’auditoire.
Ces workshops sont néanmoins limités à 12
participants (plus un leader) de manière à
favoriser l’échange entre les intervenants.
124. Workshops
1 : Visualisez la liste des participants à votre
conférence.
2 : Utilisez la balayette pour effacer le contenu
du chat de la conférence.
3 : Accordez la parole à l’un des participants au
workshop
4 : Lancez ou arrêtez la conférence
5 : Naviguez entre les slides précédentes et
suivantes
6 : Chat public où chaque participant peut
intervenir et vous poser des questions à l’écrit.
7 : Zone de saisie de texte et bouton de
publication de votre message sur le chat public
du workshop
135. Lounge
Le Lounge est un espace d’échanges et de
discussions auquel tout le monde peut
accéder (visiteurs, organisateurs, exposants,
conférenciers, …).
Dans cet espace, une page de discussion
commune est proposée. Toutefois, les
participants qui souhaitent échanger à part,
des discussions semi privées sont possibles.
Il suffit de cliquer sur le nom de
l’interlocuteur intéressé pour qu’un second
onglet apparaisse avec la discussion semi-
privée.
Le Lounge étant un espace public, aucune
information des conversations ne pourra
être supprimée.
146. Déconnexion
Pour vous déconnecter de la plateforme, il
vous suffit :
1. D’accéder à votre compte. Une fenêtre
déroulante concernant vos données
personnelles apparaitra.
2. Un simple clic sur l’inscription
Déconnexion vous déconnectera
automatiquement de la plateforme.
15We bring people closer Profitez pleinement de votre évènement virtuel
Vous pouvez aussi lire