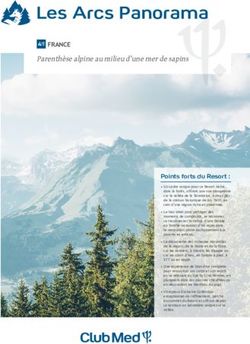TPE - GUIDE UTILISATEUR A50 - CE boost Pay
←
→
Transcription du contenu de la page
Si votre navigateur ne rend pas la page correctement, lisez s'il vous plaît le contenu de la page ci-dessous
SOMMAIRE
1 PRÉSENTATION DU A50 P. 3 - 5
2 CONNECTER LE A50 P. 6 - 8
3 L’APPLICATION PAIEMENT P. 9 - 22
4 LES APPLICATIONS COMPAGNONS P. 23 - 27
5 CAISSE ADDICT/BEAUTÉ P. 28 - 33
6 ASSISTANCE P. 34 - 35
P.21 PRÉSENTATION DU A50
Vue générale et chargement du A50
VUE DE 3/4 FACE
Écran d’affichage tactile
Accès rapide au
Scanner QR
Lecteur carte à puce
VUE DE 3/4 DOS
Bouton Power ON/OFF : Caméra 5 mégapixels
(maintenir le bouton « Power » (dédiée à la lecture de
pendant 3 secondes pour code-barres et de QR
allumer/éteindre l’appareil) code)
Bouton volume « +/- » et Zone de paiement
gestionnaire des niveaux sans contact
de son
Étiquette code-barres
CHARGEMENT AVEC L’ADAPTATEUR DU A920 PRO
P.42 CONNECTER LE A50
WI-FI
SE CONNECTER À UN RÉSEAU WI-FI
1 2
Sur l’écran d’accueil, Appuyer 3 secondes sur
étirer la barre d’état l’icône afin d’ouvrir
du haut vers le bas les paramètres WI-FI et
jusqu’à ce que le accéder à la sélection du
centre de notification réseau.
s’affiche.
Activer le WI-FI en
sélectionnant .
3 4
Attendre que le A50 Une fois la connexion
détecte les réseaux établie, le réseau
WI-FI disponibles puis sélectionné passe au
sélectionner le réseau statut « connecté ».
de mon choix (et saisir
le mot de passe si
nécessaire).
SE DÉCONNECTER D’UN RÉSEAU WI-FI
1 2
Sur l’écran d’accueil, Sélectionner l’icône afin
étirer la barre d’état de désactiver le WI-FI.
du haut vers le bas
jusqu’à ce que le
centre de notification
s’affiche.
P.72 CONNECTER LE A50
WI-FI
PARTAGE DE CONNEXION AVEC MON SMARTPHONE
En cas de problème de connectivité (pas de WI-FI ni de 3G/4G)
sur le A50, il est possible de faire un partage de connexion avec
un smartphone.
1 2
Accéder aux Activer le partage
paramètres WI-FI du de connexion depuis
A50. un smartphone (en
cas de difficultés, se
reporter au manuel
d’utilisation du
smartphone utilisé).
3 4
Le nom de la connexion Une fois la connexion
partagée du smartphone établie, le réseau
apparaît dans la liste des sélectionné passe au
réseaux disponibles sur statut « connecté ».
le A50.
Sélectionner le réseau et
saisir le mot de passe si
nécessaire.
Attention
Le A50 est par défaut équipé d’une carte SIM.
L’appareil se connectera automatiquement au réseau 3G/4G s’il est disponible.
En cas de problème de connectivité 3G/4G, il est recommandé
d’utiliser la connexion WI-FI du A50 (cf. page 7).
P.83 L’APPLICATION PAIEMENT
Accepter un paiement en contact/sans contact
1 Boutique
2
Lancer l’application Saisir le montant
« Paiement ». de la transaction et
sélectionner .
Boutique
3 Boutique
4
Le client insère sa Une fois le paiement
carte de paiement accepté, vous pouvez :
dans le TPE et saisit Effectuer un nouveau
son code. Il peut aussi paiement.
payer en sans contact
(jusqu’à 50€). Envoyer le ticket au
client par e-mail.
Menu « Report
La transaction effectuée Manuscrit* ».
enrichie le journal des *Afficher les informations nécessaires à la
réalisation d’un ticket client manuscrit
transactions.
PAIEMENTS ACCEPTÉS
D’autres à venir prochainement
P.103 L’APPLICATION PAIEMENT
Rembourser un client/annuler une transaction
Boutique
1 2
Sélectionner . Sélectionner « Crédit1 » pour
rembourser le client.
ou
sélectionner « Annulation2 »
pour annuler la transaction.
Boutique
3 Boutique
4
Saisir le montant du Le client insère sa carte de
remboursement/ paiement dans le TPE et
de l’annulation et saisit son code. Il peut aussi
sélectionner . présenter sa carte en sans
contact (jusqu’à 50€).
Boutique
5 Boutique
6
Un pop-up s’affiche. Après le traitement du
Sélectionner « Oui » remboursement/de
pour confirmer le l’annulation, l’écran affiche :
remboursement/ « Paiement accepté ».
l’annulation. Un mot de
passe3 commerçant sera
demandé.
1
Fonctionnalité soumise aux conditions de votre établissement bancaire.
2
Seules les transactions non télécollectés peuvent être annulées.
3
Contacter l’assistance téléphonique afin d’obtenir le mot de passe.
P.113 L’APPLICATION PAIEMENT
Accepter des PLBS* - Ouvrir un dossier client
Utilisation de la fonctionnalité soumise aux conditions de votre établissement bancaire.
Boutique
1 2
Sélectionner . Sélectionner « Pré-
autorisation » dans la
liste qui s’affiche.
Boutique
3 Boutique
4
Saisir le montant de Le client insère sa
la pré-autorisation et carte de paiement
sélectionner . dans le TPE et saisit
son code. Il peut aussi
payer en sans contact
(jusqu’à 50€).
Boutique
5
Après le traitement
de la transaction de
pré-autorisation, l’écran
affiche « Paiement
accepté ».
Envoyer le ticket par
mail au client afin de
garder une trace du
numéro de dossier.
PLBS* : Paiement pour la location de Biens et Services
P.123 L’APPLICATION PAIEMENT
Accepter des PLBS* - Clôturer un dossier client
Utilisation de la fonctionnalité soumise aux conditions de votre établissement bancaire.
Boutique
1 2
Sélectionner . Sélectionner « Clôture
pré-autorisation » dans la
liste qui s’affiche.
Boutique
3 4
Saisir le montant de Saisir le numéro de
la pré-autorisation et dossier du client et
sélectionner . valider.
Le numéro de dossier
est indiqué sur le
ticket qui a été envoyé
par mail au client.
Boutique
5
Après le traitement de la
pré-autorisation, l’écran
affiche « Paiement
accepté ».
PLBS* : Paiement pour la location de Biens et Services
P.133 L’APPLICATION PAIEMENT
Accepter des PLBS* - Demander une facture supplémentaire
Utilisation de la fonctionnalité soumise aux conditions de votre établissement bancaire.
Une facture complémentaire peut être réalisée uniquement avec un dossier clos.
Boutique
1 2
Sélectionner . Sélectionner « Facture
complémentaire » dans la
liste qui s’affiche.
Boutique
3 Boutique
4
Saisir le montant de Saisir le numéro de
la pré-autorisation et dossier du client et
sélectionner . valider.
Le numéro de dossier
est indiqué sur le ticket
qui a été envoyé par
mail au client.
Boutique
5
Après le traitement de
la transaction, l’écran
affiche « Paiement
accepté ».
PLBS* : Paiement pour la location de Biens et Services
P.143 L’APPLICATION PAIEMENT
Accepter des paiements en VAD*
Boutique
1 Boutique
2
Saisir le montant Sélectionner le bouton
de la transaction et en bas à droite de
Sélectionner . l’écran pour ouvrir le
menu.
Boutique
3 Boutique
4
Sélectionner . Saisir le numéro de la
carte de paiement du
client et valider.
Boutique
Boutique
5 Boutique
6
Saisir la date de fin de Saisir le CVV de la
validité de la carte de carte de paiement du
paiement du client et client et valider une
valider. dernière fois.
VAD* : Vente à distance
P.153 L’APPLICATION PAIEMENT
Accepter des paiements en VAD* - Pré-autoriser une paiement
Boutique
1 2
Sélectionner . Sélectionner « Pré-
autorisation » dans la
liste qui s’affiche.
Boutique
3 Boutique
4
Saisir le montant de Sélectionner le bouton
la pré-autorisation et en bas à droite
sélectionner . pour ouvrir le menu.
Boutique
5 Boutique
6
Sélectionner . Après le traitement de
la transaction de pré-
Remplir ensuite toutes les autorisation, l’écran
informations demandées : affiche « Paiement
Numéro de carte, date de accepté ».
fin de validité, code CVV.
VAD* : Vente à distance
P.163 L’APPLICATION PAIEMENT
Accepter des titres ANCV1 - Via lecture d’un QR code
Boutique
1 Boutique
2
Saisir le montant Sélectionner en
de la transaction et bas à droite de l’écran
sélectionner . pour ouvrir le menu.
3 Boutique
4
Le client ouvre son Sélectionner .
application ANCV Scanner le QR Code
Connect sur son présenté par le client.
smartphone et génère
son QR Code2.
Boutique
5 Il n’est pas possible de
Si le scan du QR Code rembourser un paiement
ne fonctionne pas, il en titres ANCV.
est possible de saisir le
contenu du QR Code du
client manuellement (en Montant minimum
sélectionnant sur le réglementaire pour les
smartphone du client). paiements en titres
ANCV : 20€
1
: Agence Nationale pour les chèques-vacances
2
: Parcours client accessible sur le site ANCV (https://cheque-vacances-connect.com/collaborateur/aide/
payer-en-cheque-vacances-connect/)
P.173 L’APPLICATION PAIEMENT
Accepter des titres ANCV1 - Via génération d’un QR code
Boutique
1 Boutique
2
Saisir le montant Sélectionner le bouton
de la transaction et en bas à droite de
sélectionner . l’écran pour ouvrir le
menu.
Boutique
3 Boutique
4
Sélectionner . Le QR Code apparait
sur l’écran du A50.
5 Il n’est pas possible de
Le client flashe le QR rembourser un paiement
Code via l’application en titres ANCV.
ANCV Connect de son
smartphone2.
Montant minimum
réglementaire pour les
paiements en titres
ANCV : 20€
1
: Agence Nationale pour les chèques-vacances
2
: Parcours client accessible sur le site ANCV (https://cheque-vacances-connect.com/collaborateur/aide/
payer-en-cheque-vacances-connect/)
P.183 L’APPLICATION PAIEMENT
Journal des transactions - Paramétrer le type de journal des
transactions
Boutique
1 2
Dans l’application Sélectionner « Voir
« Paiement », plus »
sélectionner .
3 4
Sélectionner le menu Sélectionner le menu
« Administration ». « Type de journal ».
5
Sélectionner un type de journal :
« Terminal »: liste toutes les
transactions effectuées par le
terminal sollicité.
« Commerçant » : liste toutes
les transactions effectuées
sur le compte du commerçant
quelque soit le nombre de
terminaux rattachés.
P.193 L’APPLICATION PAIEMENT
Journal des transactions - Générer un duplicata et filtrer les
transactions/remises
Boutique
1 2
Dans l’application Sélectionner le
« Paiement », menu « Journal des
sélectionner . transactions ».
Boutique
3 Boutique
4
Sélectionner une Sélectionner « Duplicata »
transaction. pour générer un ticket.
Sélectionner « Fermer »
pour revenir à l’écran
précédent.
Boutique
5 Boutique
N.B
Une fois le duplicata Il est possible de filtrer
généré, l’écran affiche les transactions en
« Paiement accepté ». sélectionnant l’entonnoir.
Filtres disponibles :
- référence de transaction
- montant
- numéro de terminal (NLPA)
- utilisateur
Sélectionner « Réinitialiser »
pour réinitialiser les filtres actifs
Pour afficher des transactions plus anciennes, il suffit de faire déffiler l’écran du journal des
transactions. Ainsi il est possible de consulter les transactions des 13 derniers mois.
Pour des raisons de sécurité (PCI-DSS) et de performance, le matériel ne stock pas les transactions
et doit être connecté à Internet pour pouvoir les consulter.
P.203 L’APPLICATION PAIEMENT
Journal des remises - Générer un ticket de télécollecte/remise
Boutique
1 2
Dans l’application Sélectionner le menu
« Paiement », « Journal des remises ».
sélectionner .
Boutique
3 Boutique
4
Sélectionner la remise Sélectionner
souhaitée. « Récapitulatif » pour
générer un ticket de
télécollecte.
Sélectionner « Fermer »
pour revenir à l’écran
précédent.
Boutique
5
Une fois le ticket de
télécollecte généré,
l’écran l’affiche.
Pour des raisons de sécurité (PCI-DSS) et de performance, le matériel ne stock pas les transactions
et doit être connecté à Internet pour pouvoir les consulter. P.213 L’APPLICATION PAIEMENT
Journal des transactions & journal des remises - Supprimer les
données des journaux
Boutique
1 2
Dans l’application Sélectionner le menu
« Paiement », « Voir plus » et faire
sélectionner . défiler l’écran vers le
bas.
3 4
Sélectionner le menu Sélectionner le menu
« Administration ». « Effacer les données »
dans le journal souhaité.
5
Confirmer la suppression
des données dans le
journal local (du terminal).
P.224 LES APPLICATIONS COMPAGNONS
4 LES APPLICATIONS COMPAGNONS
Calculatrice & convertisseur
+-
CALCULATRICE -
Transférer le
résultat vers
l’application de
paiement
Le résultat du
calcul transféré
à l’application
Accéder à de paiement
l’historique est visible dans
l’historique
CONVERTISSEUR
$
£
Mode de conversion « Simple » Mode de conversion « Multiple »
Valeur et devise Valeur et devise
à convertir à convertir
Inverser la
Conversion des
conversion
Top devises
P.244 LES APPLICATIONS COMPAGNONS
Agenda
TEMPORALITÉS DISPONIBLES
Vue année Vue mois Vue semaine Vue jour
Cliquer sur , pour planifier un événement.
PLANIFIER UN ÉVÉNEMENT SUPPRIMER UN ÉVÉNEMENT
Sélectionner depuis le Sélectionner un événement
calendrier. existant
Saisir les
informations
suivantes :
1. 1. Nom
Supprimer
l’événement
2.
2. Lieu
3.
3. Date & heure
4.
4. Périodicité
5. 5. Couleur
6.
6. Rappel
P.254 LES APPLICATIONS COMPAGNONS
Mes transactions
SUIVRE L’ÉVOLUTION DE MON ACTIVITÉ
L’utilisation de cette application nécessite la saisie d’un
identifiant et d’un mot de passe associés à un compte CE boost
Pay. Si vous ne disposez pas de ces éléments, veuillez contacter
le service client (voir partie assistance).
1
MES TRANSACTIONS
Authentification avec l’identifiant/mot de passe au Portail
CE boost Pay envoyés par e-mail.
2
Sélectionner pour accéder aux données suivantes :
• chiffre d’affaires de la journée en cours, ainsi que sa
progression
• panier moyen
• évolution du montant des transactions
• statistiques sur les modes d’acceptation/types de
transaction
3
Sélectionner pour accéder à l’historique des 60
dernières transactions de la journée et à leurs détails :
• l’heure de la transaction
• le montant de la transaction
• Le type de transaction (débit, crédit)
P.264 LES APPLICATIONS COMPAGNONS
CE Boost FID
Cette section ne concerne que les adhérents à l’option CE Boost FID
CONFIGURER SON ESPACE
1 2
Configurer Dans l’onglet « Ma
l’application communauté »,
avec les codes Vue sur le nombre
communiqués lors de clients que
de la souscription fidélisé dans la
en agence Caisse journée.
d’Épargne.
FIDELISER SES CLIENTS
1 2
Un fois qu’un client Il doit ensuite
règle sa transaction, renseigner son
cette écran s’affiche. numéro de
téléphone.
Pour s’enrôler, le
client doit accepter
de recevoir des
notifications et
des offres sur son
mobile.
3 4
Un SMS lui est Un fois qu’un client
envoyé pour finaliser déjà enrolé règle sa
son inscription. transaction, cet écran
s’affiche.
L’application indique
« Merci pour votre
fidélité ».
Pour retrouver l’analyse des ventes, le fichier clients, le programme de fidélité et autres, accéder au portail CE
Boost Fid (https://www.ce-boost-fid.fr/) à l’aide de l’identifiant/mot de passe fournis lors de la souscription en
agence Caisse d’Épargne. P.275 CAISSE ADDICT & CAISSE BEAUTÉ
5 ADDICT/BEAUTÉ
Paramétrer la caisse
Ne concerne que les adhérents à l’option Caisse Addict ou Caisse Beauté.
Le parcours utilisateur est le même pour la Caisse Addict et la Caisse Beauté, seule la forme
diffère.
Les Caisse Addict et Beauté sont des applications permettant d’effectuer des
encaissements, de suivre une activité et d’organiser des produits par catégorie.
PARAMÉTRER LA CAISSE
1. Addictill ou Caisse Beauté envoit un mail (à l’adresse e-mail
communiquée au chargé d’affaires Caisse d’Épargne) contenant :
• un identifiant/mot de passe
• le fichier de référencement produit (qui permet l’intégration des
produits dans le catalogue de la caisse).
• l’adresse URL de connexion à l’espace client :
Caisse Addict : https://caisse.addictgroup.fr/
Caisse Beauté : https://cloud.monespacegestion.fr/
2. Pour se connecter à l’espace client : saisir l’identifiant/mot de passe et
sélectionner « se connecter ».
P.295 ADDICT/BEAUTÉ
Paramétrer la caisse
Ne concerne que les adhérents à l’option Caisse Addict ou Caisse Beauté.
4. Enregister jusqu’à 50 articles sur l’interface de saisie.
4.3.
Si moins de 50 produits :
sélectionner « Saisie Express »
puis « Nouveau produit »
4.1. Sélectionner « données »
Si plus de 50 produits :
4.2. Sélectionner « Produits / sélectionner « Fichier Excel »
Formules » et passer à l’étape 5.
5. Pour enregister plus de 50 articles, renvoyer le fichier de référencement
produit complété par e-mail à support@addictill.fr (pour la Caisse Addict) ou
support@caissebeaute.fr (pour la Caisse Beauté).
exemple de fichier de référencement produit
6. Appeller l’assistance pour convenir d’un créneau de formation téléphonique
pour l’utilisation de la caisse Addict/Beauté.
Pour toute question liée à l’utilisation de la caisse (intégration
des produits, demande de formation et service après-vente),
contacter l’assistance au 09 69 36 05 86 (appel non surtaxé) :
Sélectionner le choix 1 «Assistance Caisse digitale » puis :
• sélectionner le choix 1 pour la « Caisse Addict »
• sélectionner le choix 2 pour la « Caisse Beauté »
P.305 ADDICT/BEAUTÉ
Ouvrir & utiliser la caisse
Ne concerne que les adhérents à l’option Caisse Addict ou Caisse Beauté.
OUVRIR LA CAISSE
CONNEXION INSCRIPTION MULTIPOS
1. Lors de la première 2. Une fois connecté, sélectionner
ouverture de l’application, saisir « Ouvrir caisse » et sélectionner
l’identifiant/mot de passe et « Valider ».
sélectionner « Se connecter ». Si la date est valide, la caisse s’ouvre.
Si la date est invalide, veuillez cloturer
la dernière journée ouverte.
UTILISER LA CAISSE
Une fois connecté, la page d’accueil
JEAN DUPUIS
s’affiche. Elle permet de :
1. synchroniser la caisse (permet une mise à jour
forcée des produits/tarifs)
2. ouvrir/fermer la caisse
3. retrouver les factures/notes en cours
4. créer une nouvelle facture/note
P.315 ADDICT/BEAUTÉ
Utiliser & clôturer la caisse
Ne concerne que les adhérents à l’option Caisse Addict ou Caisse Beauté.
1.
2.
3.
4.
Lors de la création d’une facture/note, il est Lors d’un encaissement,
possible de : choisir le mode de paiement
souhaité. Lors d’un paiement
1. voir le détail des produits sélectionnés par carte, le TPE bascule
2. lier la facture/note à l’un des clients du référenciel automatiquement vers
3. mettre la facture/note en mémo pour encaisser/compléter le l’application de paiement.
panier ultérieurement
4. encaisser immédiatement
CLÔTURER LA CAISSE
Depuis l’écran principal, sélectionner « Clôturer » puis :
« Clôturer le service » si ce service n’est pas le
dernier de la journée. Il sera alors possible d’ouvrir
la caisse de nouveau pour un autre service.
« Clôturer la journée » si ce service était le
dernier de la journée.
Cette option est définitive et irréversible.
P.325 ADDICT/BEAUTÉ
Support
Ne concerne que les adhérents à l’option Caisse Addict ou Caisse Beauté.
Depuis la page d’accueil de Sélectionner « Assistance/Support ».
l’application, sélectionner .
Il est possible :
• d’envoyer un message au support Addictill/
Caisse beauté.
• de visualiser l’historique des demandes au
support.
• d’accéder au site web du support Addictill/
Caisse Beauté où sont présentées de
nombreuses manipulations de l’application.
P.336 ASSISTANCE
6 ASSISTANCE
Contacts
L’ASSISTANCE TECHNIQUE TÉLÉPHONIQUE
EST DISPONIBLE POUR TOUS PROBLÈMES
LIÉS AU MATÉRIEL ET AUX APPLICATIONS ASSOCIÉES
09 69 36 05 86
Horaires du service client par téléphone
du lundi au samedi de 8h à 20h
POUR TOUTE DEMANDE CONCERNANT LA CAISSE
ADDICT, IL EST POSSIBLE DE AUSSI CONTACTER
SUPPORT@ADDICTILL.FR
Prise en compte de la demande dans un délai de 24h
POUR TOUTE DEMANDE CONCERNANT LA CAISSE
BEAUTÉ, IL EST POSSIBLE DE AUSSI CONTACTER
SUPPORT@CAISSEBEAUTE.FR
Prise en compte de la demande dans un délai de 24h
BPCE
Société anonyme à directoire et conseil de surveillance au capital de 180 478 270 euros
Siège social : 50, avenue Pierre Mendès France – 75201 Paris Cedex 13
RCS Paris N° 493 455 042Vous pouvez aussi lire