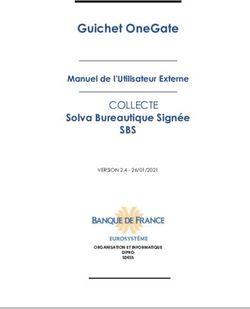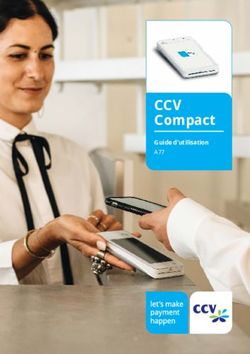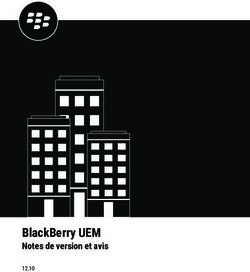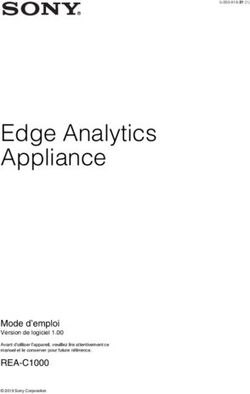Manuel utilisateur - Rectorat de l'Academie de Limoges
←
→
Transcription du contenu de la page
Si votre navigateur ne rend pas la page correctement, lisez s'il vous plaît le contenu de la page ci-dessous
1
Manuel utilisateur Avaya Scopia XT Executive 240
Manuel utilisateur
Rectorat / DSI / PCRT2 Novembre 20162
Manuel utilisateur Avaya Scopia XT Executive 240
Table des matières
1. Comment allumer ou éteindre le terminal ? .................................................................................................3
2. Comment répondre à un appel « point à point » entrant ? ..........................................................................4
3. Comment paramétrer le son pendant une visioconférence ?.......................................................................6
4. Comment paramétrer le cadrage de l’image pendant une visioconférence ? .............................................6
5. Comment changer la disposition de l’affichage pendant une visioconférence ? .........................................8
6. Comment afficher une présentation pendant une visioconférence ? ..........................................................8
7. Comment quitter une visioconférence ?........................................................................................................9
8. Comment initier un appel simple ? ..............................................................................................................10
9. Comment paramétrer votre salle de réunion virtuelle ? ............................................................................12
10. Comment utiliser votre salle de réunion virtuelle ? ....................................................................................13
11. Comment planifier une visioconférence ? ...................................................................................................14
Rectorat / DSI / PCRT2 Novembre 20163
Manuel utilisateur Avaya Scopia XT Executive 240
Manuel utilisateur
Avaya Scopia XT Executive 240 est un terminal de visioconférence tout en un, c’est-à-dire qu’il intègre un
ordinateur dédié à la visio, un écran, une webcam, un microphone et des hauts parleurs.
1. Comment allumer ou éteindre le terminal ?
Le terminal est sous tension en permanence. Il ne possède pas de bouton physique pour être allumé/éteint.
Par défaut, au bout des quelques minutes d’inactivité, le système se met en veille automatiquement.
Lorqu’il est en veille, la Led d’activité du terminal change de luminosité alternativement.
LED d’activité
du moniteur
LED d’activité
du terminal
Pour sortir de la veille, il suffit simplement d’appuyer sur n’importe quelle touche de la télécommande.
La LED d’activité du terminal va passer en surbrillance, et une image va apparaitre sur le moniteur.
Si vous n’avez pas d’image sur le moniteur, il se peut que ce dernier soit éteint.
Si la LED d’activité du moniteur est éteinte, appuyer sur le bouton d’alimentation
situé à l’arrière du moniteur.
Rectorat / DSI / PCRT2 Novembre 20164
Manuel utilisateur Avaya Scopia XT Executive 240
Pour forcer la mise en veille, il suffit d’appuyer sur la touche veille de la télécommande.
Touche veille
2. Comment répondre à un appel « point à point » entrant ?
Point à point signifie : d’un terminal visioconférence à un autre.
On peut faire le parallèle avec un appel téléphonique réalisé entre 2 interlocuteurs.
Lorsqu’un interlocuteur cherche à vous contacter directement via une visioconférence, son appel va
automatiquement faire sortir de veille le terminal XT240. Une sonnerie retentit et une fenêtre s’affiche
simultanément à l’écran :
Nom du terminal
appelant
La sélection en cours apparait
avec un cadre en surbrillance
Rectorat / DSI / PCRT2 Novembre 20165
Manuel utilisateur Avaya Scopia XT Executive 240
Utilisez les touches flèche gauche/droite et ok/menu de la télécommande pour sélectionner, puis valider une
action :
Flèche gauche Flèche droite
Valider
Accepter : la visioconférence débute
Refuser : la demande est rejetée. Le terminal de l’appelant affichera « Site distant occupé ».
Ne pas déranger : la demande est rejetée. Le terminal de l’appelant affichera « Site distant occupé ».
Votre terminal sera placé en mode « Ne pas déranger », c’est-à-dire que les prochains appels seront
automatiquement refusés. Si vous basculez dans ce mode, une fenêtre et une icône vous le
rappellent :
Mode « ne pas déranger » activé
Le bouton situé à l’intérieur de la fenêtre affichée peut prêter à confusion (le texte
n’est pas affiché dans son intégralité : il manque le « dés » du début), mais ce
bouton est bien celui qui permet de désactiver le mode « Ne pas déranger ».
Sélectionner le, puis validez avec le bouton ok de la télécommande afin de pouvoir
être appelé à nouveau.
Rectorat / DSI / PCRT2 Novembre 20166
Manuel utilisateur Avaya Scopia XT Executive 240
3. Comment paramétrer le son pendant une visioconférence ?
Pour changer le volume de votre terminal XT240, il suffit d’appuyer sur les touches « volume » de la
télécommande. A l’écran s’affiche une barre de niveau sonore :
Touches volume
Affichage du
niveau sonore à
l’écran
Pour couper le microphone (ou l’activer à nouveau), afin que votre interlocuteur ne puisse pas entendre ce qui
se passe dans votre pièce, appuyez sur la touche « Mute » de la télécommande. Pour rétablir le microphone,
appuyez sur la même touche. Une icône, en haut à droite de l’écran vous rappelle si le microphone est activé
ou non.
Icône « Micro coupé »
Icône « Micro fonctionnel »
Touche « Mute »
4. Comment paramétrer le cadrage de l’image pendant une visioconférence ?
Les opérations traditionnelles de réglage de luminosité, contraste, etc. sont à
réaliser sur le moniteur (boutons situés à l’arrière) et ne seront pas abordées dans
ce guide :
Rectorat / DSI / PCRT2 Novembre 20167
Manuel utilisateur Avaya Scopia XT Executive 240
Pour changer le cadrage de la caméra de votre terminal XT240, il suffit d’appuyer sur les touches « zoom » de
la télécommande, puis sur les touches haut/bas/gauche/droite.
Touches « Zoom »
Flèches haut/bas/gauche/droite
Par défaut l’affichage est réglé en zoom minimal, centré horizontalement et verticalement.
Pour refaire le cadrage il faut donc faire un (ou plusieurs) zoom « + », puis utiliser les flèches de direction.
Pour changer le cadrage de la caméra de l’équipement distant, il faut au préalable appuyer sur la touche
near/far, puis procéder de la même façon que vu ci-dessus : touches « zoom » puis flèches de direction de la
télécommande. L’icône « Far » en haut à droite de l’écran, indique que l’on change le cadrage de la caméra
distante. En appuyant à nouveau sur la touche « Near/Far », on revient sur le cadrage de la caméra locale.
L’icône « Far » disparait.
Icône « Far »
Touche « Near/far »
Vous ne parviendrez pas à modifier le cadrage de la caméra distante dans 2 cas :
- le contrôle de la caméra distante a été verrouillée volontairement par votre
interlocuteur,
- l’équipement distant ne propose pas cette fonctionnalité
Rectorat / DSI / PCRT2 Novembre 20168
Manuel utilisateur Avaya Scopia XT Executive 240
5. Comment changer la disposition de l’affichage pendant une
visioconférence ?
Par défaut, pendant une visioconférence, l’écran est divisé en plusieurs fenêtres de tailles différentes.
Si la visioconférence comporte 2 participants, votre interlocuteur est affiché dans la fenêtre la plus grande, et
votre image est présentée dans la fenêtre la plus petite. Si la visioconférence comporte plus de 2 participants,
ou si par exemple, il y a une présentation d’un ordinateur portable affichée, le nombre de fenêtres sera plus
important.
Pour des questions de visibilité (présentation difficilement lisible par exemple), vous avez la possibilité de
changer la disposition des fenêtres à l’écran. Pour cela, appuyez sur la touche « layouts » de la télécommande.
A chaque pression, la configuration change (cycle). Appuyez sur cette touche, jusqu’à ce que la disposition vous
convienne.
6. Comment afficher une présentation pendant une visioconférence ?
Le terminal est livré avec 2 adaptateurs, afin de pouvoir connecter la sortie vidéo de n’importe quel portable
(SVGA ou HDMI). Il est préférable de procéder au raccordement du portable AVANT la visioconférence.
Branchez la sortie vidéo du portable sur le câble du XT240 en utilisant le connecteur approprié.
Branchez la sortie audio du portable sur le câble jack du XT240.
Allumez ensuite le portable, et vérifiez que l’image est correctement affichée sur le terminal XT240.
Si le XT240 n’affiche pas l’image du portable, vous ne pourrez pas afficher la
présentation.
Il est donc quelquefois nécessaire de forcer le portable à passer en mode
présentation. En fonction de la marque et du modèle, la manipulation peut
varier : sur certains modèles de portable, il faut appuyer simultanément sur la
touche FN+F7 (ou autres touches de fonction). Sur d’autres, la manipulation peut
être directement réalisée sur Windows.
Exemple sur les PC portables Lenovo. Sur le fond d’écran du bureau :
Cliquez bouton droit, Options graphiques Sortie vers écrans clonés
écran intégré + écran numérique.
Durant la visioconférence, par défaut, l’affichage du PC portable local n’est pas visible par votre interlocuteur.
Pour que cet affichage soit visible à distance, appuyez sur la touche « present » de la télécommande.
Rectorat / DSI / PCRT2 Novembre 20169
Manuel utilisateur Avaya Scopia XT Executive 240
Touche « Present »
A l’écran, un premier message indique alors « Activation présentation », puis un second « Transmission
présentation démarrée ».
Votre interlocuteur peut alors suivre votre présentation, en gardant simultanément une fenêtre avec
l’affichage de votre caméra. En bas à droite, le XT240 affiche une icône pour vous rappeler que vous êtes en
mode présentation :
Icône « présentation »
Pour quitter le mode présentation, il suffit d’appuyer à nouveau sur la touche « present » de la télécommande.
A l’écran, un message indique alors « Transmission présentation arrêtée », et l’icône présentation disparait.
7. Comment quitter une visioconférence ?
Pour quitter une visioconférence, appuyez sur la touche « raccrocher » de la télécommande.
Touche « Raccrocher »
A l’écran s’affiche alors une fenêtre de confirmation.
Sélectionner « Oui », puis valider.
Rectorat / DSI / PCRT2 Novembre 201610
Manuel utilisateur Avaya Scopia XT Executive 240
8. Comment initier un appel simple ?
H323 est le protocole utilisé en interne dans notre architecture de visioconférence.
TCP/IP est le protocole utilisé quand on souhaite réaliser une visioconférence avec
un site extérieur à notre architecture, via Internet.
Méthode 1 : vous connaissez le N° H323 ou l’adresse IP de votre correspondant (terminal physique, pont
visio ou salle virtuelle)
Pour contacter directement votre interlocuteur, il suffit d’appuyer sur la touche « Appel » de la télécommande
ou de sélectionner « Appel » dans le menu affiché à l’écran du XT240.
Icône « Appel »
Touche « Appel »
ou
A l’écran, s’affiche alors une fenêtre dans laquelle vous pouvez taper le n° H323 ou l’adresse IP de votre
correspondant (terminal physique, pont visio ou salle virtuelle), à l’aide des touches de la télécommande :
1. Saisissez le N° H323
ou l’adresse IP…
2. Puis sélectionnez le
bouton « Appeler »
Ou 3. Sélectionnez le
correspondant dans
l’historique
La visioconférence débute…
Rectorat / DSI / PCRT2 Novembre 201611
Manuel utilisateur Avaya Scopia XT Executive 240
Méthode 2 : vous ne connaissez pas le N° H323 ou l’adresse IP de votre correspondant (terminal physique,
pont visio ou salle virtuelle). Utilisation des « contacts » préenregistrés
Pour joindre votre interlocuteur depuis le carnet de contacts, il suffit de sélectionner « Contacts » dans le
menu affiché à l’écran du XT240.
Icône « Contacts »
A l’écran, s’affiche alors une fenêtre dans laquelle vous pouvez sélectionner votre correspondant (terminal
physique ou salle virtuelle) dans la liste :
Sélectionnez votre
correspondant, puis
validez (touche ok)
La visioconférence débute…
En cas d’erreur de sélection, pour revenir au menu général, appuyez sur la touche
« Retour » de la télécommande :
Rectorat / DSI / PCRT2 Novembre 201612
Manuel utilisateur Avaya Scopia XT Executive 240
9. Comment paramétrer votre salle de réunion virtuelle ?
Avant la première utilisation de votre salle de réunion virtuelle, il est nécessaire de
la paramétrer.
Depuis une tablette ou un ordinateur, à l’aide d’un navigateur Internet, connectez-vous à l’Url suivante :
https://myvisio-moncompte.ac-limoges.fr
1. Saisissez vos identifiants
bureautiques (ouverture de
session Windows, copieurs
Kyocera, etc.)
2. Cliquez sur Connexion
3. Une fois connecté(e), cliquez
sur « Paramètres » (menu en
haut à droite)
4. Sélectionnez l’onglet
« Salle virtuelle »
5. Entrez un code PIN
(4 chiffres)
6. Cochez la dernière case : « Mettre les
participants dans une salle d’attente (…) »
7. Cliquez sur OK, puis
Déconnectez-vous.
Rectorat / DSI / PCRT2 Novembre 201613
Manuel utilisateur Avaya Scopia XT Executive 240
10. Comment utiliser votre salle de réunion virtuelle ?
L’utilisation d’une salle de réunion virtuelle, est la seule méthode pour réaliser
une visioconférence dont le nombre de participants est supérieur à 2.
Si vous utilisez votre salle de réunion virtuelle, il faut que tous les participants vous
rejoignent dans votre salle en appelant son N°
Assurez-vous que votre salle de réunion virtuelle est correctement configurée (cf. 9).
Norme retenue dans notre architecture visio : tous les utilisateurs possédant un N° de téléphone fixe ont une
salle virtuelle. Le n° de la salle est le 6 + les 4 chiffres du poste téléphonique.
Exemple : pour le n° de téléphone fixe 4003, le n° de la salle virtuelle est le 64003
Depuis le terminal XT240, initiez un appel (cf. 8) en composant le N° de votre salle virtuelle, puis validez en
appuyant sur le bouton « Appeler ».
1. Entrez le N° de votre 2. Appuyez sur le
salle virtuelle bouton « Appeler »
Vous entrez dans votre salle virtuelle. Il suffit ensuite de saisir, à l’aide de la télécommande, la séquence de
touches *1 afin de vous connecter en tant que modérateur.
Rectorat / DSI / PCRT2 Novembre 201614
Manuel utilisateur Avaya Scopia XT Executive 240
Le système vous demande de vous authentifier : il vous suffit de saisir les 4 chiffres de votre code PIN de
visioconférence, puis de valider avec la touche # de la télécommande.
La visioconférence démarre. Si d’autres participants patientaient jusqu’alors en « salle d’attente », ils sont
automatiquement rattachés à cette visioconférence.
S’ils utilisent un client Scopia (terminal XT240, logiciels Scopia Mobile ou Scopia
Desktop), les participants peuvent rejoindre votre visioconférence en tapant
directement le n° de votre salle virtuelle : 64003 par exemple.
Sinon, ils doivent composer l’adresse IP du pont de visioconférence et de la salle
virtuelle de la façon suivante (exemple avec un n° donné : les 5 derniers chiffres après
les ## sont à remplacer par votre n° de salle virtuelle) : 195.83.236.225##64003
Sur certains équipements, une autre syntaxe est requise : 64003@195.83.236.225
11.Comment planifier une visioconférence ?
La planification d’une visioconférence vous permet :
- d’être appelé automatiquement, à l’heure de la visioconférence, par votre
terminal XT240,
- d’envoyer automatiquement par mail, une invitation contenant le jour,
l’heure ainsi que les coordonnées de la visioconférence à vos
correspondants.
Rectorat / DSI / PCRT2 Novembre 201615
Manuel utilisateur Avaya Scopia XT Executive 240
Depuis une tablette ou un ordinateur, à l’aide d’un navigateur Internet, connectez-vous à l’Url suivante :
https://myvisio-moncompte.ac-limoges.fr
1. Saisissez vos identifiants
bureautiques (ouverture de
session Windows, copieurs
Kyocera, etc.)
2. Cliquez sur Connexion
Sur l’écran d’accueil, s’affiche alors la fenêtre des visioconférences programmées.
1. Cliquez sur le bouton
« Planifier »
Rectorat / DSI / PCRT2 Novembre 201616
Manuel utilisateur Avaya Scopia XT Executive 240
La fenêtre de planification s’ouvre.
1. Ajoutez les destinataires : tapez le début du nom de
famille (recherche dans l’annuaire des services
académique) ou directement les adresses mail. Séparez
les adresses avec des points-virgules.
2. Personnalisez le sujet de
l’invitation, si besoin.
3. Changez la date et l’heure.
Dans le cas contraire, la
visioconférence débute aussitôt.
4. Ajoutez un message personnel à l’invitation automatique. Important,
n’oubliez pas d’y faire figurer la date et l’heure de la visioconférence…
[Optionnel : cliquez ensuite sur l’onglet « Points d’extrémité »]
5. Cliquez sur l’onglet « Points d’extrémité »
6. Puis double-cliquez sur le terminal
de votre correspondant (option
uniquement fonctionnelle au sein des
services académiques de Limoges).
Rectorat / DSI / PCRT2 Novembre 201617
Manuel utilisateur Avaya Scopia XT Executive 240
7. Cliquez sur le bouton « Envoyer »
Votre visioconférence apparait ensuite dans l’écran de planification. Vous pouvez la modifier ou la supprimer.
Bouton « Modifier »
Bouton « Supprimer »
Vous pouvez ensuite vous déconnecter de l’interface Web.
Rectorat / DSI / PCRT2 Novembre 201618 Manuel utilisateur Avaya Scopia XT Executive 240 Les destinataires recevront par mail les détails de la visioconférence. A l’horaire programmé, votre salle virtuelle appellera votre terminal XT240, et celui de votre (ou vos) correspondant(s) (étape optionnelle lors de la configuration de la réunion dans l’onglet « Points d’extrémité »). Il vous suffit alors, d’accepter l’appel, et de devenir le modérateur (* 1, puis votre code PIN, puis validation avec #). La visioconférence débutera à ce moment-là. Rectorat / DSI / PCRT2 Novembre 2016
Vous pouvez aussi lire