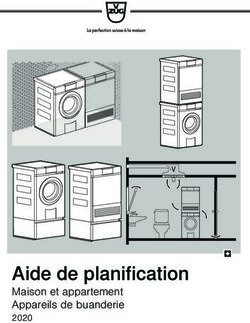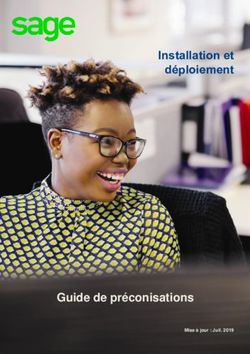PREMIÈRE INSTALLATION IPAD - GUIDE DE PREMIÈRE INSTALLATION IPAD IOS7 (MESSAGERIE, CALENDRIER, CONTACTS, AFARIA, JUNOS PULSE, APPLICATIONS CFF).
←
→
Transcription du contenu de la page
Si votre navigateur ne rend pas la page correctement, lisez s'il vous plaît le contenu de la page ci-dessous
Première installation iPad. Guide de première installation iPad iOS7 (messagerie, calendrier, contacts, Afaria, Junos Pulse, applications CFF).
Guide de première installation iPad iOS7
Configuration 4
Conditions requises 4
Mot de passe Pointsharp 5
Installation d’EAS (messagerie, calendrier, contacts, notes, rappels) 6
Activation de l’iPad sur PointSharp 9
Application Afaria 12
Enregistrement de l’appareil dans le Self Service Portal des CFF 14
Junos Pulse (VPN) 20
Applications CFF 25
Paramètres et conseils 26
Première installation iPad iOS7. . 2/30Important Certaines des étapes ou instructions suivantes ne sont pas forcément auto-explicatives ou intuitives. Les passages marqués par «Important» ou «Remarque» doivent être impérativement lus et les instructions contenues suivies. Vous risquez sinon de devoir répéter l’installation depuis le début. P. ex. Vous serez ultérieurement enjoint d’installer une appli. Vous vous attendez certainement à ouvrir cette appli lors de la prochaine étape, Mais le paragraphe marqué par Important vous informe explicitement de NE PAS le faire à ce moment-là! Lisez donc toujours l’instruction avant d’exécuter l’action. Première installation iPad iOS7. . 3/30
Ce guide s’adresse aux collaboratrices et collaborateurs qui souhaitent installer les MDS (messagerie CFF, calendrier et contacts – EAS, Afaria, Junos Pulse, applications CFF) sur un nouvel iPad. Configuration Veuillez vérifier que vous disposez bien d’un accès WLAN ou d’une connexion 3G/4G pour installer les Mobile Device Services (MDS). Remarque En raison de divers problèmes avec les réseaux Swisscom («MOBILE-EAPSIM» et «Swisscom_Auto_Login»), nous vous recommandons d’utiliser votre connexion privée ou un accès 3G/4G. Important Lors de l’installation, vous devez saisir un code à 4 chiffres pour l’iPad (si pas encore disponible). Si vous saisissez cinq fois de suite un code erroné, l’iPad est intégralement réinitialisé sans autre avertissement et toutes les données (même privées) de l’appareil sont effacées. Toutes les données non sauvegardées sont perdues. ________ Conditions requises Assurez-vous de disposer au moins de la mise à jour iOS 7.1.2 sur vos appareils. Pour vérifier la version installée sur votre appareil, appuyez sur Réglages > Général > Informations > Version Si nécessaire, vous pouvez également mettre le système d’exploitation à jour via iTunes ou Réglages > Général > Mise à jour logicielle. Important Notez bien quelles versions (système d’exploitation et applications) sont autorisées par CFF IT et veuillez n’en installer aucune autre. Vous trouverez ces informations sur le site intranet en lançant une recherche à partir du mot-clé «MDS iOS». ________ Première installation iPad iOS7. . 4/30
Mot de passe Pointsharp
01 Important
Si vous utilisez Pointsharp avec
un autre appareil (p. ex. iPhone
ou Android), vous disposez déjà
d’un mot de passe spécifique et
pouvez donc passer directement
au chapitre suivant.
________
Ouvrez le lien suivant sur
votre ordinateur CFF:
https://pointsharp.sbb.ch/UserPortal
02 Sélectionnez «More options».
03 Sélectionnez «Password».
04 Sélectionnez «Send new».
Première installation iPad iOS7. . 5/3005 Validez votre saisie en appuyant
sur «YES».
06 Vous recevrez immédiatement un Pointsharp notification
courriel avec le mot de passe
Hi uxxxxx!
PointSharp.
Veuillez conserver Your PointSharp Password has
précieusement votre mot de been sent to:
*********
passe, il vous sera demandé au
cours de l’installation. Best regards
/Administrator
Installation d’EAS (messagerie, calendrier, contacts, notes, rappels)
01
Sur votre iPad, appuyez sur
«Réglages».
Première installation iPad iOS7. . 6/3002 Sélectionnez «Mail, Contacts,
Calendrier» > «Ajouter un
compte».
03 Sélectionnez «Exchange».
04 Saisissez vos données dans les
différents champs:
Adresse:
[prénom.nom@sbb.ch]
Mot de passe:
[mot de passe PointSharp]
cf. chapitre Mot de passe
Pointsharp
Description: Exchange
Validez votre saisie en appuyant
sur «Suivant».
Première installation iPad iOS7. . 7/3005 Saisissez vos données dans les
différents champs:
Adresse:
[prénom.nom@sbb.ch]
Serveur :
activesync.sbb.ch
Domaine:
nt-sbb1
Nom d’utilisateur:
[numéro personnel]
Mot de passe:
[mot de passe Pointsharp]
Validez votre saisie en appuyant
sur «Suivant».
06 Validez en appuyant sur
«Enregistrer».
Première installation iPad iOS7. . 8/30Activation de l’iPad sur PointSharp
01
Ouvrez le lien suivant sur
votre ordinateur CFF:
https://pointsharp.sbb.ch/UserPortal
02 Sélectionnez «More options».
03 Sélectionnez «Phone, tablet or
computer».
04 Sélectionnez «Modify existing».
05 Sélectionnez l’appareil sur lequel
vous voulez procéder à
l’installation. Celui-ci dispose du
statut «Pending».
Première installation iPad iOS7. . 9/3006 Sélectionnez «Enable».
07 Validez en appuyant sur «YES».
Remarque Sie haben eben Ihr Gerät für
ActiveSync aktiviert.
Vous recevrez immédiatement
deux courriels vous informant de Votre appareil est activé pour
l’activation de votre appareil. ActiveSync.
Vous pouvez les ignorer et
Il vostro dispositivo è stato
n’avez rien d’autre à faire.
attivato per ActiveSync
Cordialement
CFF IT
http://konzern.sbb.ch/activesync
Bonjour,
Vous avez essayé de synchroniser
votre iPad Apple 2C2/1104.257 via
ActiveSync.
Au préalable, vous devez néanmoins
activer votre appareil sur le
serveur:
1. Sélectionnez le lien suivant
(attention: vous devez être connecté
avec votre identifiant personnel sur
l’ordinateur):
https://pointsharp.sbb.ch/UserPortal
2. Cliquez sur «More options».
3. Sélectionnez «Phone, tablet or
computer».
4. Sélectionnez «Modify existing».
5. Votre appareil devrait apparaître
dans la liste des périphériques –
Première installation iPad iOS7. . 10/30sélectionnez-le.
6. Sélectionnez «Enable» si la
mention «[Disabled]» précède encore
l’entrée.
7. Validez en appuyant sur «YES».
Informations complémentaires =>
http://konzern.sbb.ch/activesync
08 Important
Après l’activation de votre
appareil, la synchronisation des
premiers messages et
événements du calendrier peut
prendre plusieurs minutes, mais
pouvez tout à fait poursuivre
l’installation de votre iPad.
________
Première installation iPad iOS7. . 11/30Application Afaria
01
Sélectionnez Safari sur
votre iPad puis ouvrez le lien
suivant:
https://apps.sbb.ch
Entrez votre nom d’utilisateur
(numéro personnel) et le mot de
passe CFF dans la fenêtre qui
s’ouvre.
Appuyez sur «Valider».
Remarque
Si vous rencontrez des difficultés
pour vous connecter à
apps.sbb.ch sous «Réglages >
Safari > Bloquer les cookies»,
vérifiez si l’option «N’autoriser
que les sites web visités» est
activée. En effet, vous n’arriverez
pas à vous connecter si l’option
«Toujours bloquer» est cochée.
02 Appuyez sur l’icône «Afaria SBB
for iOS».
Première installation iPad iOS7. . 12/3003 Validez le message en cliquant
sur «Installer».
04 Attendez la fin de l’installation de
l’application.
Important > >
Veuillez NE PAS ouvrir
l’application à la fin de
l’installation. La configuration se
fera automatiquement dans un
deuxième temps.
________
Remarque
L’application est désormais
installée sur votre iPad et est
accessible sur le 2e écran
d’accueil.
Première installation iPad iOS7. . 13/30Enregistrement de l’appareil dans le Self Service Portal des CFF
Pour pouvoir intégrer votre appareil à la structure informatique des CFF, vous devez
procéder à son enregistrement dans le Self Service Portal des CFF.
Cela vous permet d’installer les applications des CFF sur votre appareil et d’avoir
accès au réseau de l’entreprise.
Parallèlement, vous confirmez accepter les conditions d’utilisation et votre appareil est
sous le contrôle des CFF. Exemples de conséquences:
Verrouillage automatique de l’appareil par un code (mot de passe de l’appareil)
Réinitialisation automatique de l’appareil en cas de saisie incorrecte du code
cinq fois consécutives
01
Sélectionnez Safari sur
votre iPad puis ouvrez le lien
suivant:
http://ssp.sbb.ch/
Entrez votre numéro personnel et
votre mot de passe CFF.
Appuyez sur «Login».
Remarque
Si vous rencontrez des difficultés
pour vous connecter à ssp.sbb.ch
sous «Réglages > Safari >
Bloquer les cookies», vérifiez si
l’option «N’autoriser que les sites
web visités» est activée. En effet,
vous n’arriverez pas à vous
connecter si l’option «Toujours
bloquer» est cochée.
02
Sur votre téléphone portable
CFF, vous allez recevoir un SMS
avec un code de vérification.
Important
Haben Sie kein SMS erhalten,
beispielsweise weil Sie über kein
SBB Telefon verfügen, melden
Sie sich per Mail beim MDS
Basis Support. E-Mail:
xaimds@sbb.ch
Der Fachbus MDS wird Ihnen
dann manuell ein Gerät
aufschalten.
Première installation iPad iOS7. . 14/30Indiquez ce code dans le
champ de saisie puis appuyez
sur «Confirmer».
03 Appuyez sur «Démarrer
l’enregistrement».
Remarque
Si le bouton de commande
«Démarrer l’enregistrement»
n’apparaît pas, appuyez sur
«Enregistrement» puis sur
«Démarrer l’enregistrement».
Remarque
Si une boîte de dialogue «Choisir
le profil» s’ouvre, veuillez
sélectionner le profil «BYOD
(Bring-Your-Own iPad)».
Important
Si vous souhaitez p. ex. activer
un iPad pour Cargo/CFF
Voyageurs, sélectionnez
LEA_G/LEA_P, etc. Ceci
s’applique par analogie aux
cadres supérieurs, etc.
________
Première installation iPad iOS7. . 15/3004 Ensuite, l’application Afaria SBB
s’ouvre automatiquement.
Dans la fenêtre qui apparaît,
veuillez absolument appuyer sur
«OK» pour autoriser Afaria SBB
à vous envoyer des notifications
Push.
05 Ensuite, validez le code
d’enregistrement déjà saisi en
appuyant sur «OK».
06 Maintenant, veuillez saisir votre
nom d’utilisateur CFF (numéro
personnel) puis appuyez sur
«Terminé».
Première installation iPad iOS7. . 16/3007 Lorsque la fenêtre «Profil»
s’ouvre, appuyez sur «Installer».
Remarque
si vous avez déjà défini un code
d’appareil, vous êtes invité à le
saisir.
08 Validez la fenêtre PopUp en
cliquant sur «Installer».
09 Confirmez avoir pris
connaissance de l’avertissement
en appuyant sur «Installer».
Remarque
Si vous avez déjà paramétré un
code d’accès pour l’iPad lors de
l’installation de base, celui-ci
vous sera demandé. Sinon, vous
serez invité à en définir un dès à
présent.
Première installation iPad iOS7. . 17/3010 À l’issue de l’installation du profil,
la page «Profil installé» s’ouvre.
Cliquez sur «OK» pour terminer
l’installation.
11 La fenêtre «Profil installé» se
ferme et Safari ouvre la dernière
page consultée (ssp.sbb.ch).
Fermez Safari en appuyant sur le
bouton Home. Vous ne devez
valider aucune des options
proposées.
12 Si vous n’avez pas encore
paramétré de code d’accès, vous
serez invité à définir un code de
verrouillage.
Appuyez sur «Continuer» pour
pouvoir saisir un code.
Ce message n’apparaît pas si
vous avez déjà saisi un code
d’accès au préalable.
Vous passez directement à
l’étape suivante si vous avez dû
définir un code auparavant.
Première installation iPad iOS7. . 18/3013 Entrez le code souhaité et
veuillez réitérez votre saisie à
titre de confirmation. Cliquez sur
«Enregistrer» pour terminer la
procédure.
14 Démarrez l’application «Afaria
SBB» depuis l’écran d’accueil.
Un message PopUp vous invitant
à ouvrir l’application «Afaria
SBB» apparaît à l’écran.
Appuyez sur «Continuer».
15 Un message vous invitant à
installer les applications des CFF
(p. ex. Mobile Info) apparaît
désormais à l’écran.
Validez en appuyant sur
«Installer».
Les applications des CFF sont
désormais accessibles sur votre
iPad.
Première installation iPad iOS7. . 19/30Junos Pulse (VPN)
Pour pouvoir accéder au réseau interne des CFF (Intranet, Citrix, GoodReader – DMS,
Filer ou eSpace, etc.), vous devez configurer une connexion à un réseau privé virtuel
VPN sur votre iPad. Nous vous proposons, à cette fin, d’installer l’application Junos
Pulse, disponible gratuitement sur Apple App Store.
01
Veuillez ouvrir l’application
«App Store» et saisir «Junos»
dans le champ de recherche.
Validez votre saisie en appuyant
sur «Rechercher».
02 Dès que vous avez trouvé
l’application «Junos Pulse»,
appuyez sur «Gratuit».
Validez en appuyant sur
«Installer».
Remarque
Si vous n’avez pas encore
paramétré d’identifiant Apple lors
de l’installation de base, vous
êtes invité à créer un identifiant.
Sinon, vous pouvez saisir les
paramètres existants.
Première installation iPad iOS7. . 20/3003 Ouvrez l’application «Junos
Pulse» puis appuyez sur
«Accepter» en guise
d’acceptation des conditions
d’utilisation.
03 Confirmez en appuyant sur
«Activer».
04 Appuyez sur la flèche à côté de
«Junos Pulse».
Première installation iPad iOS7. . 21/3005 Sélectionnez «Modifier».
06 Appuyez sur la flèche à côté de
«Junos Pulse» ou (i).
07 Définissez votre numéro
personnel dans le champ «Nom
d’utillisateur».
Première installation iPad iOS7. . 22/3008 Appuyez sur «Enregistrer» pour
terminer la procédure puis à côté
de la fenêtre pour provoquer sa
fermeture.
09 À présent, testez la connexion.
Appuyez sur «Connecter» et
entrez votre mot de passe.
Validez votre saisie en appuyant
sur «Login».
Important
Si le message «Authentification
en cours...» s’affiche lorsque
vous établissez la connexion
pour la première fois, fermez
l’application Junos en double-
cliquant sur le bouton Home et
poussez-la vers le haut.
Démarrez ensuite à nouveau
l’application.
Première installation iPad iOS7. . 23/3010 La connexion VPN active est
indiquée dans la barre d’état.
Dès lors, vous pouvez par
exemple surfer sur l’intranet en
sélectionnant «Intranet» > «SBB
Intranet».
Un clic sur «< Junos Pulse» vous
permet de revenir directement à
la page d’accueil.
11 Ensuite, vous pouvez mettre un
terme à la connexion VPN en
appuyant sur «Déconnexion».
Première installation iPad iOS7. . 24/30Applications CFF
Avant de pouvoir installer des applications CFF ou procéder à une mise à jour, vous
devez ouvrir l’application «Afaria SBB».
01
Ouvrez l’application «Afaria
SBB».
Remarque
Il n’est pas nécessaire d’avoir
une connexion VPN.
02 Dans «Enterprise», vous avez la
possibilité de voir les applications
CFF autorisées en fonction de
votre profil défini lors de
l’installation.
Dans «App Store», vous pouvez
voir les applications proposées
par Apple et utilisées aux CFF.
Dans «Mises à jour», vous
visualisez les mises à jour des
applications CFF. Veuillez les
installer dans les meilleurs délais.
Première installation iPad iOS7. . 25/30Paramètres et conseils
E-mails, calendrier, contacts
E-mail
Dans «Réglages > Mail,
Contacts, Calendrier», vous
pouvez définir différents
paramètres.
Nous vous conseillons les
réglages de base suivants:
Courrier électronique:
Organiser par sujet:
désactiver
Signature:
définir sa propre signature
(il est possible de varier
les signatures par compte
de messagerie)
Si vous possédez plusieurs
comptes de messagerie, vous
pouvez définir l’adresse qui sera
utilisée par défaut à la rédaction
de chaque nouveau courriel.
Vous trouverez des guides
d’utilisation sur le calendrier, la
messagerie et les contacts en
lançant une recherche à partir du
mot-clé «MDS iOS».
Contacts
Nous vous recommandons de
définir les mêmes paramètres
pour l’ordre de tri et l’ordre
d’affichage (p. ex. prénom nom).
Pour éviter que le numéro
personnel n’apparaisse dans les
informations relatives à
l’expéditeur, nous vous
conseillons de désactiver «Nom
abrégé et Préférer les surnoms»
dans «Nom abrégé > ».
Si vous possédez plusieurs
carnets d’adresses, vous pouvez
définir celui qui sera utilisé par
défaut à la création de chaque
Première installation iPad iOS7. . 26/30nouveau contact.
Calendrier
Vous pouvez également définir
différents paramètres de base
pour le calendrier.
Si vous possédez plusieurs
calendriers, vous pouvez définir
celui qui sera utilisé par défaut
lors de l’ajout de nouveaux
événements.
Réglages App Store
Sous «Réglages > iTunes Store
et App Store» vous devez définir
les paramètres suivants :
Mises à jour: désactivez
cette fonction pour pouvoir
décider librement quand
vous souhaitez actualiser
une application.
Ceci est particulièrement
important, car vous devez
uniquement utiliser les versions
dûment autorisées par CFF
Informatique (p. ex.
Junos/Citrix/GoodReader).
Vous trouverez de plus amples
informations sur Intranet en
lançant une recherche à partir du
mot-clé «MDS iOS».
Première installation iPad iOS7. . 27/30GoodReader
L’application GoodReader vous
permet d’accéder au DMS, au
Filer ou au eSpace pour
synchroniser des documents.
Vous trouverez des guides
d’utilisation dans «Mobile Info» ou
sur l’intranet. en lançant une
recherche à partir du mot-clé
«MDS iOS».
Mobile Info
L’application Mobile Info est
automatiquement installée sur
votre iPad. Vous y trouverez de
nombreux guides d’utilisation sur
l’iPad.
Pour synchroniser les documents,
vous devez établir une connexion
VPN (Junos Pulse). À l’issue du
téléchargement, les documents
sont également disponibles hors
ligne.
Vous pouvez également les
trouver sur l’intranet en lançant
une recherche à partir du mot-clé
«MDS iOS».
Première installation iPad iOS7. . 28/30Citrix Receiver
L’application Citrix Receiver vous
permet d’avoir accès à votre
poste de travail depuis votre iPad.
Vous trouverez des guides
d’utilisation dans «Mobile Info» ou
sur l’intranet en lançant une
recherche à partir du mot-clé
«MDS iOS».
Versions iOS et versions d’applications dûment autorisées
Vous avez uniquement le droit
d’installer les versions iOS
dûment autorisées par les CFF. Il
en est de même avec les
applications Junos Pulse, Citrix,
GoodReader.
Vous trouverez les versions
dûment autorisées dans l’intranet
en lançant une recherche à partir
du mot-clé «MDS iOS».
Première installation iPad iOS7. . 29/30Besoin d’aide? Vous trouverez également des aides complémentaires dans l’intranet en lançant une recherche à partir du mot-clé «MDS iOS». Service Desk CFF. Guichet central pour les dérangements informatiques et le support Office Téléphone: 166 (interne)/+41 51 220 41 20 E-mail: servicedesk@sbb.ch SBB CFF FFS Informatique, Produits pour le poste de travail Lindenhofstrasse 1/Worblaufen 3000 Berne 65 Version 1.4.1 12/2014 IT Produits pour le poste de travail 30/30
Vous pouvez aussi lire