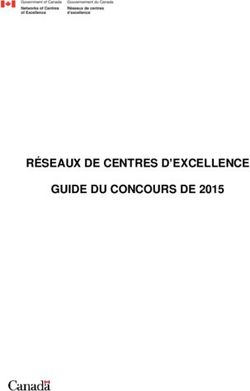TRIUM BOOST - TUTO DE BOOST DE PERFORMANCES - triumfr
←
→
Transcription du contenu de la page
Si votre navigateur ne rend pas la page correctement, lisez s'il vous plaît le contenu de la page ci-dessous
TRIUM BOOST
TUTO DE BOOST DE PERFORMANCES
V1.3 | 06/06/2019 – par Tango TriumFR - https://www.triumfr.com
-1-Ce tuto ne s'applique pas qu'à ceux ayant un PC peu performant ou une connexion limitée, mais
également à tous les joueurs en quête de FPS et d'une expérience de jeu RP la plus réaliste possible.
Ce tuto s’applique à TOUS vos jeux.
Précisions : Ce tuto est volontairement simplifié, toutes les parties ne sont pas
obligatoires
Ne croyez pas les conneries que vous raconterons certains joueurs, et/ou forum
poubelle (ex : jeuxvideo.com, commentcamarche.net, tomshardware.fr etc.)
Ne croyez pas non plus au soi-disant « expert gaming » sur des soi-disant blog
spécialisé ou site de vente de matériel de gaming hors de prix (ex : materiel.net,
materiel-gamer.com, cybertek.fr)
Sommaire
I. Support de stockage p.2
II. Nettoyage & Défragmentation p.5
III. Mise à jour système p.6
IV. Mise à jour GTAV p.6
V. Drivers graphiques p.7
VI. Antivirus p.7
VII. Processus p.7
VIII. Optimisation des graphismes p.8
IX. Mods p.9
X. Vérifier l’intégrité de vos fichiers de jeu p.10
XI. Optimisation de la connexion p.11
XII. Monitoring p.13
XIII. Alimentation PC portable p.13
XIV. Refroidissement PC p.13
XV. Overclocking p.16
-2-I. Support de stockage
Avoir un système et un disque dure propre, influence énormément sur vos performances en jeu.
Par définition, plus vous votre espace disponible est réduit, plus votre disque dur sera lent, c'est d'autant
plus le cas avec les SSD.
Avec le temps, Windows se remplit d’une multitude de fichiers qui prennent de la place inutilement dans
votre disque dur ou votre SSD, d’où l’intérêt du nettoyage.
À savoir, plus votre disque dur se remplit, plus il est lent, c'est surtout valable sur les 20 derniers
pourcents d'espace libre.
Plus vous modifiez des fichiers, plus vos fichiers se fragmentent et donc amplifient grandement la
latence du disque dur, d'où l'intérêt de la défragmentation. (explications simples ici)
Pour les SSD, -en partant du principe que seul votre système est installé dessus- si vous le remplissez à +
de 50%, dès lors vos performances seront impactées en jeu et ce de manière exponentielle jusqu'au
remplissage complet.
En revanche, les SSD ne fragmentent pas les fichiers, par conséquent, les défragmentations sur des SSD
sont tout bonnement inutile. (Info ici)
Si vous avez le combo disque dur + SSD, je vous recommande très fortement de n’y installer que le
système sur le SDD. C'est une fausse bonne idée d'installer un gros jeu comme GTA (60Go) sur votre SSD
en parallèle de votre système si la capacité de votre SSD est inférieure à 256Go pour les raisons que j'ai
énoncées au-dessus.
Pensez également à désinstalle un maximum de logiciels inutiles pour faire de la place.
Pensez également à désactiver le swap et de l'hibernation.
Le swap ou "fichier d'échange" permet de décharger une partie de la RAM sur le disque dur.
L'hibernation est comme mettre en veille l'ordi, sauf qu'on l'éteint complètement. Toutes votre RAM
sera sauvegardée sur votre disque dur jusqu'au redémarrage.
Le problème de ces 2 fonctionnalité sont qu’elles sauvegardent toutes deux dans un fichier .sys et que
de temps en temps ces fichiers ne se suppriment pas automatiquement comme ils devraient et
atteignent plusieurs dizaines voire centaines de Go.
-3-Pour désactiver l'hibernation, voir ici. Pour désactiver le swap, voir ici.
Pour supprimer ces fichiers cachés, vous devez les afficher tout d'abord les fichiers cachés (voir ici). Leur
emplacement par défaut est C:\pagefile.sys et C:\hiberfile.sys
Pour vérifier plus amplement quels fichiers prend trop de place sur vos disques, utilisez WinDirStat
(chaque carré représente un fichier, plus le carré est gros, plus le fichier est lourd):
-4-II. Nettoyage & Défragmentation
1. Téléchargez CCleaner et Defraggler
2. Libérez un maximum de place si votre disque est rempli a plus de 80%.
3. Ouvrez « Ccleaner > Outils > Désinstaller", supprimez tout ce qui vous est inutile ou que ne vous
utilisez jamais.
4. Ensuite "Outils > Démarrage > Windows", désactivez tout à part Steam, Discord, votre antivirus,
vos drivers graphiques et audio (Nvdia, Realtek etc.). Gardez le strict minimum, ça aura pour
effet de booster votre démarrage (software de chronométrage ici)
5. Faite la même chose dans l'onglet "Tâches Planifier"
6. Nettoyeur > Run Cleaner" (vide la corbeille et votre historique de navigation au passage)
7. Ouvrez Defraggler puis "Analyze > Defrag" si c'est un disque dur, "Optimize" si c'est un SSD.
8. Optionel : Vous pouvez également optimiser l’espace libre dans "Action > Advanced > Defrag
Free Space" (très long)
À faire au moins une fois par mois (je vous le recommande très fortement sur tous vos PC). Une
planification automatique est envisageable pour les deux.
(Les carrés rouges sont les blocs de fichier ayant été fragmentés)
-5-III. Mise à jour système
1. Win7 : "Démarrage > Paramètre > Mise à jour et sécurité > Windows Update >
Rechercher ou Installer mise à jour"
Win10 : "Démarrage > Paramètre > Mise à jour et sécurité > Windows Update > Faire les mises
à jour
2. Redémarrer une fois les installations terminées.
IV. Mise à jour GTAV
Il est impératif que votre version de GTA5 soit à jour.
Vous devez avoir tous les DLC d'installés, même si vous ne jouez jamais au Mode Histoire ou à
GTA ONLINE.
Si vos mises à jour vous font sauter votre licence Windows crack, vous pouvez la réactiver grâce à ceci
1. Lancez votre jeu GTA (depuis Steam, RGSC ou depuis le Launcher) sans passer par FiveM
2. Connectez-vous sur le ONLINE.
3. Votre jeu se mettra automatiquement à jour.
-6-V. Drivers graphiques
Tous les périphériques ou composant utilisent des drivers (ou pilotes), un programme qui fait la liaison
entre le système et le hardware.
Vous devez garder vos drivers graphiques le plus à jour possible.
Vous pouvez télécharger Nvidia Geforce Experience qui peut vous mettre automatique vos driver
graphique à jour si votre carte graphique est une Nvidia ou sinon le driver de détection AMD pour les
cartes AMD.
Si vous ne connaissez pas votre configuration matérielle, ouvrez CCleaner, elle apparaîtra en haut.
(Logiciel de détection de configuration plus complet ici)
Vous pouvez télécharger un software de driver comme Driver Booster qui détectera automatique votre
matériel et téléchargera la dernière mise à jour adéquate en fonction de votre système et de votre
carte.
VI. Antivirus
Un antivirus est une source majeure de ralentissement.
1. Si vous avez autre chose que Kaspersky, BitDefender en solution de sécurité gratuite,
désinstallez-le.
2. Désactiver l'analyse en temps réel si vous pouvez.
3. Certains antivirus proposent un mode "jeux" pour consommer le moins de ressources possible
en jeu (semblable au Razer Cortex que je citerai plus loin), activez-le. Le mode de jeu démarrera
par la suite de manière automatique.
Si votre PC est une déjà épave, un antivirus ne fera qu’empirer les choses.
VII. Processus
(A vérifié avant chaque lancement de fiveM pour des perfs optimales)
Plus vous avez de processus ouvert en arrière plan ou non (Youtube, spotify, discord etc) plus
votre jeu sera lent.
1. Fermez toutes vos fenêtres active, surtout votre navigateur internet.
2. Faite clic droit sur votre barre de tâches > Démarrer Gestionnaire de tâches > Processus.
3. Arrêtez tous les processus à part Steam, Discord, votre antivirus, vos drivers graphiques et
audio, ainsi que les processus essentiels à Windows (explorer, csrss, dwm, Hgsmr, taskeng,
taskhost, svhost, winlogon).
-7-Certains processus importants vous interdiront de les fermer comme c'est très souvent le cas
pour les antivirus, dans ce cas-là, n’y touchez pas.
Si un programme cité ci-dessus utilise plusieurs processus comme Discord ou FiveM, c'est normal, n'y
touchez pas non plus.
Si vous ne savez pas à quoi correspond le processus en question, clic droit > "Ouvrir l'emplacement du
fichier" et regardez le nom du dossier qui contient l'exécutable (un exécutable en cours d'exécution
créée un ou plusieurs processus)
Il existe également des softwares qui vous optimisent plus rapidement votre session de jeux comme
Razer Cortex, qui fait exactement la même chose, l'inconvénient est que Razer Cortex est plutôt
gourmand en ressources à mon goût pour un logiciel qui est censé les économiser.
En cas de crash, il est possible que le processus Fivem_ChromeBroswer reste actif malgré que
vous ayez forcé la fermeture de FiveM. Pensez entre chaque crash à bien terminer ce processus
également, il peut prendre jusqu’à 500Mo de RAM par processus d’ouvert.
VIII. Optimisation des graphismes
Le tout est l'équilibrage entre les performances et les graphismes. Plus vos graphismes sont faibles, plus
votre fluidité sera élevée. Si vous avez un PC peu performant, ici quelques réglages à adopter.
1. Pour voir vos FPS en jeu, si vous avez GeForce Experience (voir au-dessus), vous pouvez activer
l’option dans « Préferences > ShadowPlay > FPS Counter » ou sinon téléchargez Fraps et lancez-
le en parallèle de GTA.
2. Liste à faire du haut vers le bas en testant, afin d'avoir le meilleur confort de jeux
GTA embarque un test de performance, utilisez-le pour tester vos paramètres.
Désactivez la Vsync si vous n’avez pas de problème de tearing.
• Désactiver le flou de mouvement, les reflets MSA
• Sans ombres allongé et ombres en haute définition et détails élevés en vol
• Éclairages, ombres, reflets, particules, effets visuels en faible
• Échelle de distances étendue au minimum
• Désactivez l'occlusion ambiante, la tessellation et le filtrage anisotropique
• Désactiver le MSAA, FXAA, TXAA (bouffe énormément)
• Textures, eau, herbes en faible
• Réduire distances d'affichage, densité et variété PNJ
• Réduire la fréquence de rafraichissement à 30Hz
• Réduire la résolution
-8-IX. Mods
Je vous déconseille très fortement l'installation de mods sur votre GTA, surtout si vous ne savez
pas ce que vous faites, y compris pour les mods graphiques.
L'utilisation de mods autres qu'un mod graphique (type ENB series) peu vous valoir un ban, y compris
par l'anticheat. Ceci est valable également sur le ONLINE.
Procédure pour modé avec backup:
1. Faites une copie de votre dossier d'installation GTA (60Go d'espace nécéssaire) que vous utilisez
uniquement pour modé le Solo.
2. Sinon suivez un tuto pour OpenIV et l’utilisation du dossier mod.
Vous devez garder une installation propre pour FiveM et le ONLINE.
Si vous plantez votre installation et que vous ne faites pas de backups de vos fichiers, et que la
vérification de fichier échoue, vous n'aurez pas d'autres choix que de réinstaller intégralement
le jeu avec les DLC.
-9-X. Vérifier l’intégrité de vos fichiers de jeu
Petite astuce qui vous sauvera beaucoup de temps si jamais votre jeu se corrompt.
Version Steam :
Ouvrir Steam -> Clic droit sur GTA5 -> Propriétés -> Fichiers locaux -> Vérifier l'intégrité des fichiers du
jeu
Version du Rockstar Game Social Club :
1. Rendez-vous dans votre répertoire de jeu. (par défaut: C:/Program files (x86)/Rockstar
Games/Grand Theft Auto V)
2. Clic droit sur GTAVLauncher -> Créer un raccourci
3. Renommez "GTAVLauncher - Raccourci en "Verify"
4. Clic droit sur "Verify" -> Propriétés
5. Dans le champs Cible, rajouter -verify après le guillemet fermant comme ceci: "C:/Program files
(x86)/Rockstar Games/Grand Theft Auto V" -verify
6. Cliquez dessus pour vérifier l'intégrité de vos fichiers de jeu.
Si un de vos fichiers venait à être corrompu, Steam ou RCGC le supprimera et le téléchargera
automatiquement.
- 10 -XI. Optimisation de la connexion
Pour tester votre débit, rendez-vous sur SpeedTest, et lancez un test.
Petit point qui est souvent source de confusion.
(Exemple : si vous avez souscrit à une offre 100 Méga auprès de votre opérateur)
Débit théorique : ce que votre opérateur vous annonce, « jusqu’à 100 Méga »
Débit réel : le débit que vous aurez réellement ; en pratique ~10 Méga (divisez entre 5 et 10 fois le débit promis en
moyenne)
Bande passante : débit maximal que vous recevez. Il se divise ensuite avec toutes les personnes présente sur votre réseau
local. Plus vous utilisez la bande passante pour télécharger, plus vous réduisez le débit des autres personnes présente sur
votre réseau, et plus vous exposez les autres personnes a du "lag".
Ping : Temps de réponse en milliseconde que met un "message" à parcourir entre votre ordi et le serveur distant. Plus il
proche de 0, mieux c’est. Il n’est pas totalement représentatif de votre connexion internet dans le sens où vous pouvez
avoir un bon ping et un débit faible.
Débit montant : le débit qui vous envoyez uniquement à uploader, comme envoyer une photo sur Facebook, uploader une
vidéo sur Youtube, uploader un fichier du DropBox, ou streamer en live.
À part ça, il vous est peu utile pour jouer à FiveM.
Débit descendant : le débit que vous recevez, une page internet ou vidéo que vous chargez, un streaming, un
téléchargement de film, de série, de fichier DropBox etc.
À savoir, SpeedTest teste la connexion entre votre ordinateur et un serveur SpeedTest le plus proche
géographiquement de vous et non pas avec les serveurs de jeu.
SpeedTest vous donne un résultat en bit, à ne pas confondre avec des bytes (également appelé octet en français) ou
encore des bi-bytes.
Il faut ensuite convertir un bit en octet pour avoir grosso modo votre débit réel de téléchargement.
Ex: 100 Méga ADSL => 10Mbit/s => 1,5Mo/s
Ex: 500 Méga Fibre => 100Mbit/s => 10Mo/s
Téléchargement d’un film de 2Go avec une connexion à 10Mbit/s ADSL = (2000 * 1,5) / 60 => 50mins
(La fibre offre une plus grande bande passante) 100Mbit/s Fibre = (2000 * 10) / 60 => 10mins
1. Si vous pouvez connecter votre machine en filaire, faite le. Si votre Wi-Fi est sensiblement moins
rapide que votre connexion en filaire, achetez-vous un repeter Wi-Fi ou des prises CPL et
branchez votre PC en filaire.
2. Faite un test Speedtest en filaire et un test en wifi pour le savoir.
3. Si votre connexion est vraiment désespérée, vérifiez que personne sur votre réseau ne
télécharge de fichiers : torrents, film, série et/ou ne regarde streaming (Netflix) ou des vidéos
en 1080p sur Youtube.
4. Tout cela impact votre bande passante drastiquement. Un redémarrage de box peut parfois
réduire les problèmes, notamment les micros-coupures.
5. Ouvrir un navigateur, tapez 192.168.1.1 dans la barre de recherche, vous arriverez sur votre
panneau de configuration de box.
- 11 -Identifiant : admin
Mot de passe : admin
Sinon vos 8 premiers caractères de votre clé WPA2 en mot de passe ou jetez un coup d’œil sous
votre box, le mot de passe devrait y être inscrit.
Cherchez une option en rapport avec "NAT" "PAT" "Port" et ajoutez 2 règles :
Service "FiveM" | Port interne 6672 | Port Externe 6672 | Protocole UDP | Appareil "votre PC"
Service "FiveM2" | Port interne 17185 | Port Externe 17185 | Protocole UDP | Appareil "votre PC"
- 12 -XII. Monitoring
Si vous souhaitez connaitre votre performance en direct ou vos températures de composants (voir en
dessous), vous pouvez aller les vérifier dans le Gestionnaire de tâche > Performance où installez un
software de monitoring comme Open Hardware Monitor
Tourner à 100% de ressources pour le processeur et la carte graphique sur des jeux comme GTA est tout à
fait normal.
XIII. Alimentation PC portable
Toujours brancher le câble d’alimentation pour jouer. Jouer sur batterie réduit les performances.
Vous pouvez également optimiser vos perfs sur secteur dans Démarrer > Panneau de configuration >
Système et Sécurité > Options d’alimentation > Performances élevées
- 13 -XIV. Refroidissement PC
Plus la température de votre ordinateur est élevée, plus les performances seront impactées.
À savoir, un processeur et une carte graphique ne sont pas censé être à plus de 85°C en jeu.
• PC Portables
Les PC portables ont tendance à surchauffer à cause du peu d’espace libre entre les composants ce qui
diminue le refroidissement par air.
La limite de température définie par les constructeurs pour une extinction automatique afin de protéger
les composants de la surchauffe est de 100°C (jusqu’à ≈110°C parfois).
Avoir une utilisation répétée d’un PC portable avec un processeur qui chauffe à 100°C vous
réduit drastiquement la durée de vie de vos composants et donc de votre ordinateur
Les PC portables gamers sont maintenant souvent équipés d’une touche « ventilateurs » qui vous fait
tourner vos ventilateurs à fond avec un bruit parfois équivalent à une éolienne. Activez le
systématiquement.
Pour ceux qui ont un PC portable ayant tendance à surchauffer un peu trop, petite astuce pour réduire
de ≈20 à 30°C votre température :
Surélevez l’arrière sur un support afin de laisser un flux d’air sortant optimal, voir enlevez le capot
entièrement si vous pouvez.
Faite attention de pas mettre vos doigts dans le ventilateur, ni sur la barre de cuivre
Sinon, vous pouvez vous aussi vous acheter une tablette refroidissante (celui-là est top)
• PC Fixes
Si vous avez un PC fixe, votre marge de manœuvre est plus élevée. Vous pouvez contrôler tous vos
ventilateurs indépendamment selon votre configuration a l’aide de logiciels.
Logiciel : SpeedFan + MSI Afterburner ou Sapphir TRIXX
SpeedFan vous permet de contrôler tous vos ventilateurs connectés sur votre carte-mère (y compris le
ventirad).
Je vous recommande AfterBurner, il peut s’exécuter automatique au démarrage et dispose d’un outil
permettant de réguler la vitesse des ventilateurs en fonction de la température pour optimiser le
refroidissement et réduire le bruit en mode Auto et User Defined.
Si vous avez un ventirad (le ventilateur avec le radiateur sur votre processeur) INTEL fourni
par défaut avec le processeur, changez le immédiatement. En plus d’être petit, inefficace et de
faire un bruit monstrueux, ils brident les perfs de votre processeur et l’exposent à la surchauffe.
Ils sont tellement mauvais que Intel n’en commercialise désormais plus de ventirad « par
défaut » sur tous ses processeurs depuis quelques années. Si vous en avez un alors que vous avez
acheté un PC sois disant « Gamer », félicitation, vous vous êtes bien fait baisé.
- 14 -- 15 -
XV. Overclocking
Attention : A faire seulement si vous avez un PC fixe et que vous vous y connaissez en
informatique
L'overclocking peut vous faire gagner jusqu'à 30% de performance en plus sur votre processeur et/ou
votre carte graphique.
Néanmoins ce n’est pas sans risque, vous vous exposez à la surchauffe, ce qui peut entrainer une
baisse de la durée de vie de vos composants ET SURTOUT à de l'instabilité dans vos jeux
(freeze, artéfacts, crash de driver et blue-screen principalement) voire même dans les cas
extrêmes, jusqu’à endommager de manière irrécupérable vos composants, donc à faire avec
précaution.
Un simple redémarrage suffit après un blue-screen ou un freeze.
En revanche c’est très long à faire avant d'avoir une stabilité adéquate, et vous devez impérativement
avoir une ventilation conséquente.
Vous trouverez des tutos un peu partout sur internet, personnellement l'overclockage "doux" avec
Afterburner me fait gagner 24% en plus sur GTA5 pour un crash intempestif au moins une fois par mois,
tout dépend de votre carte et de votre overclocking. Et Ce n’est pas grand-chose vous me direz,
comparé à FiveM…
Si vous souhaitez vous lancer dedans :
Monitoring: HWMonitor, OHM
Processor: CPU-Z + CineBench ou OCCT
Carte graphique: GPU-Z + MSI Afterburner ou Sapphir TRIXX + 3DMark ou MSI Kombustor
Ventilateurs: SpeedFan + MSI Afterburner ou Sapphir TRIXX
- 16 -Vous pouvez aussi lire