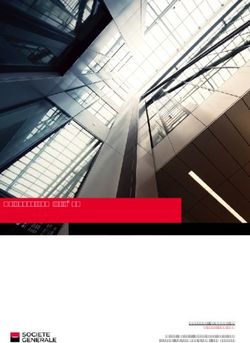Trucs et astuces pour OpenOffice.org 3 - Les tutoriels de Zone libre en éducation
←
→
Transcription du contenu de la page
Si votre navigateur ne rend pas la page correctement, lisez s'il vous plaît le contenu de la page ci-dessous
Les tutoriels de Zone libre en éducation
Trucs et astuces pour
OpenOffice.org 3
par
Raymond Ouellette
version du 5 mai 2009
Zone libre en éducation autorise la reproduction de ce tut oriel à la
condition d'en indiquer clairement la provenance et le nom de l'auteur. Ce
texte est sous licence Creat ive Commons (Att ribut ions - 2.5 Canada).
htt p://creativecommons.org/licenses/by/2.5/ca/deed.fr_CATrucs et astuces
Voici, en vrac, quelques trucs et astuces qui vous démontreront
combien cette suite libre sait devancer la concurrence !
Ancrer le styliste
On l'active avec la touche F11 (c'est une bascule) ou avec le premier bouton à gauche sur la seconde barre d'ou-
tils. Lorsque la fenêtre flottante apparaît, on sélectionne sa barre de titre et, tout en maintenant le bouton de la
souris enfoncé, on la déplace contre le bord gauche ou droit de la fenêtre. Un cadre grisé devrait apparaître, il
permet d'ancrer la fenêtre du styliste1. C'est ce que je suggère en tout premier car le styliste (dans tous les mo-
dules de OpenOffice.org ou OOo) est l'outil le plus puissant de la suite.
Paramétrer les boutons
Les différentes barres de OOo sont toutes paramétrables. On peut supprimer, ajouter ou éditer autant de boutons
que l'on veut. Il en va de même avec les menus. Mais contentons-nous des boutons irritants.
Le bouton Imprimer
Le bouton imprimer lance l'impression rapide, sans boîte de dialogue. Un comportement à la Microsoft ou à la
Mac où on prend les usagers par la main en décidant à leur place. Je sais bien que Ctrl+P lance la boîte de dia-
logue, mais je la veux aussi comme bouton.
1. Cliquer la flèche et choisir Person-
naliser la barre d'outil...
2. Cliquer le bouton ajouter
3. Choisir dans la catégorie Document
le bouton Imprimer et le glisser vers
sa nouvelle position
4. Le placer, par exemple, sous le bou-
ton Impression rapide puis déco-
cher Impression rapide. Le change-
ment est instantané.
5. Malheureusement il faudra re-
prendre la même démarche pour
chacun des modules de la suite
OpenOffice.org soit dans Writer,
dans Calc, dans Draw et dans Im-
press parce que chaque barre est in-
dépendante. Le même principe de
modification s'applique à presque
toutes les barres d'outils.
Illustration 1: Modification des boutons d'une barre d'outils
1 Sous Linux, il faut parfois désactiver les effets du bureau 3D mais seulement pour le premier ancrage.Trucs et astuces pour OpenOffice.org 3.0 page 3 de 7
Le bouton Exporter au format pdf
Tout comme le bouton impression rapide n'offrait pas de boîte de dialogue, le bouton au logo pdf n'en offre pas
davantage. Évidemment la fonction détaillée est présente dans le menu Fichier mais il est plus pratique d'avoir
directement le choix dans la barre de fonctions du haut.
Le principe est le même que pour le bouton imprimer tel que le présente l'illustration 1. Toutefois, la commande
Exporter au format pdf n'a pas d'icône. Ce n,est pas grave, on déplace quand même la commande à l'endroit dési-
ré dans l'arborescence (en 4°). Puis on sélectionne la commande de la barre d'outil qui n'a pas d'icône et on sélec-
tionne le bouton Modifier puis Modifier l'icône... On sélectionne alors l'icône désirée et on valide.
Substitution de polices
La substitution de polices suggérée ici ne sert que pour l'exportation au format pdf. Normalement, lors de la
création d'un document pdf, les polices sont incorporées au document. C'est un jeu partiel, 35 % de la police, qui
est utilisé. Or, tous les lecteurs pdf (et il y en a beaucoup) de toutes les plateformes contiennent des polices de
base de Adobe. Ce sont des polices vectorielles de hautes qualité, dites de Type1. On retrouve toujours2 les po-
lices suivantes : Helvetica, Times et Courier en variante grasse, italique...
Illustration 2: Menu Outils > Options > Polices
On peut alors substituer les polices habituelles Arial, Times New Roman et Courier New par des polices déjà pré-
sentes dans les lecteurs pdf et qui leur sont équivalentes. Comme ces lecteurs savent les afficher, on épargne l'es-
pace de ces polices qui n'ont pas à être incorporées ! Vous aurez ainsi des pdf plus compacts.
On ouvre le menu Outils > Options > Polices et on tape le nom de la police à substituer du côté gauche, on met
la police de substitution à droite et on valide en cliquant le crochet vert. On coche ensuite la case toujours. Si le
pdf créé avec ces substitutions ne nous plaît pas, il suffit de désélectionner la case toujours ; il s'agit d'une bas-
cule.
2 Voici 14 polices Postscript incluses dans les lecteurs pdf : Courier (normal, italique, grasse, grasse italique) ; Helvetica
(normal, italique, grasse, grasse italique) ; Symbol ; Times (romain, italique, grasse, grasse italique) ; ITC Zapf Dingbats.
Toutefois, dans les versions récentes du lecteur Acrobat de Adobe, les polices Helvetica et Times ont été remplacées par
Arial et Times New Roman respectivement.
Source : http://en.wikipedia.org/wiki/Type_1_and_Type_3_fonts#Core_Font_Set (traduction libre).Trucs et astuces pour OpenOffice.org 3.0 page 4 de 7
Les cadres
Les traitements de textes se ressemblent. Évidemment LaTeX est Le cadre peut non seule- Un cadre peut aussi être
dans une classe à part et c'est plutôt un traitement de document. ment contenir du texte lié à un autre et le texte
OpenOffice.org ressemble à la concurrence au premier coup mais n'importe quel ob- peut couler d'un cadre à
d'oeil, mais lorsqu'on utilise le styliste il commence à se démar- jet. Il peut flotter sur une l'autre même si les
quer. page, être en arrière- cadres sont éloignés de
plan, en filigrane, ou se plusieurs pages !
Ajoutons lui maintenant les cadres3. Le cadre est d'une très grande superposer en couches
Ce cadre est en mode
souplesse, il peut contenir n'importe quoi, être où l'on veut sur la successives.
colonnes.
page et interagir ou non avec le texte.
Supposons que vous voulez mettre un titre, bien fignolé, en plein centre d'une page horizontalement mais aussi
verticalement. Tapez le titre, sélectionnez-le, puis dans le menu choisissez Insertion > Cadre... La fenêtre sui-
vante va apparaître.
Promenez vous dans les différents onglets, les
possibilités sont impressionnantes. En enlevant
les bordures d'un cadre vous pourrez faire flot-
ter un texte où bon vous semble.
Le cadre peut être ancré à la page ou au para-
graphe, être positionné très finement, et même
être ancré comme s'il s'agissait d'un seul carac-
tère.
L'onglet Option permet de nommer un cadre et
de le lier à un autre. L'onglet Colonnes vaut
aussi le détour.
Enfin les onglets Hyperlien et Macro per-
mettent d'ajouter de l'interactivité au cadre.
Illustration 3: La fenêtre des options d'un cadre Lorsque le cadre est créé, un clique du bouton
de droite sur sa bordure rappelle cette fenêtre.
Ainsi pour centrer le titre il suffira de l'ancrer comme paragraphe et de jouer avec les options de positions. Si on
ne sélectionne pas le cadre, alors on édite son contenu tout aussi simplement que n'importe quelle autre partie du
document.
Les styles
C'est la grande force de OpenOffice.org. On peut et on doit les utiliser dans tous les modules de la suite. C'est
dans le traitement de texte Writer que les styles sont les plus élaborés. La frappe d'un texte doit se faire au kilo-
mètre : faire plus d'un tabulateur, faire plus d'un espace (blanc), appuyer deux fois de suite (ou davantage) la
touche d'entrée pour espacer des paragraphes sont toutes des erreurs à éviter. Le texte que vous lisez a été écrit
d'un trait, tous les espacements (horizontaux ou verticaux) sont paramétrés dans des styles.
Ce court exemple devrait vous convaincre.
Utilisons du texte pour exemple avec Menu > Édition > AutoTexte (ou Ctrl+F3), cliquer ensuite Standard puis
Texte pour exemple plus bas. Un paragraphe complet de texte devrait apparaître.
En se positionnant au début du texte, on appuie une seule fois la touche d'entrée, on remonte sur la ligne vierge
et on tape par exemple le mot Titre. Cliquez ensuite au hasard, environ au 1er tiers du paragraphe, à la fin d'une
phrase, supprimez l'espace (caractère blanc) et appuyez une seule fois la touche d'entrée. Écrivez le mot sous-
3 La technique des cadres est aussi bien utilisée dans Kword, voir http://www.koffice.org/kword.Trucs et astuces pour OpenOffice.org 3.0 page 5 de 7
titre et appuyez la touche d'entrée. Refaite la même chose au 2e tiers du texte. Vous obtiendrez quelque chose
comme le cadre de gauche.
Titre Titre
Des pas derrière lui... Très mauvais signe... Mais qui pourrait bien le suivre au
beau milieu de la nuit, dans cette rue étroite dans le fin fond du port ? Et ce alors
qu'il vient de réussir le coup dont il a rêvé toute sa vie ! Qu'il ne lui reste plus qu'à
disparaître avec son butin sans laisser de trace ! Serait-ce l'un de ses nombreux
D es pas derrière lui... Très mauvais signe... Mais qui pourrait bien le suivre au
beau milieu de la nuit, dans cette rue étroite dans le fin fond du port ? Et ce
alors qu'il vient de réussir le coup dont il a rêvé toute sa vie ! Qu'il ne lui reste plus
collègues qui a eu la même idée que lui, l'a observé en secret et a attendu cet qu'à disparaître avec son butin sans laisser de trace ! Serait-ce l'un de ses nombreux
instant précis pour lui dérober le fruit de son travail ? Ou bien seraient-ce plutôt collègues qui a eu la même idée que lui, l'a observé en secret et a attendu cet ins-
les pas de l'un des innombrables gardiens de la paix de Marseille, prêt à faire tant précis pour lui dérober le fruit de son travail ? Ou bien seraient-ce plutôt les
claquer d'étincelantes menottes autour de ses poignets ? Son ordre -"Ne bougez pas de l'un des innombrables gardiens de la paix de Marseille, prêt à faire claquer
plus !"- résonne déjà dans ses oreilles ! d'étincelantes menottes autour de ses poignets ? Son ordre -"Ne bougez plus !"- ré-
Sous-titre sonne déjà dans ses oreilles !
Se sentant traqué, il se retourne brusquement et aperçoit un étroit passage. Sauvé ? Sous-titre
En un éclair, il vire à droite et disparaît entre les deux bâtiments, manquant de
justesse de trébucher sur la poubelle renversée en plein milieu de la ruelle. Il
tâtonne dans l'obscurité, cherchant désespérément une issue. Tout à coup, son sang
S e sentant traqué, il se retourne brusquement et aperçoit un étroit passage. Sau-
vé ? En un éclair, il vire à droite et disparaît entre les deux bâtiments, man-
quant de justesse de trébucher sur la poubelle renversée en plein milieu de la
se fige : il vient de comprendre que la seule et unique façon de s'échapper de la ruelle. Il tâtonne dans l'obscurité, cherchant désespérément une issue. Tout à coup,
petite cour intérieure au milieu de laquelle il se trouve est... de faire demi-tour et son sang se fige : il vient de comprendre que la seule et unique façon de s'échapper
de repasser par le passage qu'il vient d'emprunter. Mais pendant ce temps, les de la petite cour intérieure au milieu de laquelle il se trouve est... de faire demi-
bruits de pas se rapprochent inexorablement. Déjà, une sombre silhouette apparaît tour et de repasser par le passage qu'il vient d'emprunter. Mais pendant ce temps,
au coin de la rue. les bruits de pas se rapprochent inexorablement. Déjà, une sombre silhouette appa-
Sous-titre raît au coin de la rue.
Ses yeux scrutent nerveusement l'obscurité, à la recherche du salut. Va-t-il
Sous-titre
vraiment échouer, maintenant, si près du but, après tant d'efforts et toutes ces
années passées à forger son plan ? Il s'adosse au mur contre lequel il s'aplatit
comme il le peut, dans l'espoir de pouvoir échapper aux regards de son
poursuivant. Soudain, il décèle le grincement presque imperceptible d'une porte
S es yeux scrutent nerveusement l'obscurité, à la recherche du salut. Va-t-il vrai-
ment échouer, maintenant, si près du but, après tant d'efforts et toutes ces an-
nées passées à forger son plan ? Il s'adosse au mur contre lequel il s'aplatit comme
qui bat tout près de lui au vent nocturne. Serait-il enfin sauvé ? Il avance à pas il le peut, dans l'espoir de pouvoir échapper aux regards de son poursuivant. Sou-
feutrés en direction de la porte... Mais sur quoi va-t-elle s'ouvrir ? dain, il décèle le grincement presque imperceptible d'une porte qui bat tout près de
lui au vent nocturne. Serait-il enfin sauvé ? Il avance à pas feutrés en direction de
la porte... Mais sur quoi va-t-elle s'ouvrir ?
Positionnez le curseur sur la première ligne contenant le mot Titre et dans le styliste (qui est bien sûr affiché à
droite, sinon appuyez F11) sélectionnez le style de paragraphe Titre 1. Puis, pour chacun des mots Sous-titre, sé-
lectionnez le style Titre 2. Cliquez ensuite à droite sur le style Titre 1 dans le styliste et éditez le style à votre
goût. Refaite le même exercice avec le style Titre 2. Positionnez-vous ensuite n'importe où dans le corps du
texte, le styliste devrait surligner le style Standard qui est celui du texte par défaut. Cliquez à droite et modifiez
le style.
L'exemple du cadre de droite se fait en quelques cliques de souris et un peu d'imagination. Il y a des styles de pa-
ragraphes, mais aussi des styles de caractères, des styles de cadres, des styles de pages et des styles de listes. On
peut créer autant de styles que l'on veut, éditer n'importe quel style présenté par défaut dans le styliste et lier les
styles les uns aux autres. Par exemple un style de page de gauche pourra être obligatoirement suivi d'un style de
page de droite.
Dans un tableur Calc par exemple, on peut faire des styles de pages en mode paysage ou portrait, avec ou sans
en-tête ou pied de page et les appliquer à la feuille sélectionnée en double-cliquant le style. Ainsi un document
entier peut s'imprimer avec des pages fort différentes en une seule opération. On crée aussi des styles de cellules
pour du formatage conditionnel.
Les styles sont aussi utilisés dans les présentations Impress pour la création des acétates ou même dans Draw
pour certains types d'images, d'objets ou de titres.
Dès qu'on utilise vraiment les styles on ne peut plus s'en passer ! Ils s'importent d'un document à l'autre, on peut
même en faire des bibliothèques ! Ils permettent une édition très efficace et rapide des documents, une modifica-
tion tout aussi rapide et ils assurent une superbe uniformité... du style !
Enfin, lorsqu'on utilise les styles de titre (il y en a 10 par défaut), on peut générer automatiquement une table des
matières et aussi les signets d'un document pdf.Trucs et astuces pour OpenOffice.org 3.0 page 6 de 7
Le format OpenDocument
L'ouverture et la sauvegarde d'un document au format OpenDocument vous semble plus longue que les mêmes
opérations avec une suite au format binaire ? Il y a une excellente raison que l'on saisit tout de suite en exami-
nant la structure d'un fichier créé avec OpenOffice.org.
Sous Linux, il suffit de cliquer à droite sur un fichier et de choisir de l'ouvrir avec le gestionnaire d'archive4, car
chaque fichier au format OpenDocument est en réalité une archive compressée.
L'archive contient des fichiers au format xml dans sa
racine, et différents sous-répertoires selon le contenu
du fichier. Le fichier content.xml est le document en
texte UTF-8 balisé. Les styles du document sont
contenus dans styles.xml et settings.xml, les métadon-
nées sont dans meta.xml. Le sous-répertoire Pictures
contient les images utilisées dans le document.
On peut tout ouvrir, tout extraire, tout éditer même si
on n'a pas OpenOffice.org d'installé ! Vous compre-
nez maintenant pourquoi ouvrir ou créer vos docu-
ments met plus de temps. La pérennité et l'accessibili-
té de vos données a un prix !
Illustration 4: Le fichier OpenDocument est une archive
Évidemment si le fichier OpenDocument a été ver-
rouillé avec un mot de passe on ne pourra pas voir son contenu sans le mot de passe...
Les extensions
OpenOffice.org, tout comme le fureteur Firefox, permet d'ajouter des fonctionnalités à la suite bureautique au
moyen d'extensions. Pour ajouter simplement des fonctionnalités, il suffit de cliquer le bouton approprié dans le
panneau d'accueil ou de se rendre à l'adresse http://extensions.services.openoffice.org/. Certaines extensions sont
essentielles, les dictionnaires par exemple, d'autres ne répondront qu'à des besoins pointus.
J'utilise 4 extensions en sus du dictionnaire français. Il
faut noter d'ailleurs que les dictionnaires s'ajoutent
maintenant comme extension.
starxpert_insecable
Ajoute l'espace insécable devant certains signes de
ponctuation française.
svg-import
Si le module Draw sait exporter ses productions vecto-
rielles au format svg, il n'est pas possible d'importer
des fichiers au format svg directement dans OpenOf- Illustration 5: Les extensions que je juge essentielles
fice.org sans cette extension. Comme un fichier svg
peut être drôlement complexe, le résultat de l'importation est variable (surtout dans le cas de certains dégradés).
4 Sous Windows il faut renommer le fichier avec l'extension gz ou zip pour l'ouvrir avec un gestionnaire d'archive.
Windows est le seul système d'exploitation qui ne sait reconnaître un fichier que si on lui donne une extension, c'est
pourquoi il est si facile de tromper Windows. Les autres systèmes d'exploitation savent utiliser les en-têtes de fichier qui
le décrivent, l'extension est inutile et simplement pratique pour la reconnaissance du fichier par les humains ;-) !Trucs et astuces pour OpenOffice.org 3.0 page 7 de 7
Presenter console
Une extension de Sun qui, lorsqu'elle sera stable et localisée dans d'autres langues que l'anglais, sera intégrée
dans le module Impress. Pour l'utiliser, il faut deux écrans. La présentation principale est affichée sur un des
écrans. Le présentateur a plutôt devant lui une console dans laquelle il voit la diapositive en cours, les notes
liées à la diapositive, un aperçu de la prochaine diapositive et une horloge affichant le temps écoulé (en mi-
nutes / secondes) depuis le début de la présentation. Un portable et un canon font deux écrans !
pdfimport
Une extension qui est toute une surprise et qui ne fonctionne qu'avec les versions 3.0 ou plus de OpenOffice.org.
L'extension ajoute deux fonctionnalités : l'importation d'un pdf et la création de pdf hybride.
OpenOffice.org sait maintenant importer n'importe quel pdf (non verrouillé) dans son module Draw. Le texte est
bien importé en texte et le formatage est plutôt bien rendu. Le document pdf est alors éditable comme dans la
suite professionnelle de Acrobat, c'est-à-dire ligne à ligne (car un pdf c'est du Postscript compressé qui lui-même
est un langage d'impression ligne à ligne). Chaque page est importée dans une feuille différente de Draw.
Mais la grande nouveauté, c'est le pdf hybride (vraiment de bon ton ;-)). Il s'agit d'un document qui préserve le
formatage (pdf) mais qui est aussi totalement éditable dans le module dans lequel il a été créé. Le document pdf
hybride est lu comme un pdf standard dans tous les lecteurs pdf (incluant la suite Acrobat professionnelle). Tou-
tefois, il demeure totalement éditable dans OOo 3.0.
En réalité le document OpenDocument original est incorporé dans le document pdf hybride et seul OOo 3.0 sait
l'utiliser. La personne à qui vous transmettez un pdf hybride, et qui n'a pas OOo 3.0 avec l'extension pdfimport,
ne verra qu'un pdf ordinaire. Mais si cette personne l'ouvre avec OOo 3.0, alors elle se trouvera devant un docu-
ment OpenDocument ordinaire et parfaitement éditable. Évidemment il faut verrouiller un pdf hybride si on veut
éviter son édition dans OOo 3.0.
L'extension en est à ses débuts, mais elle fonctionne déjà drôle-
ment bien. Selon les concepteurs, le but final est de réussir à ou-
vrir un pdf ordinaire dans le bon module en préservant la hiérar-
chie et la structure du document pdf pour des aller-retour transpa-
rents entre OpenDocument et pdf. D'ici là, le pdf hybride est un
bon compromis.
Dernier point, comme le pdf hybride est en réalité un document
OpenDocument incorporé, caché, dans un document pdf, il double
approximativement son poids. Lorsque l'extension est installée,
une case à cocher dans les options pdf 5 permet le pdf hybride.
Le document que vous lisez en ce moment est un pdf hybride ! Il a
été créé dans le module Writer et c'est donc dans ce module qu'il
s'ouvrira si vous installez l'extension. Les différentes saisies
d'écran ont été éditées dans Gimp et sauvegardée au format png.
J'ai utilisé OpenOffice.org en version 3.0.1 de 64 bits sous Ubuntu
Linux 8.04.2.
Illustration 6: Les options pdf avec pdfimport
Raymond Ouellette
rouellette@linuq.org
Sous licence Creative Common 2.5
5 Évidemment, vous aviez modifié le bouton d'export vers le pdf comme nous l'avions vu précédemment !Vous pouvez aussi lire