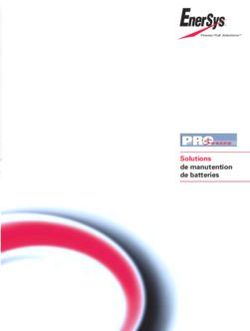Windows 10 21H1 INSTALLATION ET CONFIGURATION OLIVIER DEHECQ
←
→
Transcription du contenu de la page
Si votre navigateur ne rend pas la page correctement, lisez s'il vous plaît le contenu de la page ci-dessous
2021
Windows 10 21H1
INSTALLATION ET CONFIGURATION
OLIVIER DEHECQ
[NOM DE LA SOCIETE] |[Adresse de la société]Table des matières 1.1 A propos de PowerShell........................................................................................................................................2 1.2 Installation et mise à niveau .................................................................................................................................3 1.3 Déploiement à partir d’images .............................................................................................................................6 1.4 Configuration du matériel et des applications ...................................................................................................10 1.5 Winget et Chocolatey – installation scriptée de programme .............................................................................13 1.6 Gestion des disques ............................................................................................................................................14 1.7 Gestion des groupes et des utilisateurs..............................................................................................................17 1.8 Autres fonctionnalités ........................................................................................................................................20
1.1 A propos de PowerShell
L’utilisation de PowerShell s’avère indispensable dans le cadre de l’administration de Windows. Afin de ne pas être
perdu avec cet interpréteur de commandes, voici un guide de survie.
get-command : Liste des commandes chargées (disponibles)
get-command *dns* : liste des commandes relatives à DNS (contenant « DNS »)
get-command -verb get -noun dns : liste des commandes qui ont un verbe get et un noun (nom) dns
get-command -module DnsServer -noun *cache* : chercher une commande pour vider le cache
get-help nomDeLaCommande : trouver l’aide sur la syntaxe d'une commande
get-help clear-DnsServerCache : trouver l'aide de la commande clear-DnsServerCache
get-help new-item -examples : afficher des exemples de la commande new-item
get-date : Afficher la date du jour (sous le format : dimanche 11 avril 2021 09:49:35)
get-date | get-member : lister toutes les propriétés contenues dans le pipe « | »
Renvoie le nombre de minutes de la date/heure du jour : 09 :
• get-date | select minute : renvoie la valeur sous forme de table
• (get-date).minute : renvoie la valeur uniquement (pratique pour stocker dans une variable)
invoke-command : exécuter une commande sur un poste distant
Prérequis pour invoke-command :
• Autoriser l'administration à distance (par défaut sous WS2012+)
o CMD : winrm qc
o PowerShell : enable-psRemoting [-skipNetworkProfileCheck]
-skipnetworkprofilecheck (WS2012+) : pour le faire aussi sur le profil réseau « Public »
send-mailmessage : envoyer un mail depuis PowerShell (PS2+)
Équivalent de ping, renvoie true si la machine est allumée, sinon renvoie false (pratique dans un script) :
test-connection 192.168.10.2 -count 1 -quiet
get-windowsFeature : Lister les rôles installés (available veut dire que les sources sont disponibles dans winSxs :
Installer une fonctionnalité (en local ou à distance) :
install-windowsfeature [-computername leNomdeLordiSurLequelInstaller] featàInstaller
L’équivalent de SET en PowerShell
Set-Item ENV:TOTO "essai" : définir une variable d'environnement de façon temporaire
Get-ChildItem ENV:Path : récupérer le contenu de la variable Path
Get-ChildItem ENV: : récupérer l'ensemble des variables d'environnement
setx.exe TOTO "essai" -m : définir une variable d'environnement de façon définitive
Prérequis pour setx : exécuter la commande en tant qu'administrateur
setx PATH "$env:path;\the\directory\to\add" -m : ajouter un morceau à la variable place de façon définitive
Sources : http://stackoverflow.com/questions/714877/setting-windows-powershell-path-variable1.2 Installation et mise à niveau
Configuration minimale
• Pour un particulier : pas d’utilité d’avoir la version Pro : https://www.microsoft.com/en-
us/WindowsForBusiness/Compare
• Pour les entreprises : versions « Entreprise » et « Professionnel »
Configuration requise : https://www.microsoft.com/fr-fr/windows/windows-10-specifications
Installation
• Mise à jour que de Windows 7 ou Windows 8.1 vers Windows 10 avec l’assistant de mise à niveau
• WinPE = Windows Preinstallation Environment : environnement pour l’installation de Windows10, quand on
met le DVD
• WinRE = Windows Reparation Environment : pour réparer l’installation existante.
Options des lecteurs avancées
• On peut charger un pilote SATA, SCSI … : typique en installation virtuelle
• Création auto d’une « partition de récupération » de 530Mo réservée pour BitLocker, WinRE, etc.
Nota : dans le cas de « Réseau public », la découverte des réseaux est désactivée
Installation par mise à niveau : à éviter
• Windows 7 ou Windows 8.1 : assistant de mise à niveau (aussi accessible via de DVD d’installation)
• Windows 8 : mettre à jour en Windows 8.1 puis mettre à niveau
• Versions inférieures à Windows 7 : nouvelle installation
Assistant de mise à niveau
Possibilité d’utiliser Windows as a Service
Migration des profils
Migration manuelle des profils
Autre solution :
Windows ADK (installation) > USMT (User Migration Tool) pour les entreprises
Fonctionnement de USMTGestionnaire de Boot
Jusqu’à XP / 2003 inclus :
• NTLDR (NT Loader : chargeur d’OS orienté NT) ≈ LILO / GRUB
• NTDETECT.COM (détection du matériel)
• BOOT.INI (indique le chemin de l’OS)
Depuis Vista :
• BCD (Boot Configuration Database)
La BCD est organisée en Magasins (store) puis Objets (objects) puis Eléments (elements)
Exemple de chemin ARC : multi(0)disk(0)rdisk(0)partition(1)/vga
La BCD peut contenir des OS installés à différents endroits (exemple HDD(0)part(1) et C:\win7.vhd)
BCD supporte les .VHD (mais pour des images de Win7 ou ultérieur)
Si Win7 installé puis Win XP installé Win7 n’est plus bootable, mais WinXP boote
Si WinXP installé puis Win7 installé les 2 OS sont bootables
bcdedit : pour lancer BCD
bcdedit -enum all : pour lister les paramètres de BCD
msconfig.exe puis onglet « Démarrer » : configurer une partie des paramètres de BCD
Restaurer le boot de Windows10 :
• mettre le DVD d’installation de Windows10 puis redémarrer l’ordinateur
• Booter sur le DVD, cliquez sur « Réparer l’ordinateur » puis sur « Dépannage » et « Invite de commande »
cd C:
cd C:\Windows\Boot
bootsect.exe/nt60 all # restaure les secteurs de boot de Windows 10
Créer une entrée pour Windows XP dans le BCD Store :
bcdedit –create {ntldr} –d "Windows XP"
bcdedit –set {ntldr} path \ntldr
bcdedit /displayorder {ntldr} /addlast
30B1.3 Déploiement à partir d’images
Le déploiement à partir d’image permet d’installer rapidement une version configurée selon ses propres paramètres à
plusieurs ordinateurs, de façon semi automatisée.
WIM : images de partition. Pour Windows seulement
Avantages :
• Une seule image pour plusieurs configurations matérielles
• Déploiement non destructif des données existantes (prévoir de l’espace non partitionné)
• Juste besoin de WinPE pour ensuite plaquer l’image
Besoins :
• Windows ADK Assessment and Deployment Kit : 7,5Go contient WSIM, DISM, ImageX … : téléchargement
• DISM : outil de gestion et de maintenance des images de déploiement, plus complet que ImageX
• sysprep.exe : retire les identifiants uniques
Fichiers pour installations automatisée : unattend = fichier de réponses
Fonctionnement général du déploiement d’une image WIM
Sysprep
• Utilisé pour supprimer les données propres aux SE (systèmes d’exploitation) Windows
• Utilisé pour configurer Windows pour démarrer en mode d’Audit
• Utilisé pour configurer Windows pour lancer l’écran d’accueil (OOBE : Out Of Box Experience)
• Utilisé pour réinitialiser l’activation du produit Windows
sysprep.exe /generalize : Réinitialiser les identifiants de la machine
sysprep.exe /audit | /oobe : Démarrer en mode audit | oobe
sysprep.exe /reboot : Rebooter après sysprep (à ne pas faire, sinon l’ID machine est régénéré au reboot suivant)
ImageX
• Utilisé pour capturer une image
• Utilisé pour modifier une image
• Utilisé pour déployer des images WIM
• Utilisé pour stocker plusieurs images dans un fichier unique
• Utilisé pour compresser les fichiers images
imagex /capture : capturer une image WIM à partir de la partition(0) et créer un fichier .wim
imagex /apply : déployer une image WIM, après avoir monté le lecteur réseau contenant le fichier .wim :
imagex /mount|/mountrw|/unmount : monter l’image en lecture, la monter en modification, la démonter
Création d’un disque de boot WinPE avec ImageX
Objectif : pouvoir utiliser imageX sur le pc de référence (celui qui servira pour l’image WIM de base)Installer Windows ADK et l’environnement de déploiement et d’outils de création d’images
ouvrir Environnement de déploiement et d’outils de création d’images
copype.cmd amd64 c:\winpe : créer l’image boot.wim dans C:\winpe\media\sources\ (qui correspond à winpe)
mkdir C:\winpe_x64 : créer le répertoire temporaire pour l’image winpe
imagex /mountrw C:\winpe\media\sources\boot.wim 1 C:\winpe_x64 : monter l’image WIM dans C: \winpe_x64
optionnel : ajouter les drivers du réseau dans WinPE (dans le cas d’une image WIM copiée sur le réseau)
copy "C:\Program Files (x86)\Windows Kits\10\Assessment and Deployment Kit\Deployment
Tools\amd64\DISM\imagex.exe" C:\winpe_x64\windows\system32 : copier l’exécutable imagex dans WinPE
imagex /unmount c:\winpe_x64 /commit : valider l’image et la démonter en mettant à jour le fichier boot.wim
mkdir -P C:\isos : créer le répertoire qui contiendra l’iso de winpe
oscdimg.exe -n -bC:\winpe\fwfiles\efisys.bin c:\winpe\media c:\isos\winpe_imagex_BIOS-UEFI.iso : créer
l’iso (boot UEFI uniquement)
Attention : en BIOS non-UEFI : utiliser l’option -bC:\winpe\fwfiles\etfsboot.com
Capturer l’image WIM
Se connecter sur le pc de référence dont la partition C:\ servira de référence pour l’image WIM
Booter avec l’image iso qu’on a créé dans C:\winpe\winpe.iso
Processus d’installation
1. Générer une installation de référence (programmes, etc.) … puis …
2. sysprep /oobe /generalize /shudown : supprime les informations spécifiques à l’ordinateur
3. Booter sur winpe_imagex.iso puis capturer l’image d’installation (fichier .WIM) avec imageX
imagex /capture c: c:\win10.wim /compress fast "Windows10" : capture de l’image dans C:\win10.wim
4. Copier l’image sur le poste de l’administrateur RSAT et la renommer en Windows10_21H1_dev.wim
5. Générer un fichier de réponses (machine de référence) avec WSIM (Assistant Gestion d’installation)
a. Ajouter des composants
b. Ajouter des packages
c. Passer des commandes spécifiques : voir exemple chapitre suivant
6. Déployer l’image d’installation avec WinPE + imageX
Avantage de WIM : indépendant du matériel (indépendant de HAL), outils fournisExemple d’exécution de script dans WSIM :
L’objectif est d’exécuter un script PowerShell à la toute fin de l’installation de l’image
J’ai créé un petit script.ps1 dans le répertoire user public avant de capturer l’image
Ce script installe Windows Terminal avec Chocolatey puis applique un thème oh-my-posh :
param([switch]$Elevated)
Pour exécuter ce script depuis l’invite de commande Windows, il faut exécuter :
C:\Windows\System32\WindowsPowerShell\v1.0\powershell.exe -File
"C:\Users\Public\Documents\.themes\script.ps1"
Pour ajouter cette ligne de commande dans le fichier de réponse de WSIM, il faut ouvrir WSIM, ouvrir le fichier .wim
puis cliquer Insérer > Commande synchrone > 7 oobe system
Renseigner la commande à exécuter
Le script s’exécutera au premier logonInstallation personnalisée par fichier de réponses
WADK > WSIM (Windows System Image Manager) : permet de créer les fichiers de réponses
1. Création de l’image de référence, puis
sysprep /oobe /generalize /shutdown
2. Création de l’image WinPE : rendre conforme à l’architecture du poste cible (x86|x64)
3. Générer les fichiers nécessaires à l’exécution de WinPE, puis y injecter ImageX ainsi que les drivers .inf des
cartes réseau (dans le cas d’une image .WIM sur le réseau)
4. Capturer l’image : pour ça on boot sur WinPE (avec le DVD ou en USB) puis on exécute imageX
5. Si on a rebooté en OOBE, finir la procédure puis refaire le sysprep
6. Déploiement
Il est possible de déployer des images en utilisant plusieurs méthodes :
• Avec un média WinPE
• Avec un serveur de déploiement
• Avec un HDD Virtuel
Edition d’une image WIM
Avec DISM ou ImageX
• Maintenance hors connexion (sur un fichier)
• Maintenance en ligne (poste actuellement démarré)1.4 Configuration du matériel et des applications
Les paramètres :
Accessible depuis Démarrer > Paramètres
Le panneau de configuration :
Accessible depuis la barre de recherche du menu démarrer > « Panneau de configuration »
Aide de Windows : https://support.microsoft.com/fr-fr/windows
Gestion du matériel
Accessible depuis la barre de recherche du menu démarrer > « Gestionnaire de périphériques »Windows ReadyBoost
ReadyBoost vous permet d’utiliser un lecteur amovible, comme une clé USB, pour améliorer les performances de votre
PC, sans avoir besoin d’ouvrir de l’ouvrir et d’ajouter de la mémoire (RAM). Pour utiliser ReadyBoost, il vous faut une clé
USB ou une carte mémoire disposant d’au moins 500 Mo d’espace disponible et un taux de transfert de données élevé.
Pour utiliser ReadyBoost
1. Insérez la clé USB dans un port USB de votre PC.
2. Sélectionnez Explorateur de fichiers dans la barre des tâches.
3. Appuyez longuement (ou cliquez avec le bouton droit) sur la clé USB (ou la carte SD si vous en utilisez une) et
sélectionnez Propriétés.
4. Sélectionnez l’onglet ReadyBoost, puis Utiliser ce périphérique.
5. Windows détermine si le périphérique peut utiliser ReadyBoost. Si ce n’est pas le cas, vous en serez informé.
6. Une fois que Windows a déterminé la quantité d’espace disponible à utiliser pour optimiser la mémoire,
sélectionnez OK pour réserver cet espace, afin que ReadyBoost puisse l’utiliser.
Si vous examinez le contenu de la clé USB dans l’Explorateur de fichiers, vous verrez qu’un fichier nommé
ReadyBoost.sfcache a été créé. Ce fichier affiche la quantité d’espace réservée pour ReadyBoost.
Remarque : ReadyBoost ne peut pas être utilisé si Windows est installé sur un disque SSD (Solid State Drive). Un disque
SSD est déjà rapide et ReadyBoost ne pourra pas améliorer ses performances.
Aide générale sur l’amélioration de performances : ici
Configuration de la compatibilité applicative
Pour désactiver l’UAC (Contrôle d’Accès Utilisateur) : C:\WINDOWS\System32\UserAccountControlSettings.exe puis
descendre la molette tout en bas sur « Ne jamais m’avertir »
Compatibilité des applications
ACT (Application Compatibility Toolkit) gratuit. Inclus dans Windows ADK : téléchargement
• Standard User Analyser : permet de déterminer si l’appli a besoin d’une élévation de droits
• Compatibility administrator : liste d’applis avec les SHIM correctifs : l’aide du programme est suffisante
Configuration des restrictions d’application
AppLocker est un « pare feu » pour les applications.
gpedit.msc : ouvrir l’éditeur de GPO localeClic droit sur Règles de l’exécutable > Créer une règle pour interdire une application Une fois AppLocker configuré, services.msc puis démarrer le service Identité de l’application Terminer par gpupdate /force pour appliquer la GPO locale puis redémarrer l’ordinateur
1.5 Winget et Chocolatey – installation scriptée de programme
Historiquement, Chocolatey permet d’installer des programmes (principalement les freewares) et de les maintenir à
jour de façon très simple, avec des scripts. Microsoft, conscient de son retard, a créé un outil en ligne de commande :
Winget
Pour l’exemple, nous allons installer Brave browser et AdobePDF.
Winget : gestionnaire de paquets de Windows10
Attention : actuellement, winget ne permet actuellement pas de mettre à jour ni de désinstaller un package
1. Rechercher les packages brave browser et adobe PDF :
winget search brave
Nom ID Version Correspondance
-------------------------------------------------------------------------------
Brave Browser BraveSoftware.BraveBrowser 1.23.73 Moniker: Brave
Brave Browser Nightly BraveSoftware.BraveBrowser-Nightly latest Tag: Brave
winget search adobe
Nom ID Version Correspondance
-----------------------------------------------------------------------------------------------
Flashpoint Infinity bluemaxima.FlashpointInfinity 9.0 Tag: adobe
Brackets Adobe.Brackets 1.14.2
AdobeDigitalEditions Adobe.AdobeDigitalEditions 4.5.11
Adobe Acrobat Reader DC Czech Adobe.AdobeAcrobatReaderDC-Czech 19.8.20071.303822
Adobe Acrobat Reader DC Adobe.AdobeAcrobatReaderDC 2021.001.20140
2. Installer les packages :
$packages_to_install = "BraveSoftware.BraveBrowser,Adobe.AdobeAcrobatReaderDC"
foreach ($package in $packages_to_install.split(',')) {
winget install $package
}
Chocolatey : gestionnaire de paquets communautaire
Prérequis :
• Windows 7+ / Windows Server 2003+
• PowerShell v2+
• .NET Framework 4+ (the installation will attempt to install .NET 4.0 if you do not have it installed)
0. Installer chocolatey :
Set-ExecutionPolicy Bypass -Scope Process -Force; [System.Net.ServicePointManager]::SecurityProtocol
= [System.Net.ServicePointManager]::SecurityProtocol -bor 3072; iex ((New-Object
System.Net.WebClient).DownloadString('https://chocolatey.org/install.ps1'))
1. Rechercher les packages brave browser et adobe PDF :
choco list brave
Chocolatey v0.10.16-beta
brave 1.23.73 [Approved]
minecraft-education 1.14.50.0 [Approved] Downloads cached for licensed users
astromenace 1.3.2 [Approved] Downloads cached for licensed users
choco list adobe reader
Chocolatey v0.10.16-beta
simnetsa-adobereader-fr 11.0.7 - Possibly broken
adobereader 2021.001.20145 [Approved]
adobereader-update 18.011.20058 [Approved] Downloads cached for licensed users - Possibly broken for
FOSS users (due to original download location changes by vendor)
pdf-ifilter-64 11.0.01.20180614 [Approved] Downloads cached for licensed usersPDFXChangeViewer 2.5.317.20161116 [Approved]
PDFXchangeEditor 9.0.354.0 [Approved]
maxthon.commandline 6.1.1.1000 [Approved] Downloads cached for licensed users
2. Installer les packages :
choco install -y brave adobereader : installer les packages
-y permet de valider automatiquement, -pre : permet d’installer les version preview
3. Mettre à jour les packages :
choco update all ou cup all : mettre à jour les paquets à la dernière version disponible
4. Desinstaller les packages :
choco uninstall brave : désinstaller Brave browser
1.6 Gestion des disques
diskmgmt.msc : l’aide officielle est ici
Aussi accessible depuis Démarrer > Gestion des disques
Disques de base (Partitions)
• MAX soit 4 partitions principales
• MAX soit 3 partitions principales étendues (lecteurs logiques)
Disques dynamiques (Volumes)
• Volumes simples (partitions principales sur disques simples)
• Volumes fractionnés (ou répartis en plusieurs disques : de 2 à 32 disques)
Augmente l’espace disque du lecteur
Aucune tolérance de pannes
Indissociables
• Volumes agrégés par bandes (RAID0)
Optimiser la lecture/écriture
Aucune tolérance de pannes
Tous les volumes font la même taille
• Volumes en miroir (RAID1)
Copie miroir de disque
Tolérance de pannes
• RAID5 (agrégat par bandes avec parité) Tolérance de pannes Optimiser la lecture/écriture
Gestion des disques virtuels
Créer un disque dur virtuel (fichier au format .vhd ou .vhdx présent sur un disque physique)
Ouvrir diskmgmt.msc
Cliquer dans Action > Créer un disque dur virtuel
Renseigner l’emplacement local du fichier, renseigner le format VHD ou VHDX et renseigner la taille
Initialiser le disque en faisant un clic-droit dans la zone du disque Non initialisé
Sélectionner le type de partition (GTP n’est pas reconnu par toutes les versions précédentes de Windows)
Créer vos volumes comme vous le feriez avec un disque standard.
Nota : Il est aussi possible de monter un fichier .vhd ou .vhdx existant (n’accepte pas les partitions avec des FS Linux)
Une fois terminé, clic-droit dans la zone du disque virtuel En ligne > Détacher un disque virtuel
Le disque peut ensuite être utilisé par Hyper-V, ou converti par exemple en VMDK :
Installer Virtual Box
cd C:\temp : emplacement de mon_disque.vhdx
VBoxManage clonehd --format vmdk mon_disque.vhdx mon_disque.vmdk : convertir vers C:\temp\mon_disque.vmdk
Commandes pour la gestion de disques :
• diskmgmt.msc : interface graphique
• diskpart.exe : Logiciel en ligne de commandes :
DISKPART> commands : Liste des commandes
DISKPART> help fonction : Aide sur la fonction
Créer une partition G:\ de 200Mo et la formater
DISKPART>select disk 1 : sélectionner un disque (le rendre focus)
DISKPART>list disk : vérifier quel disk est focus (*)
DISKPART>create partition primary size=200 : créer une partition de 200Mo
DISKPART>assign letter=G : assigner une lettre (G:)
DISKPART>format fs=NTFS label="Données" : formater en NTFS et nommer « Données »1.7 Gestion des groupes et des utilisateurs
Les utilisateurs
Deux types de comptes :
• Utilisateurs locaux : ils ont un accès local à la machine et un accès à des ressources locale. Gestion non
centralisée
• Utilisateurs du domaine : ressources stockées sur un serveur, authentification sur le domaine ADDS.
o Sur un domaine, les groupes locaux de domaine sont inclus dans les groupes universels
o Les groupes universels sont inclus dans les groupes globaux
Utilisateurs locaux
Utilisateurs du domaine
24BLes SID
A propos de la composition des SID utilisateurs
245B
Vocabulaire de la sécurité sous Windows
• Droits : privilège (installer un pilote, modifier l’heure …)
• Autorisation : permissions (sur les ressources, les dossiers partagés, imp. Partagés, objets AD …)
o Le SID sert à donner des autorisations d’accès aux ressources.
Méthode d’accès à un répertoire partagé
SSO (Single Sign-On) :
1. Le SID de l’utilisateur et le SID de l’ACE sont comparés
2. Si c’est ok : accès en lecture
Un jeton d’accès n’est pas dynamique : si on ajoute un utilisateur dans un groupe alors il faut redémarrer sa session
pour mettre à jour les SID du jeton d’accès.
Interactions entre Partage et Sécurité
246B
Nota : Avec un FS de type FAT, le seul moyen de sécuriser le partage est de modifier l’onglet [Partage] car [Sécurité]
n’existe pas en FAT16/FAT32
Entre le partage et la sécurité, le plus restrictif des deux a le dernier mot
• Partage : olivier : modifier (RWD)
• Sécurité : olivier : lecture (R)
• Finalement, olivier ne pourra qu’écrireConfiguration idéale :
Nota : olivier et emma sont membres du groupe gg_stagiaires
Il en résulte :
• Accès via le réseau : olivier = lecture, emma = modifier, gg_stagiaires = modifier
• Accès local : olivier = lecture, emma = modifier, gg_stagiaires = modifier (on n’applique pas le filtre lié au
partage)
• Avec cette méthode, l’accès via le réseau et en local ont les mêmes résultats
Un $ à la fin d’un nom de partage cache le partage. Data$ partage caché
Partage d’imprimantes
• Imprimer : permet d’installer le pilote et d’imprimer sur l’imprimante partagée
• Gérer les documents : permet de gérer le document quand il est spoolé
• Gérer les imprimantes : permet de gérer les onglets de l’imprimante
247B
Partage de dossiers en ligne de commande
net share ? : aide sur le partage partage de dossier | lister les partages
net use ? : aide sur la connexion de lecteur réseau
New-FileShare : créer un partage réseau (via PowerShell 5.1)
Grant-FileShareAccess : définir les droits sur un partage
Get-FileShare : lister partage réseau
New-PSDrive : connecter un lecteur réseau
Copies et Déplacements en NTFS
248B
Nota : à partir de maintenant, TLM = Tout le monde / CT = Contrôle Total
Seul le déplacement sur une même partition permet de conserver les autorisations NTFS de la source1.8 Autres fonctionnalités
EFS (Encrypting File System)
Les fichiers cryptés sont affichés avec un cadenas sur l’icône. Les droits NTFS s’appliquent aussi une fois décryptés
• Avantage : c’est un cryptage mominatif (propre à un compte d’utilisateur)
• Inconvénient : oubli de mot de passe de la clé EFS = perte de la clé de décruptage
Cryptage symétrique :
Cryptage symétrique : une seule clé pour crypter et décrypter
Cryptage asymétrique :
Cryptage asymétrique : la clé publique crypte, la clé privée décrypte
Cryptage EFS :
Crypter avec la clé FEK + la clé de récupération permet de décrypter les données en cas de perte de la clé FEK
Les données cryptées sont :
• Data Description File (DDR), encrypté par la clé FEK
• Data Recovery File (DRF), encrypté par la clé de récupération
• Données cryptées
250BProcédure de cryptage EFS
Attention : l’agent de récupération doit être configuré avant d’utiliser EFS
Créer la clé de récupération EFS :
1. cipher /R:D:\OneDrive\Applications\PERSO\EFS\recuperation : génère certificat.cer et certificat.pfx
2. gpupdate /force : forcer l’utilisation du certificat de récupération
3. Double-clic sur le certificat certificat.cer créé > Utilisateur actuel > renseigner le mot de passe > Magasin de
certificat Personnel : permet de crypter les fichiers EFS avec la clé de récupération publique
Crypter un fichier de test :
Clic droit sur un fichier > propriétés > avancé > chiffrer le contenu pour sécuriser les données
Exporter le certificat EFS utilisateur
rekeywiz.exe : assistant de récupération des clés. Utiliser le certificat existant
Afficher les certificats EFS :
mmc.exe > ajouter un composant … > Certificat > Mon compte d’utilisateur > OK (ou bien certmgr.msc)
Naviguer dans Personnel > Certificats
La clé FEK a le rôle « Système de fichiers EFS », la clé publique de récupération a le rôle « Récupération de fichiers »
Définir l’agent de récupération de données :
gpedit.msc :
Le fichier certificat.cer est utilisé pour permettre de récupérer les données en cas de perte de la clé FEK
BitLocker : chiffrement de partition
251B
Documentation en ligneBranchCache
Mise en cache de contenu des serveurs (web et fichiers) pour economiser les liaisons entre le serveur et le LAN.
Documentation en ligne
Modes de distribution
Sur le serveur WS2008R2 ou plus récent, il faut installer le service « BranchCache » puis partage avancé avec mise en
cache BranchCache.
Mode hébergé
Mode distribué
Fichiers Hors connexion
253B
L’une ou l’autre des options active les fichiers hors connexion
But : mettre en cache le(s) document(s) d’un seul utilisateur. Le fichier le plus récent écrase l’ancien.
Marche à suivre :
Sur le poste client Windows10 :
• Sur le dossier / fichier du lecteur réseau : clic droit > Toujours disponible hors connexion
• Centre de synchronisation : gérer la synchronisation, gérer les conflits de synchronisation
Sur le serveur de fichiers : Partage > Avancé > Mise en cache
• Désactiver : désactive la mise en cache
• Activer à la demande : autorise via le centre de synchronisation (+ BranchCache)
• Activer toujours : force la mise en cache des fichierPare Feu
Paramètres > Mise à jour et sécurité > Sécurité Windows > Pare-feu et protection du réseau
• Paramètres avancés (équivalent à wf.msc)
• Cliquer sur le réseau (réseau avec domaine / privé / public) pour activer / désactiver le pare-feu Windows
netsh advfirewall firewall /? : pare-feu en ligne de commande
Les stratégies de groupe - GPO : Group Policy Objects
• GPO de domaine : gpmc.msc
• GPO locale : gpedit.msc
gpupdate /force : à exécuter à chaque mise à jour des GPO pour qu’elles s’appliquent
GPO de domaine (gmpc.msc) GPO locale (gpedit.msc)
Ordinateur S’applique à l’objet ordinateur S’applique à tout le monde
Utilisateur S’applique à l’objet utilisateur S’applique à l’utilisateur connecté
Cible d’application des GPO
mmc.exe > ajouter un composant « Editeur d’objets de stratégies de groupes » : permet de modifier la GPO d’un
utilisateur administrateur, non administrateur, spécifique ou d’un ordinateur spécifique
Attention : la partie ordinateur des GPO prime sur la partir utilisateur locale
Surveillance du système
Observateur d’évènements
Clic droit sur Démarrer > Observateur d’évènements
Source + ID évènement : http://www.eventid.net (informations sur le souci rencontré)
winrm quickconfig : Gestion à distance (active également le service WinRM)
Partie de droite > Joindre une tache à cet évènement : net send|mail|programme|script …
Analyseur de performances
• [ctrl]+[shift]+[echap] : gestionnaire des taches > performances > moniteur de ressources
• mmc.exe : analyseur de performances
o Ajouter des compteurs
o Ensemble de collecteurs de données> définis par l’utilisateur : créé des rapportsVous pouvez aussi lire