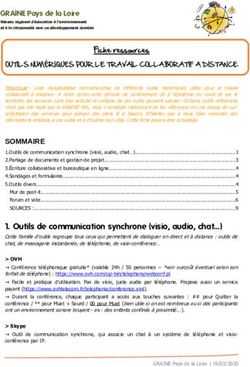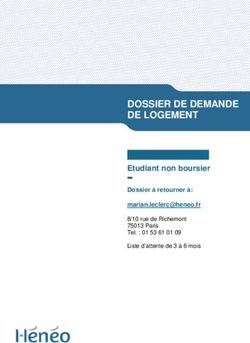Réunion nouveaux entrants 01 /09/2016 - INSA Toulouse
←
→
Transcription du contenu de la page
Si votre navigateur ne rend pas la page correctement, lisez s'il vous plaît le contenu de la page ci-dessous
Services proposés Un compte informatique individuel à votre arrivée Une messagerie professionnelle (gérer les filtres, les réponses automatiques d’absences, la création d’une signature institutionnelle, les identités, adresses mails communes) Gestion Agenda ( Création d’un RDV, recherche disponibilités, partage de l’agenda,…) Accéder à ses documents (présentation des différents espace de stockage, accessibilité des documents via le Wifi sur l’INSA et par VPN à l’extérieur de l’INSA) Environnement Numérique de Travail (ENT) Visio conférences Gestion des congés GEDIT SOS INFO
Le compte informatique Afin d’obtenir un compte informatique, votre fiche « Hello » doit être saisie par votre structure d’accueil. Outre les informations liées à votre identité, qui permettront au personnel du CSN de vérifier qu’il donne les identifiants à la bonne personne, des informations relatives à votre profil nous serons utiles. Expl : Quels services avez-vous besoin ? En fonction des services choisis, les droits seront différents. Le CSN, vous donnera vos identifiants ainsi qu’une adresse mail si demandée.
Gérer son compte informatique
Cela est possible via l’application mon compte : https://moncompte.insa-toulouse.fr. Une fois connecté choisir le
menu « informations personnelles »
Il faut au moins 6
caractères (chiffres,
majuscules, minuscules)
Cochez, les services
non désirés si besoinBluemind (Messagerie collaborative)
Bluemind est une solution complète de messagerie collaborative. Il est possible de créer des filtres, écrire des messages
d’absences, créer une nouvelle signature en fonction de vos différentes identités, de partager sa boite mail, son agenda.
Pour accéder à la messagerie, utiliser le login et mot de passe INSA via https://webmail.insa-toulouse.fr .
1. Gérer les filtres :
Les filtres permettent d’appliquer des règles de tri. Ils permettent par exemple le rangement dans un sous dossier en
fonction de l’expéditeur sans que l’utilisateur ait à effectuer lui-même cette action. 1) Paramètres
2) Menu messagerie
3) Onglet Filtres
4) Ajouter un filtre
5) Champs à renseigner +
valider2. Réponses automatiques en cas d’absences :
1) Paramètres
3) Onglet Général
2) Menu messagerie
4) Champs à renseigner
Penser à enregistrer3. Création d’une signature institutionnelle : Un site web est disponible pour réaliser une signature sur le modèle de la charte graphique de l’établissement. Pour cela, il suffit de suivre le lien : https://signature.insa-toulouse.fr/ et de remplir les champs. Via ce lien, vous aurez également accès à la procédure afin d’insérer la signature dans le client de messagerie Thunderbird. Pour l’insérer dans Bluemind, il vous suffit simplement de faire un copier/coller de l’aperçu.
4. Création de différentes identités : Chaque utilisateur a pour identité son adresse principale mais parfois il est nécessaire de créer une identité supplémentaire sous la forme d’un alias ou d’une adresse correspondante à une boite partagée. (Expl envoi d’un mail au nom du secrétariat ….) Pour accéder à la gestion des identités, il est nécessaire de cliquer dans paramètres Puis dans le menu Messagerie, onglet Identités et ajouter identité
Une nouvelle fenêtre s’ouvre, remplir les différents champs. Cette partie correspond à votre signature Lors de l’envoi du mail, pensez à changer l’identité :
5. Partager différentes adresses communes :
Pour des nécessités de service, il est possible de demander la création d’une adresse mail commune à un service, une équipe,
un groupe de travail. Pour cela, le CSN propose 2 possibilités :
Création d’un alias : Il s’agit de créer une adresse mail commune aux personnes concernées. Le courrier sera remis à
chaque abonné. Ce dernier sera totalement autonome et pourra, le classer, le supprimer cela sera totalement transparent
vis-à-vis des autres abonnés.
Création d’une boite partagée : Il s’agit de créer une boite mail commune aux personnes concernées. Le courrier est
remis à la boite partagée et chaque utilisateur le voit dans sa boite mail et plus précisément dans la partie « dossiers
partagés ». Cependant, il faut être extrêmement rigoureux car si une personne classe ou efface un message il le sera
pour toutes les personnes concernées par cette boite partagée. Il s’agit d’une gestion commune.
Ces demandes sont à émettre via sosinfo@insa-toulouse.fr
Via les paramètres du webmail, il est possible de partager sa propre boite mail. Le CSN ne le conseille pas, car tous les
dossiers seront partagés y compris ceux qui pourraient être confidentiels.Gestion agenda
BlueMind intègre un agenda partagé complet, proposant de nombreuses fonctionnalités (affichage par jour/semaine ou mois,
multi-agendas….).
1. Création d’un RDV simplement ou avec invitation
Se positionner sur la date et l’heure ou laisser appuyer et glisser jusqu’à l’heure souhaitée puis cliquer sur nouvel évènement
Cliquer sur Modifier les détails. Une
nouvelle fenêtre s’affiche et vous pouvez
remplir les différents champs. Si vous ne
souhaitez inviter personne, vous pouvez
enregistrer.
Toujours sur la fenêtre dans laquelle vous remplissez les champs et si vous souhaitez inviter des personnes à cette réunion, il
faudra indiquer les noms des personnes concernées (sur la droite de la page)
Une fois les participants ajouter, cliquer sur enregistrer (en haut à gauche) et
envoyer les invitations1. Recherche disponibilités des participants.
Bluemind offre la possibilité de rechercher la disponibilité des personnes invitées.
Il vous faut créer l’évènement, inviter les participants (comme vu en point 1). Si un des participants a déjà un évènement de
programmé, il apparaitra un bandeau jaune avec l’information suivante : « Tous les participants ne sont pas disponibles »
Vous pourrez donc cliquer sur « Recherche de disponibilité »
Légende :
Vous pourrez sélectionné un créneau libre à tous les participants, valider la création de votre nouvel évènement et envoyer
l’invitation aux participants.2. Agenda partagé : Il est possible de partager son agenda avec un utilisateur si ce dernier a également un compte INSA. Via le webmail https://webmail.insa-toulouse.fr cliquer dans paramètres Puis dans le menu latéral, à gauche choisir agenda et l’onglet Gestion des partages (plus au centre) Dans la zone Ajouter une personne ou un groupe - saisissez le nom de la personne avec laquelle vous souhaitez partager votre agenda - précisez les droits que vous lui donnez - enregistrer La personne recevra un mail de notification et accèdera à votre agenda.
3. Gérer ses vues d’agenda dans un navigateur ou via un plugin de client de messagerie : Ces réglages sont à appliquer via l’agenda directement (et non pas dans les paramètres). Dans le menu latéral gauche, Mes vues / Calendriers/ ajouter un calendrier, saisissez l’identité de la personne qui souhaite partager son agenda avec vous. L’agenda de l’agent viendra s’ajouter au votre dans une couleur différente. Si vous souhaitez sauvegarder cette vue (affichage des 2 agendas), il est nécessaire de cliquer sur la liste déroulante à droite de Mes vues et de choisir Enregistre cette vue. Vous pouvez également vous abonner à l’agenda d’une personne. Pour cela quand vous êtes dans la partie Agenda, cliquer sur « paramètres » et dans la fen^tre qui s’affiche cliquer sur « abonnements » et saisissez le nom de la personne.
Accéder à ses documents 1. Les différents espaces et la sauvegarde des données : Disque U : cet espace est dédié à vos données personnelles. Vous pourrez sauvegarder jusqu’à 100 GO. Disque T : cet espace est un espace commun. Cela vous permet de déposer des fichiers, dossiers accessibles par le reste de votre service. Le quota est de 200 GO. Une sauvegarde automatique est effectuée régulièrement sur vos espaces de travail. Afin de retrouver un fichier supprimé par erreur, il suffit de cliquer sur le dossier ou fichier de l’heure ou du jour précédent, puis clic droit / propriété / version précédente. Les sauvegardes vont jusqu’à 1 mois, au-delà contacter le CSN via l’interface https://sosinfo.insa-toulouse.fr
2. En wifi : de votre ordinateur portable sur le site de l’INSA Se connecter au wifi personnel Lancer le programme compte INSA. Ce programme est téléchargeable via https://telechargement.insa-toulouse.fr (partie Accès aux fichiers personnels) Une fois le logiciel lancé, saisir votre login
Saisir votre mot de passe INSA
Choisir le répertoire (T ou U)
Correspond au répertoire U
Correspond au Répertoire T2. De l’extérieur de l’INSA Votre compte est accessible seulement à travers le VPN. Dans le cas où vous ne l’auriez pas encore téléchargé et installé, le lien ci-après vous aidera : https://telechargement.insa-toulouse.fr Choisir le Système d’exploitation de votre machine et votre statut à l’INSA
Après avoir installé le client VPN vous devrez encore télécharger un logiciel via https://telechargement.insa-toulouse.fr
Logiciel mon compte à
télécharger via le lien Cette documentation
reprend étape par étape
Afin d’accéder à vos documents, il sera nécessaire de vous connecter avec vos identifiants INSA. Pour cela vous pouvez vous
référencer à la procédure développée dans la section 2 En wifi : de votre ordinateur portable sur le site de l’INSA (pages
précédentes)Environnement Numérique de
travail (ENT)
Cet environnement vous donne accès à de nombreux services. Afin d’y accéder, il faut suivre le lien : https://ent.insa-
toulouse.fr et utiliser les identifiants INSA pour la connexion.
Vous pouvez à partir de l’onglet mon espace, organiser votre page d’accueil en ajoutant ou supprimant des canaux. Les
autres onglets vous permettront d’accéder à d’autres services. (Certains sont repris dans le livret présentant le CSN).Ci-dessous quelques services détaillés :
Dans l’ongle « bureau » vous y trouverez :
- l’annuaire des étudiants et des personnels. Saisissez le nom de la personne et cliquez sur « rechercher ». Il
apparaitra le nom/prénom de la personne recherchée, son adresse mail, son N°de téléphone ainsi que le service
d’affectation. (l’annuaire est également accessible via le site de l’insa https://www.insa-toulouse.fr)
- L’envoi de fichiers volumineux : cliquez sur « envoyer un nouveau fichier », une nouvelle fenêtre apparaitra ,
joignez le fichier à envoyer et indiquez la durée pour laquelle votre fichier est disponible.Dans l’onglet « informatique » vous pourrez accéder directement à :
- La documentation technique : soit vous saisissez un mot clé soit vous cliquez sur « accueil documentation du
CSN »
- La documentation vous apportera des informations reprises dans ce catalogue, vous indiquera des procédures à
suivre….. Vous pourrez également y accéder directement via https://docinfo.insa-toulouse.frVisioconférences L’insa possède 4 salles de visioconférences. Pour réserver une visioconférence, il suffit de suivre le lien : http://visio.insa-toulouse.fr puis vous devrez utiliser vos identifiants INSA. Une fois connecté, vous aurez un bandeau avec plusieurs onglets. Dans la partie Accueil, vous retrouverez vos informations personnelles (nom prénom et votre profil) Dans la partie Demande, vous pourrez saisir les éléments demandés afin de créer votre demande. - Saisissez la date, l’heure et le nombre de personnes L’outil vous affichera la salle automatiquement. - Si la visio est organisée par l’INSA vous êtes organisateur et vous devez transmettre au site distant les informations de connexion communiquées par le CSN. - Si la visio n’est pas organisée par l’INSA vous êtes invités et le site distant doit vous transmettre les informations de connexion que vous communiquerez au CSN. - A tout moment, vous pouvez revenir sur votre demande et ajouter un commentaire. Dans la partie Suivi, vous pourrez suivre toutes les visio vous concernant.
Gestion des congés La gestion de vos congés est possible via : https://conges.insa-toulouse.fr A votre arrivée et lors de votre 1er connexion votre planning ressemblera à ceci : Vous devrez alors saisir vos horaires dans l’application, et cela calculera automatiquement le nombre de jours de congés auquel vous avez droit . Pour cela, vous devez cliquer sur le N°de la semaine et une nouvelle fenêtre apparaitra
Cliquer sur l’icone afin de
créer une semaine type
Vous pouvez donner un nom à
votre semaine type
Ces montants
doivent être égaux
pour enregistrer
Vous devez cocher vos ½ journée de travail. Une demi-journée correspond automatiquement à 3h45
de travail soit une journée divisée en 2 parties égales.
Vous ne pourrez enregistrer seulement si le total des heures « cochées » correspond à la durée à
réaliser en fonction de votre quotité (100% , 80% etc….)Après la saisie de vos demi-journées de travail, il sera nécessaire de demander la validation du planning, afin que ce dernier devienne valide. Votre planning bien que prévisionnel, vous indique le nombre de jours de congés auquel vous avez droit. L’établissement ayant des fermetures obligatoires , ces jours sont directement décomptés. Le nombre de jours de congés restant correspond au solde
Pour saisir un ou plusieurs jour(s) de congés, cliquer sur le 1er jour de vos congés et une fenêtre apparaitra. Par défaut le type de congé affiché est : congé annuel. Mais il possible via le menu déroulant de choisir le type de congé (enfant malade, concours….). Le motif est un élément facultatif. Puis Valider Vous pourrez trouver la documention complète via http://docinfo.insa-toulouse.fr/ (section Logiciels et Licences / Logiciels Administratifs / Hamac / utilisation.
GEDIT (Portail de documents administratifs) Vous pouvez accéder à l’intranet administratif de l’INSA de Toulouse via le lien https://gedit.insa-toulouse.fr Vous y trouverez toutes les informations nécessaires sur les gouvernances (conseils, commissions), la politique de l’établissement ainsi que les statuts et le règlement intérieur….. Vous y trouverez également des informations sur les formations, sur les différents personnels de l’établissement, des procédures, des modèles de documents par services (communication, RH, vie pratique, service financier) Gedit, reprend des informations générales concernant l’organisation de l’INSA.
SOS INFO (Demande de support au CSN)
Un guichet unique est mis en place au CSN afin d’accompagner les utilisateurs.
Vous pouvez le solliciter de 3 façons différents :
Par téléphone au 9330
En se déplacant au bureau de l’accueil du CSN ouvert de 8h à 17h30 (hors vacances scolaires)
Via l’application : https://sosinfo.insa-toulouse.fr . Vous devrez utiliser vos identifiants INSA. L’application est
également accessible via l’ENT.
- Pour saisir une demande d’intervention, une fois connecté, il faut cliquer sur Ticket /nouveau
et remplir le formulaire qui s’affichera
- Vous pouvez suivre vos tickets en cliquant sur Mes Tickets
Il est fortement recommandé de privilégier l’utilisation de l’application car cela permet un meilleur suivi. Les demandes
seront prises en charge par un agent du support qui y répondra ou qui les affectera à une personne en fonction de la
problématique. A chaque fois qu’un commentaire sera noté, vous recevrez un mail vous notifiant qu’une action a eu lieu et
vous pourrez vous-même ajouter des précisions. Pour cela, il vous faudra sélectionner le ticket concerné et cliquer sur
Répondre.
LE CSN va publier dans quelques mois un catalogue de service (web), reprenant tous les services offerts ainsi que de la
documentation. En attendant que ce soit mit à votre disposition vous trouverez de la documentation et des procédures via
https://docinfo.insa-toulouse.frLIENS UTILES Création fiche nouvel arrivant : https://hello.insa-toulouse.fr Gestion de son compte informatique : https://moncompte.insa-toulouse.fr Webmail : https://webmail.insa-toulouse.fr Création signature mail : https://signature.insa-toulouse.fr Téléchargement client VPN et compte insa : https://telechargement.insa-toulouse.fr Environnement Numérique de Travail (ENT) : https://ent.insa-toulouse.fr Gestion visio conférence : http://visio.insa-toulouse.fr Gestion des congés : https://conges.insa-toulouse.fr Interventions techniciens informatique : https://sosinfo.insa-toulouse.fr Documentations informatique : https://docinfo.insa-toulouse.fr Réservation d’un ordinateur portable : https://sosinfo.insa-toulouse.fr
Vous pouvez aussi lire