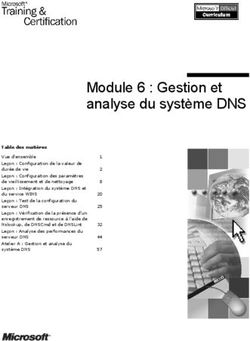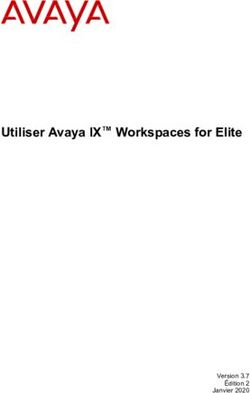Ajouter le bouton de paiement PayPal - Paiement immédiat - Guide d'implémentation
←
→
Transcription du contenu de la page
Si votre navigateur ne rend pas la page correctement, lisez s'il vous plaît le contenu de la page ci-dessous
Ajouter le bouton de paiement
PayPal - Paiement immédiat
Guide d'implémentation
Version du document 3.5Sommaire
1. HISTORIQUE DU DOCUMENT...................................................................................4
2. CONTACTER L'ASSISTANCE TECHNIQUE............................................................. 5
3. PAYPAL : PAYER EN LIGNE SANS SAISIR VOS COORDONNÉES
BANCAIRES................................................................................................................ 6
4. UTILISER PAYPAL..................................................................................................... 7
4.1. Prérequis.....................................................................................................................................7
Créer un contrat PayPal......................................................................................................... 7
Se connecter au Back Office Marchand.................................................................................7
Paramétrer votre Back Office Marchand pour utiliser PayPal................................................ 9
Gérer les habilitations............................................................................................................. 9
Bénéficier du programme de protection des marchands......................................................10
Associer un contrat PayPal à une boutique......................................................................... 11
4.2. Gérer les paiements en multi devises..................................................................................... 11
Gérer les différentes devises souhaitées............................................................................. 11
Configurer vos préférences de réception de paiements.......................................................12
4.3. Effectuer des paiements récurrents......................................................................................... 14
4.4. Activer l'option "PayPal Reference Transaction"......................................................................15
4.5. Visualiser le déroulement d'un paiement PayPal sur la page de paiement..............................16
4.6. Visualiser une transaction PayPal dans le Back Office Marchand...........................................17
4.7. S'informer sur la garantie de paiement avec PayPal...............................................................19
5. ÉTABLIR LE DIALOGUE AVEC LA PLATEFORME DE PAIEMENT...................... 20
6. GÉNÉRER UN FORMULAIRE DE PAIEMENT........................................................ 21
6.1. Créer un paiement immédiat PayPal....................................................................................... 22
6.2. Créer un paiement par identifiant /alias................................................................................... 23
7. UTILISER DES FONCTIONS COMPLÉMENTAIRES...............................................25
7.1. Gérer les moyens de paiement proposés à l'acheteur............................................................ 25
7.2. Transmettre les données de livraison...................................................................................... 26
7.3. Transmettre les données de la commande............................................................................. 27
7.4. Transmettre les données de l'acheteur....................................................................................30
8. CONTRÔLER LA COHÉRENCE DES CHAMPS......................................................32
9. CALCULER LA SIGNATURE................................................................................... 33
10. ENVOYER LA DEMANDE DE PAIEMENT.............................................................35
10.1. Rediriger l'acheteur vers la page de paiement...................................................................... 35
10.2. Gérer les erreurs.................................................................................................................... 35
11. ANALYSER LE RÉSULTAT DU PAIEMENT..........................................................36
11.1. Récupérer les données retournées dans la réponse............................................................. 37
11.2. Calculer la signature.............................................................................................................. 38
11.3. Comparer les signatures........................................................................................................ 39
11.4. Analyser la nature de la notification.......................................................................................39
11.5. Identifier le type d'opération................................................................................................... 40
11.6. Traiter les données de la réponse - Paiement comptant immédiat PayPal............................40
11.7. Traiter les erreurs...................................................................................................................45
12. IDENTIFIER LES OPÉRATIONS AUTORISÉES SUR LES TRANSACTIONS
PAYPAL..................................................................................................................... 4612.1. Effectuer un remboursement sur une transaction remisée.................................................... 46 12.2. Éditer la référence d'une commande..................................................................................... 47 12.3. Renvoyer l'e-mail de confirmation de la transaction à l'acheteur........................................... 47 12.4. Renvoyer l'e-mail de confirmation de la transaction au marchand.........................................47 12.5. Rapprocher manuellement..................................................................................................... 48
1. HISTORIQUE DU DOCUMENT
Version Auteur Date Commentaire
3.5 Groupe Crédit du Nord 01/10/2018 Version initiale
Ce document et son contenu sont strictement confidentiels. Il n’est pas contractuel. Toute reproduction et/
ou distribution de ce document ou de toute ou partie de son contenu à une entité tierce sont strictement
interdites ou sujettes à une autorisation écrite préalable de Groupe Crédit du Nord. Tous droits réservés.
Ajouter le bouton de paiement PayPal - Paiement immédiat - Version du document 3.5
Tous droits réservés - 4 / 482. CONTACTER L'ASSISTANCE TECHNIQUE
Vous cherchez de l'aide? Consultez notre FAQ sur notre site
https://clicandpay.groupecdn.fr/doc/fr-FR/faq/sitemap.html
Pour toute question technique ou demande d'assistance, nos services sont disponibles de 9h à 18h
par téléphone au :
par e-mail : support@clicandpay.groupecdn.fr
Pour faciliter le traitement de vos demandes, il vous sera demandé de communiquer votre identifiant de
boutique (numéro à 8 chiffres) .
Cette information (identifiant de boutique) est disponible dans l'e-mail d'inscription de votre boutique ou
dans le Back Office Marchand (menu Paramétrage > Boutique > Configuration).
Ajouter le bouton de paiement PayPal - Paiement immédiat - Version du document 3.5
Tous droits réservés - 5 / 483. PAYPAL : PAYER EN LIGNE SANS SAISIR VOS COORDONNÉES
BANCAIRES
PayPal est un moyen de paiement qui permet aux marchands de recevoir sur leur site des paiements
"simples" et récurrents par carte et par compte PayPal.
Payer en ligne avec PayPal c'est payer sans communiquer des données financières au marchand. Un
acheteur réalise un paiement en s'identifiant avec une adresse e-mail et un mot de passe.
Ajouter le bouton de paiement PayPal - Paiement immédiat - Version du document 3.5
Tous droits réservés - 6 / 484. UTILISER PAYPAL
Ce chapitre présente le paiement en ligne PayPal.
Il vous guidera pas à pas dans l'intégration de ce moyen de paiement.
4.1. Prérequis
Côté marchand
L'ajout du moyen de paiement PayPal sur votre site marchand est très simple. Elle consiste en :
• La création d'un contrat PayPal si vous n'en possédez pas.
• L'utilisation d'un contrat PayPal si vous en possédez un.
• L'activation de l'option Paiement via PayPal auprès de votre contact commercial de votre plateforme
de paiement.
Côté acheteur
L'adhésion à PayPal est gratuite et s'effectue depuis le site Internet de PayPal. L'acheteur doit :
• Créer un compte PayPal en enregistrant une adresse e-mail et un mot de passe.
• Renseigner l'ensemble des informations propres à son identité, son adresse...
• Renseigner l'ensemble des informations bancaires demandées.
Créer un contrat PayPal
1. Vous devez créer un contrat sur PayPal à cette adresse Internet :
https://www.paypal.com/fr/webapps/mpp/merchant
Il peut aussi être utile de créer un contrat sur PayPal en mode Sandbox (mode Test) afin d’effectuer
des tests d’intégration.
Vous pouvez le faire en créant un compte Particulier ou Professionnel sur le site.
2. Sélectionnez la solution PayPal la plus adaptée aux besoins de votre activité.
A la fin de l'inscription, PayPal envoie un e-mail de confirmation d'inscription. Suivez la procédure pour
valider votre inscription. Dans le cas contraire, votre contrat ne sera pas activé.
Se connecter au Back Office Marchand
Votre Back Office est accessible à l’adresse URL suivante :
https://clicandpay.groupecdn.fr/vads-merchant/
Ajouter le bouton de paiement PayPal - Paiement immédiat - Version du document 3.5
Tous droits réservés - 7 / 481. Saisissez votre identifiant de connexion.
Votre identifiant de connexion vous a été communiqué par e-mail ayant pour objet Identifiants de
connexion - [nom de votre boutique].
2. Saisissez votre mot de passe.
Votre mot de passe vous a été communiqué par e-mail ayant pour objet Identifiants de connexion -
[nom de votre boutique].
3. Cliquez sur Valider.
Au bout de 3 erreurs dans la saisie du mot de passe, le compte de l’utilisateur est bloqué. Cliquez
alors sur Mot de passe oublié ou compte bloqué pour réinitialiser.
Ajouter le bouton de paiement PayPal - Paiement immédiat - Version du document 3.5
Tous droits réservés - 8 / 48Paramétrer votre Back Office Marchand pour utiliser PayPal
1. Cliquez sur le menu Paramétrage > Société > onglet Contrats.
2. Cliquez sur Créer un contrat.
La boîte de dialogue Choix du type de contrat s'affiche.
3. Sélectionnez le type de contrat PayPal souhaité.
La boîte de dialogue Création d'un contrat commerçant PayPal s'affiche.
4. Saisissez votre Identifiant PayPal.
L'identifiant PayPal correspond à l'adresse e-mail utilisée lors de l'inscription sur le site PayPal.
5. Sélectionnez la devise.
Une seule devise par contrat.
Vous avez la possibilité d'accepter les paiements en multi devises sous certaines conditions. Veuillez
consulter le chapitre Gérer les paiements en multi devises
6. Cliquez sur Suivant.
7. Personnalisez les réglages relatifs aux contraites de paiement :
• Remboursement autorisé
• Remboursement maximum
• Ecart maximum
8. Cliquez sur Terminer.
Gérer les habilitations
Pour recevoir des paiements sur le compte PayPal, il est indispensable de lui donner les habilitations
requises.
Deux types d'habilitations :
• Une habilitation pour les paiements "simples"
• Une habilitation pour les paiements récurrents utilisant un alias (c'est-à-dire sans devoir ressaisir les
données d’identification bancaires de l'acheteur).
1. Cliquez sur le menu Paramétrage > Société > onglet Contrats.
2. Sélectionnez votre contrat PayPal.
Le détail du contrat PayPal s'affiche dans la partie inférieure de l'écran.
3. Dans l'encadré Gestion des habilitations, cliquez sur :
• Donner l'habilitation pour recevoir des paiements "simples" automatiquement sur le compte
PayPal
• Donner l'habilitation d'alias pour recevoir des paiements récurrents automatiquement sur le
compte PayPal
Le message de confirmation suivant s'affiche pour vous informer sur les démarches nécessaires en
prérequis.
Ajouter le bouton de paiement PayPal - Paiement immédiat - Version du document 3.5
Tous droits réservés - 9 / 48Pour plus d'informations sur la demande d'activation de la fonction Reference Transactions, veuillez
consulter le chapitre Activer l'option "PayPal Reference Transaction".
Une redirection vers la page d'authentification PayPal est proposée.
4. Cliquez sur Oui.
5. Connectez-vous avec votre identifiant et votre mot de passe PayPal.
6. Suivez les instructions afin d'accepter les permissions.
7. Cliquez sur Sauvegarder.
Bénéficier du programme de protection des marchands
PayPal a mis en place un programme de protection des marchands dans les deux cas suivants :
• Une opposition ou une annulation a été effectuée suite à un paiement non autorisé.
Le paiement doit avoir lieu dans un environnement Paypal.
• Une opposition ou une réclamation a été effectuée pour objet non reçu.
Dans ces deux cas PayPal rembourse le montant total correspondant au préjudice subi si les conditions
sont respectées.
Pour bénéficier du programme de protection, il suffit de répondre aux critères établis lors de sa
réclamation :
1. Accepter les exigences de PayPal sur son compte (droit de suspension du compte et/ou de l'éligibilité
en cas de risque identifié.)
2. Faire une réclamation sur une transaction désignée éligible ou partiellement éligible dans les détails de
la transaction de votre compte.
Dans le Back Office Marchand, chaque transaction PayPal contient un onglet Authentification Paypal
dans les détails de la transaction. Cet onglet affiche la mention Protection du marchand avec la valeur
retournée par PayPal.
Trois valeurs possibles :
• ELIGIBLE
Le marchand est protégé par le règlement sur la Protection des Marchands PayPal pour les
paiements non autorisés et les objets non reçus.
• PARTIALLY_ELIGIBLE
Le marchand est protégé par le règlement sur la Protection des Marchands PayPal pour les objets
non reçus.
• INELIGIBLE
Le marchand n'est pas protégé par le règlement sur la Protection des Marchands PayPal.
3. Être en mesure de fournir une preuve de dépôt s'il s'agit d'un article tangible ou une preuve de livraison
s'il s'agit d'un article immatériel ou d'un service.
4. Avoir expédié la commande à l'adresse de livraison spécifiée dans les détails de la transaction.
La remise en main propre et l'expédition à une autre adresse sont exclues de la protection.
Ajouter le bouton de paiement PayPal - Paiement immédiat - Version du document 3.5
Tous droits réservés - 10 / 485. Avoir accepté un paiement unique depuis un compte PayPal.
Les paiements fractionnés ou échelonnés sont exclus de la protection.
6. Avoir la possibilité de fournir à PayPal toute information ou document demandé.
Cette protection s'applique quelque soit le pays du marchand, mais des nuances peuvent exister dans les
exigences de PayPal. Pour plus d'informations sur la protection des marchands, veuillez consulter ce lien
https://www.paypal.com/tc/webapps/mpp/ua/useragreement-full#9
Associer un contrat PayPal à une boutique
Pour proposer le moyen de paiement PayPal sur votre page de paiement il faut associer le contrat PayPal
à votre boutique. Deux possibilités sont mises à disposition :
• Depuis le menu Paramétrage > Société > onglet Contrats
• Depuis le menu Paramétrage > Boutique > onglet Association contrats
1. Cliquez sur le menu Paramétrage > Société > onglet Contrats.
2. Sélectionnez votre contrat PayPal.
Le détail du contrat PayPal s'affiche dans la partie inférieure de l'écran.
3. Cliquez sur le bouton Associer à une boutique (situé en bas de l'écran) pour associer le contrat à la
boutique souhaitée.
4. Cochez la/les boutique(s) souhaitée(s) dans la boîte de dialogue Association du contrat commerçant
PayPal.
5. Cliquez sur Sauvegarder.
OU
1. Cliquez sur le menu Paramétrage > Boutique > onglet Association contrats.
2. Sélectionnez votre contrat PayPal dans la liste des contrats disponibles.
3. Cliquez sur le bouton Associer ou bien glissez-le vers la partie droite de l'écran Contrats associés.
4. Cliquez sur Sauvegarder.
4.2. Gérer les paiements en multi devises
Il est possible d'accepter les paiements effectués dans une devise autre que celle de votre contrat.
Votre contrat Clic&Pay by CDN vous autorise seulement une devise. Mais vous pouvez configurer votre
compte marchand PayPal pour accepter les paiements en multi devises.
Pour gérer les paiements en multi devises depuis votre compte marchand PayPal, vous devez :
• Gérer les différentes devises souhaitées
• Configurer vos préférences de réception de paiements
Gérer les différentes devises souhaitées
Vous pouvez accéder de deux manières à la page de gestion de vos devises :
• Depuis Préférences > Préférences du compte > Mon argent > Devises
• Depuis la page d'accueil par le menu Mon argent > Gérer les devises > Devises
Ajouter le bouton de paiement PayPal - Paiement immédiat - Version du document 3.5
Tous droits réservés - 11 / 48La page de gestion des devises qui s'affiche vous permet de :
• Ajouter une nouvelle devise
• Désactiver une devise
• Calculer les taux de conversion sur vos devises
Le tableau ci-dessous liste les différentes devises disponibles.
Liste des devises disponibles
Baht thaïlandais (THB) Dollar néo-zélandais (NZD)
Couronne danoise (DKK) Euro (EUR)
Couronne norvégienne (NOK) Forint hongrois (HUF)
Couronne suédoise (SEK) Franc suisse (CHF)
Couronne tchèque (CZK) Livre Sterling (GBP)
Dollar australien (AUD) Nouveau dollar de Taïwan (TWD)
Dollar canadien (CAD) Nouveau Shequel Israélien (ILS)
Dollar de Hong Kong (HKD) Rouble russe (RUB)
Dollar de Singapour (SGD) Yen (JPY)
Dollar des États-Unis (USD) Zloty polonais (PLN)
Configurer vos préférences de réception de paiements
PayPal vous donne le choix entre trois options lorsque vous recevez un paiement dans une devise autre
que la devise de votre contrat :
• Accepter le paiement et convertir le montant de la transaction dans la devise du contrat.
Exemple: l'acheteur paye en dollar, vous le convertissez en euro.
• Rejeter le paiement s'il n'est pas dans la devise du contrat.
• Mettre le paiement en attente d'instruction.
Par défaut, votre compte PayPal propose cette option de mise en attente.
Dans ce cas de figure, vous déciderez de la suite à donner depuis votre compte PayPal. Vous pouvez :
• accepter le paiement et convertir le montant de la transaction dans la devise du contrat.
• accepter le paiement et ouvrir un nouveau solde dans cette nouvelle devise utilisée par l'acheteur.
Fonctionnalité disponible pour les devises supportées par PayPal voir chapitre Gérer les différentes
devises souhaitées.
• rejeter le paiement.
Remarque
Si vous recevez un paiement d’une devise qui ne figure pas dans la liste des devises disponibles et que
votre compte est configuré sur cette option de mise en attente intitulée Me demander d'accepter ou
de rejeter chaque paiement individuellement, alors vous n'aurez que deux choix (accepter et convertir
en euro ou bien rejeter le paiement).
Vous ne pourrez pas avoir le choix d'accepter le paiement et d'ouvrir un nouveau solde dans cette
nouvelle devise.
Pour configurer vos préférences de réception des paiements
1. Connectez-vous à votre compte marchand PayPal.
Vote espace marchand s'affiche.
Ajouter le bouton de paiement PayPal - Paiement immédiat - Version du document 3.5
Tous droits réservés - 12 / 482. Cliquez sur Préférences puis sur Préférences du compte.
La page de configuration des préférences s'affiche.
3. Cliquez sur Mes ventes.
Les différentes options disponibles pour la vente en ligne s'affichent.
4. Sélectionnez la ligne Bloquer des paiements
Cette option permet de configurer les limites de paiements, d'ajouter des instructions, etc.
5. Cliquez sur Mettre à jour.
La page des préférences de réception de paiements s'affiche
Ajouter le bouton de paiement PayPal - Paiement immédiat - Version du document 3.5
Tous droits réservés - 13 / 486. Activez l'option de paiement souhaitée parmi les 3 proposées dans Autoriser les paiements dans une
devise dont je ne dispose pas.
Comme expliqué en début de chapitre, l'option Me demander d'accepter ou de rejeter chaque
paiement individuellement est activée par défaut.
Cette option vous offre la flexibilité, une fois la transaction effectuée, d'analyser chaque paiement et
de décider de la suite à donner.
7. Cliquez sur Enregistrer
Votre modification est maintenant prise en compte.
4.3. Effectuer des paiements récurrents
Pour effectuer un paiement récurrent par PayPal, il existe de deux possibilités :
1. Le paiement récurrent appelé "abonnement", "paiement pré-approuvé" ou "paiement automatique"
mis en place par PayPal.
L'acheteur configure son compte et PayPal se charge de gérer l'échéancier et les abonnements après
activation de l'option PayPal Reference Transaction.
2. Le paiement par identifiant que le marchand met en place dans son Back Office Marchand et qui sert
pour le paiement récurrent chez PayPal.
La plateforme de paiement vous a mis en place cette deuxième possibilité qui offre plusieurs avantages.
Le marchand fidélise l'acheteur en lui accordant la possibilité d’associer à un identifiant un moyen de
paiement, dans le but de faciliter les paiements ultérieurs sur le site.
L'identifiant (ou alias) permet :
• un paiement rapide et sécurisé (paiement en 1 clic).
Plus besoin de saisir ses coordonnées bancaires ni de se connecter à son compte PayPal pour payer.
Seul l’alias transite lors des échanges.
• d’effectuer des paiements périodiques ou abonnement.
Le marchand se charge de gérer l'échéancier et les abonnements depuis le Back Office Marchand.
Une fois un alias crée, il est possible d’ajouter un ou plusieurs abonnement(s) supplémentaire(s) qui
utiliseront cet alias.
Le formulaire de paiement permet de réaliser les opérations suivantes :
• Créer un alias.
• Créer un alias lors d’un paiement.
• Créer un alias lors de la souscription d’un abonnement.
• Créer un alias lors de la souscription d’un abonnement accompagné d’un paiement.
• Modifier les informations associées à l’alias.
• Utiliser un alias pour payer en 1 clic.
• Utiliser un alias pour souscrire à un nouvel abonnement.
• Proposer la création d’un alias lors d’un paiement
• Modifier les informations associées à l’alias lors d'un paiement.
Ajouter le bouton de paiement PayPal - Paiement immédiat - Version du document 3.5
Tous droits réservés - 14 / 48Pour plus d'informations sur le paiement par abonnement, veuillez consulter Guide d'implémentation
Paiement par identifiants - Paiement par abonnements disponible sur notre site documentaire (https://
clicandpay.groupecdn.fr/doc/fr-FR/).
4.4. Activer l'option "PayPal Reference Transaction"
Pour permettre la création de paiements par identifiant et de paiements récurrents via PayPal, le marchand
doit demander l’activation de l’option PayPal Reference Transaction.
L'activation de cette option se fait de façon manuelle par le gestionnaire de votre compte PayPal ou auprès
du service client PayPal : https://www.paypal.com/fr/selfhelp/contact/call
Le délai d'activation de l'option peut prendre plusieurs jours voir plusieurs semaines.
Ajouter le bouton de paiement PayPal - Paiement immédiat - Version du document 3.5
Tous droits réservés - 15 / 484.5. Visualiser le déroulement d'un paiement PayPal sur la page de
paiement
Le diagramme ci-dessous présente la cinématique des échanges du point de vue de l'acheteur.
Image 1 : Cinématique des échanges - Vue acheteur
1. L'acheteur valide son panier.
2. Le site marchand redirige l’acheteur vers la plateforme de paiement. Cette redirection se fait sous la
forme d'un formulaire HTML POST en HTTPS. Les paramètres qui le composent sont décrits dans le
chapitre Générer un formulaire de paiement.
3. La plateforme de paiement, après vérification des paramètres et de leur signature, présente la page de
sélection du moyen de paiement.
Image 2 : Sélection du moyen de paiement
Si le moyen de paiement a été spécifié dans le formulaire, l’acheteur passe directement à l’étape 7.
4. L’acheteur sélectionne le moyen de paiement PayPal.
5. Il clique sur Valider.
La plateforme de paiement vous invite à patienter quelques instants. Elle vous redirige vers le site de
PayPal.
6. L'acheteur est invité à choisir son mode de paiement.
Il peut se connecter à son compte PayPal pour payer ou bien créer un compte PayPal pour payer plus
rapidement à l'avenir.
Ajouter le bouton de paiement PayPal - Paiement immédiat - Version du document 3.5
Tous droits réservés - 16 / 487. Si l'acheteur possède un compte PayPal, il s'identifie grâce à son adresse e-mail et son mot de passe.
Si L'acheteur ne possède pas de compte PayPal, il sélectionne sa carte et renseigne les différentes
informations demandées.
8. L'acheteur vérifie les informations liées à son paiement.
9. L'acheteur clique sur Payer.
10.L'acheteur est redirigé vers la plateforme de paiement.
En cas de succès, une page de résumé est présentée à l'acheteur récapitulant les informations de la
transactions.
Un lien en bas de la page permet de retourner à la boutique.
En cas d'échec, un message s'affiche. L'acheteur est informé du refus de la demande de paiement.
Un lien en bas de la page permet de retourner à la boutique.
4.6. Visualiser une transaction PayPal dans le Back Office Marchand
Les transactions sont visibles dans le Back Office Marchand depuis le menu Gestion > Transactions.
Rappel : en paiement immédiat, le délai de capture est égal à zéro. Cela signifie que les fonds sont
directement capturés. Il n'y a donc aucune notion d'autorisation.
La transaction PayPal apparaît directement dans l'onglet Paiement remis.
1. Sélectionnez une transaction PayPal.
2. Effectez un clic droit puis sélectionnez Afficher le détail de la transaction.
Image 3 : Onglet Paiement Remis - PayPal
Ajouter le bouton de paiement PayPal - Paiement immédiat - Version du document 3.5
Tous droits réservés - 17 / 48La boîte de dialogue Détail d'une transaction apparaît.
Image 4 : Détail d'une transaction PayPal
Parmi les informations présentées, vous trouverez:
• Le type de la transaction
Débit dans le cadre d'un paiement. Crédit dans le cadre d'un remboursement.
• Le montant de la transaction
• Le statut de la transaction
Statut "Présenté" pour un paiement immédiat.
• Le compte PayPal de l'acheteur qui a effectué le paiement
• Le certificat PayPal de la transaction
Dans de rares cas, PayPal retient la transaction pour suspicion de fraude. Si ce cas de figure se présente :
• Le paiement apparaît dans l'onglet Paiement en cours avec un état Vérification par PayPal.
• Le champ vads_result est retourné avec la valeur 00 lors de l'appel à l'URL de notification (IPN). Il est
important de vérifier également dans votre script que le champ vads_trans_status ne soit pas valorisé
en UNDER_VERIFICATION (vérification par PayPal).
Ajouter le bouton de paiement PayPal - Paiement immédiat - Version du document 3.5
Tous droits réservés - 18 / 484.7. S'informer sur la garantie de paiement avec PayPal
PayPal ne garantit aucun paiement.
Cependant un paiement accepté est un paiement transféré.
Si vous utilisez le mode Order (paiement différé), il est important de respecter les délais de remise.
Cependant dès la remise effectuée, l’argent est transféré sans exception. Si PayPal retourne un statut de
paiement accepté, l’argent est toujours transféré.
Ajouter le bouton de paiement PayPal - Paiement immédiat - Version du document 3.5
Tous droits réservés - 19 / 485. ÉTABLIR LE DIALOGUE AVEC LA PLATEFORME DE PAIEMENT
Le dialogue avec la plateforme de paiement est décrit dans le Guide d'implémentation API Formulaire
disponible sur le site documentaire.
Le dialogue entre le site marchand et la plateforme de paiement s’effectue par un échange de données.
Pour créer un paiement, ces données sont envoyées au moyen d'un formulaire HTML via le navigateur
de l’acheteur.
A la fin du paiement, le résultat est transmis au site marchand de deux manières :
• automatiquement au moyen de notifications appelées URL de notification instantanée (également
appelée IPN pour Instant Payment Notification).
• par le navigateur lorsque l’acheteur clique sur le bouton pour revenir au site marchand.
Pour assurer la sécurité des échanges, les données sont signées au moyen d’une clé (anciennement
appelée "certificat") connue uniquement du marchand et de la plateforme de paiement.
Ajouter le bouton de paiement PayPal - Paiement immédiat - Version du document 3.5
Tous droits réservés - 20 / 486. GÉNÉRER UN FORMULAIRE DE PAIEMENT
Pour générer une demande de paiement, vous devez construire un formulaire html comme suit :
Il contient :
Les éléments techniques suivants :
• Les balises et qui permettent de créer un formulaire HTML.
• L’attribut method="POST" qui spécifie la méthode utilisée pour envoyer les données.
• L’attribut action="https://clicandpay.groupecdn.fr/vads-payment/" qui spécifie où envoyer les
données du formulaire.
Les données du formulaire :
• L’identifiant de la boutique.
• Les caractéristiques du paiement en fonction du cas d’utilisation.
• Les informations complémentaires en fonction de vos besoins.
• La signature qui assure l'intégrité du formulaire.
Ces données sont ajoutées au formulaire en utilisant la balise :
Pour valoriser les attributs name et value, référez-vous au chapitre Dictionnaire de données du Guide
d'implémentation API Formulaire.
Toutes les données du formulaire doivent être encodées en UTF-8.
Les caractères spéciaux (accents, ponctuation etc.) seront ainsi correctement interprétés par la plateforme
de paiement. Dans le cas contraire, le calcul de signature sera erroné et le formulaire sera rejeté.
Le bouton Payer qui va permettre l’envoi des données :
Ajouter le bouton de paiement PayPal - Paiement immédiat - Version du document 3.5
Tous droits réservés - 21 / 486.1. Créer un paiement immédiat PayPal
En mode paiement comptant immédiat, l’acheteur règle la totalité de son achat en une seule fois.
Le paiement est remis en banque le jour même.
1. Utilisez l'ensemble des champs présents dans le tableau ci-après pour construire votre formulaire de
paiement.
Nom du champ Description Valeur
vads_site_id Identifiant de la boutique Ex : 12345678
vads_ctx_mode Mode de fonctionnement TEST ou PRODUCTION
vads_trans_id Numéro de la transaction Ex : 123456
vads_trans_date Date et heure UTC du formulaire de paiement Ex : 20140129130025
vads_amount Montant du paiement dans sa plus petite unité monétaire Ex : 3000 pour 30,00 EUR
(le centime pour l'euro)
vads_currency Code de la devise utilisée pour le paiement Ex : 978 pour l'euro (EUR)
vads_action_mode Mode d’acquisition des données de la carte SILENT ou INTERACTIVE
vads_page_action Action à réaliser PAYMENT
vads_version Version du protocole d’échange V2
vads_payment_config Type de paiement SINGLE
vads_payment_card Moyen de paiement PAYPAL
vads_capture_delay Délai avant remise en banque 0 ou absent ou vide
vads_validation_mode Précise le mode de validation de la transaction 0 ou absent ou vide
(manuellement par le marchand, ou automatiquement par
la plateforme).
Tableau 1 : Liste des champs - Paiement comptant immédiat
2. Valorisez le champ vads_payment_config à SINGLE.
3. Valorisez le champ vads_capture_delay à 0 ou bien le laissez vide. Aucune autre valeur ne doit être
transmise. Dans le cas contraire, votre formulaire sera rejeté.
4. Valorisez le champ vads_payment_card à PAYPAL si vous souhaitez ne faire apparaître que le moyen
de paiement PayPal sur votre page de paiement.
Si vous souhaitez effectuer des paiements de tests, valorisez le champ vads_payment_card à
PAYPAL_SB.
5. Valorisez le champ vads_currency avec le code de la devise souhaitée en utilisant le tableau ci-
dessous :
Nombre de chiffres après
Devise Codification ISO 4217
le séparateur décimal
Dollar australien (AUD) 036 2
Dollar canadien (CAD) 124 2
Renminbi yuan chinois (CNY) 156 1
Couronne danoise (DKK) 208 2
Dollar de Hong Kong (HKD) 344 2
Roupie Indienne (INR) 356 2
Yen (JPY) 392 0
Won Sud Coréen (KRW) 410 0
Dinar Koweïtien (KWD) 414 3
Ringgit malais (MYR) 458 2
Peso mexicain (MXN) 484 2
Dollar néo-zélandais (NZD) 554 2
Couronne norvégienne (NOK) 578 2
Ajouter le bouton de paiement PayPal - Paiement immédiat - Version du document 3.5
Tous droits réservés - 22 / 48Nombre de chiffres après
Devise Codification ISO 4217
le séparateur décimal
Rouble russe (RUB) 643 2
Dollar de Singapour (SGD) 702 2
Rand sud-africain (ZAR) 710 2
Couronne suédoise (SEK) 752 2
Franc suisse (CHF) 756 2
Baht thailandais (THB) 764 2
Livre Sterling (GBP) 826 2
Dollar des États-Unis (USD) 840 2
Euro (EUR) 978 2
Real du Brésil (BRL) 986 2
6. Valorisez le champ vads_validation_mode à 0 ou bien le laisser vide.
Pour un paiement immédiat, la validation doit être automatique. Par conséquent quelque soit
le mode de validation paramétré dans votre Back Office Marchand ou la valeur du champ
vads_validation_mode, la validation sera automatique. Si vous renseignez le mode de validation en
manuel, il sera ignoré et le paiement sera validé automatiquement.
7. Ajoutez les champs optionnels en fonction de vos besoins (voir chapitre Utiliser des fonctions
complémentaires).
8. Calculez la valeur du champ signature en utilisant l'ensemble des champs de votre formulaire dont le
nom commence par vads_ (voir chapitre Calculer la signature).
Exemple de formulaire pour le paiement comptant immédiat:
6.2. Créer un paiement par identifiant /alias
Utilisez l'ensemble des champs présents dans le tableau ci-après pour construire votre formulaire.
Nom du champ Description Format Valeur
vads_page_action Action à réaliser. Plusieurs valeurs possibles :
• REGISTER
Créer un alias.
• REGISTER_PAY
string
(enum) Créer un alias lors d’un paiement.
• REGISTER_SUBSCRIBE
Créer un alias lors de la souscription d’un
abonnement.
• REGISTER_ PAY_SUBSCRIBE
Ajouter le bouton de paiement PayPal - Paiement immédiat - Version du document 3.5
Tous droits réservés - 23 / 48Nom du champ Description Format Valeur
Créer un alias lors de la souscription d’un
abonnement accompagné d’un paiement.
• REGISTER_UPDATE
Modifier les informations associées à
l’alias.
• PAYMENT
Utiliser un alias pour payer en 1 clic.
• SUBSCRIBE
Utiliser un alias pour souscrire à un
nouvel abonnement.
• ASK_ REGISTER_PAY
Proposer la création d’un alias lors d’un
paiement
• REGISTER_UPDATE_PAY
Modifier les informations associées à
l’alias lors d'un paiement.
vads_amount Montant du paiement dans sa plus n..12 Ex : 3000 pour 30,00 EUR
petite unité monétaire (le centime pour
l'euro) .
vads_ctx_mode Mode de fonctionnement. string TEST ou PRODUCTION
(enum)
vads_currency Code de la devise utilisée pour le n3 Ex : 978 pour l'euro (EUR)
paiement.
vads_action_mode Mode d’acquisition des données du string INTERACTIVE
moyen de paiement. (enum)
vads_identifier Alias (unique) associé à un moyen de
• Soit cet identifiant est généré par la
paiement.
plateforme de paiement
Dans ce cas, ce paramètre ne doit pas être
renseigné.
• Soit cet identifiant est généré par le site
marchand
Dans ce cas, ce paramètre doit être
string renseigné avec la valeur de l’identifiant
souhaité.
Attention, il incombe au site marchand de
s’assurer de l’unicité des identifiants.
Toute demande d'enregistrement
contenant un identifiant déjà existant, sera
rejetée, et provoquera l’affichage d’un
message d’erreur.
vads_payment_config Type de paiement. string SINGLE
(enum)
vads_site_id Identifiant de la boutique. n8 Ex : 12345678
vads_trans_date Date et heure UTC du formulaire de Ex : 20170501130025
n14
paiement.
vads_trans_id Identifiant unique d'une transaction. n6 Ex : 123456
vads_version Version du protocole d’échange. string V2
Tableau 2 : Liste des champs - Paiement par identifiant / alias avec PayPal
Ajouter le bouton de paiement PayPal - Paiement immédiat - Version du document 3.5
Tous droits réservés - 24 / 487. UTILISER DES FONCTIONS COMPLÉMENTAIRES
PayPal a mis en place un programme de protection des marchands qui permet de protéger un marchand
en cas de litige avec son acheteur.
Afin de bénéficier de cette protection lors de la vente d'objets physiques, il faut impérativement
transmettre la description des produits et l'adresse de livraison à la plateforme de paiement afin que
celle-ci les transmette à son tour à PayPal.
Les données de livraison correspondent à tous les champs qui commencent par vads_ship_. Pour plus de
détails, veuillez vous référer au chapitre Transmettre les données de la livraison.
Si ces informations ne sont pas transmises à PayPal, le marchand ne pourra bénéficier d'aucune protection.
La protection n’est pas automatiquement attribuée à tous les marchands. Pour plus de renseignements,
veuillez contacter PayPal ou rendez-vous sur leur site internet à l'adresse https://www.paypal.com/fr/
webapps/mpp/paypal-safety-and-security.
Pour obtenir un formulaire personnalisé et adapté à vos besoins, vous pouvez utiliser des fonctions
complémentaires parmi la liste ci-dessous :
• Gérer les moyens de paiement proposés à l'acheteur sur la page de paiement
• Transmettre des informations sur l’acheteur (civilité, adresse e-mail...)
• Transmettre des informations sur la livraison (adresse…)
• Transmettre des informations sur la commande (référence, contenu du panier…)
7.1. Gérer les moyens de paiement proposés à l'acheteur
Il est possible de personnaliser les moyens de paiement que vous souhaitez proposer à l’acheteur.
1. Utilisez l’ensemble des champs nécessaires à votre cas d’utilisation (voir chapitre Générer un
formulaire de paiement) pour construire votre formulaire de paiement.
2. Valorisez le champ vads_payment_cards.
• avec une seule valeur si vous ne souhaitez pas afficher la page de sélection des moyens de
paiement.
• avec une liste de valeurs séparées par un ";" pour afficher la page de sélection des moyens de
paiements.
Pour plus d'informations sur les valeurs du champ, veuillez consulter le chapitre Dictionnaire de
données du Guide d'implémentation API Formulaire
3. Calculez la valeur du champ signature en utilisant l’ensemble des champs de votre formulaire, dont le
nom commence par vads_ (voir chapitre Calculer la signature ).
Exemple de formulaire de paiement avec liste de choix de moyens de paiement :
Ajouter le bouton de paiement PayPal - Paiement immédiat - Version du document 3.5
Tous droits réservés - 25 / 487.2. Transmettre les données de livraison
Le marchand peut transmettre les données de livraison de l'acheteur (adresse, civilité, numéro de
téléphone etc.).
Pour bénéficier de la protection des marchands PayPal, ces données doivent obligatoirement être
transmises via le formulaire de paiement. La protection ne concerne que les commandes donnant lieu à
une expédition. L'adresse de livraison connue chez PayPal doit être exactement celle à laquelle est envoyée
le colis.
Ces données seront affichées dans le Back Office Marchand en consultant le détail de la transaction (onglet
Livraison).
1. Utilisez l’ensemble des champs nécessaires à votre cas d’utilisation (voir chapitre Générer un
formulaire de paiement) pour construire votre formulaire de paiement.
2. Utilisez les champs facultatifs ci-dessous en fonction de vos besoins.
Ces champs seront renvoyés dans la réponse avec la valeur transmise dans le formulaire.
Nom du champ Description Format Valeur
vads_ship_to_city Ville an..128 Ex : Bordeaux
vads_ship_to_country Code pays suivant la norme ISO Ex : FR
a2
3166
vads_ship_to_district Quartier ans..127 Ex : La Bastide
vads_ship_to_first_name Prénom ans..63 Ex : Albert
vads_ship_to_last_name Nom ans..63 Ex : Durant
vads_ship_to_legal_name Raison sociale an..100 Ex : D. & Cie
vads_ship_to_phone_num Numéro de téléphone ans..32 Ex: 0460030288
vads_ship_to_state Etat / Région ans..127 Ex : Nouvelle aquitaine
vads_ship_to_status Définit le type d'adresse de PRIVATE: pour une livraison chez un
livraison particulier
enum
COMPANY: pour une livraison en
entreprise
vads_ship_to_street_number Numéro de rue ans..64 Ex : 2
vads_ship_to_street Adresse postale ans..255 Ex : Rue Sainte Catherine
vads_ship_to_street2 Deuxième ligne d’adresse ans..255
vads_ship_to_zip Code postal an..64 Ex : 33000
Tableau 3 : Liste des champs - Détails de la livraison
Remarque :
Les champs listés ci-dessous sont obligatoires et doivent être correctement renseignés pour bénéficier
de la protection des marchands PayPal.
vads_ship_to_city, vads_ship_to_country, vads_ship_to_first_name, vads_ship_to_last_name,
vads_ship_to_legal_name, vads_ship_to_phone_num, vads_ship_to_state, vads_ship_to_street,
vads_ship_to_street2, vads_ship_to_zip
Cette liste est donnée à titre indicatif et peut faire l'objet d'une évolution chez PayPal. Veuillez lire les
Conditions d’Utilisation de PayPal pour bénéficier de cette protection des marchands.
3. Calculez la valeur du champ signature en utilisant l’ensemble des champs de votre formulaire, dont le
nom commence par vads_ (voir chapitre Calculer la signature).
Ajouter le bouton de paiement PayPal - Paiement immédiat - Version du document 3.5
Tous droits réservés - 26 / 487.3. Transmettre les données de la commande
Le marchand peut indiquer dans son formulaire de paiement s’il souhaite transmettre les informations de
la commande (numéro de la commande, description, contenu du panier etc.).
Ces données seront affichées dans le Back Office Marchand en consultant le détail de la transaction (onglet
Panier).
1. Utilisez l’ensemble des champs nécessaires à votre cas d’utilisation (voir chapitre Générer un
formulaire de paiement) pour construire votre formulaire de paiement.
2. Utilisez les champs facultatifs ci-dessous en fonction de vos besoins. Ces champs seront renvoyés
dans la réponse avec la valeur transmise dans le formulaire.
Nom du champ Description Format Valeur
vads_order_id Numéro de commande ans..64 Ex : 2-XQ001
vads_order_info Informations supplémentaires Ex : Code interphone 3125
an..255
sur la commande
vads_order_info2 Informations supplémentaires Ex : Sans ascenseur
an..255
sur la commande
vads_order_info3 Informations supplémentaires Ex : Express
an..255
sur la commande
vads_nb_products Nombre d’articles présents dans Ex : 2
n..12
le panier
vads_product_labelN Libellé de l’article. N correspond Ex :
à l'indice de l'article (0 pour le vads_product_label0 = "tee-shirt"
premier, 1 pour le second...) an..255
vads_product_label1 = "Biscuit"
vads_product_label2 = "sandwich"
vads_product_amountN Montant de l’article. N Ex :
correspond à l'indice de l'article vads_product_amount0 = "1200"
(0 pour le premier, 1 pour le n..12
vads_product_amount1 = "800"
second...) vads_product_amount2 = "950"
vads_product_typeN Type de l’article. N correspond Ex :
à l'indice de l'article (0 pour le vads_product_type0 =
premier, 1 pour le second...) "CLOTHING_AND_ACCESSORIES"
enum vads_product_type1 =
"FOOD_AND_GROCERY"
vads_product_type2 =
"FOOD_AND_GROCERY"
vads_product_refN Référence de l’article. N Ex :
correspond à l'indice de l'article vads_product_ref0 = "CAA-25-006"
(0 pour le premier, 1 pour le an..64
vads_product_ref1 = "FAG-B5-112"
second...) vads_product_ref2 = "FAG-S9-650"
vads_product_qtyN Quantité d’article. N correspond Ex :
à l'indice de l'article (0 pour le vads_product_qty0 = "1"
premier, 1 pour le second...) n..12
vads_product_qty1 = "2"
vads_product_qty2 = "2"
vads_product_vatN TVA de l'article. N correspond
à l'indice de l'article (0 pour le n..12
premier, 1 pour le second...)
vads_shipping_amount Montant des frais de livraison n..12
vads_tax_amount Montant des taxes pour
n..12
l'ensemble de la commande
vads_insurance_amount Montant de l'assurance pour
n..12
l'ensemble de la commande
Tableau 4 : Liste des champs - Détails de la commande
3. Valorisez le champ vads_nb_products avec le nombre d'articles contenu dans le panier.
Remarque :
Ajouter le bouton de paiement PayPal - Paiement immédiat - Version du document 3.5
Tous droits réservés - 27 / 48Ce champ devient obligatoire pour que le panier soit pris en compte.
En le renseignant, l'onglet Panier dans le détail d'une transaction depuis le Back Office Marchand
s'affichera.
Cependant, si les autres champs commençant par vads_product_ ne sont pas renseignés, l'onglet ne
comportera pas d'information. Pour cette raison, en valorisant le champ vads_nb_products, il devient
obligatoire de valoriser les autres champs commençant par vads_product_.
4. Valorisez le champ vads_product_amountN avec le montant des différents articles contenus dans le
panier dans l'unité la plus petite de la devise.
N correspond à l'indice de l'article (0 pour le premier, 1 pour le second...).
5. Valorisez le champ vads_product_typeN avec la valeur correspondant au type de l'article.
N correspond à l'indice de l'article (0 pour le premier, 1 pour le second...).
Valeur Description
FOOD_AND_GROCERY Produits alimentaires et d'épicerie
AUTOMOTIVE Automobile / Moto
ENTERTAINMENT Divertissement / Culture
HOME_AND_GARDEN Maison et jardin
HOME_APPLIANCE Equipement de la maison
AUCTION_AND_GROUP_BUYING Ventes aux enchères et achats groupés
FLOWERS_AND_GIFTS Fleurs et cadeaux
COMPUTER_AND_SOFTWARE Ordinateurs et logiciels
HEALTH_AND_BEAUTY Santé et beauté
SERVICE_FOR_INDIVIDUAL Services à la personne
SERVICE_FOR_BUSINESS Services aux entreprises
SPORTS Sports
CLOTHING_AND_ACCESSORIES Vêtements et accessoires
TRAVEL Voyage
HOME_AUDIO_PHOTO_VIDEO Son, image et vidéo
TELEPHONY Téléphonie
Tableau 5 : Valeurs associées à vads_product-type0
6. Valorisez le champ vads_product_labelN avec le libellé de chacun des articles contenus dans le
panier.
N correspond à l'indice de l'article (0 pour le premier, 1 pour le second...).
7. Valorisez le champ vads_product_qtyN avec la quantité de chacun des articles contenus dans le
panier.
N correspond à l'indice de l'article (0 pour le premier, 1 pour le second...).
8. Valorisez le champ vads_product_refN avec la référence de chacun des articles contenus dans le
panier.
N correspond à l'indice de l'article (0 pour le premier, 1 pour le second...).
9. Valorisez le champ vads_shipping_amount avec le montant des frais de livraison pour l'ensemble de
la commande.
Le montant est exprimé dans l'unité la plus petite de la devise.Ex : 3000 pour 30,00 EUR .
10.Valorisez le champ vads_tax_amount avec le montant des taxes pour l'ensemble de la commande.
Le montant est exprimé dans l'unité la plus petite de la devise.Ex : 3000 pour 30,00 EUR .
11.Valorisez le champ vads_insurance_amount avec le montant de l'assurance pour l'ensemble de la
commande.
Ajouter le bouton de paiement PayPal - Paiement immédiat - Version du document 3.5
Tous droits réservés - 28 / 48Le montant est exprimé dans l'unité la plus petite de la devise.Ex : 3000 pour 30,00 EUR .
12.Contrôlez la valeur du champ vads_amount. Elle doit correspondre au montant total de la
commande.
Remarque :
L'équation utilisée est la suivante :
Somme ( vads_product_qty(N) x vads_product_amount(N) ) + vads_shipping_amount +
vads_tax_amount + vads_insurance_amount = vads_amount
Si la valeur renseignée dans le champ vads_amount est incorrecte, votre formulaire de paiement est
rejeté pour une erreur de montant.
13.Calculez la valeur du champ signature en utilisant l’ensemble des champs de votre formulaire, dont le
nom commence par vads_ (voir chapitre Calculer la signature).
Ajouter le bouton de paiement PayPal - Paiement immédiat - Version du document 3.5
Tous droits réservés - 29 / 48Exemple de formulaire de paiement avec description du panier:
7.4. Transmettre les données de l'acheteur
Le marchand peut transmettre des informations concernant l’acheteur (adresse e-mail, civilité, numéro
de téléphone etc.). Ces données constitueront les informations de facturation.
Toutes les données qui seront transmises via le formulaire de paiement seront affichées dans le Back Office
Marchand en consultant le détail de la transaction (onglet Acheteur).
1. Utilisez l’ensemble des champs nécessaires à votre cas d’utilisation (voir chapitre Générer un
formulaire de paiement) pour construire votre formulaire de paiement.
2. Utilisez les champs facultatifs ci-dessous en fonction de vos besoins. Ces champs seront renvoyés
dans la réponse avec la valeur transmise dans le formulaire.
Nom du champ Description Format Valeur
vads_cust_email Adresse e-mail de l’acheteur ans..150 Ex: abc@aol.com
vads_cust_id Référence de l’acheteur sur le Ex: C2383333540
an..63
site marchand
vads_cust_title Civilité de l’acheteur an..63 Ex : Monsieur
vads_cust_status Statut PRIVATE: pour un particulier
enum
COMPANY: pour une entreprise
vads_cust_first_name Prénom ans..63 Ex: Laurent
vads_cust_last_name Nom ans..63 Ex: Durant
vads_cust_legal_name Raison sociale de l'acheteur an..100 Ex : D. & Cie
vads_cust_cell_phone Numéro de téléphone mobile an..32 Ex: 06 12 34 56 78
vads_cust_address_number Numéro de rue ans..64 Ex: 109
vads_cust_address Adresse postale ans..255 Ex: Rue de l'innovation
vads_cust_address2 Deuxième ligne d'adresse ans..255 Ex:
vads_cust_district Quartier ans..127 Ex: Centre ville
vads_cust_zip Code postal an..64 Ex: 31670
vads_cust_city Ville an..128 Ex: Labège
vads_cust_state Etat / Région ans..127 Ex: Occitanie
vads_cust_country Code pays suivant la norme ISO Ex: "FR" pour la France, "PF" pour
3166 alpha-2 la Polynésie Française, "NC" pour la
a2
Nouvelle Calédonie, "US" pour les
Etats-Unis.
Ajouter le bouton de paiement PayPal - Paiement immédiat - Version du document 3.5
Tous droits réservés - 30 / 48Vous pouvez aussi lire