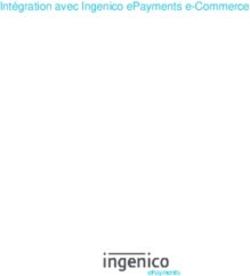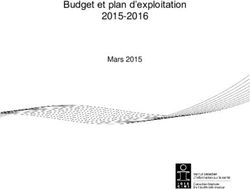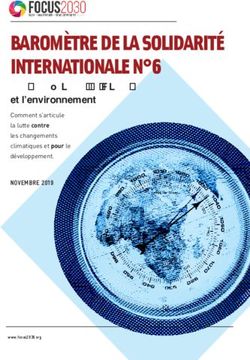PC-DMIS 2017 R2 - Notes sur l'édition - Wilcoxassoc
←
→
Transcription du contenu de la page
Si votre navigateur ne rend pas la page correctement, lisez s'il vous plaît le contenu de la page ci-dessous
PC-DMIS 2017 R2 Notes sur l'édition
Table des matières
Notes sur l'édition ...................................................................................................................1
Informations sur cette édition............................................................................................ 15
Informations sur le nouveau produit ................................................................................ 17
À propos des versions 64 bits et 32 bits ................................................................... 17
Exécution de l'utilitaire de manette universelle PC-DMIS ...................................... 17
Installation du logiciel .......................................................................................................... 19
Étape 1 : Vérifier les exigences système et matériel ................................................... 19
Étape 2 : Se connecter en tant qu'Administrateur ...................................................... 19
Étape 3 : Sauvegarder les réglages existants ............................................................... 20
Sauvegarde de fichiers machine pour un contrôleur Xcel CMM ou Sharpe ....... 22
Sauvegarde de fichiers machine pour une MMT avec un contrôleur DEA .......... 23
Étape 4 : Installer le logiciel ............................................................................................. 24
Configuration de la licence LMS ................................................................................. 27
Explication des droits Administrateur ....................................................................... 31
Étape 5 : Copier des fichiers après installation ............................................................ 32
Copie de fichiers machine pour un contrôleur Xcel CMM ou Sharpe .................. 33
Copie de fichiers machine pour une MMT DEA avec un contrôleur DEA ............ 33
Étape 6 : Lancer le logiciel pour la première fois ........................................................ 34
Remarque concernant des MMT utilisant des communications RS-232 ............. 38
Mise à jour du logiciel .......................................................................................................... 39
Réparation ou suppression d'une installation ................................................................. 40
Exécution du logiciel dans une autre langue ................................................................... 41
Installation des fichiers d'aide en d'autres langues que l'anglais à partir des
packs linguistiques ............................................................................................................... 42
Dépannage ............................................................................................................................ 44
Le démarrage est lent ...................................................................................................... 44
Mise à jour des résultats du logiciel dans un message "(407) Proxy
Authentication Required" ................................................................................................ 44
Configuration du réseau pour envoyer des rapports de pannes ............................. 45
L'installation sur une version existante donne un comportement inattendu ........ 45
L'exécution du fichier DPUPDATE.EXE existant échoue ............................................. 46
Contacter Hexagon Manufacturing Intelligence.............................................................. 46
Annexe A ................................................................................................................................ 47
iPC-DMIS 2017 R2 Notes sur l'édition
Recommendations du système ...................................................................................... 47
Système d'exploitation .................................................................................................... 47
Microsoft .NET Framework ............................................................................................. 48
RAM ..................................................................................................................................... 48
CPU ..................................................................................................................................... 49
Graphisme ......................................................................................................................... 49
Disque dur ......................................................................................................................... 49
Afficher ............................................................................................................................... 49
Connectivité ....................................................................................................................... 50
Navigateur ......................................................................................................................... 50
Anti-virus ............................................................................................................................ 50
Solutions pour des MMT utilisant des communications RS-232............................... 51
Envoi d'informations de licence LMS au programme d'installation depuis
la ligne de commande ..................................................................................................... 51
Annexe B ................................................................................................................................ 54
Présentation des emplacements de fichiers ................................................................ 54
Public Documents ......................................................................................................... 54
Public Documents (Répertoire de rapports) ............................................................ 54
Documents publics (montage).................................................................................... 54
Fichiers de données programme [Masqués] ........................................................... 55
Fichiers de données utilisateur .................................................................................. 55
Droits d'accès utilisateur requis ..................................................................................... 56
Système de fichiers....................................................................................................... 56
Registre........................................................................................................................... 56
Remarques..................................................................................................................... 56
Annexe C ................................................................................................................................ 58
Première installation de PC-DMIS avec montage flexible .......................................... 58
iiPC-DMIS 2017 R2 Notes sur l'édition
Notes sur l'édition
PC-DMIS 2017 R2 est une version supposant un développement important du
logiciel. Pour des informations détaillées et des tutoriels en vidéo sur cette version,
accédez à hexagonmi.com/products/software.
Éléments automatiques - Laser
• Dans la boîte de dialogue Élément automatique pour un point de surface
Laser, vous pouvez choisir d'extraire un point de surface d'un objet de
données de maillage. Quand vous extrayez un point de surface d'un objet de
données de maillage, tous les sommets du triangle dans la zone d'extraction
définie par des coupes horizontales et verticales, sont pris en premier. Pour
obtenir un résultat plus précis sur une surface courbe lors de l'extraction
d'un point de surface d'un maillage, prenez une zone horizontale inférieure
afin de limiter les points (sommets) que PC-DMIS utilise pour calculer la
valeur mesurée. Voir PCD-109572.
• Dans la boîte de dialogue Élément automatique pour un point d'arête Laser
et un niveau & écart Laser, il existe un nouvel onglet Création de plusieurs
éléments auto Laser. Vous pouvez créer plusieurs points d'arête ou niveaux
& écarts sur une courbe, à équidistance. Voir PCD-23429.
Eléments automatiques - Scanning
• Si vous utilisez la boîte de dialogue Enregistrer sous pour enregistrer une
routine de mesure dans une ancienne version de PC-DMIS et si cette routine
contient des commandes non prises en charge dans cette version, PC-DMIS
affiche un message de mise en garde. Vous pouvez alors choisir d'enregistrer
ou non la routine de mesure dans l'ancienne version. Si vous décidez de
l'enregistrer, PC-DMIS convertit les commandes non prises en charge en
commentaires et ouvre la boîte de dialogue Commandes non prises en
charge converties en commentaires. Cette boîte de dialogue répertorie les
1PC-DMIS 2017 R2 Notes sur l'édition
commandes non prises en charge que PC-DMIS a converties en
commentaires.
Vous pouvez utiliser la nouvelle entrée de registre
SaveAsWarningLogEnabled pour créer un fichier journal avec le contenu de
la boîte de dialogue Commandes non prises en charge converties en
commentaires.
Voir PCD-106618.
• Les stratégies de scanning de plan de forme libre adaptatif et de plan de
forme libre de palpeur à déclenchement tactile pour le plan automatique
permettent d'utiliser des points de départ et de direction pour générer un
parcours de périmètre fermé. Voir PCD-106633 et PCD-106634.
• La stratégie de scanning de cercle adaptatif pour le cercle automatique
génère un scanning de parcours défini. Pour améliorer les performances,
nous avons optimisé le nombre de points générés et envoyés au contrôleur
en tant que parcours, et un grand nombre de points ne sont pas envoyés au
contrôleur. Ce changement s'applique aussi aux stratégies de scanning de
cercle concentrique de cylindre adaptatif et de scanning de cercle
concentrique de cône adaptatif. Voir PCD-113356.
Eléments automatiques - Vision
• Élément présenté ! Les éléments apparaissent désormais dans la vidéo. Ceci
vous permet de voir la géométrie mesurée de l'élément créé et d'identifier
facilement les éléments déjà créés. Voir PCD-23628.
• Élément présenté ! Nous avons amélioré les contrôles d'éclairage dans les
superpositions de vidéo. La méthode de sélection est simplifiée pour les
anneaux, les secteurs et les lampes individuelles. Voir PCD-101353.
2PC-DMIS 2017 R2 Notes sur l'édition
• Le graphique de focus apparaît dans la vidéo pour ce qui suit :
• Auto ou Sensi Focus
• Temps d'apprentissage ou test de l'élément automatique avec le focus
activé
• Point de surface @ Heure d'exécution
• Focus échoué @ Heure d'exécution
Voir PCD-109133.
• Nous avons ajouté la liste Focus à l'onglet Déboguer de la boîte de dialogue
Options de la machine. Si vous êtes connecté à une machine Vision, vous
pouvez utiliser cette option pour consigner des informations de déboagge
liées au focus pour les systèmes Vision. Voir PCD-109136.
• Nous avons introduit un nouvel algorithme amélioré de suppression
d'aberrations pour les droites et les cercles. La première étape est ue
meilleur fit plus résistant à la présence d'aberrations. Le nouveau fit effectue
une meilleure suppression des aberrations car il est moins affecté par des
aberrations importantes et/ou concentrées et/ou nombreuses. La seconde
étape est une procédure de seuil améliorée pour évaluer quels écarts sont
des aberrations.
Nous savons que toutes les routines de mesure existantes qui emploient la
suppression d'aberrations pour les droites et les cercles peuvent donner des
résultats différents. Nous pensons toutefois que la nouvelle suppression
d'aberrations est plus efficace que l'ancienne. Le plus souvent, les routines de
mesure existantes seront améliorées par la nouvelle suppression grâce à une
meilleure discrimination entre les points qui sont des aberrations et ceux qui
ne le sont pas. Dans certains cas toutefois, il peut être nécessaire d'adapter le
multiplicateur d'écart standard afin de profiter de la détection et de la
suppression d'aberrations ; nous nous excusons pour les inconvénients
occasionnés.
3PC-DMIS 2017 R2 Notes sur l'édition
See PCD-112994.
Automatisation
• Vous pouvez accéder aux couleurs des dimensions et les modifier par
automatisation. Voir PCD-116558.
• Nous avons ajouté les événements OnReportPrintStart et OnReportPrintEnd
aux objets ApplicationObjectEvents et PartProgram. Voir PCD-115418.
• Les propriétés de lecture et d'écriture du dossier en cours sont exposées via
automatisation. Voir PCD-114161.
• Des contrôles supplémentaires ont été fournis via automatisation pour
l'affichage des messages d'erreur des contacts. Voir PCD-112219.
CAO
• Vous pouvez utiliser les outils dans la boîte de dialogue Élément - Mappage
de capteurs pour indiquer l'ordre des capteurs. Voir PCD-109726.
• L'interface Teamcenter prend en charge NX Direct CAD Translation (DCT), JT
DCT et les translateurs CATIA V5 DCT. Voir PCD-112435.
• Les composants Swiftfix Vision sont disponibles dans la bibliothèque de
montages. Voir PCD-113411.
• Si l'ID de caractéristique est activé dans votre licence, une icône le montre
dans la fenêtre d'affichage graphique. Voir PCD-115430.
• Nous avons ajouté un translateur Solid Edge DCT à PC-DMIS. Voir PCD-
116149.
• Un bouton Annuler est disponible quand vous importez un modèle CAO via
DCT. Vous pouvez utiliser ce bouton pour annuler l'importation du modèle.
Voir PCD-116292.
• Le bouton Annuler est disponible quand vous importez un modèle NX via
Direct CAD Interface (DCI). Voir PCD-116925.
• Nous avons ajouté la prise en charge pour la tessellation mutli-thread. Sur un
système avec huit cœurs, la phase de tessellation de l'importation d'un
modèle CAO sera huit fois plus rapide. Voir PCD-116927.
4PC-DMIS 2017 R2 Notes sur l'édition
• Nous avons ajouté la fonction d'importation d'un fichier au format VISI de
Vero Software. Voir PCD-70711.
GD&T - Sélection
• Vous pouvez utiliser la capture CAO pour créer le fichier d'exclusion pour la
visibilité GD&T. Voir PCD-106616.
• La sélection GD&T prend en charge les points cible des référence avec la
désignation de point élevé. Voir PCD-109178.
Graphisme
• Les éléments rapides incluent la possibilité de sélectionner dans un rectangle
des points en mode courbe. Voir PCD-114235.
• L'option par défaut dans la zone Données GD&T de la boîte de dialogue
Options de rotation s'appelle désormais Toujours afficher. Voir PCD-
114651.
Aide / documentation
• Le manuel d'installation de l'interface machine (MIIM) est disponibe sous
forme de fichier .chm. Ce fichier est surtout destiné aux ingénieurs en
applications et au personnel de service pour leur permettre d'installer et de
configurer des interfaces de machines. Vous pouvez accéder au fichier
MIIM.chm depuis le sous-dossier de langues où PC-DMIS est installé. Il est
pour l'instant uniquement disponible en anglais. Voir PCD-108849.
I++
• Quand la commande de SAVE/ALIGNMENT nom de fichier,… est utilisée et que
l'entrée de registre SendCsyToServer est définie à TRUE, l'alignement actif
est stocké sur le serveur I++ avec la commande I++
SaveActiveCoordSystem("Nom"). Le paramètre As Name nom de fichier sans
chemin ou extension est utilisé. Cette fonction est liée au client I++. Voir PCD-
113147.
5PC-DMIS 2017 R2 Notes sur l'édition
Installation
• Élément présenté ! L'application INSPECT prend désormais en charge
Diaporama. Diaporama peut afficher plusieurs diapositives d'étiquettes de
dimension ou d'information chaque fois que vous exécutez une routine de
mesure. Grâce à Diaporama, vous pouvez créer ou modifier un modèle
contenant les contrôles d'étiquettes sur les diapositives pour signaler les
données de dimensions mesurées. Voir PCD-116922.
Nuages de points
• Élément présenté ! Vous pouvez créer une matrice de couleurs de surface,
regrouper les surfaces sélectionnées et attribuer différentes tolérances à
chaque groupe. Lorsqu'une matrice de couleurs contient plusieurs groupes
avec des tolérances différentes, l'échelle de couleurs est affichée
automatiquement à l'aide de pourcentages. Quand vous créez une
dimension de profil de surface utilisant une matrice de couleurs avec des
tolérances regroupées, vous pouvez développer la fonction COPFCOLORMAP
afin d'afficher les groupes individuels. Vous pouvez créer une dimension de
profil de surface pour chaque groupe COPFCOLORMAP. Voir PCD-108873.
• Nous avons amélioré le maillage comme suit :
• Vous pouvez appliquer une matrice de couleurs à l'objet de données
de maillage et créer des points d'annotation. Le maillage est comparé
au modèle CAO et la matrice de couleurs de maillage est appliquées
pour afficher les écarts. Voir PCD-97941.
• Pour prendre en charge les données d'autres interfaces, PC-DMIS peut
utiliser un maillage comme objet de données. Les fonctions du
maillage se trouvent dans la barre d'outils Maillage (Affichager |
Barres d'outils | Maillage). Ces fonctions requièrent la licence
facultative de maillage, uniquement disponible avec une licence LMS.
Voir PCD-111533.
6PC-DMIS 2017 R2 Notes sur l'édition
• Vous pouvez aligner l'objet de données de maillage avec un modèle
CAO ou avec un autre objet de maillage. Si vous alignez un objet de
données de maillage avec un modèle CAO, vous pouvez utiliser la
méthode Calcul auto ou Paires de points/Affiner l'alignement. Si vous
alignez un maillage avec un autre objet de données de maillage, vous
devez utiliser la méthode Paires de points/Affiner l'alignement. La
méthode Calcul auto n'est pas disponible pour les alignements
maillage/maillage. Voir PCD-113227.
• Si vous cliquez sur le bouton Vider un maillage dans la barre d'outils
Maillage, l'objet de maillage en cours se vide. Cette opération se fait
normalement pour préparer l'importation d'un nouvel objet de
maillage. Vous pouvez aussi insérer une commande Vider un maillage
dans la routine de mesure via la fonction d'opérateur de maillage. Voir
PCD-113012.
• Nous avons amélioré l'outil Étrier comme suit :
• Vous pouvez définir individuellement les tailles des contacts de début
et de fin de l'étrier. La boîte de dialogue Gabarit contient des options
distinctes pour les tailles des contacts de début et de fin. Vous pouvez
aussi changer la taille d'un contact dans la fenêtre de modification. Voir
PCD-106232.
• Vous pouvez utiliser l'option Épaisseur ligne d'étrier dans l'onglet
OpenGL de la boîte de dialogue Configuration CAO et graphique afin
de définit l'épaisseur de la ligne d'étrier. Voir PCD-106465.
• Lorsque vous créez un gabarit Étrier, PC-DMIS calcule
automatiquement les points de début, de milieu et de fin. Ces points
apparaissent par défaut comme sélections valides dans les fenêtres
Dimension, Construction et Alignement. Voir PCD-106501.
7PC-DMIS 2017 R2 Notes sur l'édition
Portable
• PC-DMIS ne prend plus en charge le bras portable Axila. Aucun
développement dans GDS n'a eu lieu au niveau usine et il n'est pas prévu de
ise à niveau ou d'amélioration à venir. Voir PCD-110944.
Palpeurs - Tactiles
• Élément présenté ! PC-DMIS prend en charge le palpeur HP-THD. Voir PCD-
97058 et PCD-110473.
• PC-DMIS envoie le paramètre de cintrage, le cas échéant, pour le calibrage de
palpeur de 500 mm ou plus sur des positionneurs de palpeur X5 et X5HD
avec le contrôleur FDC. Ceci améliore la précisiion des mesures. Voir PCD-
98965.
• PC-DMIS prend en charge le positionneur de palpeur LSP-S2 Scan+ avec un
porte-stylet standard et un porte-stylet avec un capteur de température
interchangeable pour la ligne Leitz Reference et les lignes PMM-C des
machines. Voir PCD-99133 et PCD-117390.
• Une nouvelle extension pondérée que vous pouvez utiliser dans la routine de
calibrage de HP-C-VE est disponible dans la liste Utilitaires de palpeur. Voir
PCD-106190.
• Vous pouvez utiliser l'outil de calibrage pour définir le coefficient d'expansion
thermique. Voir PCD-115591.
Palpeurs - Tactiles et Vision
• Nous avons ajouté une nouvelle extension pondérée à utiliser dans la routine
de calibrage du palpeur HP-C-VE dans la boîte de dialogue Utilitaires de
palpeur. Voir PCD-106190.
Rapports
• Pour l'analyse graphique vous pouvez changer les couleurs, les flèches et les
types de lignes. Voir PCD-113308.
8PC-DMIS 2017 R2 Notes sur l'édition
• Pour l'analyse graphique, les options d'étiquettes sont cohérentes entre les
rapports personnalisés et ceux de modèles. Voir PCD-80581.
• Nous avons ajouté une sortie .txt comme option pour la commande
Imprimer. Nous l'avons aussi ajouté dans la boîte de dialogue Configuration
sortie. Voir PCD-101847.
Scanning
• Quick Scan prend en charge les palpeurs laser comme CMS. Pour créer un
scanning linéaire ouvert, appuyez sur Maj+Ctrl et cliquez en glissant sur les
surfaces. Vous pouvez aussi créer des polylignes. En mode courbe, cliquez au
point de départ, avec les touches Maj+Ctrl appuyées, sur une polyligne et
bougez dans la direction du scanning. Quick Scan prend en charge l'utilisation
de plusieurs surfaces et polylignes, ainsi que de surfaces ou de polylignes
présélectionnées. Voir PCD-100815.
• Une nouvelle fonction prend en charge le scanning continu à 10 Hz pour le
pisteur Leica AT-403. L'onglet Palpage dans la boîte de dialogue Réglages
des paramètres montre l'heure et la distance pour le scanning continu.
Celui-ci peut être effectué avec l'heure ou la distance. Pour démarrer ou finir
le scanning continu, appuyez sur Ctrl+I ou utilisez l'option Opération |
Arrêter/Démarrer mode continu. Voir PCD-114379.
Teamcenter
• Nous avons ajouté l'option Fichier | Teamcenter | Configurer. Cette option
ouvre la boîte de dialogue Configuration Teamcenter. Les options de
configuration dans cette boîte de dialogue vous permettent :
• d'inclure le numéro de révision dans le nom du fichier quand vous
enregistrez votre routine dans Teamcenter,
• d'enregistrer éventuellement les fichiers de palpeur à l'emplacement
indiqué par l'utilisateur.
9PC-DMIS 2017 R2 Notes sur l'édition
Ces entrées de registre prennent en charge les changements de
configuration dans l'interface Teamcenter :
• AddRevisionToName - Détermine si PC-DMIS ajoute le numéro de
révision dans le nom du fichier de la routine de mesure chaque fois
qu'il enregistre cette routine de mesure dans la base de données
Teamcenter.
• ProbeLocation - Indique où enregistrer les fichiers de palpeur dans la
base de données Teamcenter.
• SaveProbes - Indique si PC-DMIS enregistre les fichiers de palpeur
figurant dans la routine de mesure dans la base de données
Teamcenter.
• SaveProbesInDatabase - Indique si PC-DMIS enregistre les fichiers
de palpeur figurant dans la routine de mesure à un emplacement
déterminé dans la base de données Teamcenter.
• SaveProbesWithMeasurementRoutine - Indique si PC-DMIS
enregistre les fichiers de palpeur figurant dans la routine de mesure au
même emplacement que la routine de mesure dans la base de
données Teamcenter.
Voir PCD-114872 et PCD-116137.
Compensation de température
• Élément présenté ! La compensation de température simplifiée est
disponible (Modifier | Préférences | Configuration de la compensation de
température) pour la configuration au niveau de la machine. Vous pouvez
configurer la compensation de température pour chaque machine
individuelle. Cette amélioration permet de définit un capteur de pièce "par
défaut". L'avantage d'utiliser un capteur par défaut est la portabilité de la
routine de mesure vers un autre système avec un numéro de capteur
distinct.
10PC-DMIS 2017 R2 Notes sur l'édition
La commande Compensation de température est simplifiée. La plupart des
utilisateurs doivent choisir le matériau dans la boîte de dialogue
Configuration de la compensation de température.
La commande Compensation de température peut aussi utiliser plusieurs
capteurs de pièce pour prendre en charge des contrôleurs comportant
plusieurs capteurs de pièce. Vous pouvez sélectionner un ou plusieurs
capteurs associés à la pièce. PC-DMIS prend la température moyenne quand
vous utilisez plusieurs capteurs.
Vous pouvez utiliser une variable dans la fenêtre de modification pour
déterminer la température de la pièce. Ceci est utile s'il est impossible
d'utiliser le capteur sur la machine. Des capteurs externes sont requis pour
mesurer la température de la pièce, comme lorsqu'un robot charge une pièce
par exemple. Pour utiliser cette fonction, entrez le nom de la variable dans la
fenêtre de modification.
PC-DMIS permet d'insérer automatiquement la commande Compensation de
température dans une nouvelle routine de mesure.
La commande Compensation de température génère une erreur quand la
température est en dehors des limites d'avertissement. La commande PC-
DMIS "En cas d'erreur" peut détecter cette erreur et aider à définir la variable,
ou bien sauter à une étiquette, selon votre sélection. De cette façon, les
pièces sont mesurées à la température souhaitée.
PC-DMIS offre une commande Gabarit de température (Insérer | Gabarit |
Température). Cette commande lit la température actuelle des échelle X, Y et
Z et de la pièce. Ceci apparaît sous forme de dimension dans la fenêtre de
modification et PC-DMIS signale la sortie de la commande dans les résultats.
Les résultats peuvent être une analyse statistique envoyée à DataPage+ ou
QDAS. La commande Gabarit de température dimensionne la commande de
11PC-DMIS 2017 R2 Notes sur l'édition
compensation de température quand vous placez la commande de gabarit
de température juste après celle de compensation. Les valeurs mesurées du
gabarit peuvent être attribuées à des variables pour créer votre propre
logique.
PC-DMIS offre d'utiliser la compensation de température lors du calibrage du
palpeur. Pour ce faire, définissez le CTE (coefficient d'expansion thermique)
pour le matériau de la sphère de calibrage dans la définition de l'outil de
calibrage. Le calibrage compense la température si la commande
Compensation de température a été exécutée avant.
Pour les utilisateurs ayant besoin de flexibilité, la fonction Compensation de
température avancée (Insérer | Modules | Compensation de température
avancée) permet de définir l'origine de l'expansion thermique dans le
système de coordonnées de la pièce ou de la machine. Cette fonction permet
aussi une compensation continue de la température de la pièce.
La cmpensation de température simplifiée n'est pas disponible pour les types
de machines suivants :
• PC-DMIS NC
• PC-DMIS Portable
• MMT à bras d'ouble
• Machines non Hexagon
Voir PCD-114402.
Toolkit
• Nous avons amélioré les options pour importer et exporter des jeux de
paramètres dans la commande de toolkit de scanning Blade :
• Vous pouvez enregistrer un jeu de paramètre comme fichier .xml.
• Vous pouvez enregistrer des points de contrôle supplémentaires.
12PC-DMIS 2017 R2 Notes sur l'édition
• Les jeux de paramètres sont enregistrés avec l'unité de mesure de la
routine de mesure. Si besoin est, PC-DMIS convertit l'unité de mesure
quand vous importez un jeu de paramètres.
• Vous pouvez enregistrer des jeux de paramètres pour une ou plusieurs
sections. Quand ovus enregistrez des jeux de paramètres pour
plusieurs sections, PC-DMIS fait correspondre le nom de la section et
l'applique en conséquence.
• Vous pouvez appliquer un jeu de paramètres d'une section à une
autre.
Voir PCD-108183.
• La commande de profil de scanning Blade n'existe plus. La commande de
rapport Blade la remplace. Cette commande est la version mise à jour de
l'ancienne. Elle crée le fichier .rpt Blade directement depuis PC-DMIS. Vous
devrez mettre à jour toutes les routines de mesure ayant utilisé la commande
de profil de scanning Blade. Voir PCD-116252.
Pisteur
• Nous avons ajouté la prise en charge du pisteur AT-403. Voir PCD-109585.
Interface utilisateur
• Nous avons actualisé les icônes de la barre d'outils, les polices de l'application
et les couleurs d'arrière-plan et de statut CAO :
• Nous avons introduit des icônes plus modernes et homogènes dans
les barres d'outils, ainsi qu'un emploi plus cohérent de la couleur de
statut dans l'application. Voir PCD-115197.
• Nous avons renommé l'onglet Vidéo VISION pour plus de cohérence
avec l'onglet LASER. Voir PCD-113528.
• Nous avons changé la couleur d'arrière-plan par défaut pour que la
fenêtre CAO se marie mieux au nouveau thème. Voir PCD-113527.
13PC-DMIS 2017 R2 Notes sur l'édition
• L'onglet actif dans la principale fenêtre d'application et dans la boîte à
outils palpeur montre une icône bleue indiquant quel onglet est
sélectionné. Voir PCD-113529.
• Les polices par défaut sont Open Sans plus moderne. Voir PCD-113535.
Nous avons modifié les icônes et des captures d'écran dans la
documentation.
Voir aussi PCD-113526.
• Vous pouvez sélectinner le modèle de machine Global 20-40-20 pour une
programmation hors ligne. Voir PCD-56393.
14PC-DMIS 2017 R2 Notes sur l'édition
Informations sur cette
édition
À Hexagon Manufacturing Intelligence, nous sommes fiers de présenter cette
nouvelle version de PC-DMIS 2017 R2. Cette plateforme rassemble de nouveaux
aspects du logiciel pour le développement d'une solution complète de contrôle de
processus de fabrication. Cette version inclut des variantes du logiciel conçues pour
vous aider dans chaque aspect des processus de contrôle de fabrication et de
qualité. Les nouveaux logiciels comprennent les plateformes PC-DMIS Laser, PC-
DMIS NC, PC-DMIS Vision, PC-DMIS Pro, PC-DMIS CAD et PC-DMIS CAD++.
Le test de cette version a été important. Nous souhaitons expliquer ce processus en
détail et les différents composants du test.
Le test compte deux parties. Il s'agit d'un test fonctionnel et d'un test d'intégration.
• La majeure partie de l'effort de test se concentre sur l'aspect fonctionnel. Ce
test détermine que des fonctions spécifiques essentielles au logiciel, quel que
soit le type de machine employé, fonctionnent correctement.
• Le test d'intégration concerne principalement l'interface avec un type
particulier de machine.
Dans un scénario idéal, Hexagon Manufacturing Intelligence aurait accès à chaque
type de matériel exécutant le logiciel qui fonctionne dans le domaine. Dans la
pratique toutefois, ceci s'avère impossible. Ce plan de test intégration est effectué
sur tous les types de machines dont nous disposons.
15PC-DMIS 2017 R2 Notes sur l'édition Si vous rencontrez un problème avec votre système après l'installation de PC-DMIS 2017 R2, il peut concerner l'intégration. S'il s'agit d'un problème de cette nature, il se produira dès la première utilisation de la configuration non testée. Pour signaler des problèmes d'intégration, voir "Contacter Hexagon Manufacturing Intelligence". Si le cas se présente dans une version commerciale, vous aurez la priorité pour le corriger. Pour les utilisateurs existants du logiciel qui possèdent des versions antérieures installées, il est conseillé que PC-DMIS 2017 R2 soit installé dans un nouveau répertoire. De cette façon, vous pourrez toujours utiliser la version existante en cas de problème avec la nouvelle. 16
PC-DMIS 2017 R2 Notes sur l'édition
Informations sur le
nouveau produit
À propos des versions 64 bits et 32 bits
Les éléments suivants sont seulement pris en charge dans la version 32 bits (x86)
du logiciel ; ils ne sont pas disponibles dans la version 64 bits. Si vous avez besoin
de cette fonctionnalité, vous devez installer une version de PC-DMIS prenant en
charge une version 32 bits (comme PC-DMIS 2017 R1).
• CAO (données 3D ACIS intégrées dans les fichiers DXF)
• Translateurs (Avail, Datalog, MeasureMax, MMIV et Tutor)
• Vision (MEI, QVI, ROI, TESAI++ et TESAVISIO). Les contrôleurs FDC, Leitz et
Metronics sont disponibles dans la version 64 bits.
• MMT (B & S Backtalk, Embedded Board, Manmiti, Manmora, Metrocom,
Mitutoyo GPIB, GeoCom, GOM, LK, Numerex, Omniman et tout ce qui utilise
le pilote parallèle de port)
• Portable (FaroArmUSB et Axila)
ManualCMM et Tech80 ont des fonctionnalités réduites.
Exécution de l'utilitaire de manette universelle PC-DMIS
Si vous utilisez l'utilitaire PC-DMIS Universal Jogbox (PCD_UJB_Util.exe *32), veillez à
faire ce qui suit :
• Démarrez l'utilitaire comme compatible XP-SP2 :
1. Cliquez avec le bouton droit sur l'icône Utilitaire de manette
universelle PC-DMIS sur votre bureau, puis sélectionnez Propriétés.
2. Sélectionnez l'onglet Compatibilité.
17PC-DMIS 2017 R2 Notes sur l'édition
3. Cochez la case Exécuter ce programme en mode compatibilité
pour, puis sélectionnez Windows XP (Service Pack 2) dans la liste.
4. Sélectionnez Appliquer, puis OK.
• Après l'installation de l'utilitaire, ne l'exécutez pas comme administrateur.
• Exécutez l'utilitaire avec les propriétés du compte de connexion définies pour
l'utilisateur actuel.
18PC-DMIS 2017 R2 Notes sur l'édition
Installation du logiciel
Pour installer le logiciel, suivez ces étapes :
Étape 1 : Vérifier les exigences
système et matériel
Avant de tenter d'installer une nouvelle version, vérifiez que vous respectez les
exigences système et matérielles expliquées ci-dessus dans "Exigences système
recommandées". Vous devez aussi avoir un verrouillage de port USB ou une licence
logicielle valide pour que l'installation aboutisse. Votre spécialiste informatique peut
vous aider.
• Pour connaître les propriétés de votre ordinateur, cliquez avec le bouton
droit sur l'icône Ordinateur et sélectionnez Propriétés.
• Pour consulter les propriétés d'affichage de la carte graphique, sélectionnez
Démarrer | Paramètre | Panneau de configuration, puis choisissez
Apparence et personnalisation.
Étape 2 : Se connecter en tant
qu'Administrateur
Pour installer et exécuter pour la première fois votre nouvelle version, vous devez
être connecté avec des droits administrateur.
19PC-DMIS 2017 R2 Notes sur l'édition
Étape 3 : Sauvegarder les réglages
existants
Sauvegardez vos réglages de votre version antérieure. Par défaut, PC-DMIS 2017 R2
tente de migrer les réglages existants d'installations antérieures sur le même
ordinateur, y compris de versions très anciennes du logiciel dans lesquelles les
réglages se trouvaient dans le fichier pcdlrn.ini.
• Si votre version actuelle utilise le fichier pcdlrn.ini pour ses réglages,
sauvegardez votre fichier pcdlrn.ini. Ce fichier se trouve dans le répertoire
système Windows. Enregistrez une copie de ce fichier à un emplacement
sécurisé.
• Si votre version se sert de l'éditeur de réglages PC-DMIS, enregistrez vos
données de l'éditeur de réglages PC-DMIS. Pour ce faire :
1. Démarrez l'éditeur de réglages.
2. Cliquez sur le bouton Sauvegarder (ou Exporter). La boîte de dialogue
Sauvegarder s'ouvre :
20PC-DMIS 2017 R2 Notes sur l'édition
Boîte de dialogue Sauvegarder
3. Dans la zone Fichier, choisissez un emplacement sécurisé pour y enregistrer
les fichiers sauvegardés et donnez au fichier l'extension .zip.
4. Cochez les trois premières cases du haut et cliquez sur OK.
Si vous remplacez votre ordinateur ou transférez des réglages figurant sur un autre
ordinateur, vous pouvez vous servir des boutons Sauvegarder et Restaurer de
l'éditeur de réglages :
21PC-DMIS 2017 R2 Notes sur l'édition
Boutons Sauvegarder et Restaurer
Pour plus d'informations sur la fonctionnalité de sauvegarde et de restauration, voir
la documentation de l'éditeur de réglages.
Sauvegarde de fichiers machine pour un contrôleur
Xcel CMM ou Sharpe
Si vous utilisez une MMT Xcel Brown and Sharpe ou une MMT qui utilise un
contrôleur Sharpe et que vous comptez installer PC-DMIS 2017 R2 sur un nouvel
ordinateur, enregistrez à un endroit sûr les copies des fichiers de MMT suivants de
la version précédente :
• comp.dat
À partir de PC-DMIS 2013 MR1, le fichier comp.dat est placé dans :
C:\ProgramData\WAI\PC-DMIS\version
• downl.oad
Les fichiers se trouvent dans le répertoire (racine) d'installation pour toutes les
versions du logiciel antérieures à 2013 MR1, quel que soit le système d'exploitation.
L'emplacement du répertoire (racine) d'installation est :
C:\Program Files\WAI\PC-DMIS version
22PC-DMIS 2017 R2 Notes sur l'édition
Pour les versions de PC-DMIS jusqu'à et y compris 3.7 MR3, l'emplacement du
répertoire (racine) d'installation est :
C:\PCDMISW
Sauvegarde de fichiers machine pour une MMT avec
un contrôleur DEA
Si vous utilisez une DEA ou une autre MMT avec un contrôleur machine DEA et que
vous comptez installer PC-DMIS 2017 R2 sur un nouvel ordinateur, enregistrez dans
un endroit sûr les copies des fichiers machines MMT suivants de la version
précédente (les fichiers varient en fonction du type de MMT) :
• cosdat1.bin
• compens.dat
À partir de PC-DMIS 2013 MR1, le fichier compens.dat est placé dans :
C:\ProgramData\WAI\PC-DMIS\version
• Fzyfile.txt
• Rcxfile.txt
• Rmxfile.txt
• Un fichier comportant votre numéro de série de la machine dans son nom
Les fichiers se trouvent dans le répertoire (racine) d'installation pour toutes les
versions du logiciel antérieures à PC-DMIS 2013 MR1, quel que soit le système
d'exploitation.
L'emplacement du répertoire (racine) d'installation est :
C:\Program Files\WAI\PC-DMIS version
23PC-DMIS 2017 R2 Notes sur l'édition
Pour les versions du logiciel jusqu'à la version 3.7 MR3 comprise, l'emplacement du
répertoire (racine) d'installation est :
C:\PCDMISW
Étape 4 : Installer le logiciel
Les étapes suivantes concernent une installation type. Vos écrans d'installation
peuvent varier si vous exécutez une autre version de PC-DMIS 2017 R2 ou si vous
installez un assemblage personnalisé comportant des options supplémentaires. De
plus, votre licencepeut être configurée avec des options différentes.
1. Recherchez le fichier d'installation sur votre support d'installation ou si vous
l'avez téléchargé, ouvrez le répertoire où il se trouve. Le fichier d'installation
ressemble à ce qui suit :
Pcdmis2017_R2_Release_##.#.###.#_x64.exe
Les symboles # correspondent aux numéros de version et de build.
2. Double-cliquez sur ce fichier exécutable pour ouvrir le programme
d'installation.
3. Si un avertissement de sécurité apparaît, cliquez sur Exécuter.
4. Dans l'écran initial, lisez le contrat de licence et cochez la case Je souscris
aux termes et conditions de la licence.
5. Dans la case en bas, vous pouvez définir le dossier d'installation. Par défaut,
le fichier s'installe à cet endroit :
C:\Program Files\Hexagon\PC-DMIS 2017 R2 64-bit
Pour changer de dossier, cliquez sur le bouton de parcours et choisissez
un dossier ou dans la case, entrez un nouveau chemin.
24PC-DMIS 2017 R2 Notes sur l'édition
6. Une fois que vous avez accepté le contrat de licence et choisi le dossier
d'installation, cliquez sur Suivant pour ouvrir l'écran d'accréditation.
7. Dans l'écran d'accréditation, choisissez votre type de licence :
• Licence (de logiciel) LMS - Si vous avez une licence logicielle (appelée
ID d'autorisation), sélectionnez cette option. Renseignez les zones en
dessous de cette option.
• Serveur de licence LMS - Si vous avez un serveur de licences auquel
vous connecter, sélectionnez cette option puis entrez l'adresse du
serveur.
• HASP - Si vous possédez un verrouillage de port (dispositif USB
physique avec des options de licence), vérifiez qu'il est connecté à
votre ordinateur et sélectionnez cette option.
Pour obtenir de l'aide pour configurer une licence LMS, voir "Configuration de
la licence LMS" ci-dessous.
8. Cliquez sur Suivant.
9. Choisissez d'installer un logiciel supplémentaire. Si vous choisissez un chemin
d'installation personnalisé, les autres logiciels s'installent toujours dans le
répertoire de routines de mesure par défaut (normalement C:\Program
Files\Hexagon\).
• INSPECT - Il s'agit d'une interface d'opérateur pour PC-DMIS 2017 R2.
Vous pouvez ouvrir PC-DMIS 2017 R2 depuis INSPECT pour générer des
rapports et exécuter des routines de mesure. Vous pouvez exécuter
des routines de mesure à partir du répertoire local ou du serveur
MMS.
• PDF Converter 5.0 - Cet outil tiers convertit les rapports PC-DMIS 2017
R2 en fichiers PDF.
25PC-DMIS 2017 R2 Notes sur l'édition
• NOTIFICATION CENTER - Cette application envoie des notifications
depuis une application client comme PC-DMIS 2017 R2 à votre
ordinateur ou dispositif de mesure. Cet envoi se fait à l'occasion de
certains événements (par exemple, quand la machine a une erreur).
Participer au programme d'amélioration de l'expérience Hexagon - Pour
participer à l'amélioration des produits et envoyer des données à Hexagon
Manufacturing Intelligence, cochez cette case. Pour ne pas envoyer de
données d'utilisation, décochez cette case. Pour plus d'informations sur ce
programme, visitez le site Web Hexagon Customer Experience Improvement
Program.
Vous pouvez aussi choisir d'envoyer des données d'utilisation à Hexagon
Manufacturing Intelligence après l'installation du logiciel. Pour plus
d'informations, voir "Mise à jour du logiciel".
10. Cliquez sur Installer pour lancer l'installation. Une barre de progression
affiche l'avancement.
11. Au terme de l'installation, un écran affiche les avertissements ou les erreurs.
Il contient aussi ces options :
• Lancer PC-DMIS - Pour lancer PC-DMIS 2017 R2 maintenant, cochez
cette case. Si c'est la première fois que vous installez cette version sur
cet ordinateur, vous devez le faire pour initialiser les entrées de
registre nécessaires. Pour plus d'informations, voir "Explication des
droits administrateur".
• Afficher remarques d'édition - Pour afficher un .pdf qui montre ce
qui est nouveau ou a changé dans cette édition une fois que vous
cliquez sur Fermer, cochez cette case.
12. Cliquez sur Fermer pour fermer le programme d'installation.
26PC-DMIS 2017 R2 Notes sur l'édition
Configuration de la licence LMS
Cette rubrique fournit des informations si vous devez :
• Configurer votre licence (logiciel) LMS
• Vous connecter à un serveur de licence LMS
• Mettre à jour votre licence LMS
• Envoyer des informations de licence au programme d'installation depuis la
ligne de commande
Licence (logiciel) LMS
Si vous avez choisi LMS (licence de logiciel) sur l'écran d'accréditation, et que
l'installation ne trouve aucune licence valide sur votre système, vous devez
renseigner ces options :
Option Licence (logiciel) LMS
1. Renseignez ces options :
• ID d'autorisation - Si vous possédez un ID d'autorisation, sélectionnez
cette option et entrez ou collez l'ID dans la zone. Si vous l'avez fournie
lors d'une installation précédente, le programme d'installation extrait
cette valeur du registre.
27PC-DMIS 2017 R2 Notes sur l'édition
• Servcies URL vers FNO - Designe l'URL qui vérifie votre licence.
Vérifiez qu'il s'agit de l'URL suivante :
https://licensing.wilcoxassoc.com/flexnet/services
• Informations sur le proxy - Si votre ordinateur est en réseau et qu'un
serveur proxy est nécessaire pour vous connecter à Internet, contactez
votre spécialiste informatique pour obtenir ces informations. Entrez
l'hôte du serveur, le nom d'utilisateur et le mot de passe.
2. Si vous ne disposez pas d'un ID de droit et devez activer votre licence hors
ligne, utilisez l'application Admin CLM. Dans cette application, choisissez
Activer nouvelles licences et suivez les instructions à l'écran.
Pour des informations sur la façon d'utiliser l'application CLM
Admin, consultez la documentation du logiciel Hexagon Client License
Manager (CLM) (pcdmisclm.chm). Vous la trouverez dans le sous-
répertoire de langues.
3. Cliquez sur Suivant. Le logiciel d'installation se connecte à Internet et active
votre licence. Il installe ensuite FLEXnet Licensing Service, qui est requis pour
utiliser les licences LMS.
Serveur de licences LMS
Option Serveur de licence LMS
28PC-DMIS 2017 R2 Notes sur l'édition
Si vous utilisez un serveur de licence, sélectionnez cette option, puis entrez son nom
dans la zone Serveur(s) de licences. Le format de cette ligne de text est numéro de
port@nom du serveur, où numéro de port correspond au numéro de port TCP pour le
serveur de licence, et nom du serveur est le nom du serveur.
Le numéro de port TCP par défaut est 27000. Si vous n'indiquez pas de port
particulier, le serveur de licence utilise celui par défaut. Par exemple, les deux lignes
suivantes signifient la même chose :
@server1
27000@server1
Si vous utilisez cette option, placez le symbole @ devant l'adresse du
serveur. Si le symbole "@" est absent, le processus d'installation recherche la
licence en local. Cela peut donner lieu à une d'erreur.
Vous pouvez aussi indiquer plusieurs serveurs de licences. Vous pouvez les séparer
par des points virgules. Imaginez par exemple que vous avez trois serveurs de
licence appelés licenseserver1, licenseserver2 et licenseserver3, tous utilisant le port
TCP par défaut. Vous pouvez les indiquer sur une même ligne de texte, comme suit :
@licenseserver1;@licenseserver2;@licenseserver3
Mise à jour de votre licence LMS
Une fois la configuration de la licence terminée et l'installation de PC-DMIS 2017 R2
faite, le logiciel vérifie au démarrage et toutes les huit heures d'exécution s'il existe
des mises à jour disponibles. Si une mise à jour est disponible, cette notification
apparaît :
29PC-DMIS 2017 R2 Notes sur l'édition
PC-DMIS
Des mises à jour sont disponibles pour votre licence PC-DMIS. Leur application
demande le redémarrage de PC-DMIS. Voulez-vous appliquer les mises à jour
maintenant ?
Pour appliquer la mise à jour, cliquez sur Oui. Si vous cliquez sur Non, PC-DMIS
2017 R2 affiche le message toutes les huit heures ou à sa prochaine exécution.
• Si une option ou une fonction est ajoutée, vous pouvez décider si les
changements doivent être appliqués. Une fenêtre en incrustation apparaît
dans le panneau système si vous appliquez ces changements.
• Si une option ou fonction est supprimée, un message demandant le
redémarrage de PC-DMIS 2017 R2 apparaît. Une fenêtre en incrustation
apparaît aussi dans le panneau système pour vous en informer.
• Si une option ou fonction est obsolète, elle est automatiquement supprimée.
Après chaque mise à jour, redémarrez PC-DMIS pour vous
assurer qu'il fonctionne correctement.
Envoi d'informations de licence LMS au programme d'installation
depuis la ligne de commande
Les informations de licence LMS peuvent être envoyées au programme
d'installation via les paramètres de ligne de commande. Pour plus d'informations,
voir "Envoi d'informations de licence LMS au programme d'installation depuis la
ligne de commande" à l'annexe A.
30PC-DMIS 2017 R2 Notes sur l'édition
Explication des droits Administrateur
Pour les versions du logiciel antérieures à 2012, vous deviez exécuter le logiciel en
tant qu'administrateur, car certains réglages système (comme le dernier palpeur
utilisé ou les angles de poignet) ont été partagés avec tous les utilisateurs de cet
ordinateur. Ces réglages devaient être placés dans la section LOCAL_MACHINE du
registre Windows au lieu de la section CURRENT_USER (pour les réglages propres à
l'utilisateur). Vous aviez besoin de droits administrateur pour modifier les réglages
dans la section LOCAL_MACHINE.
Dans PC-DMIS version 2012 et ultérieures, le mécanisme de réglages de PC-DMIS a
changé pour ne demander l'accès Administrateur que la toute première fois qu'il
est exécuté à la fin de l'installation. À partir de ce moment-là, l'accès utilisateur
standard est suffisant.
L'installateur de PC-DMIS a un indicateur intégré dans le fichier exécutable
(Pcdmis2017_R2_Release_##.#.###.#_x64.exe) qui requiert l'exécution du
processus d'installation avec des droits administrateur. Si l'utilisateur actuel ne
dispose pas de ces droits, le programme d'installation affiche une invite pour
fournir un nom d'utilisateur et un mot de passe d'un compte avec des droits
administrateur.
Une fois l'installation terminée, la première fois que vous exécutez PC-DMIS 2017
R2, vous devez le lancer avec des droits administrateur. Si vous cochez la case
Lancer PC-DMIS à la fin de l'installation à la fin de l'installation, PC-DMIS 2017 R2
le fait automatiquement en octroyant le niveau de droits d'origine de l'installateur à
PC-DMIS.
Cependant, si vous ne cochez pas cette case, vous devez cliquer avec le bouton droit
sur le raccourci et sélectionner Exécuter comme administrateur tel que décrit à
l'étape 6.
31Vous pouvez aussi lire