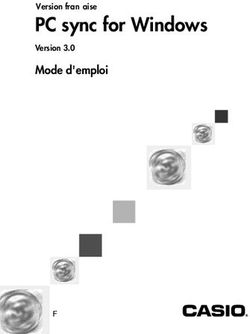GUIDE DE L'UTILISATEUR - Teklynx
←
→
Transcription du contenu de la page
Si votre navigateur ne rend pas la page correctement, lisez s'il vous plaît le contenu de la page ci-dessous
Les informations contenues dans le présent manuel de documentation ne sont pas contractuelles et
peuvent faire l’objet de modifications sans préavis.
La fourniture du logiciel décrit dans ce manuel est régie par une licence d’utilisation. Le logiciel ne
peut être utilisé, copié ou reproduit sur quelque support que ce soit, que conformément aux termes de
cette licence.
Aucune partie du manuel ne peut être copiée, reproduite ou transmise par quelque moyen que ce soit,
dans d’autres buts que l’usage personnel de l’acheteur, sans la permission écrite de Teklynx Newco
SAS.
©2019 Teklynx Newco SAS,
Tous droits réservés.Table des matières
A propos de ce manuel ............................................................................................................................ 5
Conventions typographiques ............................................................................................................... 5
A propos de la version de votre logiciel ............................................................................................... 5
Introduction .............................................................................................................................................. 6
Bienvenue! ........................................................................................................................................... 6
Description du produit .......................................................................................................................... 6
Configuration système requise ............................................................................................................ 6
Installation ............................................................................................................................................ 7
Installation du produit ....................................................................................................................... 8
Protection du logiciel ............................................................................................................................ 8
La clé matérielle ............................................................................................................................... 9
La clé logicielle ............................................................................................................................... 10
Lancement du programme ................................................................................................................. 13
Découverte de l'interface ....................................................................................................................... 14
Description de la fenêtre principale ................................................................................................... 14
La barre de menus ......................................................................................................................... 14
L'espace de travail.......................................................................................................................... 14
Le document ................................................................................................................................... 15
La barre d'état ................................................................................................................................ 15
La barre d'outils standard ............................................................................................................... 15
La barre de titre .............................................................................................................................. 16
La barre mise en forme du texte .................................................................................................... 16
La barre d'outils objet ..................................................................................................................... 16
La barre d'outils affichage .............................................................................................................. 16
La barre d'outils de création ........................................................................................................... 17
Les vues Sources de données et Objets ....................................................................................... 18
Les règles graduées ....................................................................................................................... 19
Le bouton de rotation ..................................................................................................................... 19
La palette de couleurs .................................................................................................................... 20
Configuration de l'environnement de travail .......................................................................................... 21
Choix de l’imprimante ........................................................................................................................ 21
Sélection d'une imprimante ................................................................................................................ 21
Ajout d'une imprimante ...................................................................................................................... 22
Personnalisation de l’environnement de travail ................................................................................. 23
Changer la langue de l'interface ........................................................................................................ 23
Modification des options d'affichage et d'environnement de travail................................................... 23
Choisir une unité de mesure .............................................................................................................. 24
Modifier le pas de la grille .................................................................................................................. 24
Définir un taux de conversion ............................................................................................................ 24
Définir le dossier de travail................................................................................................................. 24
Mise en page d'un document ............................................................................................................. 25
Mise en page d'un document ......................................................................................................... 25
Supprimer un modèle personnalisé ................................................................................................... 28
Création d'un document avec des objets fixes ...................................................................................... 29
Création et manipulation des objets .................................................................................................. 29
Création d'objets............................................................................................................................. 29
Modification d'un objet .................................................................................................................... 30
Créer un objet Texte .......................................................................................................................... 30
Créer un objet Code-à-barres ............................................................................................................ 32
Tracer une ligne ................................................................................................................................. 33
Tracer un cercle ou une ellipse .......................................................................................................... 34
Importer une image ............................................................................................................................ 35
Création d’un document avec des objets variables ............................................................................... 36
A propos des sources de données .................................................................................................... 36User Guide
Créer une source de donnée ............................................................................................................. 36
La source de données Base de données .......................................................................................... 38
Créer une requête .............................................................................................................................. 38
La source de données Recherche dans une table ............................................................................ 39
Création d'une source de données Recherche dans une table ......................................................... 39
La source de données Date ............................................................................................................... 40
Définir les propriétés d'une source de données Date ........................................................................ 41
La source de données Compteur....................................................................................................... 41
Définir les propriétés d'une source de données Compteur................................................................ 42
La source de données Formule ......................................................................................................... 43
Définir les propriétés d'une source de données Formule .................................................................. 43
La source de données Formulaire ..................................................................................................... 44
Pour afficher le formulaire .................................................................................................................. 44
Pour personnaliser le Formulaire ....................................................................................................... 45
Utilisation de l'Éditeur de formulaire .................................................................................................. 45
Définir les propriétés d'une source de données Formulaire .............................................................. 47
La source de données Libre .............................................................................................................. 48
Définir les propriétés d'une source de données Libre ....................................................................... 48
Création d'objets variables ................................................................................................................. 49
Créer un objet variable lié à une source de données existante......................................................... 49
Créer un objet variable lié à une nouvelle source de données .......................................................... 50
L’impression........................................................................................................................................... 52
Un moteur d’impression puissant....................................................................................................... 52
Imprimer un document ....................................................................................................................... 52
Série d’étiquettes et copie d'étiquettes .............................................................................................. 53
Copies de chaque étiquette ............................................................................................................... 53
Copies de chaque page ..................................................................................................................... 54
Lancer une impression fusion ............................................................................................................ 55
Impression à travers le formulaire...................................................................................................... 56
Faisons le point... ............................................................................................................................... 56
Diagnostic de pannes ........................................................................................................................ 57
4A propos de ce manuel
Conventions typographiques
Ce manuel permet de distinguer diverses catégories d’informations par l’emploi des conventions
suivantes :
• Les termes repris de l’interface (commandes, etc.) paraissent en gras.
• Les touches apparaissent en petites majuscules comme dans cet exemple : ''Appuyez sur la
touche SHIFT''.
• Les listes numérotées signifient qu’il s’agit d’une procédure pour la réalisation d’une tâche.
• La conjonction -ou-, lorsqu’elle paraît à côté d’un paragraphe, fait ressortir le choix d’une autre
procédure dans l’exécution d’une action.
• Lorsqu’une commande de menu comprend des sous menus, le nom du menu suivi de la
commande à sélectionner apparaît en gras. Ainsi, ''Choisissez Fichier > Ouvrir'' signifie qu’il
faut choisir dans le menu Fichier la commande Ouvrir.
A propos de la version de votre logiciel
Certaines fonctions décrites dans ce manuel peuvent ne pas être disponibles dans la version du
logiciel que vous utilisez.
Si vous souhaitez connaître la liste des fonctions disponibles dans la version du logiciel que vous
utilisez, veuillez vous reporter aux spécifications techniques.
5Introduction
Bienvenue!
Félicitations, vous venez d’acquérir le numéro 1 des logiciels d’identification automatique !
Ce logiciel d’étiquetage vous offre la possibilité de créer rapidement et d’éditer des étiquettes
complexes, pouvant intégrer toutes les données informatiques de votre entreprise, en garantissant
l’intégrité de vos systèmes.
Cette application répond à tous les besoins d’identification et s’intègre parfaitement dans votre
processus de production.
Aujourd’hui, ce logiciel d’étiquetage est LA SOLUTION la plus simple et intuitive, destinée aux
entreprises qui ont en charge la mise en oeuvre d’applications complexes de saisie, de collecte et
d’édition de données code-à-barres en temps réel.
Description du produit
Votre produit comprend les éléments suivants :
• Un DVD d'installation.
• Une documentation électronique complète.
• Un contrat de licence, une carte d'enregistrement et une documentation sur le SMA.
• Une clé de protection électronique (clé logicielle) ou matérielle (clé matérielle).
Note: Le fichier ReleaseUS.htm contient les renseignements les plus à jour sur le logiciel. Les
informations contenues dans ces fichiers priment sur celles figurant dans le présent manuel.
Configuration système requise
Les configurations logicielles et matérielles minimales requises pour exécuter le logiciel sont similaires
à celles des principales applications fonctionnant sous Windows™. Pour utiliser ce logiciel
d'étiquetage il faut disposer de:
• SYSTEME D’EXPLOTATION
Windows® 7 SP1 (32 ou 64-bit)
Windows® 8 (32 ou 64-bit)
Windows® 8.1 (32 ou 64-bit)
Windows® 10 (32 ou 64-bit)
6Introduction
Windows® Server 2008 R2 SP1
Windows® Server 2012, 2012 R2
Windows® Server 2016
Windows® Server 2019
• ENVIRONNEMENTS VIRTUELS
Nécessite une licence VM
• MEMOIRE
2 Go de RAM ou plus (4 Go recommandés suivant le système d'exploitation et de l’utilisation).
• ESPACE DISQUE
Un disque dur avec au moins 1.5 Go d'espace disponible (suivant les options de l'installation).
• AFFICHAGE
Carte vidéo: Carte graphique Windows d'une résolution de 1 024 x 768 avec Couleurs vraies
et DirectX® (Carte compatible DirectX 11 recommandée).
• PREREQUIS LOGICIEL
Microsoft .NET Framework 4.6.1 (fourni avec l’installation)
Un lecteur de fichiers pdf (Adobe Acrobat Reader est disponible avec dans l’installation)
• PREREQUIS SUPPLEMENTAIRES
Les droits d'administrateur sur l'ordinateur local pendant l'installation.
Au moins un pilote d'imprimante doit être installé sur l'ordinateur.
Note: Afin d’éliminer toutes possibilités de problèmes de compatibilité, veuillez supprimer toutes les
versions de ce produit qui seraient installées sur votre système.
Note:Le fichier ReleaseUS.htm contient les renseignements les plus à jour sur le logiciel. Les
informations contenues dans ces fichiers priment sur celles figurant dans le présent manuel.
Installation
Note: Avant d’installer ce logiciel, veuillez sauvegarder votre travail et fermer tout autres programmes.
Avant de lancer le programme d’installation, vérifiez la configuration de votre ordinateur.
1. Insérez le DVD d'installation dans le lecteur approprié. La fenêtre d’installation s’affiche à
l’écran. Si le DVD d'installation ne s’exécute pas automatiquement:
Allez dans l'Explorateur Windows, puis tapez la lettre du lecteur de DVD suivie du nom de
fichier index.hta (par exemple D:\index.hta).
2. Sélectionnez le produit à installer, puis cliquez sur le bouton Installer et suivez les instructions
affichées à l’écran.
7User Guide
Installation du produit
Sélectionnez les fonctions du programme que vous souhaitez installer puis cliquez Suivant.
Veuillez vérifier les droits d'administrateur sur l'ordinateur local avant de lancer l'installation.
Protection du logiciel
Votre logiciel peut être protégé en utilisant une clé logicielle (un code d’activation) ou une clé
matérielle.
• La clé matérielle est un dispositif que vous connectez au port parallèle ou USB de votre
ordinateur avant de lancer l’application.
• La clé logicielle est un code d’activation demandé par l'assistant d'activation lorsque vous
exécutez le logiciel pour la première fois ou lorsque vous utilisez une version de
démonstration. Si vous utilisez une clé logicielle de démonstration, vous serez autorisé à
exécuter le logiciel 100 fois ou pendant une durée de 30 jours et vous pourrez accéder à
toutes les fonctionnalités du produit.
Remarque: Au lancement de l’application, si la clé de protection ne correspond pas à votre version du
produit, une boîte de dialogue s’affichera avec des instructions à suivre.
Vous devez tout d’abord lancer l’installation de votre logiciel d’étiquetage, puis activez ou connectez la
clé de protection à votre ordinateur.
8Introduction
Remarque: Si vous avez acheté une licence réseau, veuillez tout d’abord installer le Network
License Manager. Ceci vous permettra d’installer la licence serveur. Une fois cette étape effectuée,
installez ensuite votre produit sur les stations de travail.
Pour connecter les stations de travail au réseau, démarrez votre logiciel en mode DEMO puis
sélectionnez Network Administration.
La clé matérielle
Si vous avez acheté un logiciel doté d’une clé matérielle, vous devez choisir entre une clé pour port
USB ou une clé pour port parallèle.
Connexion de la clé parallèle:
Si vous devez utiliser une imprimante sur ce port parallèle, connectez-la simplement à la clé de
protection logicielle. Dans ce cas, vous devez mettre l’imprimante sous tension pour permettre la
reconnaissance de la clé de protection logicielle.
Connexion de la clé USB:
Si vous utilisez une clé USB et disposez de plusieurs ports USB, le port utilisé n’a pas d’importance.
Si vous n’avez pas de port USB disponible, vous pouvez utiliser un hub USB. Les clés USB peuvent
être branchées et débranchées au port à tout moment, sans avoir besoin de redémarrer l’ordinateur.
Remarque: Vous pouvez installer les pilotes d'impression et utiliser votre logiciel d'étiquetage en
même temps. Cependant, vous devrez redémarrer votre logiciel pour bénéficier de ces nouveautés.
9User Guide
Installation manuelle du pilote de la clé
Si vous souhaitez installer manuellement le pilote de la clé, procédez comme suit:
• Allez dans l'explorateur Windows.
• Entrez le chemin d’accès [Dossier d'installation du Produit]\Tools\Dongle\ puis tapez la
commande suivante: \HaspDinst.exe -i
Remarque: Il est recommandé de fermer le logiciel d’étiquetage et tout autre application avant
d’installer votre pilote.
La clé logicielle
Après l’installation du logiciel d’étiquetage, l'assistant d'activation démarre et vous guide pas à pas
dans le processus d’activation de la clé logicielle.
Pour activer la clé logicielle:
Il existe quatre méthodes d'activation possibles : Activer en ligne, Utiliser une clé USB, Utiliser
notre site Internet, Utiliser un smartphone.
Remarque: Si l'ordinateur sur lequel le logiciel est installé dispose d'une connexion Internet, la
méthode Activer en ligne sera sélectionnée automatiquement.
• Activer en ligne
Certaines entreprises utilisent des applications Proxy afin de sécuriser et protéger leur réseau des
attaques externes. Pour cette raison, une étape supplémentaire pourra apparaître à l’écran. En
saisissant votre adresse IP, vous pourrez ainsi vous connecter à Internet et procéder à l’activation en
ligne.
1. Saisissez le Numéro de série et le Mot de passe délivrés avec votre produit puis cliquez sur
Suivant.
2. Saisissez les informations dans le formulaire Enregistrement de l'utilisateur puis cliquez sur
Suivant.
3. Cliquez sur Terminer.
10Introduction
Note: Les éléments suivants sont nécessaires pour les licences Online :
- Un accès internet au serveur de licence
- Les ports 80 et 443 doivent être ouverts (proxy, firewall)
- L'authentification Proxy n'est pas directement supporté par les licences Online
Remarque: Si l'ordinateur sur lequel le logiciel est installé ne dispose pas d'une connexion Internet
mais si vous pouvez utiliser une connexion Internet sur un autre ordinateur, sélectionnez Utiliser une
clé USB.
• Utiliser une clé USB
1. Saisissez le Numéro de série et le mot de passe délivrés avec votre produit puis cliquez sur
Suivant.
2. Sélectionnez Utiliser une clé USB.
3. Sélectionnez le support amovible que vous souhaitez utiliser pour procéder à l’activation (clé
USB, disque dur externe, disque réseau), puis cliquez sur Suivant. Les fichiers utiles à
l’activation y seront copiés automatiquement.
4. Pour les clés USB seulement : déconnectez la clé USB de cet ordinateur puis connectez-la
à un ordinateur possédant une connexion Internet.
5. Sur l’ordinateur possédant une connexion Internet, double cliquez sur USBWizard.exe. Cet
exécutable se trouve à la racine de votre support amovible. Ce dernier démarrera l’assistant.
6. Sélectionnez la ou les licences à activer puis cliquez sur Suivant.
7. Saisissez les informations dans le formulaire Enregistrement de l’utilisateur puis cliquez sur
Suivant.
Remarque: Un message s’affichera vous informant que vous avez correctement affecté un
code d’activation pour la ou les licences demandée(s).
8. Pour les clés USB seulement: déconnectez la clé USB de cet ordinateur puis connectez-la à
l’ordinateur où le logiciel est installé.
9. Sur l’ordinateur où le logiciel est installé, double cliquez sur USBWizard.exe. Cet exécutable
se trouve à la racine de votre support amovible. Ce dernier démarrera l’assistant et vous
affichera la licence correspondant au logiciel à activer.
10. Cliquez sur Suivant.
11. Cliquez sur Terminer.
Remarque: Si vous ne disposez pas d’un ordinateur connecté à Internet, et si vous possédez un
smartphone, sélectionnez Utiliser une smartphone.
11User Guide
• Utiliser un smartphone
Votre smartphone doit disposer d’une connexion Internet et d’une application code-à-barres. Ces
dernières vous permettront de lire le code-à-barres qui s’affichera dans l’assistant et d’activer votre
licence sur votre smartphone. Téléchargez ce type d’application sur App Store / Market.
1. Sélectionnez Utiliser un smartphone.
2. Saisissez les informations dans le formulaire Enregistrement de l'utilisateur puis cliquez sur
Suivant.
3. Déplacez le curseur de la souris au dessus du code-à-barres présenté dans l’assistant pour
que celui-ci s’agrandisse.
4. Démarrez l’application pour scanner les codes-à-barres sur votre smartphone
5. Scannez le code-à-barres à l’aide de votre smartphone.
6. Cliquez sur Continuer ou bien démarrez l’explorateur Internet sur votre smartphone
7. La page Internet de l’activation logicielle s’affiche à l’écran. Celle-ci vous permet d’enregistrer
et activer votre logiciel.
8. Cliquez sur Soumettre (Submit).
9. Le Code de validation et le code d’installation sont affichés au bas de la page web.
10. Saisissez le Code de validation et le code d’installation dans l’assistant en MAJUSCULES.
11. Cliquez sur Suivant.
12. Cliquez sur Terminer.
Remarque: Vous, ou une autre personne disposant d’un ordinateur connecté à Internet, pouvez
utiliser notre site Internet pour procéder à l’activation de la protection logicielle. Pour cela, sélectionnez
Utiliser notre site Internet.
• Utiliser notre site Internet
1. Saisissez le Numéro de série et le mot de passe délivrés avec votre produit puis cliquez sur
Suivant.
2. Sélectionnez Utiliser notre site Internet.
3. Grâce à un ordinateur connecté à Internet, vous-même (ou bien une autre personne) peut
accéder à notre page Internet (http://www.teklynx.com/nsp/) pour effectuer l’activation. Pour
utiliser ce service, il est impératif de vous munir de votre Numéro de série, de votre mot de
passe (délivrés avec votre produit) et de votre Code Utilisateur (affiché dans l’assistant).
4. Saisissez les informations dans le formulaire Enregistrement de l'utilisateur affiché sur la
page Internet. Cliquez sur Suivant.
5. Cliquez sur Soumettre (Submit).
12Introduction
6. Le Code de validation et le code d’installation sont affichés au bas de la page web.
Veuillez les renseigner dans l’assistant (en majuscules) puis cliquez sur Suivant.
7. Cliquez sur Terminer.
Lancement du programme
1. Sélectionnez Démarrer > Tous les programmes.
2. Sélectionnez ou entrez le nom du groupe de programmes que vous avez donné lors de l’installation
(par défaut, il s’agit du nom de l’application).
La fenêtre principale s’affiche à l’écran.
Messages d’erreur lors de l’exécution de l’application
Si un message d’erreur s’affiche à l’écran lors du lancement de l’application, vérifiez les éléments
suivants:
• Les droits administrateurs: vous devez disposer des droits administrateurs locaux sur votre
ordinateur pour installer la clé correctement. Dans le cas contraire, un message d’erreur
s’affiche à l’écran lors du lancement de l’application. Vous devez installer manuellement les
pilotes.
• L’installation des pilotes: si vous rencontrez des problèmes lors de l’installation ou si un
message d’erreur s’affiche à l’écran lors du lancement de l’application, vous devez installer
manuellement les pilotes.
• La clé: vérifiez que la clé connectée soit compatible avec votre logiciel d’étiquetage.
• La mise à jour du pilote: il se peut que votre pilote ne soit pas mis à jour. Vous pouvez
télécharger la mise à jour de votre pilote à l’adresse suivante
http://www.aladdin.com/support/hasp/enduser.aspx
13Découverte de l'interface
Description de la fenêtre principale
Cette section présente une vue générale des principaux éléments de l'interface, tels qu'ils
apparaissent sur la fenêtre principale, au début d'une session de travail.
La barre de menus
La barre de menus est constituée de 8 menus déroulants : Fichier, Edition, Affichage, Objets,
Sources de données, Outils, Fenêtre et Aide.
Pour ouvrir un menu
1. Sélectionnez-le avec le bouton gauche de la souris.
2. Choisissez ensuite la commande de votre choix.
Remarque : pour atteindre une commande au clavier, utilisez les touches d’accès rapide. Appuyez
sur ALT+ la touche correspondant à la lettre soulignée dans le nom du menu puis appuyez sur la
touche correspondant à la lettre soulignée dans le nom de la commande.
L'espace de travail
On appelle espace de travail, toute la partie centrale de la fenêtre, située entre les règles graduées et
les barres de défilement. Il comprend le cadre qui délimite les limites physiques du document, destiné
à recevoir les objets à imprimer, ainsi que toute une zone non imprimable qui vous laisse la possibilité
d'insérer des commentaires ou des objets que vous ne souhaitez pas imprimer.
14Découverte de l'interface
Le document
Lorsque vous démarrez une nouvelle session, le programme affiche un cadre aligné sur le coin
supérieur gauche de la fenêtre. Ce cadre représente les limites physiques du document à imprimer.
C’est à l’intérieur de ce cadre que vous allez disposer les objets qui composeront votre document.
La barre d'état
Située dans la partie inférieure de la fenêtre, la barre d'état indique le nom de l'imprimante
sélectionnée, le port de communication auquel elle est connectée, les coordonnées (X,Y) du pointeur
de souris, les dimensions de l’objet sélectionné (cx, cy) et le nombre de jours restants pour la licence.
Les différentes sections de la barre d'état sont cliquables pour appeler la boite de dialogue appropriée:
• Si un document est ouvert, double-cliquez sur la zone Nom de l'imprimante pour afficher la
boite de dialogue Configuration de l'imprimante.
• Si un document est ouvert, double-cliquez sur la zone Nom du port pour afficher la boite de
dialogue Changement du port de l'imprimante. Cette action n'est pas disponible pour une
imprimante Windows.
• Si un objet est sélectionné et non verrouillé, double-cliquez sur la zone Taille de l'objet pour
afficher les Propriétés de l'objet sélectionné. Si plusieurs objets sont sélectionnés, les
propriétés du dernier objet sélectionné sont affichées.
• Double-cliquez sur la zone Nombre de jours restants pour afficher la boite de dialogue A
Propos.
La barre d'outils standard
Ces outils vous permettent d'exécuter les tâches courantes plus rapidement que par l'intermédiaire
des menus.
Pour sélectionner un outil: cliquez sur le bouton correspondant à l'outil.
15User Guide
La barre de titre
La barre de titre affiche le nom du logiciel et le nom du document en cours ou bien la mention
« documentn° », si un nouveau document est créé. Elle permet, à l’aide de la souris de déplacer la
fenêtre de travail.
La barre mise en forme du texte
Ces outils vous permettent de modifier la mise en forme du texte ou de paragraphe tels que la police,
la taille, le style...
Pour modifier la mise en forme d'un texte:
1. Sélectionnez un objet texte dans votre document.
2. Sélectionnez l'une des options présentes dans la barre d'outils de mise en forme du texte.
La barre d'outils objet
La barre d'outils Objet affiche le nom de l'objet sélectionné et vous permet de réaliser un certain
nombre d'actions telles que l'effacer, accéder à ses propriétés...
Remarque : l’application attribue un nom par défaut à chaque nouvel objet créé. Ce nom est en
anglais et comporte un numéro séquentiel.
La barre d'outils affichage
La barre d'outils Affichage permet de sélectionner rapidement différentes façon d'afficher les
éléments d'un document.
16Découverte de l'interface
Nom : le nom des variables est affiché dans le document. Cette option est
également accessible par le menu Affichage Mode.
Taille : la taille des variables est affichée. La place occupée par le contenu de la
variable est symbolisée par une série de X. Cette option est également accessible
par le menu Affichage Mode.
Contenu : la valeur des variables est affichée dans le document. Cette option est
également accessible par le menu Affichage Mode.
Formulaire : les variables sont présentées dans le Formulaire. Cette option est
également accessible par le menu Affichage Mode.
Afficher les vues Sources de données et Objets. Cette option est également
accessible par le menu Affichage.
Zoom permet d’agrandir ou de réduire les détails des objets. Cette option est
également accessible par le menu Affichage Zoom.
La barre d'outils de création
La barre d'outils de création est composée de plusieurs boutons. Chacun de ces boutons symbolise
un outil. C'est à l'aide de ces outils que vous pouvez créer et manipuler des objets.
L'outil de Sélection permet de sélectionner et manipuler tout type d'objets.
L'outil Création de texte permet de créer des textes fixes et variables. Le sous menu vous
propose les actions possibles que vous pouvez utiliser pour créer cet objet (Fixe, Assistant de
création, Utiliser une source de données existante ou Créer une nouvelle source de données).
L'outil Création de code-à-barres permet de créer des codes-à-barres fixes et variables. Le
sous menu vous propose les actions possibles que vous pouvez utiliser pour créer cet objet (Fixe,
Assistant de création, Utiliser une source de données existante ou Créer une nouvelle source de
données).
L'outil Importation d'image permet d'insérer des images. Le sous menu vous propose les
actions possibles que vous pouvez utiliser pour créer cet objet (Fixe, Assistant de création, Utiliser
une source de données existante ou Créer une nouvelle source de données).
L'outil Traçage de lignes permet de dessiner des lignes horizontales ou verticales.
17User Guide
L'outil Traçage de rectangles permet de dessiner des rectangles ou des carrés.
L'outil Traçage de cercles ou d'ellipses permet de dessiner des formes circulaires.
L'outil Traçages de polygones permet de dessiner des formes libres constituées de lignes.
L'outil Traçage de lignes obliques permet de dessiner des diagonales.
L'outil Traçage de rectangles à coins arrondis permet de dessiner des rectangles dont les
angles sont arrondis.
L'outil Dessins prédéfinis permet d'insérer des dessins prêts à l'emploi dans le document.
Cet outil permet d'accéder au menu TextArt / Champ de couleur / Champ de liste / Champ de
texte RTF/ Grid field
Les vues Sources de données et Objets
La vue Sources de données affiche les sources de données et le nombre de variables associées.
Elle vous permet de créer facilement en glissant-déplaçant des variables dans le document. Vous
pouvez également ajouter, supprimer, modifier les propriétés des variables en utilisant le menu
contextuel.
La vue Objets affiche par types le nombre d'objets créés et leurs propriétés telles que la position, la
hauteur et la largeur. A partir de cette vue, vous pouvez créer un objet, sélectionner un objet et
modifier sa position.
18Découverte de l'interface
Remarque : Les symboles + et - vous permettent de développer ou de réduire un niveau de
l’arborescence et ainsi d’afficher la liste des variables associées à chaque source de données ou des
objets disponibles pour chaque catégorie.
Les règles graduées
Les règles graduées permettent de visualiser la position de la souris et de placer avec précision les
divers objets qui composent un document. Elles sont définies en pouces ou en millimètres à partir de
la commande Outils Options.
Le bouton de rotation
Ce bouton permet de faire pivoter le document à l'écran, de 90°, 180°, 270° ou 360°. La rotation à
l'écran n'a aucune incidence sur l'impression ; il s'agit juste d'une fonction de visualisation à l'écran.
• Un clic sur le bouton gauche de la souris provoque une rotation de 90° à gauche.
• Un clic sur le bouton droit de la souris provoque une rotation de 90° à droite.
Remarque : vous pouvez obtenir le même effet de rotation du document en utilisant la commande
Affichage > Orientation ou en cliquant sur la règle verticale avec le bouton droit de la souris pour
faire apparaître un menu contextuel.
19User Guide
La palette de couleurs
Grâce à la palette de couleurs affichée en bas de l'espace de travail, il est très facile de modifier la
couleur de tous vos objets (textes, codes-à-barres, formes et images monochromes) !
Pour modifier la couleur du texte
A partir de la palette de couleurs:
1. Sélectionnez le texte à mettre en couleur.
2. Cliquez avec le bouton gauche de la souris sur la couleur choisie dans la palette de couleurs
pour appliquer une couleur de texte.
3. Cliquez avec le bouton droit de la souris sur la couleur choisie dans la palette de couleurs
pour appliquer une couleur de fond.
A partir de la boîte de dialogue Propriétés
1. Sélectionnez le texte à mettre en couleur puis effectuer un double clic. La boîte de dialogue
des propriétés apparaît.
2. Sélectionnez dans l'onglet Caractères, la couleur désirée.
3. Cliquez sur Valider.
20Configuration de l'environnement de travail
Choix de l’imprimante
Avant de commencer la création d’un document, vous devez configurer votre environnement de
travail.
La première étape consiste à sélectionner l’imprimante sur laquelle vous devez imprimer vos
étiquettes. En effet, toutes les imprimantes ne possèdent pas les mêmes caractéristiques. Par
conséquent, selon le modèle d’imprimante choisi, vous ne disposerez pas, par exemple, des mêmes
options de mise en page.
La seconde étape consiste à choisir vos options d’environnement de travail, c’est-à-dire la langue de
l’interface, l’unité de mesure, etc.
La dernière étape est la mise en page du document, c’est-à-dire la définition des dimensions du
document, de l’orientation, des marges, etc.
Votre logiciel d’étiquetage vous permet d’imprimer sur une large variété d’imprimantes propriétaires
dont les pilotes sont fournis avec le logiciel, ainsi que sur toutes les imprimantes pilotées par Windows
installées en local sur votre machine ou sur le réseau de votre entreprise.
La sélection de l’imprimante doit précéder la création de votre document. En effet, le choix de
l’imprimante conditionne les possibilités de mise en page, d’utilisation des différentes polices de
caractères, etc.
Sélection d'une imprimante
Commandes Fichier > Sélectionner l'imprimante
-ou-
Clic sur le bouton
-ou-
Frappe sur la touche F5.
Elle est également accessible par le bouton Imprimante de la boîte de dialogue Imprimer(F6).
La sélection de l'imprimante doit précéder la création de votre document. En effet, le choix de
l'imprimante conditionne les possibilités de mise en page, d'utilisation de différentes polices de
caractères, etc.
Pour sélectionner une imprimante
21User Guide
1. Choisissez Fichier > Sélectionner l'imprimante.
Vous pouvez aussi cliquer sur le bouton ou appuyez sur F5.
2. Sélectionnez l'imprimante parmi celles figurant dans la liste.
3. Validez.
Remarque : les pilotes d’imprimante fournis par l’application sont désignés par une icône.
Ajout d'une imprimante
La boîte de dialogue Ajout d'une imprimante est accessible par la commande Fichier >
Sélectionner l'imprimante, puis en cliquant sur Ajouter.
Cette boîte de dialogue vous permet d'ajouter les pilotes d'imprimante livrés avec le logiciel.
Remarque : pour ajouter une imprimante Windows, vous devez l'ajouter à partir du Panneau de
configuration.
Pour Ajouter une imprimante
1. Cliquez sur Fichier > Sélectionner l'imprimante.
Vous pouvez aussi cliquer sur le bouton ou appuyez sur F5.
2. Cliquez sur Ajouter.
3. Dans la liste Modèle, sélectionnez une famille puis un modèle d'imprimantes.
4. Sélectionnez le port de communication (série, parallèle ou fichier), puis validez.
Remarque : cliquez sur le signe plus (+) situé à côté d'une famille d'imprimantes pour afficher ses
différents modèles.
Les différents ports de communications
Nom du port Description
COMx Désigne les ports de communication série. Sélectionnez le numéro
du port série auquel votre imprimante est connectée.
LPTx Désigne les ports de communications parallèles. Sélectionnez le
numéro du port parallèle auquel votre imprimante est connectée.
File Sélectionnez le fichier si vous souhaitez imprimer votre document
dans un fichier.
22Configuration de l'environnement de travail
Démonstration : Ajouter une imprimante Zebra 140 sur LPT1
1. Sélectionnez Fichier > Sélectionner l'imprimante.
2. Cliquez Ajouter.
3. Dans la liste Modèle, sélectionnez le groupe Zebra puis l'imprimante souhaitée.
4. Sélectionnez le port de communication LPT1 et cochez Accès direct. Cliquez OK.
Personnalisation de l’environnement de travail
Votre logiciel dispose de plusieurs options qui vous permettent de personnaliser votre environnement
de travail.
Vous avez la possibilité de choisir la langue de l’interface, les unités de mesures avec lesquelles vous
souhaitez travailler, les dossiers de travail, le taux de conversion d’une monnaie, etc.
Changer la langue de l'interface
L'interface utilisateur est disponible dans différentes langues et peut être changée facilement.
1. Choisissez Outils > Configuration.
2. Cliquez sur l'onglet Affichage.
3. Sélectionnez la langue.
4. Validez.
Remarque : tous les menus, commandes et messages d'écran sont traduits dans la langue
sélectionnée (à l'exception de l'aide en ligne et des boîtes de dialogue Windows telles que les boîtes
de dialogue Ouvrir, Enregistrer sous...) à la validation de la boîte.
Modification des options d'affichage et d'environnement de travail
Vous avez la possibilité de choisir le langage de l'interface utilisateur, les unités de mesures avec
lesquels vous souhaitez travailler. Ce choix s'effectue à partir de l'onglet Affichage.
• Pour avoir accès à l'onglet Affichage, choisissez Outils > Configuration.
23User Guide
Choisir une unité de mesure
L'unité de mesure peut être en millimètres ou en pouces. Le choix de l'unité de mesure modifie les
règles graduées.
1. Choisissez Outils > Configuration.
2. Sélectionnez l'onglet Affichage.
3. Sélectionnez l'unité.
4. Validez.
Modifier le pas de la grille
Le pas de la grille, utilisé pour aligner les objets, peut être modifié ou désactivé.
1. Choisissez Outils > Configuration.
2. Cliquez sur l'onglet Grille.
-ou-
Double-cliquez sur la règle graduée verticale pour atteindre directement l'onglet Grille.
3. Sélectionnez le pas de grille de votre choix.
4. Sélectionnez l'option Afficher.
5. Validez
Remarque : l'unité du pas de grille est celle définie dans l'onglet Affichage.
Définir un taux de conversion
Le taux de conversion définit dans la zone de texte est utilisé dans les formules eurotocurrency ou
currencytoeuro.
1. Choisissez Outils > Configuration.
2. Cliquez sur l'onglet Autres.
3. Dans la zone de texte, tapez le taux de conversion.
Remarques : Le taux de conversion proposé par défaut est celui du franc en euro.
Définir le dossier de travail
La première fois que vous ouvrez les boîtes de dialogue Ouvrir et Enregistrer sous après le
démarrage du logiciel, le dossier Mes documents est sélectionné comme dossier de travail par
défaut.
24Configuration de l'environnement de travail
1. Choisissez Outils > Configuration puis sur l’onglet Dossiers par défaut.
2. Cliquez dans la colonne Chemin d'accès pour modifier le dossier de travail par défaut.
- ou-
Cliquez sur le bouton puis sélectionnez le nouveau dossier de travail par défaut.
Le chemin d’accès change dans la colonne Chemin d’accès.
3. Validez.
Mise en page d'un document
Mise en page d'un document
La mise en page d’un document consiste à fixer les dimensions de la page, son orientation, le nombre
de documents par rangée et par colonne, la taille d’un document, les marges et la distance entre
documents. Vous pouvez créer des modèles personnalisés et les enregistrer, en vue d’utilisations
multiples.
Note: Avant la création de tout modèle de document, il est nécessaire de choisir l’imprimante avec
laquelle vous allez produire le document (Fichier > Sélectionnez l'imprimante).
Le format de page se définit dans la boîte de dialogue Mise en page ; il met à jour les réglages de
l’imprimante. Le logiciel ne prend pas en compte les réglages de mise en page définis dans la boîte
de dialogue Configuration de l’imprimante.
La création et la modification d’un modèle de document se fait à partir de la boîte de dialogue Mise en
page. Pour atteindre la boîte de dialogue Mise en page:
1. Choisissez Fichier > Mise en page.
-ou-
Cliquez sur le bouton .
- ou -
Clic droit n'importe où dans le document, et cliquez Mise en page.
- ou -
Double-cliquez n'importe où dans le document.
2. Cliquez sur l'onglet Étiquette et tapez la taille et le nombre d'étiquettes.
3. Cliquez sur l'onglet Page et sélectionnez la taille de la page et son orientation.
4. Dans l'onglet Marges, tapez les valeurs souhaitées.
L'onglet Modèle vous permet d'enregistrer un modèle personnalisé.
5. Validez.
25User Guide
Remarque : Lorsque les paramètres saisis sont incompatibles avec les dimensions du modèle, un
message d'erreur apparaît.
Exercice: Création d'un modèle personnalisé
1. Créer un nouveau document.
2. Sélectionnez un modèle d'imprimante générique.
3. Choisissez Fichier > Mise en page.
- ou -
Cliquez sur le bouton .
- ou -
Clic droit n'importe où dans le document, et cliquez Mise en page.
- ou -
Double-cliquez n'importe où dans le document.
4. Sélectionnez l'onglet Étiquette puis entrez les valeurs suivantes:
Largeur et Hauteur: 30/30,
Nombre d’étiquettes:
Par rangée: 2,
Par colonne: 3,
Arrondi des coins: 0.
5. Sélectionnez l’onglet Page et sélectionnez les valeurs suivantes:
Taille page: Automatic,
6. Sélectionnez l’onglet Marges et tapez les valeurs suivantes:
Marges:
Gauche: 10,
Supérieure: 10,
Distance:
Entre rangée: 5,
Entre colonne: 5.
7. Sélectionnez l’onglet Modèle et tapez les données suivantes:
Type: Family,
Nom: Layout1.
26Configuration de l'environnement de travail
8. Cliquez sur Valider puis enregistrez votre étiquette
(InstallDir\Samples\Forms\Tutorial\TEST1).
Exercice: Création d’une jaquette pour CD : mise en page et création d’un modèle personnalisé
1. Créez un nouveau document que vous nommerez FRONT.
2. Sélectionnez votre imprimante.
3. Dans Outils > Options, cliquez sur l’onglet Affichage puis sélectionnez Millimètres comme
unité de mesure. Validez.
4. Ouvrez la boîte de dialogue Mise en page. Pour ce faire:
Fichier > Mise en page
-ou-
Cliquez sur le bouton .
- ou -
Clic droit n'importe où dans le document, et cliquez Mise en page.
- ou -
Double-cliquez n'importe où dans le document.
5. Sélectionnez l’onglet Etiquette et tapez les valeurs suivantes:
Largeur et Hauteur: 120,
Arrondi des coins: 100,
Nombre d’étiquettes:
Par rangée: 1,
Par colonne: 2.
6. Sélectionnez l’onglet Page et sélectionnez les valeurs suivantes:
Taille page: A4,
Portrait.
7. Sélectionnez l’onglet Marges et tapez les valeurs suivantes:
Marges:
Gauche: 40,
Supérieure: 10,
Distance:
Entre rangée: 15.
27Vous pouvez aussi lire