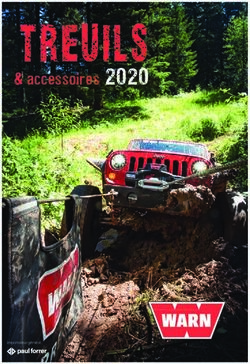Q-FMD Form and Mask Designer
←
→
Transcription du contenu de la page
Si votre navigateur ne rend pas la page correctement, lisez s'il vous plaît le contenu de la page ci-dessous
Q-FMD Form and Mask Designer Version: 1 / Avril 2009 Docu-Nr.: PD-0041 © Copyright 2009 Q-DAS France 38 rue de la Station FR- 95130 Franconville Tel.: +33 1 34 37 34 90 Fax: +33 1 72 70 37 67 E-Mail: q-das@q-das.fr Internet: http://www.q-das.fr Hotline: Tel.: +33 1 34 37 34 90 Fax: +33 1 72 70 37 67 E-Mail: hotline@q-das.fr
Préface 3 Préface Merci pour votre confiance en notre logiciel. Ce manuel vous aide à devenir rapidement mis au courant des principales caractéristiques de ce logiciel. Plus de renseignements sont disponibles dans l'aide en ligne et sur notre site Internet http://q-das.com dans la rubrique Téléchargement. Nous souhaitons que votre travail avec les produits Q-DAS® soit un vrai succès. Note: Q-DAS® offre des sessions de formation concernant le produit. Nous aurions le plaisir de vous envoyer des informations détaillées sur le contenu. Vous pouvez trouver aussi d’autres informations sur nos programmes de formations sur : http://q-das.com/Seminars/Product_training.htm De plus, nous vous ferons parvenir sur demande un devis pour un programme de formation ou une prestation de service sur site personnalisés. Pour une auto-formation, nous vous recommandons d’acheter nos livres sur les références statistiques. Droits légaux et garantie Tous les droits liés à la documentation technique et aux programmes logiciels appartiennent à Q-DAS® GmbH & Co.KG. Les informations contenues dans ce document ou le programme d’aide peuvent être changées à tout moment et sans notification. Q-DAS® GmbH & Co.KG ne prend aucun engagement avec ce document. La loi qui réglemente l’achat des licences de logiciel et de manuel autorise l’utilisation des programmes en fonction du nombre de licences. Les copies peuvent seulement être utilisées dans le cas de sauvegarde à des fins personnelles pour éviter les pertes de données. Quiconque copie ces données à des fins autres que personnel entourera des poursuites judiciaires. Limitation de la garantie L’exactitude du contenu de ce manuel n’est pas garantie. En dépit de tous nos efforts, des erreurs peuvent subsister et nous vous remercions de nous les notifier.
Table des matières 5
Table des matières
Préface................................................................................................... 3
Droits légaux et garantie ...................................................................... 3
Table des matières................................................................................ 5
1 Introduction ..................................................................................... 8
1.1.1 Informations générale à propos du Form Designer..... 8
2 Menu Form Designer....................................................................... 9
2.1 Comment ouvrir Form Designer............................................... 9
2.1.1 Lecture Rapports........................................................ 9
2.1.2 Structure du form designer ....................................... 11
2.1.2.1 Barre d’icone.............................................. 12
2.1.2.2 Affichage des points de sortie (Type
d’affichage des champs)........................................... 13
2.1.2.3 Barre d’information..................................... 14
2.1.2.4 Barre d’outils .............................................. 14
2.2 Comment travailler avec le Form Designer ............................ 15
2.2.1 Annuler..................................................................... 16
2.2.2 Restaurer ................................................................. 16
2.2.3 Copier....................................................................... 16
2.2.4 Couper ..................................................................... 16
2.2.5 Coller........................................................................ 16
2.2.6 Supprimer................................................................. 16
2.2.7 Désactiver ................................................................ 17
2.2.8 Grouper .................................................................... 17
2.2.9 Annuler Grouper....................................................... 17
2.2.10 Aligner ...................................................................... 17
2.2.11 Nouveau élément ..................................................... 18
2.2.11.1 Les points de sortie .................................... 19
2.2.11.2 Classifications ............................................ 19
2.2.11.3 Sortie Champs de combinaison.................. 19
2.2.11.4 K Fields...................................................... 20
2.2.11.5 Champs de valeurs .................................... 20
2.2.11.6 Champ d’information de BDD..................... 20
2.2.11.7 Sélection graphique ................................... 20
2.2.11.8 Séléction texte ........................................... 21
2.2.11.9 Champ ISR ................................................ 22
2.2.11.10 Champs signature .................................. 226 Q-FMD
2.2.11.11 Boutons .................................................. 22
2.2.12 Propriétés................................................................. 22
2.2.12.1 Configuration.............................................. 23
2.2.12.2 Choix type de caractères............................ 28
2.2.12.3 Pièces / Caractéristiques............................ 29
2.2.12.4 Emplacement / Taille.................................. 31
2.2.12.5 Paramètres graphiques.............................. 32
2.2.12.6 Paramètres pour valeurs statistiques ......... 33
2.2.12.7 Ré-initialiser en standard............................ 33
2.2.12.8 Fichier Image ............................................. 33
2.2.12.9 Stylo........................................................... 34
2.2.12.10 Remplissage........................................... 35
2.2.12.11 Ajouter Point ........................................... 35
2.2.12.12 Supprimer Point...................................... 35
2.2.12.13 Les propriétes de champ de signature.... 35
2.2.12.14 Propriétés ............................................... 36
2.2.12.15 Paramètres de champs........................... 37
2.2.12.16 Paramètres champs catalogue ............... 37
2.2.13 Reprendre les caractéristiques ................................. 38
2.2.14 Ordre de création ..................................................... 38
2.2.15 Propriétés du formulaire ........................................... 38
2.2.16 Section ..................................................................... 39
2.2.16.1 Inserer une nouvelle section ...................... 39
2.2.16.2 Ajouter Nouvelle section............................. 39
2.2.16.3 Supprimer section ...................................... 39
2.2.16.4 Caractristique de section............................ 39
2.2.17 Format page ............................................................. 42
2.2.18 Zoom ........................................................................ 43
2.2.19 Grille......................................................................... 43
2.2.20 Tampon double image.............................................. 43
2.2.21 Compresser entête de fichier.................................... 44
2.2.22 Détection des éléments extrêmes ............................ 44
2.2.23 Information ............................................................... 44
2.3 Comment imprimer la fenêtre courante.................................. 46
2.4 Comment créer une barre d’icône configurable ..................... 46
2.4.1 Spécifications d’icone ............................................... 46
2.4.1.1 Design d’icone ........................................... 47
2.4.1.2 Description ................................................. 48
2.4.1.3 Contrôle ..................................................... 48
2.4.1.4 Fonctionnalité............................................. 48
2.4.1.5 Etape par étape ......................................... 49Table des matières 7
2.4.2 Editer le bouton de selection depuis la base de
données................................................................................. 49
2.4.2.1 Sélection Pièces ........................................ 50
2.4.2.2 Sélection à partir de ‘Sélection des pieces de
la base de données ............................................ 51
2.4.2.3 Séléction pour les données additionnelles . 52
2.4.2.4 Raccourci clavier........................................ 52
3 Sélection et prévisualisation de rapport...................................... 53
3.1 Options dans l’aperçu du rapport ........................................... 54
3.1.1 Zoom ........................................................................ 54
3.1.2 Envoyer en tant que pièce jointe d’un E-mail............ 54
3.1.3 Signer rapport........................................................... 55
3.1.4 Imprimer le rapport maintenant................................. 55
3.1.5 Imprimer un rapport en PDF maintenant .................. 55
3.1.6 Copier....................................................................... 55
3.1.7 Enregistrer comme fichier QML ................................ 56
4 Mask Designer ............................................................................... 56
4.1 Information Génerale ............................................................. 56
4.2 Options du Mask Designer..................................................... 57
4.2.1 Elements pour masques d’entrés ............................. 58
4.2.2 Propriétes................................................................. 59
4.2.2.1 Texte de description de jeu de caractères. 59
4.2.2.2 Choix type de texte de caractère................ 59
4.2.2.3 Position / Taille........................................... 59
4.2.2.4 Propriétes de l’élément de saisie................ 60
5 Liste des fonctionnalitées ............................................................ 64
6 Index............................................................................................... 708 Q-FMD 1 Introduction 1.1.1 Informations générale à propos du Form Designer Pour une évaluation statistique complète, des masques d'écran individuels et des rapports sont exigés. Donc, les résultats peuvent être montrés selon des exigences clients et les problèmes sont évaluées efficacement Le Form Designer est disponible dans les options de qs-STAT®. En utilisant le Form Designer, vous pouvez génerer des rapports facilement : Choisissez des éléments divers comme • textes • valeurs statistique • textes base de données • pièce / caractéristiques / donées additionnelles • graphiques simples (Lignes, rectangles, ellipse, etc.) • graphiques qs-STAT® • Fichiers images (Dans formats communs comme BMP, JPG, etc.) Et des fonctionnalités de glisser-déposer d'utilisation pour les placer où vous les voulez. Vous pouvez toujours utiliser les rapports existants de qs-STAT des versions ultérieurs. De plus, le Form Designer vous aide à créer des barres d'icônes. Ces barres d'icônes permettent à l'utilisateur de charger des plans de test rapidement
Menu Form Designer 9 2 Menu Form Designer 2.1 Comment ouvrir Form Designer 2.1.1 Lecture Rapports Cliquer sur Fichier est sélectionner Form Designer dans le menu La fenêtre de selection contien une liste de rapport prédéfini dans le système Note Vous pouvez définir le chemin de recherche des rapports (C:\Q- DAS\ME_8\CommonFiles\Program\Repor ts\DIN_A4\PC) pour chaque module suprément. Sélectionner Option – Paramètres Système - Chemins
10 Q-FMD
Aperçu
Cliquer sur cette option pour avoir la prévisualisation du rapport
sélectionné.
Tous les modules
cliquez sur cette option pour voir l’affichage des différents rapports des
modules
Seulement les caractéristiques en cours
Cliquer sur cette option pour ouvrir le rapport de la caractéristique
actuelle seulement
Cliquer sur cette option pour ouvrir une nouvelle page du
Form Designer. Vous pouvez générer ici un nouveau rapport.
Cliquez sur ce bouton pour ouvrir un le rapport sélectionné
dans le Form Designer
Vous pouvez aussi double cliquez sur le rapport sélectionné dans le
Form Designer pour l'ouvrir
Plusieurs rapports dans le Form Designer peuvent être ouverts en même
temps. Cela peut être utile quand vous produisez un nouveau rapport en
copiant des éléments simples ou des gammes entières de rapports
existants
cliquez sur ce bouton pour annuler la fonction sans ouvrir le
Form DesignerMenu Form Designer 11
2.1.2 Structure du form designer
Procéder comme décrit au-dessus et le form designer ouvre l'affichage
du rapport sélectionné. Le nom du rapport est affiché dans la bar du titre
Le Form Designer se compose d'une barre de titre, graphiques et une
barre d'icônes. En bas de la fenêtre du form designer, il y a une barre
d'information et une barre d'outils pour échanger des pages ou des
sections.
Barre de titre
Graphiques
Barre d’icone
Barre
d’information12 Q-FMD
2.1.2.1 Barre d’icone
Cette barre d'icônes se compose de plusieurs boutons. La disposition
des boutons peut être différente selon la largeur de la fenêtre
ou
basculer entre le mode d'édition et le mode d'affichage
le mode d'affichage affiche le rapport juste au moment de l’aperçu
avant impression. Dans le mode d’édition, vous pouvez produire ou
modifier les rapports
la barre d'information affiche le mode que vous utilisez maintenant
ou
la restructure du rapport
Clisuer sur ce bouton quand vouas avez changé une option et que ces
options ne sont pas encore prise en compte par le Form Designer
or
Enregistrer le rapport actuel après avoir fais les changements. Si vous
avez déjà entré un non dans la feuille du Form Designer features
(regarder chapitre 2.2.15 Form Sheet Features) un nom est proposé.
Sous le type de fichier, un type de fichiers entre fichier (*.def) et XML
fichiers (*.xml).
Utiliser les fichiers XML pour des barres d'icônes pour des barres
d’icones configurables seulement (regarder chapitre 2.3 How to Print
the Current Window)
Note:
Quand vous enregistrez des rapports, le programme affiche toujours le
nom du rapport respectif. Alors vous devez le confirmer, ainsi les
données peuvent être sauvegardées facilement
ou
Le rapport actuel est envoyé à une imprimante standard. Cliquez sur le
menu Fichier est sélectionner l’imprimante
ouMenu Form Designer 13
Cette fonction permet d'envoyer facilement des rapports via e-mail. Un
clic sur ce bouton permet la création d'un nouveau message
électronique. Le rapport actuel et convertir dans un fichier JPEG est
attaché au courrier électronique
Note: il est recommandé d'envoyer des courriers électroniques utilisant
l'affichage de rapport car vous pouvez ajuster le format des
fichiers et les paramètres de taille de l'image.
2.1.2.2 Affichage des points de sortie (Type d’affichage des
champs)
Dans la barre d'icônes, vous pouvez choisir le type d'affichage des
champs en utilisant plus déroulant
In the icon bar, you can select the display of the output points using a
pull-down menu.
• Mode régulier
Les points de sorties sont affichés en texte court, texte long
• Regular régulier + cadre
Les points de sorties sont affichés en texte court, texte long est les
champs sont encadrés
• Champs clé
Les points de sortie sont affichés sous forme de champs clé.
• Champs clé + cadre
Les points de sortie sont affichés sous forme de champs clé de et les
champs sont encadrés.
Signification des champs clé
K Champ K
R Champ résultat
V Champ valeur
T Champ texte
RT Champ texte contenant un résultat
G Champ graphique
M Champ module
RP Champ rapport
KRV Valeur individuelle calculée avec champ K
KRR Valeur individuelle calculée avec champ R
L Rendre en texte long
S Rendre en texte court
C Lire ou écrire le contenu14 Q-FMD
Cil Intervalle de confiance sans point d’estimation
Ciu Intervalle de confiance sans point d’estimation
Ci2 Intervalle de confiance sans point d’estimation
Ci3 Intervalle de confiance avec point d’estimation
UT renvoi les textes utilisateurs
I renvoi les champs d’information
CT Lisez le texte décrit par le contenu
CC Contenu des valeurs calculés
F Formule
2.1.2.3 Barre d’information
La barre d’information se compose de trios parties
Numéro de page actuelle / nombre de
page
Numéro de section actuelle/ Nombre
des sections- Nom de section
mode (Mode edition ou mode
affichage)
2.1.2.4 Barre d’outils
La barre d’outils devient active après l’ouverture du Form Designer et
plusieurs pages et sections sont diponible. Utiliser la barre d’outils pour
switcher des pages ou des sections
Aller a la première page
Reculer d’une section
Reculer d’une pageMenu Form Designer 15
Avancer d’une page
Avancer d’une section
Aller a la dernière page
2.2 Comment travailler avec le Form Designer
Trouvez les fonctions de rédaction dans un menu contextuel (seulement
dans le mode d'édition). Ouvrez le menu de contexte en cliquant avec le
bouton droit dans la section graphique auparavant ou après la sélection
d'un élément.
Vous devez mettre en évidence les éléments respectifs d'abord pour
quelques fonctions concernant les éléments (par exemple :16 Q-FMD copier,couper, Supprimer). Vous pouvez choisir chaque élément séparément ou vous pouvez mettre en évidence plusieurs éléments. 2.2.1 Annuler Pour annuler la dernière action ( exp : Copier, Annuler, propriétes de changement). Vous pouvez annuler jusqu'à 10 actions. 2.2.2 Restaurer Cette fonction est seulement disponible que après utilisation de fonction d'annulation. Il refait la dernière opération qui a été détruite. 2.2.3 Copier Pour copier les elements déjà mis en evidence. 2.2.4 Couper Couper les éléments mis en évidence du rapport et copiez-les au presse-papiers 2.2.5 Coller Collez tous les éléments du presse-papiers dans le rapport. Le presse- papiers contient tous les éléments que vous avez copiés ou avez coupés. Cela permet de copier et coller les éléments de plusieurs rapports. Si vous travaillez avec deux Form Designer en même temps, vous pouvez copier les éléments d'un rapport et les coller dans l'autre rapport. 2.2.6 Supprimer Supprimez tous les éléments mis en évidence du rapport.
Menu Form Designer 17 2.2.7 Désactiver Désactivez les éléments mis en évidence. Pour une désactivation plus rapide, cliquez sur un secteur vide dans le Form Designer 2.2.8 Grouper Cette fonction est seulement disponible quand il y a plusieurs éléments mis en évidence. Les éléments sélectionnés sont groupés et on peut facilement copier et coller des gammes entière. On peut aussi faire des groupements de groupe 2.2.9 Annuler Grouper Pour annuler grouper des éléments, choisissez un élément correspondant au groupe respectif. Ouvrez le sous-menu est supprimer l’élement en question 2.2.10 Aligner Ce menu est activé si est seulement si vous avez mis en evidence aumoins deux éléments. Utilisez-le pour aligner des éléments actifs. Ces éléments sont liés. L’élément gauche au sommet de la fenêtre est toujours l’élément de référence. Si les textes seuls doivent etre pris en compte sans aucun autre élément, selectionner l’option Seulement Texte. La case à cocher est accessible. Exemple d’utilisation: Deux textes, un en dessous de l’autre. Exemple : 2 textes l’un en dessous de l’autre. Pour une justification à gauche des texts, sélectionner les 2 textes en utilisant Shift, puis choisisser Aligner dans le menu et Gauche.
18 Q-FMD 2.2.11 Nouveau élément Insérez des éléments divers dans le rapport. Le nombre d’éléments disponible est en fonction de l’utilisation (regarder chapitre 2.2.15 Form Sheet Features). Ouverture de la fenêtre de sélection de champ À gauche, les groupes d'élément simples sont montrés dans une arborescence. Ces groupes d'élément sont divisés dans des sous-groupes. Le clic sur + pour montrer les sous-groupes du groupe respectif. Choisissez un sous-groupe et les éléments correspondants sont montrés dans une table à droite. Le clic avec le bouton droit sur un des titres de colonne pour avoir plus de fonctions Changer la largeur de la colonne: Pour changer la largeur de la colone, cliquez sur la ligne entre deux colonnes à la ligne d’en-tête et glisser avec la souris pour changer la largeur de la colonne.
Menu Form Designer 19 Comment insérer un élément dans un rapport 1. Dans l'arborescence à gauche, choisissez le groupe d'éléments et le sous-groupe correspondant à l'élément désirable 2. Dans la table à droite, cliquez sur l'élément est faite le glisser dans le rapport à la position choisie L'élément est maintenant disponible dans le rapport 2.2.11.1 Les points de sortie les points de sortie sont divisés dans des différentes catégories. Comme de moyennes et de valeur médiane, des valeurs minimales et des valeurs maximales, etc. pour faciliter la recherche des points de sortie, le dernier sous-groupe résume tous les points de sortie. Pour chaque point de sortie, les colonnes montrées sont disponibles, comme Texte long, texte court, le contenu et la formule. 2.2.11.2 Classifications Conformément à la classification, les points de sortie des classifications (exemple : le numéro de classe, le modèle de classification, le nombre de class X) énuméré séparément 2.2.11.3 Sortie Champs de combinaison Trouver des champs de combinaison dans ce groupe. Les champs de combinaison sont des calculs de deux points de production ou de calculs d’un point de sortie et d’un champ K. Exemples: Moyenne - Valeurs medianes Moyenne - Valeur minimale Centre de tolérance – Moyenne etc.
20 Q-FMD
Sur les points de sorties calculées, quelques calculs personnalisés sont
disponibles. Utiliser la fonction glisser déposer pour insérer un champ de
calculs. Éditez-le en sélectionnant propriété – Calculer Sorties
2.2.11.4 K Fields
Les champs K sont des champs d’entrée. Vous pouvez choisir parmi les
données pièces, les données de caractéristiques et d’autres données
(les données utilisateurs).
Trouver une description des champs k dans le manuel Format de
Transfert d'ASCII ou sur le Q-DAS ® le site Internet http: // q-das.com/
dans la rubrique Téléchargement.
2.2.11.5 Champs de valeurs
Trouver les champs de sortie des valeurs de mesures et données
additionnelles correspondantes ( exemple : le nom d'opérateur, le
numéro de cavité, etc) dans ce groupe. De nouveaux sous-groupes
contiennent des calculs statistiques simple et importants ( par exemple la
moyenne, la valeur médiane, etc) et le résumé pour tous les champs de
combinaison.
2.2.11.6 Champ d’information de BDD
Après l’utilisation de la Base De Données, trouver des informations dans
ce groupe
2.2.11.7 Sélection graphique
Trois type de graphique sont diponible.
• Les graphiques qs-STAT®, comme carte des valeurs individuelles,
l’hsitogramme, etc
• Ligne, ligne de connection, rectangle, les lignes tracées et le polygone
sont disponible dans le sous menu autres graphiques
Là vous pouvez aussi trouver les fichiers graphiques pour qs-STAT,
des fichiers graphiques des données pièces, fichiers graphiques pour
des données caractéristiques ou le lien pour ouverture de fichiers
graphiques.Menu Form Designer 21
Note: Les lignes Tracées peuvent seulement lier deux graphiques.
Si vous déplacez un graphique, la ligne tracée s'adapte à la
nouvelle position automatiquement. Une ligne tracée peut
seulement être placée dans un graphique. Alors vous pouvez
cliquer sur le point de départ ou le point de fin pour déplacer
la ligne.
• Pour insérer un graphique dans un des formats d'image communs
(par exemple. JPG, le JPEG, le BMP, ICO, EMF ou WMF) dans le
rapport, choisir le menu de fichier Graphique. Entrez le chemin et le
nom de fichier dans le champ de saisie . Le bouton pour choisir un
graphique. Les fichiers graphiques dans le sous-répertoire Graphique
de du répertoire d'installation sont affichés par le défaut.
• Le menu Référence vous aide à définir une cible de transfert dans le
rapport, ouvrir un rapport dans qs-STAT ® ou ouvrir un fichier ou un
site Web avec juste un clic.
Note: Pour insérer un graphique, entrez le nom de fichier avec une
spécification de chemin absolue.
le répertoire d'installation de qs-STAT ® peut varier de
l'ordinateur à l'ordinateur. Dans ce cas toujours copier les
graphiques dans le sous répertoire graphiques et Permettre
l'option de spécification de chemin Relative
2.2.11.8 Séléction texte
Sous le menu Séléction texte, choisissez entre DB text et autres textes
• Les textes de base de données sont divisés dans 5 blocs et
peuvent être distingués entre singulier et pluriel. Tous les textes
arrivant dans qs-STAT ® sont disponibles. L'avantage de
l'utilisation de ces textes consiste en ce qu'ils commutent à la
langue choisie automatiquement.
• Si vous choisissez Autres textes les options suivantes sont
disponible
o Champs pour numéro de page et le nombre de pages
o Champs de textes libre
En utilisant des fonctionnalités de glisser-déposer, vous pouvez placer
des numéros des pages et le nombre de pages à la position désirable.22 Q-FMD
Note: Les texts que vous produisez dans les champs des saisie texte ne
seront pas traduit en changeant la langue.
2.2.11.9 Champ ISR
(Seulement en cas d'activation de l’option ISR)
Choisissez le champ de domaine ISR pour Initial Sample Report (ISP).
Cases à cocher, champs catalogue et listes sont disponibles.
2.2.11.10 Champs signature
(Seulement en utilisant comme feuille de couverture pour signatures)
Vous pouvez inclure vos entrées de signature ( Par exemple la signature
ID, module signature, etc.) dans le rapport en utilisant les champs
respectifs.
2.2.11.11 Boutons
(Seulement quand vous utilisé la barre d'icônes configurable)
Créez les boutons qui peuvent être utilisés, par exemple dans la barre
d’icône du MCA / CMM Reporting. De plus, les boutons de sélection de
Base de données sont disponibles. Utilisez-les pour créer une barre
d'icônes pour un chargement rapide de données depuis la base de
données, voir le chapitre 2.4 la Barre d'icônes Configurable).
2.2.12 Propriétés
Selon l’élement choisi, vous pouvez changer les propriétés ( par
exemple la couleur) utilisant cette fonction. Le clic avec le bouton droit
pour ouvrir le sous-menu sans choisir un élément. Maintenant vous
pouvez ajuster les paramètres généraux du Form Designer, comme la
couleur de fond, etc
Cependant, si vous choisissez un élément et un clic avec le bouton droit
pour ouvrir le sous-menu, une flèche est montrée derrière l'article de
menu de Propriétés. La flèche signifie que vous pouvez ouvrir un sous-
menu ici.Menu Form Designer 23
Note: si vous changez des éléments (par exemple le texte), ces
changements sont transférés à tous les éléments (textes) tant que
vous ne quittez pas le Form Designer
2.2.12.1 Configuration
Vous pouvez configurer les champs texte de tous les textes (Points de
sortie, Champs K, Champs de valeurs)24 Q-FMD 2.2.12.1.1 Selection Points de sortie Pour remplacer le point de sortie, cliquez sur le bouton de sélection. La fenêtre de sélection de point de sortie s’ouvre comme décrit dans le chapitre 2.2.11 le Nouvel Élément. A gauche de la fenêtre, les groupes d’éléments sont inscrits. Cliquez sur le + (devant le groupe d’élements respectif) pour afficher le sous groupes. A droite, on affiche les elements correspondants. Choisissez l’élément désirable et fermez la sélection de champs de sortie en cliquant sur OK The respective text field can consist of up to five sections. ( Permettez la case à cocher d'abord (commencez par la première section) et choisissez le type de sortie (commencez par exemple texte long ***) du menu déroulant. Dans l'exemple montré ci-dessus, le texte consiste en trois sections (texte long, texte court et le contenu). ***selon le type de sortie du champs, différentes sections peuvent être montrées (texte long, texte court, le contenu, formule, etc)
Menu Form Designer 25 Dans le champ de saisie à droite, vous décidez que l'unité de référence (50 est mise par défaut) pour la section respective. L'unité de référence définit la taille de la section dans le champ texte. La longueur du champ texte égale la somme d'unités de référence. Choisissez les positions de texte pour chaque gamme individuellement, gauche-aligné, centré ou aligné sur la droite. Montrez les effets de vos paramètres ajustées dans le champs en bas. Exemple: à le champ texte et 50 pouces. Il sera divisé dans trois sections, chacune ayant une longueur différente. Entrée à l'unité de référence 10 dans le premier champ a droite. 20 dans le deuxième et 30 dans le troisième champ. Ainsi il ya 60 unité de référence. Le champ texte est divisé maintenant comme suit : 1ère section : 50*10/60 2ème section : 50*20/60 3ème section : 50*30/60 2.2.12.1.2 Arrière-plan Pour accentuer le champ text, séletionner un arrière-plan. Par défault l’arrière plan est transparent. Cliquez sur arrirès-plan pour ajuster les paramètres voulu, la boite de dialogue de cadre s’ouvre. Pour accentuer le champ text, selectioner un arrière plan. Plusieurs cadres par default sont disponibles
26 Q-FMD 2.2.12.1.2.1 Arrières-plan Pour choisir une couleur de fond, cliquez sur le bouton Arière-plan, la fenêtre suivante s’affiche Vous pouvez choisir un des modèles par default comme modèle de fond. Choisisez la combinaison des couleurs du modèle respectif des palettes de couleurs 1 et couleur 2 ou utilser l’autre option de couleurs pour définir des couleurs propres. Dans la case couleur de remplissage, deux variantes sont disponible. Une prévisualisation de votre paramètrage est affichée dans la case exemple. Cliquez sur OK pour confirmer 2.2.12.1.2.2 Lignes Si vous avez choisi un arrière plan avec un cadre, définissez la couleur, la largeur, le style de cadre dans la boite de dialogue de lignes
Menu Form Designer 27 Couleur Choisissez une des couleurs par défaut ou définissez votre couleur propre en choisissant d'Autres couleurs du menu déroulant. Largeur Définissez la largeur de ligne (entre 1 et 5). Visible Si le cadre autour du contexte sera montré, cochez la case Visible. Style Choisissez une des lignes montrées. Exemple Une prévisualisation de votre paramètrage est affichée. Pour accepter les changements de fond, cliquez sur OK. 2.2.12.1.3 Alignement verticale Choisissez un alignement vertical du texte dans le champ texte 2.2.12.1.4 Séparateur Définissez les séparateurs de formats de sortie. Le premier séparateur est montré devant le texte court et la formule, tandis que le deuxième séparateur apparaît devant le contenu. Si aucun séparateur ne sera affiché, entrer un caractère espace.
28 Q-FMD 2.2.12.1.5 Transformation Si vous avez fait une transformation, vous pouvez décider si vous voulez montrer ou pas les valeurs transforméesou re-transformées. Note: la fonction de Transformation est seulement disponible s’il ya champ de sortie adapté . 2.2.12.1.6 Emplacement / Taille Déterminez la position et la taille du champ texte. Du coin supérieur gauche, entrez l’emplacement gauche la distance d’emplacement supérieur du champ texte et la largeur et la hauteur. 2.2.12.2 Choix type de caractères Utiliser cette boite de dialogue pour changer les parameters du texte.
Menu Form Designer 29
Type de caractère
Sélectionner le type de caractère .
Taille police en ptt / hauteur
Changez la taille de police de caractères. Si vous changez une valeur, la
deuxième valeur est adaptée.
Couleur
Choisissez une des couleurs par défaut ou définissez votre couleur
propre en choisissant d'Autres couleurs du menu déroulant.
Alignement horizontal / Alignement vertical
Choisissez l'alignement horizontal ou vertical du texte.
Note: l’alignement horizontal est défini dans la fenêtre de sortie
(voir le chapitre 2.2.12.1) . c’est pourquoi l’alignement
horizontal ne peut pas être changé pour des points de sortie.
Gras / italique / souligné / barré
Cocher la case correspondante a votre choix, une prévisualisation
est montrée directement
Orientation
Dans la boite de dialogue ci-dessus le champ d’orientation et grisé
2.2.12.3 Pièces / Caractéristiques
En terme d’élement dependent de caractéristiques, comme le
diagramme des valeurs individuelles, le graphique peut être montré pour
toutes les caractéristiques ou juste pour certaine caractéristiques
Vous pouvez utiliser les options suivantes:30 Q-FMD
• Le graphique est affiché individuellement pour chaque
caractéristique.c’est le paramètrage par default du programme.
Chaque caractéristique est affichée dans une page.
Exemple d’uilisation
La carte des valeurs individuelles est inséré dans le rapport. Le fichier
contient une pièce avec 7 caractériqtiques. Ainsi 7 pages seront
montrées.
Page 1 = charactéristique 1
Page 2 = charactéristiques 2
Page 3 = charactéristique 3
etc
• Le graphique inclut une ou un certain nombre relatif de
caractéristiques (adressage consécutif)
Utilisez cette fonction quand plusieurs caractéristiques seront
montrées à une page, par exemple vous voulez montrer le
diagramme de valeur graphique pour des caractéristiques multiples
à la même page.
Exemple d’utilisation
Un fichier contient une pièce de 7 caractéristiques. Le diagramme
de valeur graphique sera montré pour deux caractéristiques dans
une page.
A file contains one part and 7 characteristics. The value chart
graphic shall be displayed for two characteristics on one page.
Ainsi, les 4 pages suivantes sont montrés
page 1 = carte des valeurs pour les caractéristiques 1 and 2
page 2 = carte des valeurs pour les caractéristiques 3 and 4
page 3 = carte des valeurs pour les caractéristiques 5 and 6
page 4 = carte des valeurs pour la caractéristique 7
• Caractéristique clé seulement
Cocher cette case pour afficher tous les graphiques sélectionnés
pour caractéristiques clé seulement.
• La dernière caractéristique subordonnée
Cette option est seulement diponible si on coche l’option
caractéristique seulement.
Utiliser cette option pour afficher la dernière caractéristique
subordonnée ( par exemple en cas de tolérance positionnelle)
• Le graphique inclut les caractéristiques choisies d’une certaine pièce
(adressage absolu)Menu Form Designer 31
Si vous vouler afficher un element pour certaine pièce /
caractéristiques, entrer la pice respective / numéro de
caractéristique.
Exemple d’utilisation
Un fichier contenant deux pièces. Dans le rapport, seulement la
troisième caractéristique de la première pièce sera affiché dans le
diagramme de valeur. Entrez dans le champ pièce le chiffre 1 et
dans le champ caractéristisue le chiffre 3
• Le graphique contient des caractéristiques avec les propriétés
suivantes:
Exemple d’utilisation
Vous voulez afficher une caractéristique avec une certaine
description caractéristique. Choisissez la description
Caractéristique (2002) du menu déroulant. Le graphique est
seulement affiché quand la description caractéristique observe
l'entrée dans le masque de Caractéristiques.
2.2.12.4 Emplacement / Taille
Déterminez la position et la taille du champ texte. Du coin supérieur
gauche, entrez l’emplacement gauche la distance d’emplacement
supérieur du champ texte et la largeur et la hauteur.
En termes de lignes, les coordonnées X et Y du départ et les point de fin
sont affichés touchant au coin supérieur gauche.32 Q-FMD 2.2.12.5 Paramètres graphiques Si vous insérez des graphiques de qs-STAT® dans des rapports et vous les imprimez, les paramètres graphiques par défault de l’utilisateur sont repris. Pour obtenir une conception de graphique uniforme, utilisez ce menu pour ajuster les reglages pour chaque graphique. Trouvez une explication des fonctions dans l’aide en ligne sous paramètres
Menu Form Designer 33 2.2.12.6 Paramètres pour valeurs statistiques Si vous utilisez le graphisme contenant des listes ( par exemple protocol pièce ), vous pouvez non seulement changer les paramètres graphiques mais modifier aussi la liste. 2.2.12.7 Ré-initialiser en standard Cette fonction supprime les informations graphiques du fichier de rapport. Ils ont été produits dans les paramètres graphiques. Si vous montrez ou imprimez un rapport, les paramètres graphiques actuelles sont utilisées. 2.2.12.8 Fichier Image Si vous voulez charger un fichier image dans le Form Designer, il va falloir sélectionner un fichier graphique depuis la slection du champ de sortie et puis cocher ouverture fichiers graphiques et faire glisser le fichier dans Form Designer
34 Q-FMD
2.2.12.9 Stylo
Changez la couleur, la largeur, le style, le type de ligne (continu, brisé,
etc) et l’origine et l’extrémité de la droite
• Couleur
Choisissez une des couleurs par défaut ou définissez votre couleur
propre en choisissant d'Autres couleurs du menu déroulant.
• largeur
Déffinissez la largeur de la droite (entre 1 and 25).
• Visible
La prévisualisation du changement en cours.
• Style
Sélectionnez une des cinq différentes types de lignes.
• Origine de la droite / Extrémité de la droite
Choisissez la frontière respective (sans frontière, la flèche, la
flèche double, le cercle) dans l'origine de Ligne ou la colonne de fin
de Ligne. Ajustez la taille de la frontière respective dans le champ
au fond de la colonne correspondante
• Exemple
Affichez les effets de vos changements dans le champ exemple.Menu Form Designer 35
2.2.12.10 Remplissage
Cette option est seulement disponible pour les élements : rectangle,
losange, ellipse, polygone. Utilisez cette option pour remplir les elements
• Couleur
Choisissez une des couleurs par défaut ou définissez votre couleur
propre en choisissant d'Autres couleurs du menu déroulant.
• Style
Choisissez un de 8 modèles pour remplir le secteur de l'élément.
• Exemple
Affichez les effets de vos changements dans le champ exemple.
2.2.12.11 Ajouter Point
Ajoutez de nouveax points au lignes et au polygones
2.2.12.12 Supprimer Point
Supprimez des points inutiles de lignes tracées et des polygones.
2.2.12.13 Les propriétes de champ de signature
(Seulement pour les feuilles contenant des signatures)
Définissez les propriétés de champ de signature36 Q-FMD
2.2.12.14 Propriétés
(Seulement quand la case ISR est coché)
Il ya beaucoup de cases a cocher quand il s’agit de Initial Sample
Repport. Utiliser ce menu pour choisir l’affichage des cases a cocher.
• Point de sortie
Choisissez le point de sortie ( K field) du menu déroulant. Cette
option est seulement diponible quand vous selectionner standard
dans le menu déroulant
• Marqué avec ce contenu de champ
• Affichage
Choisissez un type d’affichage du menu déroulant .
• Type de case à cocher
Choisissez une des trois options du menu déroulant
Standard: Sélectionner ce type pour sélectionner
n’importe quel champ de sortie
Type de rapport:
Current page release: .Menu Form Designer 37 2.2.12.15 Paramètres de champs (Seulement quand la case ISR est coché) Définissez le type de champ liste. Déterminez les champs de caractéristiques, l'ordre de ces champs et le jeu de caractères. 2.2.12.16 Paramètres champs catalogue (only in case of ISR activation) Utilsez le menu de parameters champ catalogue pour sélectionner les champs de sortie catalogue Sous Point de sortie,sélectionner le catalogue.
38 Q-FMD 2.2.13 Reprendre les caractéristiques Cette function offer la possibilité de transférer les propriétés d’un élément un autre. Il y a plusieurs options pour modifier la taille d’éléments, l’assignation de pieces et des caractéristisues, les parameters graphiques, jeu de caractères, stylos, le remplissage et les fins de lignes. D'abord, mettez en évidence tous les éléments qui auront une certaine propriété. Maintenant, choisissez l'élément avec la propriété qui sera transférée au d'autres. Le clic avec le bouton droit sur cela et l'élite Reprend la caractéristique du menu de contexte (l'élément ne doit pas être mis en évidence). Une boîte de dialogue ouvre l'affichage des propriétés de l'élément. Cochez les propriétés sur lesquelles vous voulez transférer aux autres éléments et le clic OK. 2.2.14 Ordre de création Pour changer l'ordre, utilisez un des quatre articles de sous-menu. Mettez l'élément actif au premier plan, au dos ou déplacez-le un niveau en avant ou en arrière. Si vous appliquez cette fonction aux éléments groupés, vous pouvez aussi vous décider si vous voulez déplacer le groupe entier ou juste un élément du groupe. 2.2.15 Propriétés du formulaire Use the Description tab in the Form sheet features mask to enter the name of the form sheet. This name is always displayed in the selection screen of the Report selection. You can also use a language-related form description. When you switch the languages, the description in the report is displayed in the new language. In the Modules tab, select which module(s) will provide the report. In the Intended use tab, define whether the form sheet is a “standard“ report, a frame for Print current window, an icon bar, an entry mask or a cover sheet for signatures. If you define the intended use, the form selec- tion only offers the suitable forms. It would be impractical, if you want to print a report and the form selection offers you an icon bar.
Menu Form Designer 39 2.2.16 Section Pour exemple, un rapport inclut deux sections. La première section consiste en première page; la deuxième section inclut le rapport avec résultat et comprend plusieurs pages selon les données stockées. 2.2.16.1 Inserer une nouvelle section Ajoutez une nouvelle section au rapport actuel. Cette section est insérée en avant de la section actuelle. 2.2.16.2 Ajouter Nouvelle section Ajoutez une nouvelle section au rapport actuel. Cette section est insérée après la dernière page de la section actuelle. 2.2.16.3 Supprimer section Cette function est disponible si et seulement si le rapport contien plusieurs sections. Appuyer sur cette option pour supprimer la section acuelle. Si la section contien des élements, une confirmation apparaît. Cliquez sur OK pour supprimer la section actuelle 2.2.16.4 Caractristique de section La fenêtre de caractéristique de Section est divisée en trois étiquettes, la Description, la création de Page et de type de Section À l'étiquette de Description, entrez un nom de la section. Vous pouvez aussi utiliser une description de section concernant la langue. À l'étiquette de création de Page, définissez si vous voulez créer une nouvelle page pour chaque valeur de mesure, pour chaque groupe ou pour chaque pièce. Choisissez l'option respective du menu déroulant correspondant (par exemple. Créez au moins une page par caractéristique selon les données caractéristiques dans le menu déroulant).
40 Q-FMD
Les parameters par défault
• Crée au moins une page par pièce si vous incluez les données
caractéristiques ou graphique des valeurs individuelles
• Créer au moins une page par pièce si vous incluez des
informations pièces des résumés graphique
Note: Si vous voulez créer au moins une page par valeur de mesure,
permettez toutes les valeurs de mesure dans le menue Option,
Paramètres système, Général et cocher l’option : Sortie de toutes
les valeurs de mesures pour les valeurs relatives aux champs du
rapportMenu Form Designer 41 Si vous voulez créer des pages consecutives pour résumé graphique ( par exemple valeurs calculées caractéristique 3 ) cochez l’option (Créer des pages consécutives) et ajouter une nouvelle section contenant le même résumé graphique. Dans la section complémentaire vous pouvez par exemple vous passer d’une enquête détaillée et plus d’espace sera disponible pour l’image sommaire. Sous la section consécutive, cochez la section consécutive dans les Graphiques de liste seulement pour afficher ou imprimer des sections consécutives seulement si l'espace de la première page est insuffisant. A l’etiquette type de section, l'option section de rapport et cocher par défault. Si en coche l’otion Section depièce jointe (ISR seulement) on peut attacher de différents type de test
42 Q-FMD 2.2.17 Format page Utilisez le menu Format page pour définir le format de page du rapport Choisissez la taille de papier du menu déroulant ou entrer la largeur et la hauteur dans les champs de saisie correspondants. Définissez une marge individuelle pour toutes les pages. Le rapport est adapté au cadre. Si vous ne voulez pas le format de portrait, cochez la case Paysage et le rapport est affiché dans le format paysage. Si vous voulez transférer ce paramètrage à toutes les pages, cochez la case pour toutes las pages. Pour enregistrer ce paramètrage comme défaut cochez la case contrôle en standard
Menu Form Designer 43 2.2.18 Zoom Pour éffectuer un zoom sur l’affichage du rapport, choisissez un facteur de zoom.selectionnez l’option taille de la fenêtre pour adapter le rapport a la taille de la fenêtre. Note: Vous pouvez enregistrer le facteur de Zoom comme éfault. Cliquez sur le bouton dans la barre d’icone. 2.2.19 Grille Utilisez cette function pour utiliser une grille pour le rapport. En cas d’espacement de grille mineur, les points matriciels ne sont pas tous montrés. Ainsi vous gagnez une meilleure vue d’ensemble. Les points matricielles peuvent être noire, grise ou invisible. 2.2.20 Tampon double image Si vous déplacez le graphique ou vous appliquez un zoom, le graphique pourrait vaciller. Selectioner cette option pour éviter ceux-la
44 Q-FMD 2.2.21 Compresser entête de fichier Utiliser cette function pour supprimer les doublons ( les informations double dans les fichiers). Ainsi la taille de fichier peut être réduite. En plus de la reproduction des éléments principaux, les paramètres de textes sont aussi copiés. Depuis la version ME 5, cette function est exécutée automatiquement en sauvant les données. 2.2.22 Détection des éléments extrêmes Utilisez cette fonction pour détecter les éléments à l'extérieur du secteur de dessin qui ne sont pas détectés par l'utilisateur normalement. Cela peut arriver en transférant un rapport dans le format de portrait au format paysage. Les éléments dans les secteurs inférieurs sont cachés maintenant. Vous pouvez choisir si les éléments en partie ou complètement cachés seront déplacés au secteur de dessin automatiquement ou s'ils seront supprimés. 2.2.23 Information Utilisez cette fonction pour montrer les informations d'un élément mis en évidence. La description , le numéro de section, la description de section et le numéro de série sont montrés aussi bien que les informations suivantes :
Menu Form Designer 45
Object Note
image Nom de fichier (avec le chemin)
qs-STAT® graphic description graphique, numéro de champ, sous-
nombre, configuration
graphique graphique (ligne, ellipse, etc.) et numéro de
champ
Fenêtre actuelle “description de texte“ ou informations
supplémentaires
Champ signature Nom et numéro de champ
Bouton de fonction paramètres
Champ de sortie Numéro de champ du champ de sorti
Champ K Champ K et numéro de champ
BD texte “BD texte“ et numéro de champ (successivement)
texte groupe / texte clé / texte sous clé / 0 (=
singulier) or 1 (= pluriel)
texte Texte libre46 Q-FMD
2.3 Comment imprimer la fenêtre courante
En utilisant qs-STAT ®, vous pouvez imprimer l'actuel graphique (par
exemple le diagramme de valeur) dans un rapport prédéterminé incluant
des pièces / des informations de caractéristiques.
Créez ces modèles avec le Form Designer).
Pour insérer la fenêtre actuelle dans le rapport, sélectioner Wild card
pour graphiques qs-STAT® depuis la liste séléction graphique – Autes
graphiques
Définissez quel modèle est utilisé en choisissant des pieces graphiques
(par exempe Box Plot, Valeurs C, valeurs calculées caractéristiques 1)
ou des caractéristiques graphiques (par exemple le diagramme de
valeur, l’histogramme, etc) en cliquant sur Options - Paramètres
Système - Chemins – Impression de la fenêtre actuelle.
Si vous voulez imprimez le graphique actuel en cliquant sur le bouton
.
2.4 Comment créer une barre d’icône configurable
En utilisant le Form Designer, vous pouvez créer et changer des
rapports et vous pouvez aussi créer des bars d’icône configurable. Ainsi,
vous fournissez les fonctionnalitées les plus importantes a vos
utilisateurs. Le module MCA / CMM offre cette possibilité et cache les
barres d’icônes
Si vous voulez mettre en place cette barre d’icône dans le programme,
Dans le menu Option, paramètres système, chemin et puis Barres
d’icône.
Ce paramètrage est ajusté pour chaque module à un poste de travail.
2.4.1 Spécifications d’icone
Configurer l’affichage de l’icone et définissez les fonctions qui seront
connécté avec l’icone respéctiveVous pouvez aussi lire