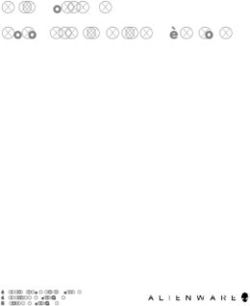Benutzerhandbuch Manuel d'utilisation - Manuale d'utilizzo - LMS VBS
←
→
Transcription du contenu de la page
Si votre navigateur ne rend pas la page correctement, lisez s'il vous plaît le contenu de la page ci-dessous
Benutzerhandbuch
Schüler
Manuel d'utilisation
Élèves
Manuale d’utilizzo
Studente
Datum/Date/Data: 13. März 2018 / 13 mars 2018 / 13 marzo 2018
Version/Version/Versione: 4.3Räume für Informatikgestützte Ausbildung (RIGA) Inhaltsverzeichnis / Table des matières / Indice 1 Start 3 1.1 Einloggen / Connexion / Accesso 3 1.1.1 Secure Center 4 1.2 Desktop / Bureau / Scrivania 5 1.3 Icons / Icônes / Icone 5 1.3.1 AR-Info 5 1.3.2 Standardauflösung / Résolution standard / Risoluzione standard 6 1.3.3 Manuals 6 1.3.4 LMS Explorer 6 1.3.5 LMS Firefox 6 1.3.6 Connect to Internet 6 1.4 Taskbar / Barre des tâches / Barra delle applicazioni 7 1.4.1 Uhrzeit / L’heure / Orario 7 1.4.2 Sprachumstellung / Modification de la langue / Modifica della lingua 7 1.5 Startmenü / Start menu / Menu start 7 2 Peripherie / Périphérie / Periferia 8 2.1 Headset Lobos / Casque Lobos / Cuffia Lobos 8 2.1.1 Headset am PC anschliessen / Connexion du casque au PC / Allacciare la cuffia al PC 9 2.2 Headset Logitech / Casque Logitech / Headset Logitech 10 2.2.1 Headset am PC anschliessen / Connexion du casque au PC / Collegare la cuffia al PC 10 2.3 Headset Jabra / Casque Jabra / Headset Jabra 11 2.3.1 Headset am PC anschliessen / Connexion du casque au PC / Colegare la cuffia al PC 11 2.4 Maus / Souris / Mouse 12 2.5 Tastatur / Clavier / Tastiera 12 2.6 Drucker / Imprimante / Stampante 12 2.6.1 NetPrint 12 2.7 Monitor / Moniteur / Schermo 13 2.7.1 Power Sensor 14 2.7.2 Audio-/USB-Port / Audio/port USB / Porta audio/USB 16 3 Ende / Fin / Fine 17 4 Kontakt / Contact / Contatto 17 HB_Student_4.3_DE_FR_IT.doc Seite 2 von 17
Räume für Informatikgestützte Ausbildung (RIGA)
1 Start
1.1 Einloggen / Connexion / Accesso
Einloggen als:
Connexion autant que:
Accedere come:
Sprache auswählen
Choisissez la langue
Scegli la lingua
Deutsch (kein Passwort)
English (no password)
Français (sans mot de passe)
Italiano (sansa password)
HB_Student_4.3_DE_FR_IT.doc Seite 3 von 17Räume für Informatikgestützte Ausbildung (RIGA) 1.1.1 Secure Center Nach dem Anmelden erscheint folgendes Fenster: La fenêtre suivante apparaît après la connexion: Dopo l’accesso appare la seguente finestra: Wählen Sie Schliessen Sélectionnez Fermer Selezionare Chiudi Wählen Sie Schliessen (Schliesst automatisch nach ein paar Sekunden) Sélectionnez Fermer (ferme automatiquement après quelques secondes). Selezionare Chiudi (Si chiude automaticamente dopo alcuni secondi.) HB_Student_4.3_DE_FR_IT.doc Seite 4 von 17
Räume für Informatikgestützte Ausbildung (RIGA) 1.2 Desktop / Bureau / Scrivania Der Desktop auf den E-Learning Schüler sieht wie folgt aus: Le desktop d'ordinateur d’élèves E-Learning se présente comme suit: Il desktop dell’E-learning dello studente è il seguente: 1.3 Icons / Icônes / Icone 1.3.1 AR-Info Im “AR-Info” findet man die „System Info“ wie zum Beispiel: Computername, Seriennummer und die installierten Applikationen. Zusätzlich ist ersichtlich, ob das Betriebssystem aktiviert ist oder man hat die Möglichkeit den Aktivierungsprozess zu starten. Dans le „AR-Info“ on trouve les „Informations du système“, comme par exemple le nom de l’ordinateur, le numéro de série et les applications installées. En plus il est montré, si le système opérative est activé ou bien, on a la possibilité de démarrer le processus d’activation. Nell‘ „AR-Info“ si trovano le „informazioni del sistema“, come per esempio il nome del pc, il numero di serie e le applicazioni installate. In più viene mostrato se il sistema operativo è attivato oppure si può iniziare il processo di attivazione. HB_Student_4.3_DE_FR_IT.doc Seite 5 von 17
Räume für Informatikgestützte Ausbildung (RIGA) 1.3.2 Standardauflösung / Résolution standard / Risoluzione standard Um die Auflösung auf die Standardauflösung zurückzustellen, tätigt man ein Doppelklick auf das Icon „Standard (Resolution)“. Pour réinitialiser la résolution par défaut, double-cliquez sur l’icône „Standard (Résolution) “. Per ritornare alla risoluzione standard, si deve eseguire un doppio clic sull’icona „Standard (Resolution)“. 1.3.3 Manuals Auf dem Desktop des Clients befinden sich weitere Manuals. Sur le desktop se trouvent d’autres manuels. Sulla scrivania c’è un’icona di connessione ad altri manuali. 1.3.4 LMS Explorer Hiermit starten Sie eine Internet Explorer Sitzung mit der URL zum LMS. Ce bouton démarre une session d'Internet Explorer avec l'URL vers LMS. Con la presente icona si avvia una sessione Internet Explorer con l’URL per l’LMS 1.3.5 LMS Firefox Hiermit starten Sie eine Firefox Sitzung mit der URL zum LMS. Ce bouton démarre une session du Firefox avec l'URL vers LMS. Con la presente icona si avvia una sessione Firefox con l’URL per l’LMS. 1.3.6 Connect to Internet Mittels „Connect to Internet“ und Ihrem LMS Benutzer stellen Sie die Internetverbindung her. (Details finden Sie unter “ELNB” im Manuals “Connect to Internet LAN” und “Connect to Internet Wireless”). Au moyen de „Connect to Internet“ votre utilisateur LMS établit la connexion à l’internet. (Vous trouverez les détails sous "ELNB" dans le Manuals "Connect to Internet LAN" et dans "Connect to Internet Wireless"). Tramite „Connect to Internet“ ed il proprio nome utente LMS è possibile accedere a internet (dettagli si possono trovare nei Manuals “Connect to Internet LAN” e “Connect to Internet Wireless” nella cartella “ELNB”). HB_Student_4.3_DE_FR_IT.doc Seite 6 von 17
Räume für Informatikgestützte Ausbildung (RIGA)
1.4 Taskbar / Barre des tâches / Barra delle applicazioni
1.4.1 Uhrzeit / L’heure / Orario
Änderungen nur durch Admin E-Learning (Wenden Sie sich bitte an den RIGA Verantwortlichen).
Changement possible uniquement par l’administrateur E-learning. (Veuillez-vous adresser au
responsable RIGA).
Cambiamenti dell’orario sono solo possibili tramite l’amministratore E-Learning (si prega di rivolgersi al
responsabile RIGA).
1.4.2 Sprachumstellung / Modification de la langue / Modifica della
lingua
Das Tastatur Layout ist nach Ihrer Benutzersprache vorkonfiguriert. Änderungen können in der
Taskbar vorgenommen werden.
La disposition du clavier est préconfigurée selon la langue de l’utilisateur. Les modifications peuvent
être effectuées dans la barre des tâches.
La configurazione della tastiera è prestabilita a dipendenza della lingua scelta dall’utente. Modifiche
sono possibili grazie alla barra delle applicazioni.
1.5 Startmenü / Start menu / Menu start
Hier finden Sie die wichtigsten Programme:
Dans ce menu vous trouverez les programmes les plus importants :
Elenco dei programmi più importanti:
KADAS
Microsoft Office
SecureCenter
HB_Student_4.3_DE_FR_IT.doc Seite 7 von 17Räume für Informatikgestützte Ausbildung (RIGA) 2 Peripherie / Périphérie / Periferia 2.1 Headset Lobos / Casque Lobos / Cuffia Lobos HB_Student_4.3_DE_FR_IT.doc Seite 8 von 17
Räume für Informatikgestützte Ausbildung (RIGA)
2.1.1 Headset am PC anschliessen / Connexion du casque au PC /
Allacciare la cuffia al PC
Das Headset wir auf der Vorderseite des Computers angeschlossen.
Le casque se branche sur le devant de l'ordinateur.
La cuffia è allacciata nella parte anteriore del computer.
Beschreibung Computer-Anschluss Headset-Stecker
Description Raccordement ordinateur Prise casque
Descrizione Allacciamento al PC Spine della cuffia
Mikrofon
Microphone
Microfono
Kopfhörer
Casque
Cuffia
HB_Student_4.3_DE_FR_IT.doc Seite 9 von 17Räume für Informatikgestützte Ausbildung (RIGA)
2.2 Headset Logitech / Casque Logitech / Headset Logitech
2.2.1 Headset am PC anschliessen / Connexion du casque au PC /
Collegare la cuffia al PC
Das Headset wird auf der Vorderseite des Computers angeschlossen.
Le casque se branche sur le devant de l'ordinateur.
La cuffia viene collegata davanti al computer.
Beschreibung Computer-Anschluss Headset-Stecker
Description Raccordement ordinateur Prise casque
Descrizione Allacciamento al PC Spine della cuffia
Mikrofon /
Microphone /
Microfono
Kopfhörer /
Casque /
Cuffia
HB_Student_4.3_DE_FR_IT.doc Seite 10 von 17Räume für Informatikgestützte Ausbildung (RIGA)
2.3 Headset Jabra / Casque Jabra / Headset Jabra
2.3.1 Headset am PC anschliessen / Connexion du casque au PC /
Colegare la cuffia al PC
Das Headset wird auf der Vorderseite des Computers per USB-Kabel angeschlossen.
Le casque se branche sur le devant de l'ordinateur par cable USB.
La cuffia viene collegata via USB davanti al computer.
Beschreibung Computer-Anschluss Headset-Stecker
Description Raccordement ordinateur Prise casque
Descrizione Allacciamento al PC Spine della cuffia
Mikrofon /
Microphone /
Microfono
Kopfhörer /
Casque /
Cuffia
HB_Student_4.3_DE_FR_IT.doc Seite 11 von 17Räume für Informatikgestützte Ausbildung (RIGA) 2.4 Maus / Souris / Mouse Es handelt sich um eine Infrarot Maus. Hinweis: Die Beschaffenheit wie auch die Farbe der Unterlage kann die Funktion der Maus beeinträchtigen. Mausmatten beziehen Sie über Ihr Logcenter. Il s’agit d’une souris infrarouge. Remarque : la qualité ainsi que la couleur de la surface du support peuvent nuire au fonctionnement de la souris. Les tapis de souris peuvent être obtenus par votre centre logistique. Il mouse è a raggi infrarossi. Le caratteristiche della superficie come pure il colore dell’appoggio possono influenzare il funzionamento del mouse. Tappetini sono disponibili presso il Suo Logcenter. 2.5 Tastatur / Clavier / Tastiera Es handelt sich um eine USB-Tastatur. Hinweis zu Smart Card Terminal: Dese Funktion ist nicht konfiguriert. Es ist nicht möglich, diese Arbeitsstation als Buraut zu verwenden. Il s’agit d’un clavier USB. Remarque pour le terminal Smart Card : cette fonction n’est pas configurée. Il n’est pas possible d’utiliser ce poste de travail comme Buraut. La tastiera ha un allaccio USB. Indicazione: per il Smart Card Terminal: Questa funzione non è configurata. Non è possibile utilizzare questa stazione di lavoro come “Buraut”. 2.6 Drucker / Imprimante / Stampante 2.6.1 NetPrint Standardmässig ist der NetPrint gewählt. Hier drucken Sie mit Ihrem LMS User oder dem entsprechenden Raum Code. (Details zum Drucker finden Sie im Kapitel 1.3.3 Manual). Par défaut l’imprimante réseau est sélectionnée. Vous imprimez avec votre utilisateur LMS ou avec le code du local correspondant. (Pour les détails de l’imprimante, consultez le chapitre 1.3.3 Manual). Di default NetPrint è scelto. Può stampare come utente LMS o con il codice della rispettiva sala (dettagli riguardanti la stampante si trovano nel capitolo 1.3.3 Manual). HB_Student_4.3_DE_FR_IT.doc Seite 12 von 17
Räume für Informatikgestützte Ausbildung (RIGA)
2.7 Monitor / Moniteur / Schermo
Original-Manual siehe Technisches Handbuch (THB)
Manuel original, voir le manuel technique (THB)
Per manuali originali consultare il manuale tecnico
Philips 22" 220P4 für Lehrer / Schüler
Philips 22“ 220P4 pour professeur / élève
Philips 22“ 220P4 per insegnante / studente
Nummer Symbol Beschreibung
Numéro Symbole Description
Numero Simbolo Descrizione
Monitor ein- und ausschalten
1 Moniteur enclenché et déclenché
Accendere/spegnere lo schermo
Menü / OK (Confirmation)
2 Menu / OK
Menu / OK (confermare)
Menü Auf und Ab
3 Menu haut et bas
Menu su e giù
Sensorstufe zur automatischen Steuerung der
Hintergrundbeleuchtung einstellen.
Réglage du détecteur de niveau pour commander automatiquement
4
le rétro-éclairage
Grado del sensore per la regolazione automatica dell’illuminazione di
sfondo
Lautstärke des Lautsprechers anpassen
5 Réglage du volume du haut-parleur
Impostazione del volume dell‘altoparlante
Zum Zurückkehren der vorherigen Menu-Ebene
6 Revenir au niveau précédent du menu
indietro al livello precedente nel menu
SmartImage-Schnelltaste besteht aus sechs Modi (Büro, Foto, Film,
Spiel, Energiesparen, Aus)
La touche de raccourci SmartImage se compose de six modes
7
(Bureau, photo, film, jeu, économie d’énergie, Off)
Pulsante SmartImage composto da sei modi (ufficio, foto, film, gioco,
economizza energia, chiudi)
HB_Student_4.3_DE_FR_IT.doc Seite 13 von 17Räume für Informatikgestützte Ausbildung (RIGA) 2.7.1 Power Sensor Der Power Sensor befindet sich am unteren Bildschirmrand. Le capteur Power Sensor est situé au bas de l'écran. Il sensore power si trova sul bordo inferiore dello schermo. Wie funktioniert Power Sensor? Power Sensor prüft mit Infrarotsignalen die Anwesenheit des Benutzers. Wenn sich der Benutzer vor dem Monitor befindet, funktioniert dieser normal und entsprechend der zuvor festgelegten Einstellungen, d.h. Helligkeit, Kontrast, Farbe etc. Wenn der Monitor beispielweise auf eine Helligkeit von 100% eingestellt wurde, reduziert sich der Stromverbrauch des Monitors automatisch auf 80% sobald der Benutzer seinen Platz vor dem Monitor verlässt. Power Sensor deaktivieren Der Power Sensor wird aber standardmässig deaktiviert. Um den Power Sensor auszuschalten drückt man auf den Button am Bildschirm. Anschliessend kann man im Menü unter „Power Sensor“, die Funktion ausschalten indem „Off“ ausgewählt wird. Comment fonctionne Power Sensor ? Power Sensor contrôle la présence de l'utilisateur par signal infrarouge. Lorsque l'utilisateur se trouve devant l’écran, celui-ci fonctionne normalement et conformément aux paramètres fixés précédemment (luminosité, contraste, couleur etc.) Par exemple, si le moniteur a été réglé à une luminosité de 100%, la consommation du moniteur est automatiquement réduite à 80% dès que l'utilisateur quitte sa place. Désactiver Power Sensor Power Sensor doit être désactivé par défaut. Pour désactiver Power Sensor, pressez sur le bouton sur l’écran. Ensuite vous pouvez, dans le menu, sous „Power Sensor“, déclencher la fonction, en sélectionnant „Off“ HB_Student_4.3_DE_FR_IT.doc Seite 14 von 17
Räume für Informatikgestützte Ausbildung (RIGA) Come funziona Power Sensor? Power Sensor controlla grazie a segnali infrarossi la presenza dell’utente. Quando l’utente si trova davanti allo schermo, questo funziona normalmente e con le impostazioni scelte in precedenza (luminosità, contrasto, colore ecc.) Se lo schermo è stato per esempio impostato ad una luminosità del 100%, appena l’utente lascia il suo posto, la luminosità viene diminuita a 80% in modo da ridurre il consumo elettrico. Disattivare Power Sensor Di norma power sensor è disattivato. Per disattivare power sensor schiacciare il pulsante sullo schermo e scegliere nel menu sotto power sensor il comando „Off”. HB_Student_4.3_DE_FR_IT.doc Seite 15 von 17
Räume für Informatikgestützte Ausbildung (RIGA)
2.7.2 Audio-/USB-Port / Audio/port USB / Porta audio/USB
Der Audio- sowie der USB-Port vom Monitor werden nicht unterstützt.
L'audio et le port USB ne sont pas pris en charge par le moniteur.
Le porte USB e audio sullo schermo non sono utilizzabili.
Anschlussart Beispiel
Connexions Exemple
Tipo d’allacciamento Esempio
USB-Ports sind seitlich am Bildschirm ersichtlich,
wurden aber nicht konfiguriert. Diese können
nicht verwendet werden.
Les ports USB se trouvent sur le côté de l’écran,
mais n’ont pas été configurés. Ceux-ci ne
peuvent pas être utilisés.
Le porte USB al bordo laterale dello schermo non
sono state configurate e non possono quindi
essere utilizzate.
Audio-Port befindet sich unterhalb des
Bildschirms, wurde aber nicht konfiguriert. Da
das Headset direkt am Computer angeschlossen
wird.
Le port audio est situé en dessous de l'écran,
mais n'a pas été configuré, étant donné que le
casque est connecté directement à l'ordinateur.
La porta audio che si trova sul bordo inferiore
dello schermo non è stata configurata, siccome
la cuffia è allacciata direttamente al PC.
HB_Student_4.3_DE_FR_IT.doc Seite 16 von 17Räume für Informatikgestützte Ausbildung (RIGA) 3 Ende / Fin / Fine 1. Alle Programme schliessen. Fermez tous les programmes. Chiudere tutti i programmi. 2. Unter Start „Herunterfahren“ wählen. Sous Démarrer choisir "Arrêter l’ordinateur". Sotto Start scegliere „Spegni computer“. 4 Kontakt / Contact / Contatto Bei einer Störung wenden Sie sich auf dem Dienstweg an Ihren RIGA Verantwortlichen. Si une erreur se produit, contactez votre responsable RIGA. In caso di disturbi Si rivolga tramite il Suo superiore al Suo responsabile “RIGA”. HB_Student_4.3_DE_FR_IT.doc Seite 17 von 17
Vous pouvez aussi lire