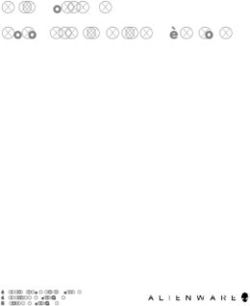TOOLS for CC121 Manuel d'installation - Informations
←
→
Transcription du contenu de la page
Si votre navigateur ne rend pas la page correctement, lisez s'il vous plaît le contenu de la page ci-dessous
TOOLS for CC121
Manuel d'installation
Informations
• Les droits d'auteurs (copyright) de ce logiciel et du manuel d'installation sont la propriété exclusive de Yamaha Corporation.
• Toute copie du logiciel et toute reproduction totale ou partielle de ce manuel d'installation, par quelque moyen que ce soit,
est expressément interdite sans l'autorisation écrite du fabricant.
• Steinberg/Yamaha n'offre aucune garantie en ce qui concerne l'utilisation du logiciel et de la documentation. Yamaha ne peut en aucun
cas être tenu responsable des dommages éventuels résultant de l'utilisation du manuel d'installation et du logiciel.
• Les futures mises à jour des logiciels du système et de l'application ainsi que les modifications apportées aux caractéristiques
techniques et aux fonctions feront l'objet d'annonces sur le site web suivant :
http://service.steinberg.de/goto.nsf/show/supportupdates_cc121_f
• Steinberg et Cubase sont des marques déposées de Steinberg Media Technologies GmbH.
• Windows est une marque déposée de Microsoft® Corporation.
• Apple, Mac et Macintosh sont des marques d'Apple Inc., déposées aux États-Unis et dans d'autres pays.
• Les noms de sociétés et de produits cités dans ce manuel sont des marques commerciales ou déposées appartenant à leurs
détenteurs respectifs.
• La copie des données musicales disponibles dans le commerce, y compris, mais sans s'y limiter, les données MIDI et/ou audio,
est strictement interdite, sauf pour un usage personnel.
Qu'est-ce que TOOLS for CC121 ?
TOOLS for CC121 comprend deux composants logiciels : Yamaha USB-MIDI Driver et Steinberg CC121 Extension. Vous devez
installer Yamaha USB-MIDI Driver pour assurer une communication appropriée entre le CC121 et votre ordinateur. Vous devez
également impérativement installer Steinberg CC121 Extension pour garantir le contrôle optimal de Cubase. Le programme
d'installation de TOOLS for CC121 effectue l'installation de ces deux composants logiciels.
NOTE
• Pour plus d'informations sur les versions Cubase compatibles avec la fonction Link, consultez le site web ci-dessous.
http://service.steinberg.de/goto.nsf/show/supportupdates_cc121_f
TOOLS for CC121 Manuel d'installation 1Installation de TOOLS for CC121
Procédez comme suit pour installer les logiciels.
NOTE
• Vous êtes tenu d'utiliser cette application conformément aux conditions du « Contrat de licence » qui s'affiche durant l'installation.
• Si les composants logiciels ont déjà été installés sur l'ordinateur, vous pourrez utiliser la procédure décrite dans les instructions d'installation
ci-dessous pour mettre à jour ces logiciels.
Windows XP
Préparation de l'installation 7 Une fois le fichier compressé téléchargé
correctement extrait, double-cliquez sur le fichier
« setup.exe ».
1 Vérifiez que l'interrupteur [STANDBY/ON] (Veille/ La fenêtre « Bienvenue dans l'assistant InstallShield
Marche) du CC121 est en position STANDBY ( ). Wizard de TOOLS for CC121 » s'affiche.
2 Débranchez tous les périphériques USB reliés 8 Cliquez sur [Suivant].
à l'ordinateur, excepté la souris et le clavier, puis
connectez-y directement le CC121, sans utiliser 9 Suivez les instructions qui s'affichent dans les
de concentrateur, via un câble USB. fenêtres de configuration successives de
3 Démarrez l'ordinateur et ouvrez une session
Yamaha USB-MIDI Driver et Steinberg CC121
Extension.
à l'aide d'un compte administrateur.
Quittez les applications ouvertes et fermez toutes les
fenêtres actives. NOTE
4 Sélectionnez [Panneau de configuration] et • Si un message de type « Le logiciel que vous êtes en train
cliquez sur « Basculer vers l'affichage classique » d'installer n'a pas été validé lors du test permettant d'obtenir
dans le coin supérieur gauche de la fenêtre. le logo Windows » apparaît, cliquez sur [Continuer].
Il n'est pas nécessaire d'annuler l'installation pour autant.
5 Sélectionnez [Système] [Matériel] Si ce message ne s'affiche pas, passez à l'étape suivante.
[Signature du pilote] [Options de signature du
pilote], puis cochez la case d'option à gauche de
« Ignorer - Forcer l'installation du logiciel sans 10 Au terme de l'installation, un message indiquant
demander mon approbation » et cliquez sur [OK]. que l'installation est terminée s'affiche. Si le
redémarrage de l'ordinateur s'avère nécessaire
NOTE au terme de l'installation, vérifiez que la case
d'option située en regard de « Oui, je veux
• Au terme de l'installation, prenez soin de restaurer la redémarrer mon ordinateur maintenant » est
configuration d'origine si nécessaire. sélectionnée, puis cliquez sur [Terminer] pour
6 Fermez la fenêtre Propriétés système et le
redémarrer l'ordinateur. Si le redémarrage est
inutile, cliquez sur [Terminer] pour quitter la
panneau de configuration en cliquant sur le procédure d'installation.
bouton [OK] ou sur ([X]) dans le coin supérieur
droit de la fenêtre. 11 Appuyez sur l'interrupteur [STANDBY/ON] du
CC121 pour le régler en position ON.
La fenêtre « Assistant Ajout de nouveau matériel détecté »
Installation s'affiche.
Le programme d'installation installe les deux composants NOTE
logiciels suivants sur votre ordinateur :
• Sur certains ordinateurs, l'affichage de la fenêtre de
• Yamaha USB-MIDI Driver l'Assistant peut prendre un certain temps.
• Steinberg CC121 Extension • Une boîte de dialogue peut apparaître pour vous demander
si vous souhaitez vous connecter à Windows Update. Dans
NOTE ce cas, sélectionnez la case d'option à gauche de la mention
« Non, pas cette fois », puis cliquez sur [Suivant].
• Utilisez le bouton [Annuler] ou [Fermer] pour quitter
l'installation. Si vous quittez le programme en vous servant des
touches [Ctrl]+[Alt]+[Suppr.] ou en mettant l'ordinateur hors
tension pendant la procédure d'installation, vous risquez de
provoquer des problèmes dans la mesure où l'installation sera
interrompue sans que la désinstallation ait été effectuée de
manière correcte.
TOOLS for CC121 Manuel d'installation 212 Cochez la case d'option en regard de la mention 13 Lorsqu'un message apparaît pour indiquer que le
« Installer le logiciel automatiquement », puis logiciel a été installé avec succès, cliquez sur
cliquez sur [Suivant]. [Terminer].
Cette opération lance l'installation du pilote Yamaha
USB-MIDI Driver.
L'installation de TOOLS for CC121 est à présent terminée.
NOTE
• Si un message de type « Le logiciel que vous êtes en train
d'installer n'a pas été validé lors du test permettant d'obtenir
le logo Windows » apparaît, cliquez sur [Continuer].
Il n'est pas nécessaire d'annuler l'installation pour autant.
Si ce message ne s'affiche pas, passez à l'étape suivante.
Windows Vista / Windows 7 / Windows 8
Préparation de l'installation 6 Suivez les instructions qui s'affichent dans les
fenêtres de configuration successives de
Yamaha USB-MIDI Driver et Steinberg CC121
1 Vérifiez que l'interrupteur [STANDBY/ON] du Extension.
CC121 est en position STANDBY ( ).
2 Débranchez tous les périphériques USB reliés NOTE
à l'ordinateur, excepté la souris et le clavier, puis • Si la fenêtre « Sécurité de Windows » apparaît, vérifiez que
connectez-y directement le CC121, sans utiliser l'éditeur du logiciel est « YAMAHA CORPORATION »,
de concentrateur, via un câble USB. puis cliquez sur [Installer].
3 Démarrez l'ordinateur et ouvrez une session
à l'aide du compte administrateur.
Quittez les applications ouvertes et fermez toutes les
7 Au terme de l'installation, un message indiquant
que l'installation est terminée s'affiche. Si le
fenêtres actives. redémarrage de l'ordinateur s'avère nécessaire
au terme de l'installation, vérifiez que la case
d'option située en regard de « Oui, je veux
Installation redémarrer mon ordinateur maintenant » est
sélectionnée, puis cliquez sur [Terminer] pour
Le programme d'installation installe les deux composants redémarrer l'ordinateur. Si le redémarrage est
logiciels suivants sur votre ordinateur : inutile, cliquez sur [Terminer] pour quitter la
procédure d'installation.
• Yamaha USB-MIDI Driver
• Steinberg CC121 Extension 8 Appuyez sur l'interrupteur [STANDBY/ON] du
CC121 pour le régler en position ON.
Le pilote Yamaha USB-MIDI Driver est automatiquement
NOTE installé.
• Utilisez le bouton [Annuler] ou [Fermer] pour quitter
l'installation. Si vous quittez le programme en vous servant des L'installation de TOOLS for CC121 est à présent terminée.
touches [Ctrl]+[Alt]+[Suppr.] ou en mettant l'ordinateur hors
tension pendant la procédure d'installation, vous risquez de
provoquer des problèmes dans la mesure où l'installation sera
interrompue sans que la désinstallation ait été effectuée de
manière correcte.
4 Une fois le fichier compressé téléchargé
correctement extrait, double-cliquez sur le fichier
« setup.exe ».
La fenêtre « Bienvenue dans l'assistant InstallShield
Wizard de TOOLS for CC121 » s'affiche.
NOTE
• Si la fenêtre « Contrôle de compte d'utilisateur » apparaît,
cliquez sur [Continuer].
5 Cliquez sur [Suivant].
TOOLS for CC121 Manuel d'installation 3 Mac
Préparation de l'installation Installation
1 Vérifiez que l'interrupteur [STANDBY/ON] du 4 Une fois le fichier compressé téléchargé
CC121 est en position STANDBY ( ). correctement extrait, double-cliquez sur le fichier
2 Débranchez tous les périphériques USB reliés
«TOOLS for CC121 V***.pkg ».
***représente le numéro de version.
à l'ordinateur, excepté la souris et le clavier, puis
connectez-y directement le CC121, sans utiliser La fenêtre « Bienvenue dans le programme d'installation
de concentrateur, via un câble USB. du logiciel TOOLS for CC121 » s'affiche.
3 Démarrez l'ordinateur et ouvrez une session 5 Procédez à l'installation en suivant les
à l'aide du compte administrateur. instructions à l'écran.
Quittez les applications ouvertes et fermez toutes les 6 Lorsqu'un message indiquant que le logiciel
fenêtres actives. a été installé avec succès s'affiche, cliquez sur
[Fermer].
L'installation de TOOLS for CC121 est à présent terminée.
Désinstallation de TOOLS for CC121
Pour désinstaller TOOLS for CC121, vous devez supprimer les deux composants logiciels suivants :
• Yamaha USB-MIDI Driver
• Steinberg CC121 Extension
Procédez comme suit pour désinstaller le logiciel.
Windows XP
1 Débranchez tous les périphériques USB reliés 4 Cliquez sur la commande « Modifier ou
à l'ordinateur, excepté la souris et le clavier. supprimer des programmes » située en haut à
2 Ouvrez une session à l'aide d'un compte
gauche, puis sélectionnez « Yamaha USB-MIDI
Driver »/« Steinberg CC121 Extension » dans la
administrateur.
liste affichée dans le volet de droite.
Quittez les applications ouvertes et fermez toutes les
fenêtres actives. 5 Pour désinstaller le logiciel, cliquez sur la
commande [Supprimer] dans [Modifier /
3 Sélectionnez [Panneau de configuration] Supprimer].
[Ajout/Suppression de programmes] pour
Une boîte de dialogue s'affiche. Suivez les instructions qui
afficher le panneau Ajouter ou supprimer
s’affichent à l'écran pour désinstaller le logiciel.
des programmes.
La désinstallation de TOOLS for CC121 est à présent terminée.
TOOLS for CC121 Manuel d'installation 4 Windows Vista / Windows 7 / Windows 8
1 Débranchez tous les périphériques USB reliés 4 Sélectionnez « Yamaha USB-MIDI Driver »/
à l'ordinateur, excepté la souris et le clavier. « Steinberg CC121 Extension ».
2 Démarrez l'ordinateur et ouvrez une session 5 Cliquez sur la commande [Désinstaller] dans
à l'aide du compte administrateur. [Désinstaller / Modifier].
Quittez les applications ouvertes et fermez toutes les Suivez les instructions affichées à l'écran pour désinstaller
fenêtres actives. le logiciel.
3 Sélectionnez [Panneau de configuration]
[Désinstaller un programme] pour afficher la NOTE
fenêtre « Désinstaller ou modifier un • Si la fenêtre « Contrôle de compte d'utilisateur » apparaît,
programme ». cliquez sur [Continuer].
La désinstallation de TOOLS for CC121 est à présent terminée.
Mac
1 Débranchez tous les périphériques USB reliés 4 Lorsque la fenêtre « Welcome to the Yamaha
à l'ordinateur, excepté la souris et le clavier. USB-MIDI Driver uninstaller » (Bienvenue dans
le programme de désinstallation du pilote
2 Démarrez l'ordinateur et ouvrez une session Yamaha USB-MIDI Driver) ou « Welcome to the
à l'aide du compte administrateur. Steinberg CC121 Applications uninstaller »
Quittez les applications ouvertes et fermez toutes les (Bienvenue dans le programme de
fenêtres actives. désinstallation de Steinberg CC121 Extension)
s'ouvre, cliquez sur [Run] (Exécuter).
3 Une fois le fichier compressé téléchargé Suivez ensuite les instructions affichées à l'écran pour
correctement extrait, double-cliquez sur les désinstaller le logiciel.
composants logiciels indiqués ci-après :
Pour supprimer YAMAHA USB-MIDI Driver :
5 Une fois que vous avez procédé à la
Uninstall Yamaha USB-MIDI Driver
désinstallation, la fenêtre « Uninstallation
completed » (Désinstallation terminée)
Pour supprimer Steinberg CC121 Extension : apparaît. Cliquez sur [Close] (Fermer).
Uninstall Steinberg CC121 Extension
La désinstallation de TOOLS for CC121 est à présent terminée.
C.S.G., Pro Audio Division
© 2009-2012 Yamaha Corporation
212MW-F0
TOOLS for CC121 Manuel d'installation 5Vous pouvez aussi lire