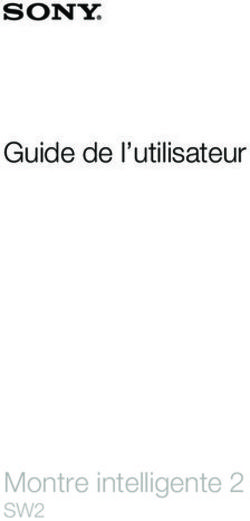Écrans interactifs SMART Board série - GX GUIDE D'UTILISATION
←
→
Transcription du contenu de la page
Si votre navigateur ne rend pas la page correctement, lisez s'il vous plaît le contenu de la page ci-dessous
Écrans interactifs SMART Board® série
GX
GUIDE D’UTILISATION
SBID-GX165 | SBID-GX175 | SBID-GX186
Ce document vous a-t-il aidé ?
smarttech.com/docfeedback/171745En savoir plus
Ce guide, ainsi que d'autres ressources pour les écrans interactifs SMART Board
série GX, sont disponibles dans la section Assistance du site Web SMART
(smarttech.com/support). Scannez ce code QR pour consulter ces ressources sur
votre appareil mobile.
Licences
Les termes HDMI et HDMI High-Definition Multimedia Interface, ainsi que le logo HDMI, sont des marques de commerce ou des marques déposées de HDMI Licensing LLC
aux États-Unis et dans d'autres pays.
Le logotype Bluetooth est détenu par Bluetooth SIG, Inc. et l'utilisation de ces marques par SMART Technologies ULC est soumise à une licence.
Avis relatif aux marques de commerce
SMART Board, SMART Notebook, SMART TeamWorks, SMART Meeting Pro, Object Awareness, Silktouch, smarttech, le logo SMART et tous les slogans SMART sont des
marques de commerce ou des marques déposées de SMART Technologies ULC aux États-Unis et/ou dans d'autres pays. Le logotype Bluetooth est détenu par Bluetooth SIG,
Inc. et l'utilisation de ces marques par SMART Technologies ULC s'effectue sous licence. Les marques de commerce adoptées HDMI et HDMI High-Definition Multimedia
Interface, ainsi que le logo HDMI, sont des marques de commerce ou des marques déposées de HDMI Licensing Administrator, Inc. aux États-Unis et dans d'autres pays.
Microsoft et Windows sont soit des marques déposées soit des marques de commerce de Microsoft Corporation aux États-Unis et/ou dans d'autres pays. Tous les autres
noms de produits et de sociétés tiers peuvent être des marques de commerce appartenant à leurs détenteurs respectifs.
Avis de droit d'auteur
© 2021 SMART Technologies ULC. Tous droits réservés. Aucune partie de cette publication ne peut être reproduite, transmise, transcrite ou stockée dans un système de
récupération de données ou traduite dans quelque langue, à quelque fin ou par quelque moyen que ce soit, sans l'accord écrit préalable de SMART Technologies ULC. Les
informations de ce manuel peuvent être modifiées sans préavis et ne représentent aucun engagement de la part de SMART.
Ce produit et/ou l'utilisation de celui-ci sont couverts par un ou plusieurs des brevets américains suivants :
www.smarttech.com/patents
21 mai 2021
smarttech.com/fr/kb/171745 2Informations importantes
REMARQUE ENERGY STAR®
Consultez le guide d'installation et de maintenance des Le symbole ENERGY STAR, reconnu par le gouvernement, est
écrans interactifs SMART Board série GX gage d'efficacité énergétique. Il fournit des informations
(smarttech.com/kb/171744) pour des informations simples, crédibles et impartiales sur lesquelles peuvent
importantes concernant l'installation et la maintenance de s'appuyer les consommateurs et les entreprises afin de
l'écran. prendre des décisions en toute connaissance de cause. Les
produits ENERGY STAR constituent un choix évident en
termes d'efficacité énergétique. Ils permettent aux
AVERTISSEMENT consommateurs et aux entreprises de procéder à des achats
qui leur feront économiser de l'argent et protégeront
l N'ouvrez pas et ne démontez pas l'écran. La haute l'environnement. L'EPA des États-Unis veille à ce que tous les
tension à l'intérieur du boîtier risque de vous produits obtenant cette homologation garantissent la qualité,
électrocuter. De plus, le fait d'ouvrir le boîtier les performances et les économies que les utilisateurs sont en
annulera la garantie. droit d'attendre.
l Ne montez pas (et n'autorisez pas les enfants à En attente de certification ENERGY STAR en tant qu'écran de
monter) sur une chaise pour toucher la surface de signalisation, votre écran assure d'excellentes performances
l'écran. et d'importantes économies. Cependant, le fait de modifier
l Pour réduire le risque d'incendie ou de choc certains paramètres peut accroître la consommation d'énergie
électrique, n'exposez pas l'écran à la pluie ou à au-delà des limites exigées par la certification ENERGY STAR.
l'humidité. Par exemple, si vous augmentez la luminosité et le contraste,
l N'insérez pas d'objets dans les orifices d'aération de la consommation électrique augmentera elle aussi.
l'armoire, car ils pourraient entrer en contact avec des Veuillez penser à l'environnement lorsque vous choisissez des
points au voltage dangereux et provoquer un choc paramètres non-ENERGY STAR.
électrique, un incendie ou endommager le produit,
accidents pouvant ne pas être couverts par la
garantie. ENERGY STAR®
l Ne posez pas d'objets lourds sur le câble Le symbole ENERGY STAR, reconnu par le
d'alimentation. Les câbles endommagés peuvent gouvernement, est gage d'efficacité
provoquer des électrocutions, des incendies ou énergétique. Il fournit des informations simples,
endommager le produit, accidents pouvant ne pas crédibles et impartiales sur lesquelles peuvent
être couverts par la garantie. s'appuyer les consommateurs et les
l Si le verre est brisé, ne touchez pas les cristaux entreprises afin de prendre des décisions en toute
liquides. Afin d'éviter de vous blesser, manipulez connaissance de cause. Les produits ENERGY STAR
prudemment les morceaux de verre lorsque vous les constituent un choix évident en termes d'efficacité
mettez au rebut. énergétique. Ils permettent aux consommateurs et aux
entreprises de procéder à des achats qui leur feront
l Débranchez de la prise murale le câble d'alimentation
économiser de l'argent et protégeront l'environnement. L'EPA
de l'écran et demandez l'aide de techniciens de
des États-Unis veille à ce que tous les produits obtenant cette
maintenance qualifiés si l'un des événements
homologation garantissent la qualité, les performances et les
suivants se produit :
économies que les utilisateurs sont en droit d'attendre.
o Le câble d'alimentation ou la prise est
endommagé Tel qu'il est expédié, votre écran assure des performances et
o Du liquide est renversé sur l'écran des économies ENERGY STAR. Cependant, le fait de modifier
o Des objets tombent sur l'écran certains paramètres peut accroître la consommation d'énergie
o L'écran tombe au-delà des limites exigées par la certification ENERGY STAR.
o La structure est endommagée, notamment par Par exemple, le fait d'augmenter la luminosité et le contraste
des fissures augmentera aussi la consommation électrique.
o L'écran se comporte de manière inattendue
Veuillez penser à l'environnement lorsque vous choisissez des
lorsque vous suivez les instructions d'utilisation paramètres non-ENERGY STAR.
smarttech.com/fr/kb/171745 3Informations importantes
Déclaration sur les interférences de la Déclaration d'Innovation, Sciences et
Federal Communication Commission Développement économique Canada
Cet appareil respecte les normes RSS-210 des règles
d'Innovation, Sciences et Développement économique
FCC
Canada. L'utilisation est soumise aux deux conditions
Déclaration de conformité du fournisseur
suivantes :
Informations de conformité 47 CFR § 2.1077
Identifiant unique : IDGX65-1, IDGX75-1, IDGX86-1 1. Cet appareil ne doit pas entraîner des interférences
Partie responsable – Coordonnées aux États-Unis préjudiciables, et
SMART Technologies Inc. 2. Cet appareil doit accepter toutes les interférences
2401 4th Ave, 3rd Floor reçues, y compris les interférences pouvant en gêner le
Seattle, WA 98121 fonctionnement.
compliance@smarttech.com
Cet appareil est conforme à la partie 15 des règlements FCC. ATTENTION
L'utilisation est soumise aux deux conditions suivantes : (i) les appareils devant fonctionner dans la bande 5150-
1. Cet appareil ne doit pas entraîner des interférences 5250 MHz ne doivent être utilisés qu'en intérieur afin de
préjudiciables, et réduire le risque d'interférences préjudiciables causées aux
systèmes satellites mobiles de même canal ;
2. Cet appareil doit accepter toutes les interférences
reçues, y compris les interférences pouvant en gêner le (ii) le gain d'antenne maximal autorisé pour les appareils
fonctionnement. dans les bandes 5250-5350 MHz et 5470-5725 MHz doit
respecter la limite p.i.r.e. ; et
(iii) le gain d'antenne maximal autorisé pour les appareils
REMARQUE dans la bande 5725-5825 MHz doit respecter les limites
Cet équipement a été testé et déclaré conforme aux p.i.r.e. définies pour un fonctionnement point à point et non
limitations définies dans la partie 15 de la réglementation de point à point selon les cas.
la FCC pour les périphériques numériques de classe A. Ces (iv) les utilisateurs doivent aussi être conscients que les
limites sont conçues pour fournir une protection radars de grande puissance sont considérés comme des
raisonnable contre les interférences nuisibles lorsque utilisateurs principaux (c'est-à-dire des utilisateurs
l'équipement fonctionne dans un environnement prioritaires) des bandes 5250-5350 MHz et 5650-
commercial. Cet équipement génère, utilise et peut émettre 5850 MHz, et que ces radars peuvent provoquer des
de l'énergie radioélectrique et, s'il n'est pas installé et utilisé interférences et/ou endommager les appareils LE-LAN.
conformément au manuel d'instructions, peut provoquer
des interférences préjudiciables avec les communications
radio. Si ces interférences surviennent en zone Déclaration sur l'exposition aux rayonnements
résidentielle, l'utilisateur pourra se voir forcé de corriger le Cet équipement respecte les limites d'exposition aux
problème à ses frais. rayonnements de l'ISDE définies pour un environnement non
contrôlé. Cet équipement doit être installé et utilisé en
conservant une distance minimale de 20 cm entre l'antenne
ATTENTION de cet appareil et toutes les personnes à proximité. Cet
émetteur ne doit pas être placé à côté ni fonctionner en même
Toutes les modifications non expressément approuvées par
temps qu'une autre antenne ou qu'un autre émetteur.
la partie responsable de la conformité peuvent annuler le
droit de l'utilisateur à utiliser cet équipement.
Déclaration de conformité UE
Restriction Par les présentes, SMART Technologies ULC déclare que le
Les opérations dans la bande 5.15-5.25GHz sont limitées à type d'équipement radio des écrans interactifs IDGX65-1,
une utilisation en intérieur. IDGX75-1, IDGX86-1 et des OPS et PCM8 respectent la
Le fonctionnement de ce produit aux normes IEEE 802.11b ou directive 2014/53/UE.
802.11g aux États-Unis implique un micrologiciel limité aux Vous trouverez le texte complet de la déclaration de
canaux 1 à 13. conformité UE à l'adresse Internet suivante :
Déclaration sur l'exposition aux rayonnements smarttech.com/compliance
Cet équipement respecte les limites d'exposition aux
rayonnements de la FCC définies pour un environnement non
AVERTISSEMENT
contrôlé. Cet équipement doit être installé et utilisé en
conservant une distance minimale de 20 cm entre l'antenne L’utilisation de cet équipement dans un environnement
de cet appareil et toutes les personnes à proximité. Cet résidentiel est susceptible de provoquer des interférences
émetteur ne doit pas être placé à côté ni fonctionner en même radio.
temps qu'une autre antenne ou qu'un autre émetteur.
smarttech.com/fr/kb/171745 4Informations importantes
La bande de fréquence et la puissance maximale transmise
dans l'UE sont répertoriées ci-dessous :
Modèles réglementaires : IDGX65-1, IDGX75-1, IDGX86-1
Bande émettrice (MHz) Puissance de transmission
maximale en dBm
2402–2483,5 19
5150–5350 20
5470–5725 20
5725–5875 13
Restrictions dans les pays suivants :
AT/BE/BG/CZ/DK/EE/FR/DE/IS/IE/IT/EL/ES/CY/LV/LI/LT/LU/HU
/MTNL/NO/PL/PT/RO/SI/SK/TR/FI/SE/CH/UK/HR – 5150MHz-
5350MHZ est uniquement destiné à un usage externe.
Modèles réglementaires : OPS, PCM8
Bande émettrice (MHz) Puissance de transmission
maximale en dBm
2402–2483,5 20
5150–5350 22
5470–5725 22
5745–5875 13
Restrictions dans les pays suivants :
AT/BE/BG/CZ/DK/EE/FR/DE/IS/IE/IT/EL/ES/CY/LV/LI/LT/LU/HU
/MTNL/NO/PL/PT/RO/SI/SK/TR/FI/SE/CH/UK/HR – 5150MHz-
5350MHZ est uniquement destiné à un usage externe.
Pour des performances optimales, tout équipement de
support raccordé à cet appareil doit être conforme à la norme
CE.
smarttech.com/fr/kb/171745 5Table des matières
Table des matières 6
Chapitre 1 : Bienvenue 8
À propos de ce guide 8
À propos de l'écran 8
Identifier votre modèle 12
Accessoires 13
Plus d'informations 14
Chapitre 2 : Utiliser les fonctionnalités de base 15
Faire sortir votre écran de veille et le mettre en veille 15
Utiliser le panneau de commande avant 16
Utiliser la télécommande 17
Menus et commandes à l'écran 18
Utiliser le toucher 23
Écrire, dessiner et effacer 24
figer l'écran 26
Chapitre 3 : Utiliser des applications sur l'écran 27
Utiliser le navigateur 28
Utiliser le tableau 28
Utiliser des superpositions 33
Utiliser EShare 36
Utiliser iMirror 40
Utiliser WPS Office 42
Utiliser Vote 43
Utiliser le gestionnaire de fichier 44
Chapitre 4 : Utiliser des widgets sur l'écran 49
Utiliser le widget Nettoyer 50
Utiliser le widget Compte à rebours 50
Utiliser le widget Capture d'écran 51
Utiliser le widget Projecteur 53
Utiliser l'outil Calculatrice 53
Utiliser le widget Vote 54
Utiliser Verrouiller l'écran 54
Chapitre 5 : Connecter des ordinateurs et d'autres appareils 55
Installer et utiliser les logiciels SMART 55
Connecter des ordinateurs de la salle et des ordinateurs portables supplémentaires 56
Connecter un module PC OPS SMART 65
Connecter des clés USB, des périphériques et d'autres appareils 66
smarttech.com/fr/kb/171745 6Table des matières
Chapitre 6 : Résoudre les problèmes d'écran 68
Résoudre les problèmes généraux 68
L'écran ne s'allume pas 69
L'écran s'éteint alors qu'il ne le devrait pas 70
L'écran est vierge ou l'écran rencontre un problème d'image 70
Il n'y a pas de son ou il y a un problème de son 73
Le toucher ne fonctionne pas comme prévu 74
Les crayons ne fonctionnent pas comme prévu 75
Les logiciels SMART des ordinateurs connectés ne fonctionnent pas comme prévu 75
Le module PC OPS SMART ne fonctionne pas comme prévu 76
Contacter votre revendeur pour plus d'assistance 76
Chapitre 7 : Résoudre les problèmes des outils et des applications 77
Résoudre les problèmes de Tableau blanc 77
Résoudre les problèmes de Navigateur 78
Résoudre les problèmes d'EShare 78
Résoudre les problèmes d'iMirror 79
Résoudre les problèmes du gestionnaire de fichier 80
smarttech.com/fr/kb/171745 7Chapitre 1
Bienvenue
À propos de ce guide 8
À propos de l'écran 8
Toucher 9
Affichage 9
Matériel de fixation 9
Panneau de commande avant 10
Télécommande et capteur infrarouge 10
Capteur d'éclairage ambiant 10
état de l'alimentation 10
Écrire, dessiner et effacer 10
Audio 11
Connectivité réseau 11
Panneau de connexion avant 11
Ordinateurs de la salle et ordinateurs portables supplémentaires 11
Outils et fonctionnalités 11
Emplacement pour accessoire 12
Identifier votre modèle 12
Accessoires 13
Module PC OPS SMART 13
pieds 13
Rallonges USB 13
Plus d'informations 14
Ce chapitre présente les écrans interactifs SMART Board® série GX.
À propos de ce guide
Ce guide explique comment utiliser un écran interactif SMART Board série GX.
Ce guide est destiné aux personnes qui utilisent des écrans interactifs SMART Board. Des
documentations et ressources sont également disponibles pour les personnes qui installent et
effectuent la maintenance des écrans (voir Plus d'informations à la page 14).
À propos de l'écran
Le SMART Board série GX vous offre tout ce dont vous avez besoin pour vous lancer dans l'interactivité.
smarttech.com/fr/kb/171745 8Chapitre 1 Bienvenue L'écran comprend un ensemble complet de fonctionnalités et de composants. Toucher Vous pouvez effectuer sur l'écran les mêmes opérations que sur votre ordinateur : ouvrir et fermer des applications, communiquer avec d'autres personnes, créer de nouveaux documents ou modifier des documents existants, naviguer sur des sites Web, lire et manipuler des vidéos et bien plus encore, tout cela en touchant la surface de l'écran. Vous pouvez utiliser tout un éventail de commandes tactiles au sein des applications, notamment le panoramique, la mise à l'échelle, la rotation et le zoom avant et arrière. Pour plus d'informations, voir Utiliser le toucher à la page 23. Affichage L'écran LED ultra haute définition 4K procure une clarté d'image optimale et bénéficie d'angles de vue très étendus. La taille de l'écran dépend des modèles : Modèles Taille (diagonale) SBID-GX165 65" SBID-GX175 75" SBID-GX186 86" Matériel de fixation L'écran ne comprend pas de matériel de fixation. Vous pouvez utiliser des fixations murales compatibles VESA, comme la fixation murale WM-SBID-200 de SMART, pour accrocher l'écran à un mur. smarttech.com/fr/kb/171745 9
Chapitre 1 Bienvenue Vous pouvez aussi fixer l'écran sur un pied mobile (voir Accessoires à la page 13). Panneau de commande avant Le panneau de commande avant dispose de boutons pour allumer et éteindre l'écran, contrôler le volume, accéder aux paramètres de l'écran ou figer l'écran, remonter d'une étape dans l'historique de navigation de l'écran, et afficher l'écran d'accueil. Pour plus d'informations sur le panneau de commande avant, voir Utiliser le panneau de commande avant à la page 16. Télécommande et capteur infrarouge Vous pouvez utiliser la télécommande pour allumer et éteindre l'écran, ajuster les paramètres d'affichage et rapidement ouvrir des applications. Pour plus d'informations, voir Utiliser la télécommande à la page 17. Le capteur infrarouge de l'écran se trouve dans le coin inférieur gauche du cadre. Capteur d'éclairage ambiant Le capteur d'éclairage ambiant se trouve dans le coin inférieur droit du cadre de l'écran. Le capteur d'éclairage ambiant détecte la luminosité de la pièce et ajuste la luminosité de l'écran en conséquence. état de l'alimentation La couleur de l'indicateur lumineux indique l'état de l'écran : Bouton Marche État de l'écran Désactivé Ne reçoit pas d'alimentation Rouge (continu) Mode Veille Rouge (clignotant) Mise à jour micrologicielle en cours Vert Mode de fonctionnement normal Écrire, dessiner et effacer L'écran est livré avec deux crayons, que vous pouvez utiliser pour écrire ou dessiner sur l'écran. Chaque extrémité d'un crayon peut se voir attribuer une couleur différente pour écrire ou dessiner. Vous pouvez effacer l'encre numérique en faisant passer votre poing ou la paume de votre main sur l'encre numérique. Grâce à Object Awareness, l'écran réagit automatiquement à l'outil ou à l'objet que vous utilisez, qu'il s'agisse d'un crayon, d'un doigt ou de la paume de la main. smarttech.com/fr/kb/171745 10
Chapitre 1
Bienvenue
Pour plus d'informations, voir Écrire, dessiner et effacer à la page 24.
Audio
L'écran comprend deux enceintes intégrées de 15 W, qui sont conçues pour diffuser du son à l'avant
d'une pièce.
Connectivité réseau
L'écran a besoin d'une connexion réseau et Internet pour télécharger des mises à jour logicielles et
micrologicielles.
Vous pouvez connecter l'écran à un réseau à l'aide du Wi-Fi ou d'un câble Ethernet.
l Le module Wi-Fi prend en charge les bandes 2,4 et 5 GHz.
l Les deux prises RJ45 vous permettent de connecter l'écran et un appareil externe, comme un
ordinateur, à un réseau Ethernet.
Consultez le guide d'installation et de maintenance des écrans interactifs SMART Board série GX
(smarttech.com/kb/171744).
Panneau de connexion avant
Le panneau de connexion avant inclut des connecteurs pour des périphériques USB et un ordinateur ou
d'autres sources d'entrée.
Pour plus d'informations, voir Connecter des ordinateurs de la salle et des ordinateurs portables
supplémentaires à la page 56 et Connecter des clés USB, des périphériques et d'autres appareils à la
page 66.
Ordinateurs de la salle et ordinateurs portables supplémentaires
Vous pouvez connecter des ordinateurs de la salle et des ordinateurs portables supplémentaires à
l'écran, les afficher et interagir avec eux.
L'écran est livré avec des logiciels SMART que vous pouvez installer sur des ordinateurs connectés afin
de tirer pleinement parti des fonctionnalités de l'écran.
Pour plus d'informations, voir Connecter des ordinateurs de la salle et des ordinateurs portables
supplémentaires à la page 56.
Outils et fonctionnalités
L'unité de calcul Android™ intégrée à l'écran donne accès à des applications qui vous permettent de
naviguer sur Internet, d'utiliser un tableau blanc, de partager votre écran et bien plus encore, et ce sans
appareil connecté.
Pour plus d'informations, voir Chapitre 3 : Utiliser des applications sur l'écran à la page 27.
smarttech.com/fr/kb/171745 11Chapitre 1
Bienvenue
Emplacement pour accessoire
Vous pouvez installer un appareil compatible OPS, tel qu'un module PC OPS SMART, dans
l'emplacement pour accessoire. Les modules PC OPS SMART fournissent une solution Windows® 10 Pro
complète.
Pour plus d'informations sur les modules PC OPS SMART, voir Module PC OPS SMART à la page
suivante.
ATTENTION
l L'alimentation maximale disponible pour l'emplacement pour accessoire est de 60 W. Cet
emplacement n'est pas une source d'alimentation limitée. Pour réduire le risque d'incendie,
assurez-vous que les accessoires connectés à l'emplacement respectent les conditions pour
coffret coupe-feu IEC 60950-1 et/ou IEC 62368-1.
l Ne retirez pas le PC OPS ou d'autres appareils de l'emplacement pour accessoire tant qu'ils sont
allumés.
Identifier votre modèle
SMART propose plusieurs modèles d'écrans interactifs SMART Board série GX.
Si vous avez besoin d'aide pour identifier votre modèle, consultez les étiquettes collées au dos ou sur la
gauche de l'écran.
Modèle Taille de l’écran (approximative)
SBID-GX165 165 cm
SBID-GX175 190 cm
SBID-GX186 218 cm (86")
smarttech.com/fr/kb/171745 12Chapitre 1 Bienvenue Accessoires Les accessoires pour l’affichage comprennent : l Module PC OPS SMART l Fixation murale SMART (WM-SBID-200) pour les écrans SMART Board l pieds l Rallonges USB REMARQUE Pour plus d'informations sur ces accessoires et d'autres accessoires, voir smarttech.com/accessories. Module PC OPS SMART Les modules PC Open Pluggable Specification (OPS) SMART, qui fournissent une solution Windows® 10 Pro clé en main équipée de processeurs Intel Core™ de huitième génération, sont spécifiquement conçus pour fonctionner avec un écran SMART. Tous les modules PC OPS sont certifiés WHQL et disposent d'une licence complète pour Windows 10 Pro. Installez le module PC OPS dans l'emplacement OPS d'un écran afin de profiter d'une solution Windows 10 UHD 4K complète, et ce sans devoir brancher un PC externe ou des câbles supplémentaires. Installez les applications Windows dont vous avez l'habitude, comme les logiciels SMART Notebook®, SMART TeamWorks™ et SMART Meeting Pro®, et accédez directement à Internet par le biais de la connexion réseau de votre écran. Il est très facile de mettre à niveau et d'entretenir le module PC OPS sans devoir décrocher l'écran de sa fixation. pieds Si vous voulez déplacer l’écran d’un endroit à un autre, vous pouvez l’installer sur un pied mobile SMART. Si vous installez l’écran sur un mur qui ne peut pas supporter le poids total de l’écran, vous pouvez installer l’écran sur pied SMART. Rallonges USB Comme indiqué dans les spécifications de l'écran, la connexion USB entre l'écran et l'ordinateur ne doit pas dépasser 5 m. Si vous avez besoin de brancher un ordinateur situé à plus de 5 m de l'écran, utilisez l'une des rallonges USB suivantes : Rallonge Spécifications USB-XT smarttech.com/kb/119318 CAT5-XT-1100 smarttech.com/kb/170202 smarttech.com/fr/kb/171745 13
Chapitre 1 Bienvenue REMARQUE Pour plus d'informations sur l'extension des connexions USB, voir Rallonges USB. Plus d'informations SMART propose divers autres documents consacrés à cet écran dans la section Assistance du site Web SMART (smarttech.com/support). Scannez le code QR figurant sur la couverture de ce guide pour consulter des liens vers des documents et d'autres ressources d'assistance concernant l'écran interactif SMART Board série GX. smarttech.com/fr/kb/171745 14
Chapitre 2
Utiliser les fonctionnalités de base
Faire sortir votre écran de veille et le mettre en veille 15
Utiliser le panneau de commande avant 16
Utiliser la télécommande 17
Menus et commandes à l'écran 18
Icônes d'état de la connexion 18
Poignées du menu de la barre d'outils latérale 19
Whiteboard 19
Navigateur 19
Menu des applications 19
Barre d'outils latérale 19
Barre d'outils inférieure 20
barre d'outils flottante 21
Utiliser le toucher 23
Écrire, dessiner et effacer 24
Écrire et dessiner à l'encre numérique 24
Pour effacer l'encre numérique 25
Utiliser la barre d'outils dynamique (flottante) SMART Ink 25
Modifier la couleur, l'épaisseur et d'autres propriétés par défaut des crayons 26
figer l'écran 26
Faire sortir votre écran de veille et le mettre en
veille
Si l'écran est en mode Veille, vous pouvez l'en faire sortir en appuyant sur le bouton Marche du
panneau de commande avant ou de la télécommande.
Pour remettre l'écran en mode Veille, appuyez sur le bouton Marche du panneau de commande
avant ou de la télécommande.
REMARQUE
Quand l'écran est connecté à une entrée externe et qu'aucun signal n'est actif pendant une heure, il
entame un compte à rebours de 60 secondes avant de passer en mode Veille.
Pour plus d'informations sur l'arrêt de l'écran, consultez le guide d'installation et de maintenance des
écrans interactifs SMART Board série GX (smarttech.com/kb/171744).
smarttech.com/fr/kb/171745 15Chapitre 2
Utiliser les fonctionnalités de base
Utiliser le panneau de commande avant
Le panneau de commande avant comporte des boutons pour allumer et éteindre l'écran, contrôler le
volume, ouvrir les paramètres de l'écran, ou figer et débloquer l'écran, retourner à l'écran précédent
dans le système Android intégré, et aller à l'écran d'accueil. Il est également muni d'un indicateur qui
donne l'état d'alimentation actuel de l'écran.
Numéro Nom Procédure
1 Indicateur d'état, [N/A]
récepteur de la
télécommande et
capteur de
l'éclairage
ambiant
2 Accueil Retournez à l'écran d'accueil.
3 Précédent Retournez à l'écran précédent dans le système Android intégré.
4 Paramètres ou Ouvrez les paramètres de l'écran.
Figer Maintenez enfoncé pendant cinq secondes pour figer et
débloquer l'écran.
5 Augmentation du Augmentez le volume.
volume
6 Réduction du Diminuez le volume.
volume
7 Marche l Passez en mode Veille ou quittez-le (voir Faire sortir votre écran
de veille et le mettre en veille à la page précédente).
l Maintenez enfoncé pendant cinq secondes pour éteindre l'écran.
smarttech.com/fr/kb/171745 16Chapitre 2
Utiliser les fonctionnalités de base
Utiliser la télécommande
Utilisez la télécommande pour allumer ou éteindre l'écran, changer la source d'entrée, contrôler le
volume, basculer vers le PC OPS (s'il est installé) et bien plus encore. Vous pouvez également utiliser la
télécommande pour ouvrir les menus à l'écran et modifier les paramètres de l'écran.
IMPORTANT
l Évitez de faire subir à la télécommande des chocs trop forts.
l N'exposez pas la télécommande aux liquides. Si elle est mouillée, séchez-la immédiatement.
l N'exposez pas la télécommande à la chaleur ni à la vapeur.
l N'ouvrez aucune partie de la télécommande autre que le compartiment des piles.
L'image et le tableau ci-dessous répertorient les fonctions de la télécommande.
Numéro Nom Description
1 Alimentation l Appuyez pour faire sortir l'écran de veille ou le remettre en veille.
l Maintenez enfoncé pendant cinq secondes pour éteindre l'écran.
2 Sélection de Ouvrez le menu de l'entrée source.
l'entrée
3 Boutons haut et Sélectionnez une option de menu dans les paramètres.
bas
smarttech.com/fr/kb/171745 17Chapitre 2
Utiliser les fonctionnalités de base
Numéro Nom Description
4 OK Sélectionnez une option de menu dans les paramètres.
5 Boutons gauche Modifiez la valeur du paramètre sélectionné.
et droit
6 Settings Affichez ou masquez le menu des paramètres.
7 Précédent Retournez à l'écran précédent dans le système Android intégré.
8 Accueil Ouvrez l'écran d'accueil.
9 OPS Basculez vers la source d'entrée OPS.
10 Capture d'écran Effectuez une capture d'écran.
11 Whiteboard Ouvrez le tableau blanc.
12 Réduction du Diminuez le volume.
volume
13 Augmentation du Augmentez le volume.
volume
14 Silence volume Coupez le son.
Menus et commandes à l'écran
L'écran SMART Board série GX comprend un certain nombre de menus et de commandes à l'écran.
Icônes d'état de la connexion
Les icônes d'état de la connexion donnent des informations sur l'état de la connexion réseau de l'écran
et l'état du point d'accès.
smarttech.com/fr/kb/171745 18Chapitre 2
Utiliser les fonctionnalités de base
Icône Remarques
Connecté à un réseau sans fil et puissance du signal Le niveau de puissance du signal
sans fil reçu par l'écran.
Point d'accès activé Indique que la fonctionnalité de
point d'accès de l'écran est
activée.
Connecté à un réseau câblé Indique sur l'écran est connecté à
un réseau Ethernet.
Déconnecté d'un réseau câblé Indique sur l'écran est déconnecté
d'un réseau Ethernet.
USB branché au connecteur Indique qu'un appareil USB est
branché à l'écran.
Voir Connecter des clés USB, des
périphériques et d'autres
appareils à la page 66.
Poignées du menu de la barre d'outils latérale
Voir Barre d'outils latérale ci-dessous.
Whiteboard
Ouvrez l'application Tableau blanc de l'écran, dans laquelle vous pouvez dessiner, afficher des images
et écrire.
Voir Utiliser le tableau à la page 28
Navigateur
Ouvrez Navigateur sur l'écran pour consulter des sites Web.
Voir Utiliser le navigateur à la page 28.
Menu des applications
Ouvrez un menu des applications Android installées sur l'écran. Ces applications comprennent : WPS
Office, explorateur de fichier, paramètres, iMirror, E-Share et Vote.
Voir Chapitre 3 : Utiliser des applications sur l'écran à la page 27.
Barre d'outils latérale
À partir du menu de la barre d'outils latérale, vous pouvez accéder à diverses commandes pour des
fonctionnalités fréquentes de l'écran.
Ouvrez le menu de la barre d'outils latérale en faisant glisser l'une des poignées du menu de la barre
latérale (situées de chaque côté de l'écran) vers le centre de l'écran.
smarttech.com/fr/kb/171745 19Chapitre 2
Utiliser les fonctionnalités de base
N° Commande Fonction Remarques
1 Accueil Ouvrez l'écran d'accueil. Voir Menus et commandes à
l'écran à la page 18.
2 Précédent Retournez à l'écran précédent [N/A]
dans le système Android
intégré.
3 Settings Ouvrez les paramètres de Consultez le guide d'installation
l'écran. et de maintenance des écrans
interactifs SMART Board série
GX (smarttech.com/kb/171744).
4 Sélection de l'entrée Sélectionnez l'entrée d'un Voir Afficher l'entrée d'un
ordinateur ou d'un appareil ordinateur connecté ou d'un
connecté pour l'afficher sur autre appareil à la page 62.
l'écran.
5 widgets Ouvrez le menu des widgets, Voir Chapitre 4 : Utiliser des
où vous pouvez accéder à la widgets sur l'écran à la page 49.
calculatrice, au minuteur et à
d'autres outils.
6 Fichiers et applications Accédez aux fichiers et [N/A]
récents applications les plus
récemment utilisés.
7 Écran de superposition Annotez des images, pages Voir Utiliser des superpositions
Web, etc. et enregistrez vos à la page 33.
annotations.
Barre d'outils inférieure
Utilisez le menu de la barre d'outils inférieure pour couper le son de l'écran et ouvrir les menus de la
barre d'outils flottante. Le menu de la barre d'outils inférieure peut être ouvert sur tous les écrans et
dans toutes les applications ouvertes.
smarttech.com/fr/kb/171745 20Chapitre 2
Utiliser les fonctionnalités de base
Pour ouvrir le menu de la barre d'outils inférieure, faites glisser le doigt le long du coin inférieur gauche
de l'écran.
N° Outil Fonction Remarques
1 SILENCE Coupez ou réactivez le son de [N/A]
l'écran.
2 Ouvrir Ouvrez les menus de la barre Voir barre d'outils flottante ci-
d'outils flottante. dessous.
barre d'outils flottante
La barre d'outils flottante comporte deux menus différents, qui donnent accès à un certain nombre de
fonctionnalités et de commandes de l'écran.
Pour ouvrir les menus de la barre d'outils flottante, tapez sur l'icône Ouvrir du menu de la barre
d'outils flottante (voir Barre d'outils inférieure à la page précédente) ou posez deux doigts sur l'écran
et maintenez-les en place pendant 2-3 secondes.
Utilisez les commandes de l'écran (6 et 10) pour basculer entre les deux menus de la barre d'outils
flottante.
Menu 1 Menu 2
N° Outil Fonction Remarques
1 Settings Ouvrez l'écran des paramètres, Consultez le guide d'installation
où vous pouvez vous connecter et de maintenance des écrans
au Wi-Fi, changer la date, interactifs SMART Board série
paramétrer des mots de passe GX (smarttech.com/kb/171744).
et des verrouillages, et modifier
les paramètres d'alimentation.
2 Accueil Ouvrez l'écran d'accueil. [N/A]
smarttech.com/fr/kb/171745 21Chapitre 2
Utiliser les fonctionnalités de base
N° Outil Fonction Remarques
3 Réduire les menus de la [N/A] [N/A]
barre d'outils flottante
4 Arrière Retournez à l'écran précédent. [N/A]
5 Écran de superposition Annotez des images, pages Voir Utiliser des superpositions
Web, etc. et enregistrez vos à la page 33.
annotations.
6 Aller dans le deuxième [N/A] [N/A]
menu de la barre
d'outils flottante
7 Sélection de l'entrée Sélectionnez l'entrée d'un Voir Afficher l'entrée d'un
ordinateur ou d'un appareil ordinateur connecté ou d'un
connecté pour l'afficher sur autre appareil à la page 62.
l'écran.
8 Verrouillage de l’écran Verrouillez l'accès aux Quand cette option est activée,
fonctions de l'écran. un mot de passe à six chiffres
est nécessaire pour
déverrouiller l'écran.
9 Capture d'écran Effectuez une capture d'écran Voir Utiliser le widget Capture
d'une zone rectangulaire, d'une d'écran à la page 51.
zone à main levée, d'une
fenêtre ou de la totalité de
l'écran.
10 Retourner au premier [N/A] [N/A]
menu de la barre
d'outils flottante
11 Nettoyage rapide Effacer les fichiers temporaires Voir Utiliser le widget Nettoyer
(en mémoire cache) du système à la page 50.
d'exploitation de l'écran.
12 Fichiers et applications Accédez aux fichiers et [N/A]
récents applications les plus
récemment utilisés.
13 Commandes du volume Paramétrez le volume de [N/A]
l'écran.
.
14 Luminosité de l'écran Paramétrez la luminosité de [N/A]
l'écran.
smarttech.com/fr/kb/171745 22Chapitre 2
Utiliser les fonctionnalités de base
Utiliser le toucher
Vous pouvez effectuer sur l'écran les mêmes opérations que sur votre ordinateur : ouvrir et fermer des
applications, communiquer avec d'autres personnes, créer de nouveaux documents ou modifier des
documents existants, naviguer sur des sites Web, lire et manipuler des vidéos et bien plus encore, tout
cela en touchant la surface de l'écran.
Vous pouvez utiliser tout un éventail de commandes tactiles au sein des applications, notamment le
panoramique, la mise à l'échelle, la rotation et le zoom avant et arrière.
L'écran prend en charge jusqu'à 20 points d'interaction simultanés, ce qui vous permet, à vous et à
d'autres personnes, d'interagir en même temps avec des objets sur l'écran.
REMARQUE
Toutes les commandes tactiles ne fonctionnent pas dans toutes les applications. Consultez la
documentation des applications pour savoir quelles commandes tactiles elles prennent en charge.
Panoramique (un doigt) Panoramique (deux doigts) / faire défiler
Pincer pour effectuer un zoom avant / mettre à Pincer pour effectuer un zoom arrière / mettre à
l’échelle (agrandir) l’échelle (réduire)
smarttech.com/fr/kb/171745 23Chapitre 2
Utiliser les fonctionnalités de base
Pivoter Jeter
Effacer avec la paume de la main Effacer avec le poing
Écrire, dessiner et effacer
L'écran est livré avec deux crayons, que vous pouvez utiliser pour écrire ou dessiner à l'encre
numérique. Chaque crayon est muni d'une pointe fine et d'une pointe épaisse. Par défaut, la pointe fine
écrit à l'encre noire, tandis que la pointe épaisse écrit à l'encre rouge dans les outils natifs de l'écran et
les applications installées.
Des supports magnétiques pour les crayons se trouvent sous le cadre de l'écran. Rangez les crayons
dans leurs supports quand vous avez fini de les utiliser.
ATTENTION
Lorsque vous rangez un crayon magnétique dans le support, veillez à ce qu'il soit centré sur le support
de manière à éviter qu'il tombe et s'abîme.
Écrire et dessiner à l'encre numérique
1. Prenez l'un des crayons de l'écran.
2. Écrivez ou dessinez à l'encre numérique sur l'écran.
IMPORTANT
Utilisez uniquement des crayons conçus pour les écrans SMART GX (voir smarttech.com/kb/171230).
smarttech.com/fr/kb/171745 24Chapitre 2
Utiliser les fonctionnalités de base
CONSEILS
l Lorsque vous écrivez dans le logiciel SMART Notebook sur un ordinateur connecté, la petite
pointe des crayons de l'écran écrit à l'encre noire, tandis que la grosse pointe agit comme un
doigt ou un pointeur.
l Lorsque vous écrivez ou dessinez dans l'application Tableau blanc ou Écran de superposition,
vous pouvez modifier la couleur, l'épaisseur et d'autres propriétés des crayons, et notamment
configurer la grosse pointe des crayons en tant qu'effaceur. Pour plus d'informations, voir Utiliser
le tableau à la page 28 et Utiliser des superpositions à la page 33.
l Utilisez la fonctionnalité Écran fractionné de l'application Tableau blanc (voir Écrire et effacer des
notes à la page 29) afin de permettre à deux personnes d'écrire ou de dessiner en même temps
sur l'écran.
Pour effacer l'encre numérique
Faites passer la paume de votre main ou votre poing sur l'encre numérique
pour l'effacer.
Utiliser la barre d'outils dynamique (flottante) SMART Ink
Si vous prenez un crayon tandis que vous affichez l'entrée d'un ordinateur
connecté, la barre d'outils dynamique (flottante) de SMART Ink® apparaît sur
l'écran. Vous pouvez utiliser cette barre d'outils pour modifier
temporairement la couleur, l'épaisseur ou d'autres propriétés du crayon, ou
accéder à certains outils de SMART Ink, comme la capture d'écran, le
projecteur, le masque d'écran, etc.
Pour en savoir plus sur SMART Ink et sa barre d'outils, rendez-vous sur la
page d'assistance de SMART Ink. Voici quelques liens rapides pour vous
aider à bien commencer :
l Activer ou désactiver SMART Ink
l Ouvrir la barre d'outils dynamique (flottante)
l Fermer (masquer) la barre d'outils
l Utiliser les outils de présentation SMART Ink
smarttech.com/fr/kb/171745 25Chapitre 2
Utiliser les fonctionnalités de base
Modifier la couleur, l'épaisseur et d'autres propriétés par défaut des
crayons
Lorsque vous affichez l'entrée d'un ordinateur connecté, vous pouvez utiliser la barre d'outils dynamique
(flottante) de SMART Ink pour modifier la couleur, l'épaisseur et d'autres propriétés d'un crayon.
Pour modifier la couleur, l'épaisseur et les autres propriétés par défaut du crayon, voir Modifier les
paramètres des crayons, des effaceurs et des boutons.
figer l'écran
Vous pouvez temporairement figer l'écran en maintenant enfoncé pendant cinq secondes le bouton
Paramètres du panneau de commande avant ou de la télécommande. C'est particulièrement utile
quand aucune autre commande n'est disponible pour mettre en pause une vidéo ou une animation.
Quand l'image est figée, le message Figer activé apparaît dans le coin supérieur gauche de l'écran.
REMARQUE
Le fait de figer l'écran ne met pas en pause les applications qui sont en cours d'exécution sur
l'ordinateur connecté. Cela fige simplement l'image affichée.
Pour débloquer l'écran, maintenez à nouveau enfoncé pendant cinq secondes le bouton Paramètres
.
smarttech.com/fr/kb/171745 26Chapitre 3
Utiliser des applications sur l'écran
Utiliser le navigateur 28
Utiliser le tableau 28
Outils et commandes de Tableau blanc 28
Écrire et effacer des notes 29
Commencer un nouveau tableau blanc 31
Changer l'arrière-plan 31
Naviguer dans le tableau blanc 31
Ouvrir un tableau blanc 31
Partager un tableau blanc 32
Sauvegarder un tableau blanc 32
Exporter un tableau blanc 33
Utiliser des superpositions 33
Écrire, dessiner et effacer l'encre sur une superposition 33
Outils et commandes des superpositions 34
Quitter une superposition 35
Utiliser EShare 36
Télécharger l'application EShare 36
Vérifier si l'écran et les appareils mobiles sont connectés au même réseau 36
Connecter votre appareil à l'écran 37
Partager à l'écran ce que vous voyez à l'écran de votre appareil 37
Afficher des fichiers de votre appareil sur l'écran 37
Contrôler l'écran 37
Utiliser TV Mirror 37
Utiliser la Télécommande 38
Ouvrir les applications à l'aide d'EShare 38
Paramètres d'EShare 38
Exigences relatives à l'appareil 39
Utiliser iMirror 40
Reflétez l'écran de votre appareil iOS sur l'écran d'affichage 40
Reflétez le bureau de votre ordinateur Mac sur l'écran 41
Appareils et systèmes d'exploitation Apple pris en charge 41
Vérifier si l'écran et l'appareil mobile ou l'ordinateur sont connectés au même réseau 41
Utiliser WPS Office 42
Ouvrir l'application WPS Office 42
Utiliser l'application WPS Office 42
Utiliser Vote 43
Paramétrer un sondage 43
smarttech.com/fr/kb/171745 27Chapitre 3
Utiliser des applications sur l'écran
Consulter les résultats 43
Utiliser le gestionnaire de fichier 44
Ouvrir File Manager 44
Afficher des fichiers 44
Déplacer ou copier des fichiers 45
Installer des applications à l'aide du gestionnaire de fichiers 47
Formats de fichier pris en charge 48
Ce chapitre présente les applications des écrans interactifs SMART Board série GX.
Utiliser le navigateur
Vous pouvez utiliser un navigateur Internet sur l'écran.
Utilisez le navigateur comme vous le feriez sur votre ordinateur ou votre appareil mobile. Consultez
l'aide du navigateur.
REMARQUES
l La restauration des paramètres utilisateur ne supprime pas les favoris.
l Vous ne pouvez pas installer de plug-ins et de modules complémentaires.
Utiliser le tableau
Vous pouvez consulter et effacer des notes, ouvrir une note enregistrée et partager des
images de votre tableau blanc à l'aide d'un code QR.
Outils et commandes de Tableau blanc
Le Tableau blanc dispose de plusieurs outils et commandes permettant d'accéder aux sessions de
tableau blanc et de les gérer.
Outil Icône Description
Menu outils
Tapez sur l'icône du menu dans le coin inférieur gauche pour ouvrir le menu des outils
d'enregistrement et de partage.
smarttech.com/fr/kb/171745 28Chapitre 3
Utiliser des applications sur l'écran
Outil Icône Description
Quitter Quitte l'application Tableau blanc.
Exporter des Exporter le tableau blanc sous forme de fichier .png. L’image
notes est enregistrée sur l'écran.
Importer des Importez un tableau blanc sous forme de fichier .png.
notes L'image est enregistrée sur l'écran.
Partager par le Partager le tableau blanc à l’aide d’un code QR.
biais d'un code QR
REMARQUE
Le tableau blanc partagé ne se met pas à jour si le tableau
blanc est à nouveau partagé.
Enregistrer Enregistrez le tableau blanc
Masquer les Masquez ou affichez tous les outils et toutes les commandes.
commandes
Outils de navigation
Ajouter une page Ajouter une nouvelle page au tableau blanc.
Page suivante Avancé à la page suivante.
Page précédente Retournez à la page précédente.
Affichage page Ouvre l'affichage page, qui vous permet de naviguer jusqu'à
une page donnée ou de supprimer des pages.
Écrire et effacer des notes
Le tableau blanc dispose de plusieurs outils pour dessiner et effacer.
Outil Icône Description
Arrière-plan Sélectionnez des options pour modifier l'arrière-plan.
smarttech.com/fr/kb/171745 29Chapitre 3
Utiliser des applications sur l'écran
Outil Icône Description
Paramètres des Modifiez la couleur et l'épaisseur de l'encre pour les crayons de l'écran.
crayons Vous pouvez aussi configurer la pointe épaisse d'un crayon pour
qu'elle agisse en tant qu'effaceur, et activer le paramètre Empêcher
l'écriture pour améliorer les capacités de rejet de la paume de la main.
REMARQUE
Il se peut que l'activation du paramètre Empêcher l'écriture affecte le
comportement des autres fonctionnalités de l'application Tableau
blanc.
Encre Modifiez le texte sélectionné pour qu'il semble avoir été écrit avec un
calligraphique crayon calligraphique.
Dessin à un seul Basculez entre les modes dessin à un seul doigt et dessin à plusieurs
doigt doigts.
Dans le mode dessin à un seul doigt, vous pouvez uniquement
interagir avec le contenu de l'écran à l'aide des commandes tactiles
pincer, zoomer et faire glisser.
Dans le mode dessin à plusieurs doigts, deux personnes peuvent
Dessin à plusieurs écrire simultanément et indépendamment l'une de l'autre à l'aide des
doigts crayons de l'écran. Vous pouvez aussi utiliser plusieurs doigts pour
écrire et dessiner tout en utilisant un seul crayon.
Les commandes tactiles ne sont pas disponibles dans le mode dessin à
plusieurs doigts.
Couvrir/Importer Accédez à des outils permettant de mettre en valeur certaines zones
une de l'écran, d'importer une image et de diviser l'écran en deux ou trois
image/Écriture en zones d'écriture.
écran fractionné
Rectangle de Dessinez un rectangle de sélection pour sélectionner des objets à
sélection déplacer ou copier sur le tableau blanc. Pour cela, utilisez l'une des
deux extrémités des crayons ou votre doigt.
Annuler Inverser l'effet de la dernière opération.
Rétablir Rétablir la dernière opération annulée avec la commande Annuler.
Effacer le contenu Effacez tout le contenu de la page.
de la page
smarttech.com/fr/kb/171745 30Vous pouvez aussi lire