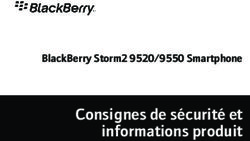BLACKBERRY WORK FOR ANDROID - GUIDE DE L'UTILISATEUR 2.17 - BLACKBERRY DOCS
←
→
Transcription du contenu de la page
Si votre navigateur ne rend pas la page correctement, lisez s'il vous plaît le contenu de la page ci-dessous
BlackBerry Work for Android Guide de l'utilisateur 2.17
2019-04-16Z
| |2Table des matières
Qu'est-ce que BlackBerry Work ?...................................................................... 6
Installation et activation de l'application BlackBerry Work.................................7
Installation et activation de BlackBerry Work avec une clé d'accès.................................................................. 7
Installation et activation de BlackBerry Work avec BlackBerry UEM Client....................................................... 8
Utilisation de BlackBerry Dynamics Launcher................................................... 9
Affichage et gestion des e-mails.................................................................... 11
Affichage des e-mails.......................................................................................................................................... 11
Réponse à un e-mail ou transfert d'un e-mail....................................................................................................11
Envoi d'une pièce jointe....................................................................................................................................... 12
Enregistrement d'une pièce jointe...................................................................................................................... 12
Suppression d'un e-mail.......................................................................................................................................12
Gestion des éléments supprimés....................................................................................................................... 13
Création d'un e-mail............................................................................................................................................. 13
Restrictions sur les e-mails......................................................................................................................14
Déplacement d'un e-mail vers un autre dossier................................................................................................ 14
Utilisation des dossiers intelligents....................................................................................................................14
Actualisation de la liste de messages............................................................................................................... 15
Recherche d'e-mails............................................................................................................................................. 15
Modification des paramètres d'e-mail................................................................................................................15
Gestion de la synchronisation des dossiers d'e-mails......................................................................................17
Modification de votre signature..........................................................................................................................17
Création d'une réponse automatique d'absence du bureau............................................................................. 18
Gestion des alertes et des notifications.......................................................... 19
Alertes d'évènement et de nouvel e-mail........................................................................................................... 19
Fonctionnalités de sécurité supplémentaires pour les notifications détaillées.............................................. 19
Gestion des sons et des notifications............................................................................................................... 20
Paramètres de notification générale et VIP........................................................................................... 20
Création de règles d'e-mail...................................................................................................................... 20
Gestion des contacts...................................................................................... 22
Ouverture et affichage d'un contact................................................................................................................... 22
Ajouter un contact................................................................................................................................................22
Ajout d'informations de contact......................................................................................................................... 22
Ajout d'une photo......................................................................................................................................22
Ajout ou modification d'un nom.............................................................................................................. 23
Ajout d'informations sur l'entreprise....................................................................................................... 23
Modification ou ajout d'un champ dans une entrée de contact........................................................... 23
| | iiiModification des informations de contact.........................................................................................................23
Supprimer un contact............................................................................................................................... 23
Marquage d'un contact comme VIP....................................................................................................... 24
Envoi d'un e-mail à un contact............................................................................................................................24
Envoi d'un SMS à un contact.............................................................................................................................. 24
Appeler un contact...............................................................................................................................................24
Utilisation des options de Skype Entreprise...................................................................................................... 24
Recherche d'un contact....................................................................................................................................... 24
Modification des paramètres de contact...........................................................................................................24
Gestion du calendrier...................................................................................... 26
Affichage du calendrier........................................................................................................................................26
Affichage d'un évènement du calendrier............................................................................................................26
Contact des participants à un évènement......................................................................................................... 27
Ajout d'un évènement au calendrier................................................................................................................... 27
Modification d'un évènement du calendrier.......................................................................................................28
Suppression d'un évènement du calendrier....................................................................................................... 28
Ajout d'un calendrier partagé.............................................................................................................................. 28
Gestion des documents...................................................................................30
Ouverture de documents BlackBerry Work........................................................................................................ 30
Accès aux documents locaux............................................................................................................................. 30
Création d'un dossier........................................................................................................................................... 31
Prise d'une photo................................................................................................................................................. 31
Affichage et utilisation d'une photo................................................................................................................... 31
Lecture d'un fichier audio ou vidéo.................................................................................................................... 31
Accès à un partage de fichiers, à SharePoint et à Box.................................................................................... 31
Travail avec des fichiers hors ligne....................................................................................................................32
Ajout d'une nouvelle source de données........................................................................................................... 33
Ajout d'un référentiel à l'aide de la console Web Documents en libre-service................................................ 33
Modification des paramètres de document.......................................................................................................33
Suppression d'un référentiel défini par l'utilisateur........................................................................................... 34
Ajout d'une boite aux lettres partagée dans BlackBerry Work.......................... 35
Ajout d'une boite aux lettres partagée dans BlackBerry Work......................................................................... 35
Informations sur les autorisations de BlackBerry Work................................... 36
Accès aux paramètres de compte................................................................... 37
Modification du mot de passe.........................................................................38
Configuration de l'authentification par empreinte digitale................................39
Activation de l'économiseur de batterie.......................................................... 40
| | ivFermeture de BlackBerry Work........................................................................41
Résolution des problèmes...............................................................................42
Génération d'un rapport de diagnostic............................................................................................................... 42
Chargement de fichiers journaux sur l'Assistance BlackBerry......................................................................... 42
Envoi de commentaires à BlackBerry.................................................................................................................42
Resynchronisation de BlackBerry Work avec votre serveur de messagerie.................................................... 43
Ouverture d'une pièce jointe Voltage SecureMail............................................ 44
Utilisation de l'authentification par jeton logiciel RSA......................................45
Stockage et vieillissement des données..........................................................46
Limites de recherche dans Exchange ActiveSync............................................ 47
Informations juridiques................................................................................... 48
| |vQu'est-ce que BlackBerry Work ?
Renforcez la productivité de votre personnel sans compromettre sa mobilité, et garantissez la sécurité
des données de votre entreprise, quel que soit appareil. Gérez efficacement votre calendrier et vos e-mails
professionnels, affichez la présence en ligne, gérez les contacts et travaillez en toute facilité sur des documents.
Contrairement aux clients de messagerie intégrée, BlackBerry Work intègre toutes vos tâches de collaboration
professionnelle en une seule et unique application intuitive et intégrée.
BlackBerry Work offre les fonctionnalités suivantes :
Fonctionnalité Description
Messagerie professionnelle Accédez à votre messagerie professionnelle en toute sécurité. Affichez,
envoyez et modifiez des pièces jointes. Soyez notifié immédiatement
des messages clés, gérez votre boite de réception avec des dossiers
intelligents et bien plus encore.
Gestion de calendriers personnels Gérez votre calendrier en toute facilité à l'aide de fonctionnalités
et partagés professionnelles. Gérez et planifiez des réunions, vérifiez la disponibilité,
joignez des fichiers aux invitations, rejoignez rapidement des
téléconférences et des conférences Web. Prenez connaissance en
un clin d'œil de toutes vos obligations pour la journée grâce à la vue
Agenda. Ne manquez plus jamais une seule réunion.
Gérez les calendriers partagés ainsi que vos calendriers personnels.
Coordonnez efficacement votre planning et gérez vos réunions
professionnelles importantes et évitez tout retard.
Richesse des contacts et Consultez la présence mobile et contactez vos collègues de la meilleure
communications en un clic façon possible, que ce soit par téléphone, SMS, message instantané ou
e-mail.
Accéder à un document et le Accédez à vos documents lorsque vous êtes en déplacement à partir des
modifier Microsoft Office Web Apps natives, de Microsoft SharePoint ou d'autres
options populaires de stockage sur cloud au sein de l'application.
Affichez, modifiez et convertissez des documents au format PDF,
directement depuis votre appareil.
| Qu'est-ce que BlackBerry Work ? | 6Installation et activation de l'application BlackBerry Work
Pour pouvoir commencer à utiliser BlackBerry Work, vous devez d'abord l'activer. Les étapes à suivre pour
installer BlackBerry Work dépendent de la méthode utilisée pour son activation. Les options suivantes sont
disponibles pour activer l'application BlackBerry Work :
• Installation et activation de BlackBerry Work avec une clé d'accès: sélectionnez cette option si vous n'avez
pas installé BlackBerry UEM Client sur votre appareil ou si votre administrateur n'a pas activé la gestion des
applications BlackBerry Dynamics par BlackBerry UEM Client.
• Installation et activation de BlackBerry Work avec BlackBerry UEM Client: sélectionnez cette option si vous
avez installé BlackBerry UEM Client sur votre appareil et que votre administrateur a activé la gestion des
applications BlackBerry Dynamics par BlackBerry UEM Client. Cette option s'affiche dans BlackBerry Work
uniquement si ces deux conditions sont réunies. Si vous ne voyez pas cette option à l'ouverture de BlackBerry
Work, vous devez configurer BlackBerry Work avec une clé d'accès.
Installation et activation de BlackBerry Work avec une clé d'accès
Pour obtenir une clé d'accès, sélectionnez l'une des options suivantes :
• Demander une clé d'accès à votre administrateur. Votre administrateur vous enverra un e-mail avec les détails
d'activation et la clé d'accès.
• Générer une clé d'accès à partir du portail en libre-service de votre entreprise. Si vous ne savez pas comment
accéder à votre portail en libre-service, contactez votre administrateur.
Remarque : Si cela est autorisé par votre entreprise, vous pouvez activer BlackBerry Work avec Easy Activation.
Si vous avez l'autorisation nécessaire, une clé Easy Activation vous est fournie par une autre application
BlackBerry Dynamics, telle que BlackBerry Access ou BlackBerry Connect, à condition que cette application
soit déjà installée sur votre appareil. Vous pouvez activer BlackBerry Work avec le mot de passe de conteneur
pour l'application d'activation, s'il est disponible. Contactez votre administrateur pour savoir si cette option est
possible.
1. Demandez une clé d'accès de votre administrateur ou générez une clé d'accès à partir du portail en libre-
service de votre entreprise.
2. Après avoir reçu l'e-mail contenant les informations sur la clé d'accès ou après avoir généré votre propre clé
d'accès, téléchargez et installez BlackBerry Work à partir de Google Play.
3. Ouvrir BlackBerry Work.
4. Dans le champ Adresse e-mail, saisissez l'adresse e-mail située dans l'e-mail d'activation que vous avez reçu
de votre administrateur ou saisissez votre adresse e-mail professionnelle si vous avez généré votre propre clé
d'accès.
5. Dans le champ Clé d'accès, saisissez la clé d'accès, sans les tirets, située dans l'e-mail d'activation que vous
avez reçu de votre administrateur ou saisissez la clé d'accès que vous avez générée à partir du portail en libre-
service. La clé d'accès n'est pas sensible à la casse.
6. Créez et confirmez votre mot de passe pour BlackBerry Work. Si votre appareil est équipé de l'authentification
par empreinte digitale, vous pouvez activer cette option et l'utiliser au lieu du mot de passe, sauf lors du
démarrage initial.
7. Lisez le contrat de licence et si vous acceptez les conditions, sélectionnez Accepter.
8. Si vous êtes également connecté à d'autres appareils, dont votre poste de travail principal, vous recevez une
notification vous informant de cette situation. Sélectionnez OK.
9. Sélectionnez BlackBerry Dynamics Launcher dans la partie inférieure droite de l'écran pour commencer à
utiliser BlackBerry Work.
| Installation et activation de l'application BlackBerry Work | 7Installation et activation de BlackBerry Work avec BlackBerry UEM
Client
Si vous avez installé BlackBerry UEM Client sur votre appareil et que votre administrateur a activé la gestion de
l'activation des applications BlackBerry Dynamics par BlackBerry UEM Client, vous n'avez pas besoin d'utiliser
de clé d'accès pour activer BlackBerry Work ou toute autre application BlackBerry Dynamics que vous voulez
installer.
1. Si l'application n'a pas été automatiquement transmise à votre appareil par votre administrateur, ouvrez
votre catalogue d'applications Work Apps et téléchargez l'application BlackBerry Work. Si vous ne voyez pas
l'application BlackBerry Work dans votre catalogue d'applications Work Apps, contactez votre administrateur
pour rendre cette application disponible.
2. Sur votre appareil, sélectionnez BlackBerry Work.
3. Cliquez sur Autoriser pour autoriser l'envoi de notifications par BlackBerry Work.
4. Sélectionnez Configurer avec BlackBerry UEM Client.
5. Saisissez votre mot de passe pour BlackBerry UEM Client.
6. Attendez que l'activation soit terminée, puis cliquez sur J'accepte pour accepter le contrat de licence
utilisateur final.
| Installation et activation de l'application BlackBerry Work | 8Utilisation de BlackBerry Dynamics Launcher
BlackBerry Dynamics Launcher est l'icône bleue BlackBerry située dans vos applications BlackBerry Dynamics.
Elle vous permet d'effectuer les actions suivantes :
• Basculer rapidement entre l'application BlackBerry Dynamics qui est ouverte et toute autre application
BlackBerry Dynamics sur votre appareil.
• Passer de la messagerie, au calendrier, aux contacts et aux documents BlackBerry Work.
• Accéder à Enterprise Appstore ou à votre catalogue d'applications professionnelles.
• Accéder aux outils de création rapide pour e-mails, contacts et évènements de calendrier.
• Lancer des clips Web sur navigateur et des applications autres que BlackBerry Dynamics installées sur votre
appareil. Nécessite l'autorisation d'administrateur et UEM Client. Le lancement de clips Web sur navigateur
nécessite BlackBerry UEM server version 12.7 ou une version ultérieure. Le lancement d'applications autres
que BlackBerry Dynamics nécessite BlackBerry UEM server version 12.7 MR1 ou une version ultérieure.
• Accéder aux paramètres.
• Identifier lorsque de nouvelles applications ou des mises à jour sont disponibles. L'icône Applications affiche
une icône en forme de cercle bleu dans BlackBerry Dynamics Launcher lorsque de nouvelles applications ou
des mises à jour sont disponibles.
Remarque : Votre appareil doit être activé avec BlackBerry UEM version 12.9 ou une version ultérieure.
1. Pour ouvrir BlackBerry Dynamics Launcher, sélectionnez .
2. Effectuez l'une des tâches suivantes :
Tâche Étapes
Ouvrir une application figurant dans Launcher. Sélectionnez l'icône de l'application que vous voulez
ouvrir. Les options disponibles dépendent des
applications que vous avez installées.
Réorganiser les icônes de l'application Launcher. Sélectionnez et faites glisser les icônes de
Launcher pour les réorganiser. Cochez la case pour
enregistrer votre réorganisation.
Ouvrir une application autre que BlackBerry Si BlackBerry UEM Client est installé sur votre
Dynamics ou un clip Web figurant dans Launcher. appareil, votre administrateur peut ajouter des
raccourcis d'applications vers des applications
autres que BlackBerry Dynamics et vers des
clips Web figurant dans Launcher. Lorsque vous
cliquez sur un raccourci d'application, votre
navigateur ouvre l'application autre que BlackBerry
Dynamics ou le navigateur sur l'URL spécifiée par
l'administrateur. Le raccourci d'application peut
s'ouvrir dans votre navigateur BlackBerry Access ou
vous pouvez être invité à sélectionner le navigateur
à utiliser (BlackBerry Access ou un navigateur natif).
Ouvrir les paramètres de l'application BlackBerry Sélectionnez .
Dynamics.
Ouvrir le menu Création rapide. Sélectionnez .
| Utilisation de BlackBerry Dynamics Launcher | 9Tâche Étapes
Ouvrir Enterprise Appstore. Sélectionnez Appstore.
Ouvrez le BlackBerry UEM App Catalog. Sélectionnez Applications. Cette option est
uniquement disponible si votre appareil est géré par
BlackBerry UEM.
Ajuster la luminosité de l'icône BlackBerry Dynamics Sélectionnez et sélectionnez Launcher.
Launcher.
Fermer Launcher. Sélectionnez .
Déplacer l'icône BlackBerry Dynamics Launcher. Sélectionnez et faites-la glisser pour la
positionner n'importe où sur l'écran.
| Utilisation de BlackBerry Dynamics Launcher | 10Affichage et gestion des e-mails
BlackBerry Work permet d'accéder et de gérer votre compte de messagerie professionnel de la même manière
que sur votre ordinateur de bureau.
Les e-mails BlackBerry Work prennent en charge la Gestion des droits relatifs à l'information (IRM) de Microsoft
Exchange.
Remarque : Il n'est pas possible d'ouvrir un e-mail protégé par RIM et S/MIME.
Affichage des e-mails
Lorsque vous ouvrez BlackBerry Work, vos e-mails sont automatiquement synchronisés avec les e-mails de votre
compte de messagerie professionnel. Une fois l'application ouverte, vos e-mails continuent d'être synchronisés
avec votre appareil. Vous pouvez faire glisser votre doigt vers le bas de la liste pour forcer la synchronisation à
tout moment. BlackBerry Work prend en charge la navigation au clavier Bluetooth.
Pour afficher vos e-mails, effectuez l'une des actions suivantes :
• Sélectionnez > Trier par pour organiser les e-mails par objet, date ou expéditeur.
• Sélectionnez > Organiser et sélectionnez Ordre croissant ou Ordre décroissant.
• Pour filtrer les e-mails par dossier, sélectionnez ou faites glisser votre doigt à partir du bord gauche de
l'écran. La page Dossiers s'affiche. Sélectionnez un dossier pour afficher uniquement les e-mails qu'il contient.
Les dossiers « intelligents » contiennent les e-mails VIP, Priorité élevée, Marqués et Non lus.
• Sélectionnez un e-mail pour l'ouvrir.
Réponse à un e-mail ou transfert d'un e-mail
Lorsque vous répondez à un e-mail, l'expéditeur du message d'origine est automatiquement ajouté au champ À.
Lorsque vous utilisez l'option Répondre à tous, un message est créé et adressé à l'expéditeur et à tous les autres
destinataires du message d'origine. Vous pouvez modifier l'option de réponse par défaut dans les paramètres
BlackBerry Work. Vous pouvez modifier les destinataires dans les champs À, Cc et Cci. Vous pouvez sélectionner
pour afficher ces champs. Lorsque vous transférez un message, les champs À, Cc et Cci sont vides et vous
devez saisir au moins un destinataire.
1. Dans l'e-mail auquel vous voulez répondre, sélectionnez ou sélectionnez > Répondre à tous, Transférer,
Ajouter un marqueur, Inviter à une réunion, Signaler du phishing, Convertir en tâche ou Signaler un problème
de citation de texte.
2. Faites glisser votre doigt vers le haut et cochez la case en regard de la mention CITER LE TEXTE, pour
masquer ou afficher le fil de discussion.
3. Si vous voulez saisir du texte dans le corps de la discussion, faites glisser votre doigt vers le haut et
sélectionnez RÉPONDRE SUR LA LIGNE . Si l'affichage du fil de discussion est désactivé, il sera réactivé.
4. Sélectionnez pour afficher la barre d'outils Formatage en texte enrichi. La barre d'outils s'ouvre dans la
partie supérieure du clavier. Elle permet le formatage du texte en gras, en italique ou en souligné, le retrait, les
listes à puces, les listes numérotées et la justification. Faites glisser votre doigt vers la droite pour parcourir la
barre d'outils.
5. Pour ajouter une pièce jointe, sélectionnez . Si vous transférez un message qui comporte des pièces jointes,
vous pouvez spécifier les pièces jointes à inclure dans le message. Vous pouvez également sélectionner
> Ajouter des liens pour joindre un lien à l'un de vos fichiers BlackBerry Docs. Les Documents BlackBerry
Work s'ouvrent pour vous permettre de sélectionner un fichier stocké dans le conteneur sécurisé de votre
appareil. Pour plus d'informations, reportez-vous à Gestion des documents.
| Affichage et gestion des e-mails | 116. Vous pouvez également sélectionner et effectuer l'une des actions suivantes :
• Enregistrer un brouillon du message.
• Définir une priorité pour le message. Les options possibles sont Élevée, Basse ou Aucune.
• Inviter le destinataire à une réunion.
• Insérer une réponse rapide. Les options possibles sont les suivantes : Merci ; Cela me convient
parfaitement. ; Je lirai votre message et vous répondrai bientôt. ; Organisons une réunion pour en parler.
• Annuler le message.
• Afficher les paramètres d'e-mail.
7. Après avoir rédigé votre message, sélectionnez .
Envoi d'une pièce jointe
Les types de fichiers et de liens que vous pouvez joindre à un e-mail BlackBerry Work sécurisé dépendent de
l'emplacement de la source (par exemple, sur l'appareil, sur un partage de fichiers professionnel ou sur un site
Microsoft SharePoint) et si vous avez également ou non, installé et activé le logiciel nécessaire de prise en charge
(par exemple, BlackBerry Share) pour le localiser sur un serveur professionnel.
1. Ouvrez un nouvel e-mail, répondez à un e-mail ou transférez un e-mail existant.
2. Sélectionnez > Joindre le fichier ou Ajouter des liens.
3. Sélectionnez l'une des options suivantes :
• Bibliothèque de photos : accédez à votre référentiel de photos natif pour sélectionner un fichier image
existant.
• Prendre une photo : ouvrez l'appareil photo sécurisé dans l'application. Lorsque vous prenez une photo, elle
est ajoutée en pièce jointe à votre message.
• Documents : ouvrez les Documents locaux dans BlackBerry Work pour pouvoir sélectionner un fichier de
Documents locaux stocké dans le conteneur sécurisé de votre appareil. Pour plus d'informations, reportez-
vous à Gestion des documents.
Enregistrement d'une pièce jointe
Vous pouvez enregistrer les pièces jointes d'un e-mail dans un référentiel sécurisé sur votre appareil.
1. Sélectionnez en regard de la pièce jointe.
2. Sélectionnez Enregistrer.
3. Pour afficher la pièce jointe enregistrée, sélectionnez .
4. Sélectionnez .
5. Parcourez vos Documents locaux pour identifier le dossier ou le fichier voulu.
6. Sélectionnez un fichier ou un dossier pour l'ouvrir.
Suppression d'un e-mail
Lorsque vous supprimez un e-mail, il est déplacé vers le dossier Éléments supprimés. Il n'est pas supprimé de
manière définitive.
1. Dans l'e-mail que vous voulez supprimer, sélectionnez ou faites glisser votre doigt vers la gauche sur l'e-mail
dans la liste de messages.
| Affichage et gestion des e-mails | 122. Pour afficher le dossier Corbeille, sélectionnez > Corbeille.
3. Pour supprimer des éléments de manière définitive, procédez comme suit :
a) Sélectionnez > Corbeille.
b) Sélectionnez les éléments que vous voulez supprimer de manière définitive.
c) Sélectionnez Supprimer.
Gestion des éléments supprimés
1. Sélectionnez > Corbeille.
2. Effectuez l'une des opérations suivantes :
• Pour supprimer définitivement des éléments, sélectionnez Vider la corbeille. Sélectionnez SUPPRIMER.
• Pour trier les éléments par date, par expéditeur ou par objet dans le dossier Corbeille, sélectionnez Trier
par, puis sélectionnez l'option voulue.
• Pour trier les éléments par ordre croissant ou décroissant dans le dossier Corbeille, sélectionnez Organiser,
puis sélectionnez l'option voulue.
Création d'un e-mail
Dans BlackBerry Work, vous pouvez ouvrir un nouvel e-mail à partir de votre boite de réception ou d'une autre
boite aux lettres, de vos contacts ou du calendrier.
1. À partir de votre boite de réception ou de n'importe quel dossier, sélectionnez . Dans Contacts, sélectionnez
l'adresse e-mail du destinataire.
2. Sélectionnez le champ À et saisissez un nom de destinataire. Au fur et à mesure de votre saisie, BlackBerry
Work suggère des noms à partir de vos contacts et de la liste d'adresses globale (GAL) de votre entreprise.
Notez qu'il est également possible de prendre en charge vos listes de distribution personnelles dans Outlook.
Sélectionnez en regard d'un nom pour l'exclure des suggestions à l'avenir.
3. Sélectionnez > Ajouter Cc/Cci pour ajouter des destinataires.
4. Sélectionnez le champ Objet pour saisir l'objet de votre e-mail.
5. Vous pouvez également sélectionner > Joindre un fichier pour inclure une pièce jointe. Vous pouvez joindre
des fichiers image à partir de la bibliothèque de photos et des fichiers à partir des Documents sur votre
appareil. Vous pouvez également prendre une photo avec l'appareil photo de votre appareil et la joindre.
Les pièces jointes figurent à droite du champ Objet. Pour supprimer une pièce jointe, sélectionnez-la et
sélectionnez .
6. Sélectionnez le corps de l'e-mail pour rédiger votre message.
7. Sélectionnez un mot pour l'ajouter au dictionnaire, le supprimer ou accepter une suggestion d'orthographe
dans la liste déroulante.
8. Pour ouvrir les options de formatage, procédez comme suit :
a) Sélectionnez et maintenez votre doigt appuyé sur un mot pour le sélectionner.
b) Faites glisser la poignée gauche ou droite pour agrandir ou réduire votre sélection.
c) Dans la barre d'outils, sélectionnez Sélectionner tout, Couper, Copier ou Coller. (Ces options peuvent être
désactivées par l'administrateur.)
d) Sélectionnez G, I ou S pour appliquer les options suivantes à la sélection : Gras, Italique ou Souligné.
Sélectionnez à nouveau l'option pour supprimer le formatage.
9. Lorsque votre message est terminé, sélectionnez .
| Affichage et gestion des e-mails | 13Restrictions sur les e-mails
Vous pouvez définir des politiques concernant l'utilisation de votre e-mail par les destinataires lorsque vous
rédigez un nouveau message en définissant des restrictions suivantes :
• L'e-mail ne peut pas être modifié
• L'e-mail ne peut pas être exporté
• La protection de la gestion des droits ne peut pas être supprimée
• L'e-mail ne peut pas être extrait
• L'e-mail ne peut pas être transféré
• Les destinataires de l'e-mail ne peuvent pas être modifiés
• L'e-mail ne peut pas être imprimé
• Il n'est pas possible de répondre ou de répondre à tous les destinataires de l'e-mail
• Confidentiel (impression autorisée)
• Confidentiel (impression non autorisée)
• Expiration du contenu (après une durée définie)
Les messages expirés sont supprimés automatiquement, mais leurs en-têtes sont conservés.
Les e-mails restreints sont marqués de l'icône Restriction. Pour plus de détails concernant la restriction,
sélectionnez l'icône en question.
Ajouter une image : IRM.png (les sources sont également jointes, deux .png et un fichier .ppt).
Déplacement d'un e-mail vers un autre dossier
Lorsque vous ouvrez BlackBerry Work pour la première fois, votre boite de réception est synchronisée avec
votre compte de messagerie professionnel, y compris les dossiers de votre compte. Vous pouvez déplacer des
messages de la boite de réception vers vos dossiers.
1. Pour sélectionner des e-mails, effectuez l'une des actions suivantes :
• Ouvrez un message.
• Dans la Boite de réception ou le dossier, sélectionnez la photo de l'expéditeur ou l'espace réservé à sa
photo.
2. Sélectionnez pour afficher la liste des dossiers disponibles.
3. Sélectionnez le dossier de destination.
Utilisation des dossiers intelligents
Les dossiers intelligents organisent automatiquement vos e-mails par catégorie pour faciliter une recherche
rapide d'un type de message spécifique. Les catégories comprennent les e-mails VIP, Priorité élevée, Marqués et
Non lus.
1. Sélectionnez dans la partie supérieure de l'écran. Les dossiers intelligents et le nombre de messages qu'ils
contiennent sont affichés.
2. Sélectionnez un dossier pour l'ouvrir.
3. Faites glisser votre doigt vers le haut ou vers le bas pour afficher la liste.
4. Sélectionnez un e-mail pour l'ouvrir.
| Affichage et gestion des e-mails | 14Actualisation de la liste de messages
Pour synchroniser la liste de messages avec votre compte de messagerie professionnel, faites glisser votre doigt
vers le bas sur la liste de messages.
Recherche d'e-mails
Vous pouvez rechercher des e-mails par expéditeur ou par objet dans un dossier ou dans votre boite de réception.
Vous pouvez utiliser les options de recherche avancée pour affiner votre recherche.
1. Ouvrez une boite aux lettres ou un dossier et sélectionnez .
2. Saisissez le texte à rechercher, en totalité ou en partie.
3. Pour affiner votre recherche, effectuez l'une des actions suivantes :
• Sélectionnez Tous pour rechercher dans tous les champs d'un message.
• Sélectionnez De pour rechercher exclusivement une correspondance sur un expéditeur.
• Sélectionnez Objet pour rechercher exclusivement dans l'objet du message.
• Sélectionnez PLUS > Recherche avancée pour affiner vos critères de recherche et rechercher également
au sein des messages marqués ou des messages avec des pièces jointes. Cochez la case dans la partie
supérieure de l'écran.
4. Ouvrez un message dans les résultats de la recherche ou affinez vos critères de recherche et réessayez.
Modification des paramètres d'e-mail
1. Sélectionnez .
2. Sélectionnez .
3. Sélectionnez E-mail.
4. Sélectionnez Paramètres généraux ou les paramètres de votre compte personnel. Par défaut, les paramètres
de votre compte personnel sont étiquetés avec votre adresse e-mail professionnelle. Pour activer ou
désactiver l'un des paramètres suivants, cochez la case.
Paramètres généraux Action
Confirmer avant la suppression Spécifiez si vous voulez afficher une invite pour confirmer la
suppression d'un e-mail.
Confirmer avant l'envoi Spécifiez si vous voulez afficher une invite pour confirmer l'envoi d'un
e-mail.
Passage automatique Spécifiez si le message le plus récent, le message le plus ancien ou le
message suivant dans la liste de conversations est mis en surbrillance
lorsque vous supprimez un message.
Afficher les images incorporées Spécifiez si les images incorporées doivent s'afficher dans les
messages.
Afficher l'avatar Spécifiez si la photo de l'expéditeur doit s'afficher en regard de son
nom, dans la liste de conversations.
| Affichage et gestion des e-mails | 15Paramètres généraux Action
Répondre à tous Spécifiez si vous voulez répondre par défaut à tous les destinataires.
M'ajouter toujours en Cci Spécifiez si vous voulez vous ajouter en Cci automatiquement lorsque
vous envoyez des messages.
Faire glisser le doigt pour Spécifiez si vous pouvez supprimer un e-mail de la liste en faisant
supprimer glisser votre doigt vers la gauche ou vers la droite sur l'élément.
Organiser par fil de discussion Spécifiez si vous voulez afficher les e-mails par objet commun
chronologiquement.
Utiliser des polices Permet de sélectionner la taille, le style et la couleur de la police des
personnalisées nouveaux e-mails, des réponses et des transferts d'e-mails.
Paramètres de compte personnel Action
Nom du compte Spécifiez le nom de votre compte pour la messagerie, le calendrier et
les contacts. Par défaut, il s'agit de votre adresse e-mail, mais vous
pouvez le modifier avec le nom de votre choix.
Votre nom Spécifiez le nom formel qui s'affichera dans le champ Adresse des e-
mails.
Réponses rapides Modifiez les expressions que vous utilisez fréquemment dans vos
messages de façon à pouvoir les sélectionner facilement à partir de la
barre de suggestion d'orthographe et de travail qui s'affiche au-dessus
du clavier.
Aller au dossier Corbeille Ouvrez le dossier Corbeille, dans lequel vous pouvez trier, organiser et
vider la corbeille.
Fréquence de synchronisation Sélectionnez la fréquence à laquelle vous voulez synchroniser
BlackBerry Work avec votre compte professionnel sur l'appareil.
Sélectionnez Synchronisation automatique pour une synchronisation
continue. Sélectionnez Synchronisation manuelle pour une
synchronisation au démarrage. Autrement, sélectionnez de
synchroniser toutes les 15, 30 ou 60 minutes.
Jours avant synchronisation Sélectionnez le délai avant la synchronisation de BlackBerry Work avec
votre compte professionnel sur l'appareil.
Téléchargement des pièces Spécifiez si vous voulez télécharger les pièces jointes aux messages
jointes récents lorsqu'un réseau Wi-Fi est disponible et que vous y êtes
connecté.
| Affichage et gestion des e-mails | 16Paramètres de compte personnel Action
Paramètres entrants Définissez ou modifiez le nom d'utilisateur, le mot de passe et
tout autre paramètre du serveur entrant. Vous pouvez modifier les
paramètres entrants en en assumant les risques, et seulement si votre
administrateur vous le demande. Des paramètres incorrects peuvent
désactiver l'accès à votre compte professionnel.
Désactiver la mise en cache des Spécifiez si vous voulez réinitialiser les informations sur votre pool
informations de connexion de connexion après chaque utilisation. Il est recommandé de ne pas
activer ce paramètre car il réduit les performances.
Gestion de la synchronisation des dossiers d'e-mails
Vos dossiers d'e-mails sont synchronisés automatiquement chaque fois que vous ouvrez l'application. Lorsque
vous ouvrez l'application, la boite de réception est synchronisée périodiquement en arrière-plan. Vous pouvez
également choisir de synchroniser manuellement vos dossiers d'e-mails. Dans le cas contraire, les dossiers sont
synchronisés uniquement lorsque vous les ouvrez.
Le nombre de dossiers que vous configurez pour la synchronisation automatique aura une incidence sur la durée
de vie de la batterie et l'utilisation des données sur votre appareil. Vous pouvez désactiver la synchronisation
automatique pour certains dossiers afin d'améliorer la durée de vie de la batterie ou de réduire l'utilisation des
données.
Remarque : Pour être en mesure de synchroniser le dossier Brouillons, Exchange ActiveSync 2016 doit être activé
et votre boite aux lettres doit être hébergée sur Microsoft Exchange 2016. Si vous n'avez pas la possibilité de
synchroniser votre dossier Brouillons, contactez votre administrateur pour confirmer les paramètres de la boite
aux lettres.
1. À partir de votre boite de réception ou d'une autre boite aux lettres, sélectionnez dans la partie supérieure de
l'écran.
2. En regard de Tous les dossiers, sélectionnez > Modifier les dossiers synchronisés.
3. Cochez la case en regard d'un dossier pour le sélectionner. Remarque : vous pouvez sélectionner en regard
d'un dossier pour afficher ses sous-dossiers.
4. Sélectionnez la flèche retour pour revenir à la liste de dossiers.
Modification de votre signature
Spécifiez une signature à ajouter à tous les e-mails sortants. La valeur par défaut est Envoyé depuis BlackBerry
Work.
1. Sélectionnez .
2. Sélectionnez .
3. Dans la section Outils, sélectionnez Signature.
4. Saisissez la signature que vous voulez utiliser.
5. Cliquez sur OK.
| Affichage et gestion des e-mails | 17Création d'une réponse automatique d'absence du bureau
1. Sélectionnez .
2. Sélectionnez .
3. Sélectionnez Absence du bureau.
4. Faites glisser votre doigt sur l'option Envoyer des réponses automatiques pour l'activer.
5. Sélectionnez Envoyer des réponses pendant cette période uniquement et définissez lorsque les réponses
automatiques commencent et se terminent.
6. Sélectionnez le bloc de message et créez ou modifiez votre message d'absence du bureau.
7. Pour envoyer des réponses et définir une réponse différente pour les messages provenant de votre entreprise
et pour ceux provenant de l'extérieur de votre entreprise, sélectionnez Envoyer des réponses en dehors de mon
entreprise. Sélectionnez Contacts uniquement pour répondre uniquement aux expéditeurs figurant dans vos
contacts ou sélectionnez Tout le monde, si vous ne voulez pas faire de distinction.
8. Sélectionnez le bloc de message facultatif pour les réponses externes pour créer ou modifier un message pour
les expéditeurs externes ou sélectionnez-le pour afficher le menu Presse-papier et collez le texte copié.
9.
Sélectionnez .
| Affichage et gestion des e-mails | 18Gestion des alertes et des notifications
BlackBerry Work fournit un certain nombre d'indicateurs et d'alertes automatiques pour vous informer des
personnes disponibles et indisponibles, de l'arrivée d'un nouveau message, si vous avez lu un message ou non, de
son niveau d'importance, et si une réunion ou un rendez-vous va bientôt commencer.
Notification Description
Présence L'indicateur de présence vous indique l'état des contacts qui ont un
compte actif sur Microsoft Lync dans votre entreprise. Si votre entreprise
n'utilise pas Microsoft Lync pour la messagerie instantanée, l'indicateur
de présence ne s'affiche pas.
L'indicateur de présence affiche les états suivants.
• Vert : Disponible
• Rouge ou orange : Occupé
• Rouge ou barre : Ne pas déranger
• Jaune : Absent
• Gris : Hors ligne
Nouveaux messages et messages Les e-mails non lus sont affichés avec un objet en bleu et le nom de
non lus l'expéditeur figure en gras et en noir. À l'ouverture d'un message, le nom
de l'expéditeur et l'objet s'affichent en gris.
Réunion/Rendez-vous L'icône Calendrier en regard du nom de l'expéditeur indique que le
message est une invitation à une réunion ou est lié à un évènement du
calendrier.
Alertes d'évènement et de nouvel e-mail
Vous pouvez configurer les notifications visuelles et sonores dans BlackBerry Work.
Les alertes BlackBerry Work s'affichent dans la partie supérieure de l'écran et sur l'écran Notifications. Pour
accéder à l'écran Notifications, vous pouvez faire glisser votre doigt vers le bas de l'écran sur la plupart des
appareils ou sélectionner le Centre de contrôle sur la partie inférieure des écrans de tablettes. Vous devez avoir
accès à une connexion réseau sans fil pour recevoir des notifications en temps réel.
Le widget BlackBerry Work prend en charge la vue par fil de discussion.
Fonctionnalités de sécurité supplémentaires pour les notifications
détaillées
Par défaut, si vous ne déverrouillez pas BlackBerry Work et ne l'utilisez pas pendant 12 heures, le service BEMS
Push Notification supprime les détails concernant les e-mails des notifications affichées sur l'appareil. Votre
administrateur peut modifier ce paramètre. L'envoi des détails des messages dans les notifications par le service
BEMS Push Notification reprend lorsque vous déverrouillez BlackBerry Work.
| Gestion des alertes et des notifications | 19Gestion des sons et des notifications
Les options Sons et Notifications de l'écran Paramètres permettent de définir les paramètres de notification de la
messagerie et du calendrier.
Vous pouvez définir le comportement de notification pour les e-mails généraux et VIP, et établir des règles pour
les alertes de Push Notification afin d'être informé de l'expéditeur d'un e-mail et s'il est marqué comme Important.
Vous pouvez définir des règles de notification pour des contacts spécifiques.
Le comportement des alertes est différent lorsque votre client est authentifié (par exemple, si vous avez saisi
votre mot de passe après le lancement de BlackBerry Work et que l'application est en cours de synchronisation) et
lorsque votre client n'est pas authentifié (par exemple, si l'application BlackBerry Work est fermée ou a été lancée
sans authentification). Ces différences peuvent être résumées comme suit :
• Lorsque votre appareil n'est pas authentifié, une alerte sonore est diffusée lorsqu'une notification arrive et que
la notification s'affiche.
• L'alerte sonore est synchronisée avec la notification. La notification s'affiche uniquement lorsque votre boite
de réception n'est pas visible.
Les règles de Sons et notifications déterminent l'importance d'un e-mail. Si une règle d'e-mail correspond à un e-
mail, l'e-mail est marqué comme VIP. Les messages entrants provenant d'expéditeurs marqués comme VIP dans
les contacts sont également marqués comme VIP. La vérification des contacts VIP intervient après la vérification
des règles d'email :
• L'importance de chaque e-mail entrant est définie.
• L'importance est recalculée pour chaque e-mail en cas de modification des règles d'e-mail ou de modification
des contacts VIP.
• L'importance est recalculée lorsque le client s'authentifie.
• Les notifications prennent en charge plusieurs alertes sonores. Seules des alertes sonores uniques sont
diffusées.
• Si une notification s'affiche et qu'un nouvel e-mail arrive, seules les sonneries uniques de nouveaux messages
s'affichent. Les sonneries uniques retentissent une fois par minute.
Paramètres de notification générale et VIP
Vous pouvez configurer les notifications suivantes pour les e-mails généraux et VIP : alertes sonores, voyants
lumineux clignotants, vibreur et annulation de la désactivation des sons par le système pour activer le son
système lorsque le volume de notification est réglé sur Son désactivé.
Création de règles d'e-mail
Vous pouvez créer des règles pour les alertes Push Notification, afin d'être averti lorsque vous recevez un e-
mail marqué comme important ou provenant d'un utilisateur ou d'un groupe spécifique. Les règles associent une
sonnerie spécifique à un type d'expéditeur que vous définissez.
1.
Sélectionnez > .
2. Dans la section Sons et notifications, sélectionnez E-mail.
3. Sur l'écran Notifications d'e-mails, sélectionnez Règles.
4. Sur l'écran Règles, sélectionnez le bouton Plus situé dans l'angle supérieur droit.
5. Saisissez le nom de la règle et sélectionnez une sonnerie. Vous pouvez désactiver les notifications d'e-
mail pour cette règle de sorte qu'elles ne s'affichent ni lorsque l'écran est verrouillé, ni dans le Centre de
notifications.
| Gestion des alertes et des notifications | 20Vous pouvez aussi lire